Attendance Tracking for In-Person Classes
Immediately before the class starts, you have to go to https://checkin.uni-mannheim.de and check in to the relevant lecture hall or seminar room. If you do not have a mobile end device, you can also fill in a paper form for contact tracing. The benefit of linking the Classroom Pass and Checkin is that you have your current 2G/
Step 1: Login
Go to https://checkin.uni-mannheim.de and enter your Uni-ID and the corresponding password. Click the “Anmelden” button.
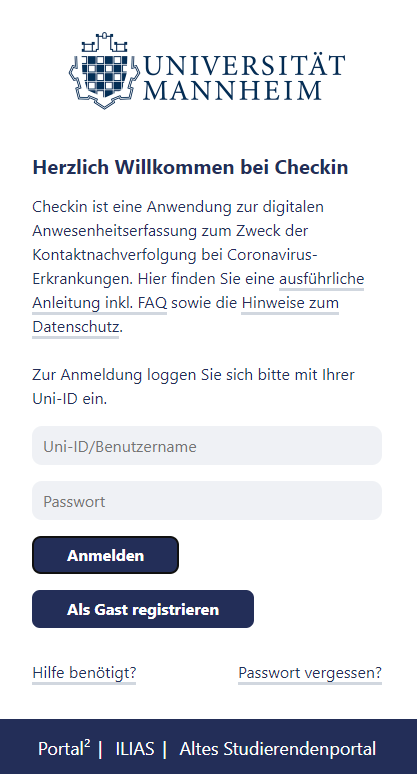
- If you do not have a Uni-ID or participate in a one-time event, please login as a guest. Please click “Register as a guest” and fill in the relevant fields. The process is completed if you click “Register as a new user”.
- In the next step, please enter your valid private phone number. You will then be forwarded to the start page.
- A red bar will indicate that you do not have a valid digital Classroom Pass yet. As soon as you have submitted a valid proof at the Classroom Pass Center and this proof has been linked to your Checkin profile, you can see your proof as a green bar on the start page as well as in the tab “Show 2G/
3G status”.
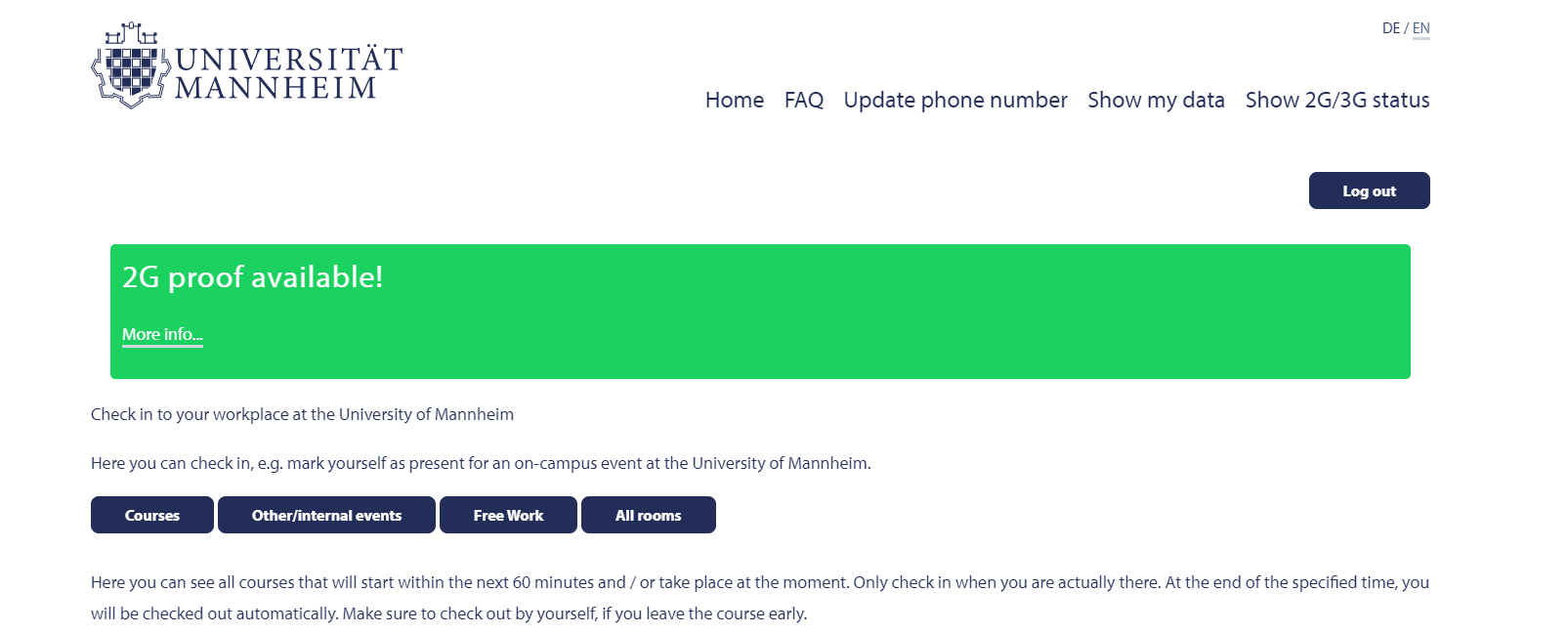
In the menu in the upper line, you have several options:
- “FAQ”: This is a link to these instructions
- “Update phone number”: Here you can update your phone number if the previous number is no longer valid.
- “Show my data”: Here you can see the data stored for your Checkin profile. Here you can also consent to the storage of the 3G proof. Without this opt-in, the staff at the Classroom Pass Center cannot issue a digital proof.
- “Show 2G/
3G status”: If you want to see your 2G/ 3G status here, you can go to the Classroom Pass Center to have your 2G/ 3G proof verified and stored.
Step 2: Check in
After you have logged in, you will be forwarded to the start page where you will see all ongoing classes as well as classes that start within the next 60 minutes. If you click the “Other/internal events” button, you will see a list of other events.
Please check in only if you are actually on campus.
Select the class or event and click “Check in” at the end of the line.
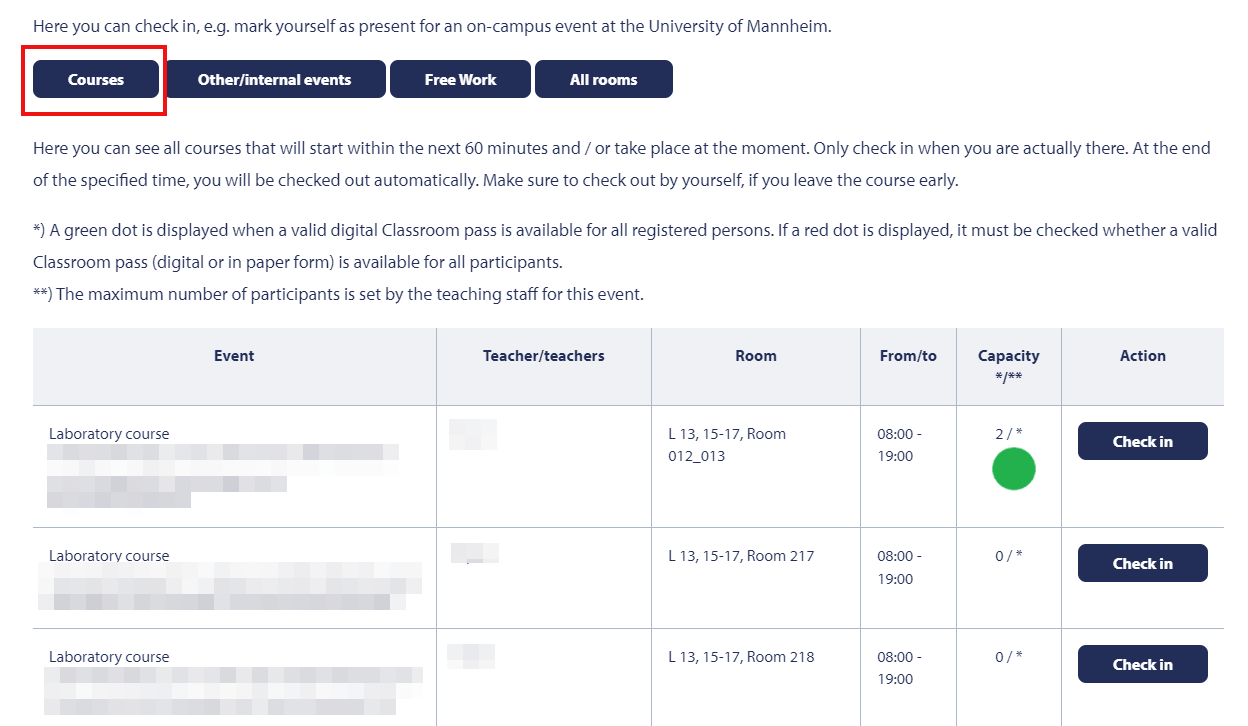
If everyone who has checked into the course has a valid digital Classroom Pass, a green dot will appear next to the course. If a red dot appears, the lecturer must check in the lecture hall whether all participants have a valid Classroom Pass (digital or a paper version).
Alternatively, you can click the “all rooms” button to get an overview of the rooms in which events or classes take place that day. By clicking on the room name, you will see all classes or events taking place in this room.
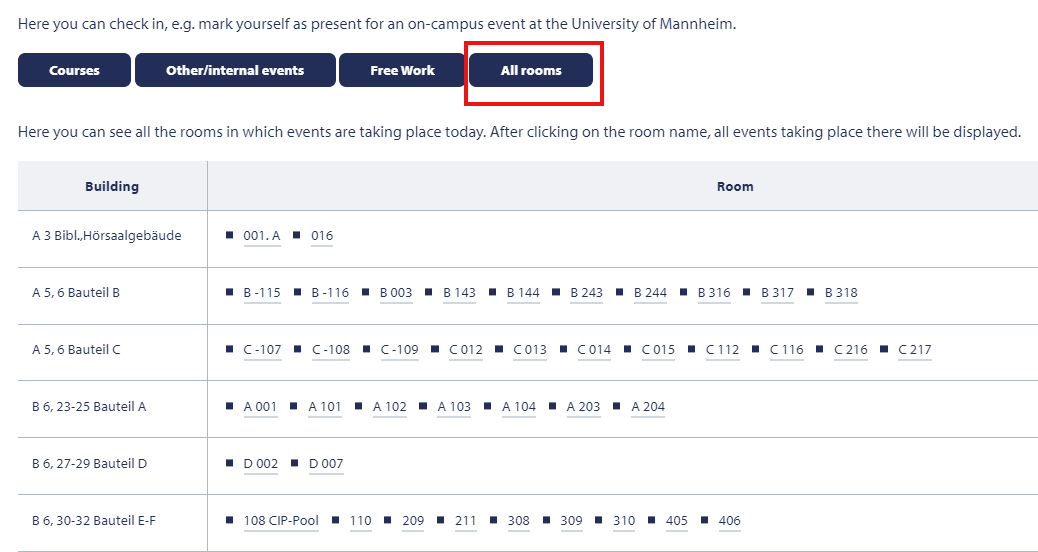
Step 3: Check out
You will be checked out automatically after the indicated time slot has expired. Please make sure that you check out manually, if you leave the class or event early. To check out, you need to login to Checkin and click the “Check out” button displayed next to the class or event in which you participated.
