How to Login to Microsoft 365
The Microsoft 365 cloud service offers employees of the University of Mannheim the option to use various applications for digital communication and collaboration.
We have set up an extra instance for students. For more information, please see M365 for students.
Now we would like to show you how you can sign in to Microsoft 365 and access the individual applications.
How to login in your browser
If you want to use the browser version, please use Microsoft Edge or Google Chrome since these browsers have the highest compatibility with the Microsoft 365 tools.
1. In your browser, go to https://login.microsoft.com
2. Please enter your user name in the form of Uni-IDad.uni-mannheim.de and replace “Uni-ID” by your personal Uni-ID. Confirm and click „Next“.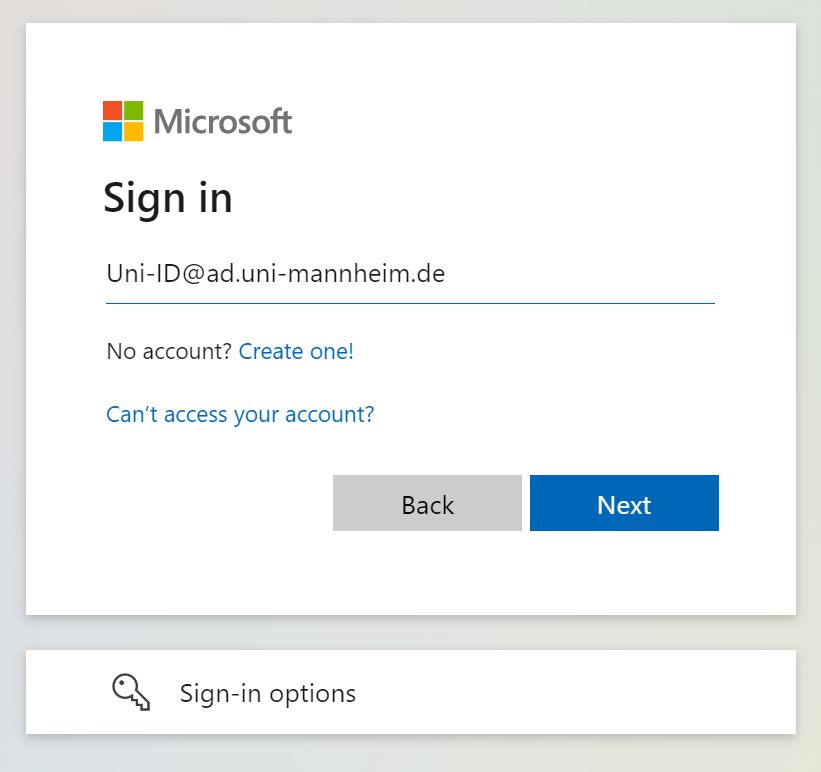
3. You will be redirected to the login page of the University of Mannheim. Enter your Uni-ID and the corresponding password here and click „Anmelden“.
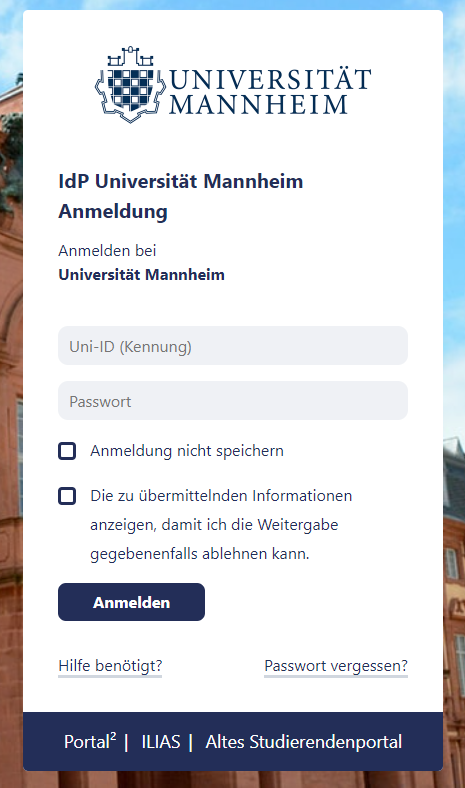
Then you will see the start page of your M365 account.
On this page, you will see your latest activities. In the menu bar on the left, you can open the various apps.
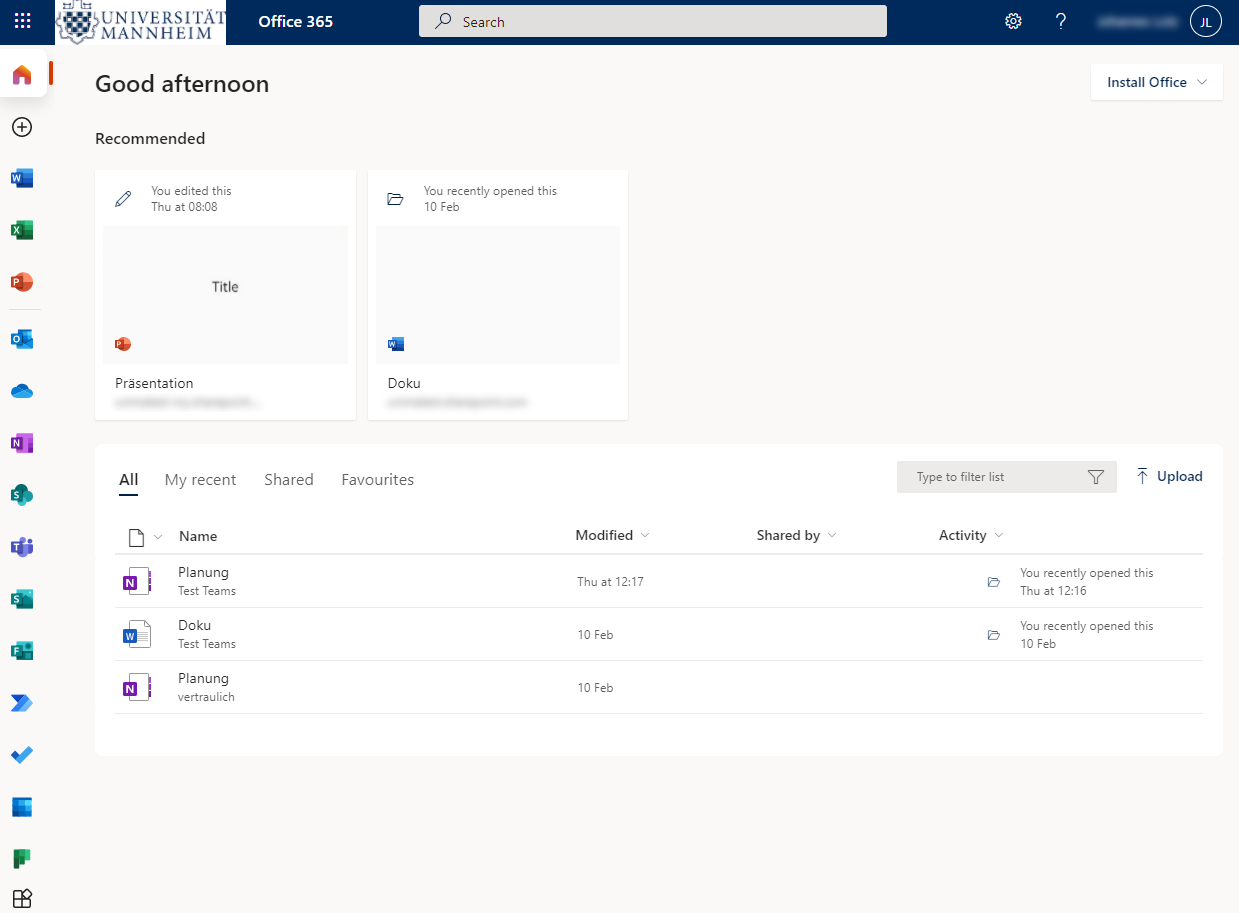
Under the M 365 Anleitungen, you will find more detailed descriptions for these apps.
You can also use the desktop versions of OneDrive, OneNote and Teams.
- OneDrive is already installed on Windows 10. In our OneDrive instructions, instructions, you will find more information on how to set up OneDrive.
- Please go to the Microsoft store to install OneNote for Windows 10: OneNote for Windows 10
- Teams can be downloaded from Microsoft: Desktop version for Microsoft Teams
How to login when using the desktop app
The login process is the same as in the browser: Please enter your user name in the form of Uni-IDad.uni-mannheim.de and replace “Uni-ID” by your personal Uni-ID. Confirm and click „Next“. You will be redirected to the login page of the University of Mannheim. Enter your Uni-ID and the corresponding password here and click „Anmelden“.
Afterwards the following window will open:

Uncheck the box “allow an organization to manage my device” and click on “no, only sign in to this app”. The desktop app will now start.
You only need to login to the desktop app when you first start the app. You will not be logged out if you close the app.