Microsoft Teams Student Tenant
Short Instructions
Communicate virtually with individual people or groups via chat or video and audio conference.
Step 1 – Activation
Step 1 – Activation
- Go to the website MyUni-ID of the University of Mannheim.
- Login with your Uni-ID and the corresponding password.
- Check the box indicating that you agree to the use and click the save button. Your initial password will then be displayed.
Please note: It may take up to 48 hours until you are able to use the newly created account to login to Microsoft Teams (and the other activated M365 services).
Step 2 – Registration
- In your browser, open the website https://teams.microsoft.com and enter the login information.
- Enter the e-mail address Uni-IDstudents365.uni-mannheim.de (please replace “Uni-ID” by your personal “Uni-ID”) and click on the “Next” button.
- You are now requested to change your initial password:
- A message indicating that further information is necessary will appear. Please confirm this by clicking “Next”.
- You are then asked for an e-mail address. This e-mail address is used, for example, if you have forgotten your password and want to reset it. We recommend entering your university e-mail address “Uni-ID@mail.uni-mannheim.de” (replace “Uni-ID” by your personal “Uni-ID”). Please confirm by clicking “Next”:
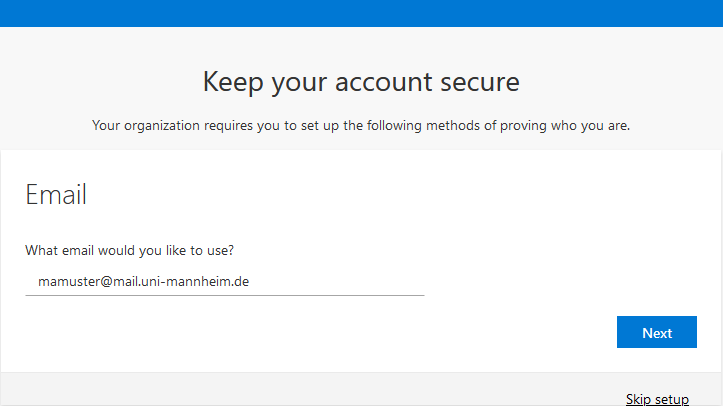
- In the next step, please enter the code which has been sent to the e-mail address you provided. Please note that this code is only valid for five minutes. You can request a new code if you click the button requesting a new code.
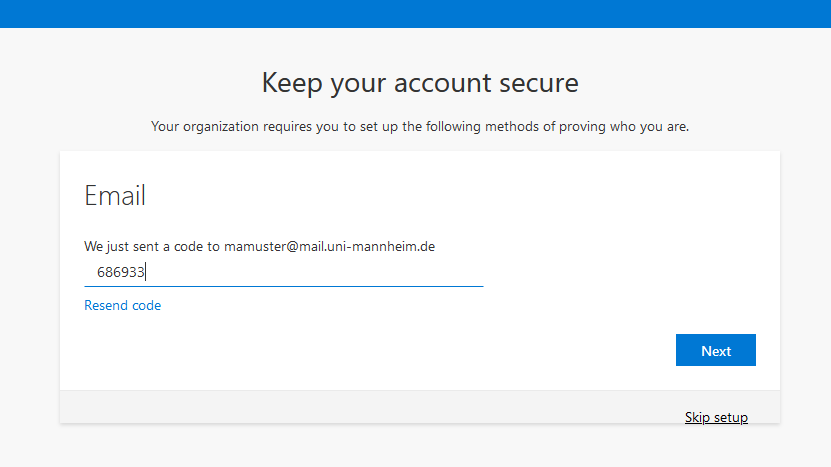
- You will then receive a message that the security information has been successfully saved.
- With this confirmation, your registration is complete.
Step 3 – Desktop-App
Generally, you can use Teams in your browser or in the desktop app. The desktop app is available for Windows and for MacOS and Linux. There is also an app for Android and iOS. We recommend using the desktop app since the browser version does not support all features. These are available at https://teams.microsoft.com/downloads.
- Execute the file you downloaded and after you have installed the file, you can login with your Teams login information. Please use the e-mail address Uni-IDstudents365.uni-mannheim.de (but replace “Uni-ID” by your personal Uni-ID).
- Click on “Sign in” and enter the password you created in step 2.
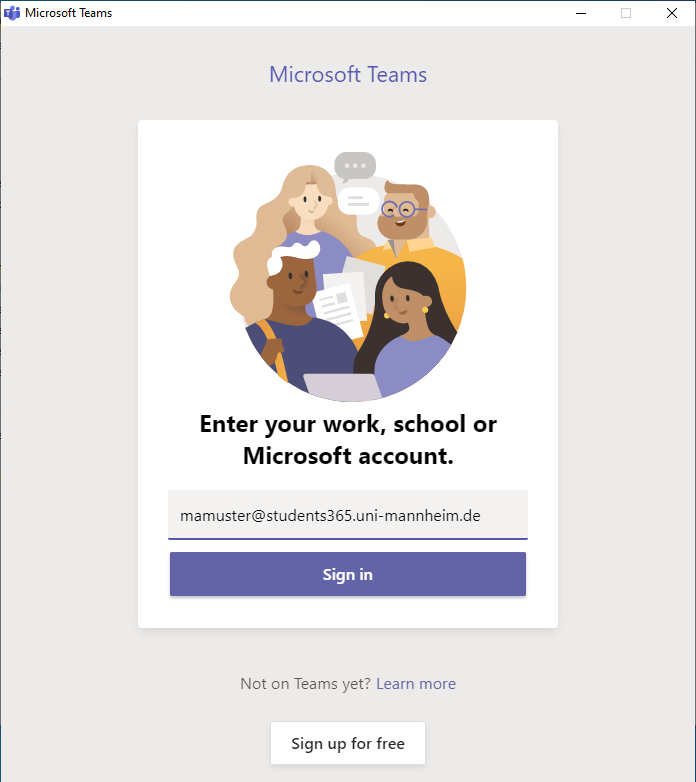
- Uncheck the box “allow my organization to manage my device” and click on “no, sign in to this app only”.
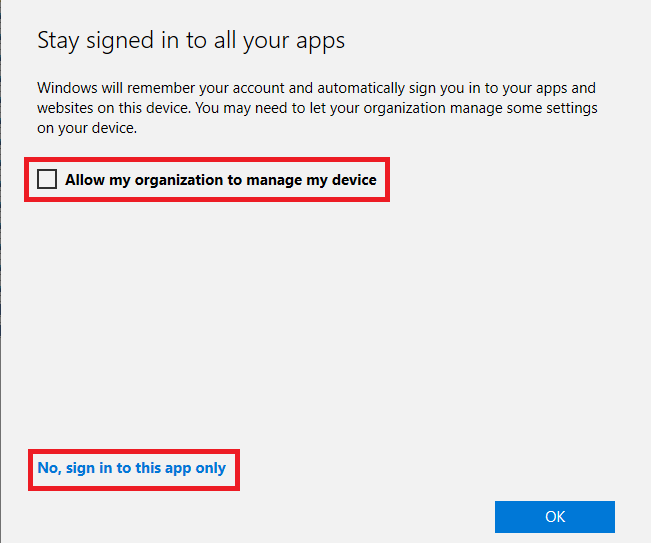
Step 4 – Start conversation
- In the search bar, you can search for your fellow students.
- You can enter their Uni-ID or their full name.

- By clicking on the name in the search result list, you can start a chat conversation with this person.

Which other features are there?
In the official Microsoft manual (PDF), you will find an overview on the basic features of Teams. Here you will also find further information as written instructions or as video tutorials.