Wie funktioniert die App?
Wie installiere ich die App?
Die App ist im Google Play Store und im App Store von Apple unter dem Namen „AusgabenAtlas” verfügbar. In Ihrem persönlichen Einladungsschreiben finden Sie Informationen zum App Download per QR-Code sowie Ihre Zugangsdaten. Alternativ finden Sie hier den Link zur App im Apple App Store und hier den Link zur App im Google Pay Store.
Welche Systemvoraussetzungen gibt es?
Die Smartphone-App ist für Android-Geräte mit Version 10 und höher erfolgreich getestet. Für Apple-Geräte (iOS-Betriebssystem) ist die Version iOS 13 oder höher erforderlich.
Auf welche Funktionen/
Sensoren meines Smartphones hat die App Zugriff? Wenn Sie die App auf Ihrem Smartphone installieren, wird die Berechtigung erfragt, Push-Benachrichtigungen zu versenden (beachten Sie hierzu auch die Frage „Warum sollte ich Benachrichtigungen (Push, E-Mail) aktivieren?“). Zudem erfragt die App die Berechtigung, auf Ihre Kamera zuzugreifen. Wenn Sie der App erlauben, auf die Kamera zuzugreifen, können Sie diese zum Fotografieren Ihrer Kassenbons nutzen. Möchten Sie Ihre Kassenbons nicht fotografieren, können Sie jederzeit die Berechtigung zum Zugriff auf die Kamera deaktivieren. Weitere Berechtigungen, z. B. der Zugriff auf Ihr Mikrofon oder Ihren Standort, erfragt die App zu keinem Zeitpunkt. Android und iOS führen gegebenenfalls standardmäßig in ihren Listen zu möglichen App-Berechtigungen die Zugriffe auf Mikrofon oder Standort auf. Die AusgabenAtlas App greift jedoch ausdrücklich nicht auf diese Funktionen zu und nutzt diese auch nicht.
Kann ich die App auch offline nutzen?
Nein. Die App funktioniert offline nicht. Sie nutzt die Verbindung ins Internet, um Ihnen z. B. die Anmeldung mit Ihrer Kennung und Ihrem Passwort zu ermöglichen. Außerdem nutzen die Suchfunktion sowie die Foto-Funktion in den „Täglichen Ausgaben“ Ihre aktive Internetverbindung, um Ergebnisse darstellen zu können.
Wie erhalte ich meine Zugangsdaten?
Ihre Zugangsdaten (Kennung und Passwort) für die App „AusgabenAtlas“ werden Ihnen per Post zugeschickt.
Wie aktiviere ich den Zugang?
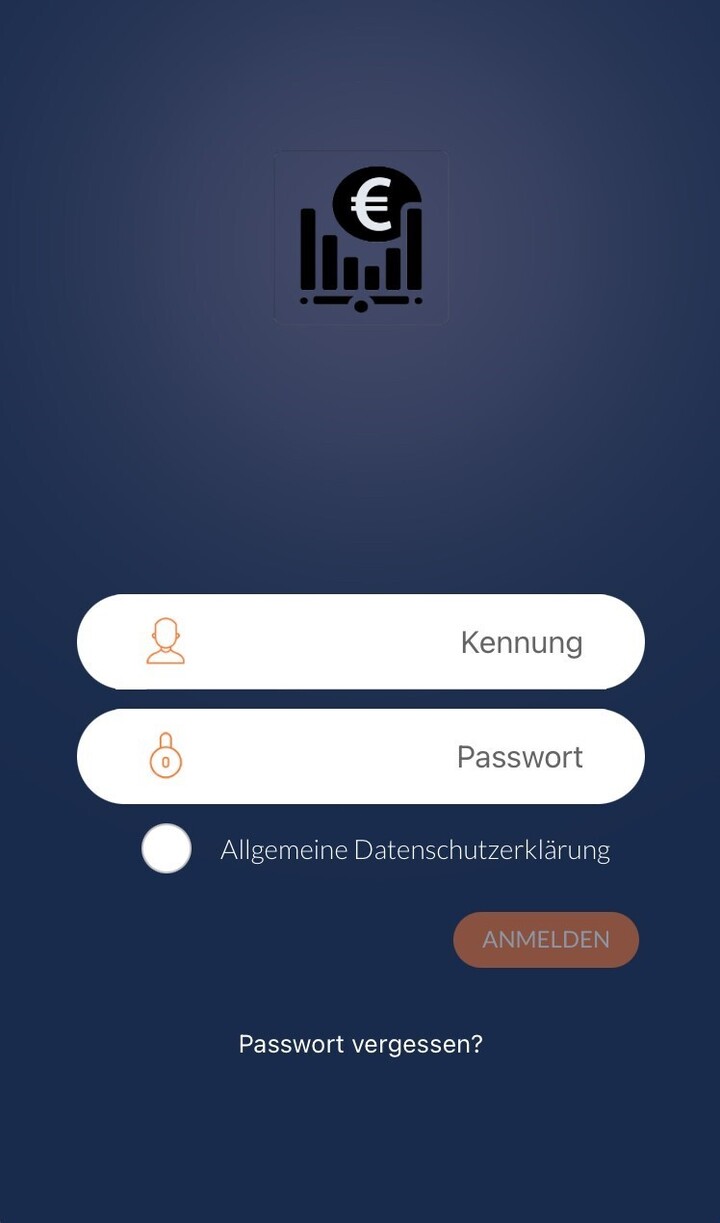
Öffnen Sie die App und geben Sie Ihre Kennung und das Passwort ein. Die Zugangsdaten für die erste Anmeldung erhalten Sie per Brief von der Universität Mannheim. Nach der erstmaligen Anmeldung können Sie Ihr Passwort jederzeit selbständig ändern. Die Änderung Ihres Passworts ist unter dem Reiter „Profil“ möglich.
Was mache ich, wenn ich mein Passwort vergessen habe?
Wenn Sie Ihr Passwort einmal vergessen haben, können Sie unter Angabe Ihrer Kennung die Funktion „Passwort vergessen?“ nutzen. Sie erhalten im Anschluss eine E-Mail und können ein neues Passwort vergeben.
Sie finden die „Passwort vergessen?“-Funktion sowohl im Anmeldebildschirm der Smartphone-App als auch auf der Anmeldeseite im Browser. Sollten Sie weitere Unterstützung benötigen, wenden Sie sich an uns.
Was mache ich, wenn sich meine E-Mail-Adresse geändert hat?
Sie können Ihre E-Mail-Adresse jederzeit im Menü der App unter „Mein Profil” ändern.
Wenn sich seit dem Absenden der Teilnahmeerklärung zur Befragung und Ihrer Teilnahme an der Befragung Ihre E-Mail-Adresse geändert hat, können Sie bei der Erstanmeldung in der App auch einfach die neue E-Mail-Adresse eintragen.
Warum sollte ich Benachrichtigungen (Push, E-Mail) aktivieren?
Um Sie beispielsweise an den Start der 2-wöchigen Dokumentation der Ausgaben zu erinnern, versenden wir gelegentlich Push-Benachrichtigungen bzw. E-Mails. Sie erhalten von uns keine über die Teilnahme hinausgehenden Benachrichtigungen oder Werbung. Zum Betrieb der App und zur Teilnahme an der Befragung sind Benachrichtigungen nicht zwingend notwendig. Wenn Sie keine Erinnerungen erhalten möchten, können Sie diese daher auch im Menü der App ausschalten.
Ich habe weitere Fragen zur App. An wen kann ich mich wenden?
Gerne können Sie sich bei weiteren Fragen telefonisch oder per E-Mail an die Mitarbeiterinnen und Mitarbeiter der Universität Mannheim wenden. Die Kontaktdaten finden Sie hier.
Wie ist die App aufgebaut?
Die Startseite
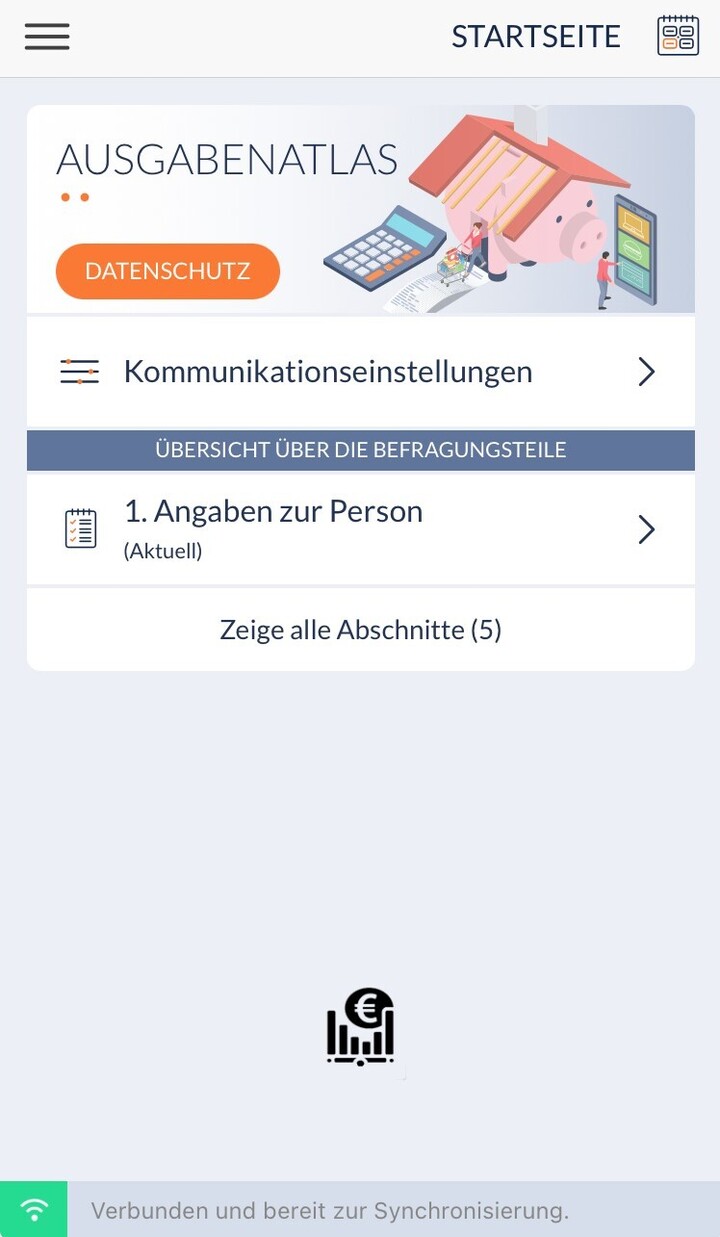
Auf dem Startbildschirm der App finden Sie den Personenfragebogen, den Sie bitte zuerst ausfüllen. Sie können den jeweils nächsten Teil der Studie immer erst dann ausfüllen, wenn der vorhergegangene abgeschlossen wurde. Durch die Tafel „Zeige alle Abschnitte” können Sie sich eine Übersicht aller kommenden und bereits ausgefüllten Abschnitte anzeigen lassen.
Nachdem Sie die ersten Fragen zu Ihnen, Ihren Einnahmen und Ausgaben sowie Ihrem Haushalt beantwortet haben, erhalten Sie Zugriff auf das Ausgabentagebuch, in welches Sie Ihre täglichen Ausgaben eintragen können.
Die Befragung
Die Befragung gliedert sich in der App in zwei Teile:
- Sie beantworten anfangs einige Fragen zu Ihrer Person und dem Haushalt, in dem Sie leben. Dieser erste Fragebogen beinhaltet auch Fragen zu Ihren üblichen Einnahmen und Ausgaben.
- Sie füllen in dem vorgegebenen 2-wöchigen Zeitraum die „Täglichen Ausgaben“ aus.
Das Menü
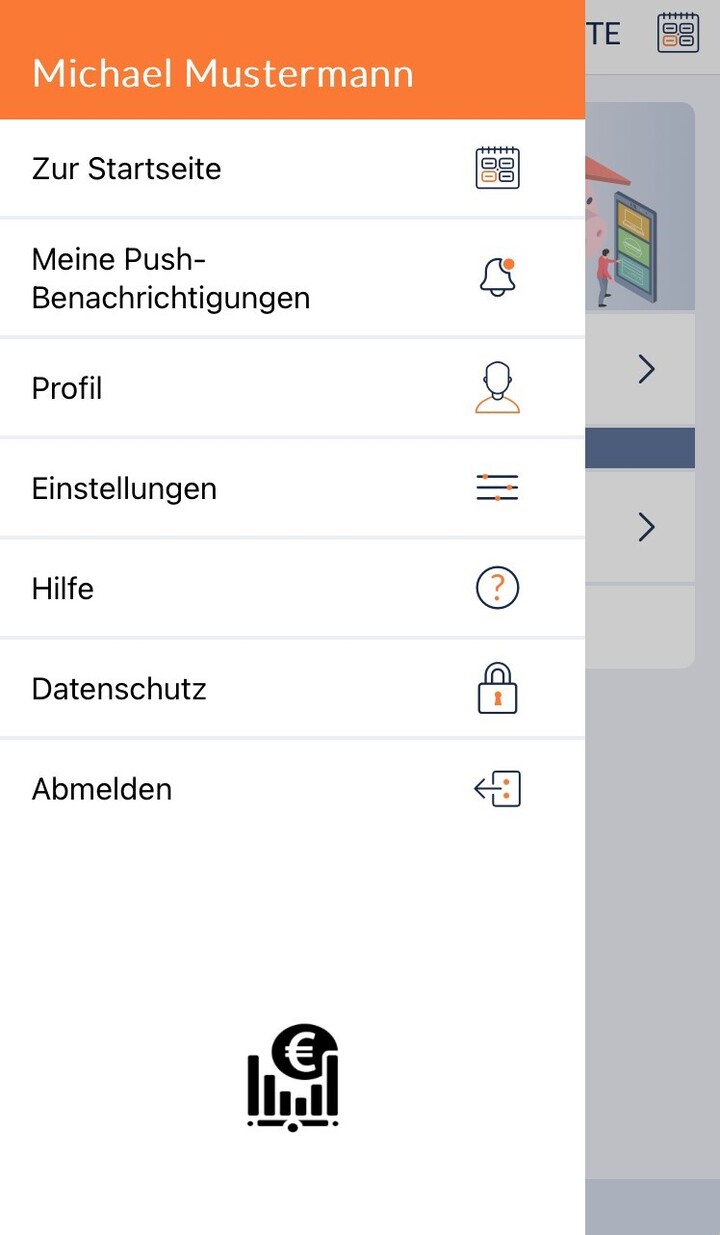
Klicken Sie auf die drei horizontalen Balken in der oberen linken Ecke, um das Menü zu öffnen. Im Menü haben Sie Zugriff auf folgende Menüpunkte:
- Startseite: Hierüber gelangen Sie zur Übersichtseite mit Ihren Befragungsteilen.
- Push-Benachrichtigungen: Hier finden Sie eine Übersicht Ihrer erhaltenen Push-Benachrichtigungen.
- Profil: Hier haben Sie die Möglichkeit, Ihre E-Mail-Adresse und Ihr Passwort zu ändern. Klicken Sie dazu einfach auf den Stift in der rechten oberen Ecke.
- Einstellungen: Hier können Sie die Push-Benachrichtigungen sowie Benachrichtigungen per E-Mail aktivieren bzw. deaktivieren.
- Hilfe: Hier finden Sie unsere Kontaktdaten sowie Antworten auf häufig gestellte Fragen (FAQs).
- Datenschutz: Hier finden Sie die Datenschutzerklärung.
- Abmelden: Hier können Sie sich aus der App abmelden und gelangen so wieder auf die Anmeldeseite. Um sich wieder anzumelden, müssen Sie nach betätigen der „Abmelden“-Funktion Ihre Zugangsdaten (Kennung, Passwort) erneut eingeben.
Wie gebe ich die Ausgaben ein und was muss ich dabei beachten?
Funktion Tägliche Ausgaben
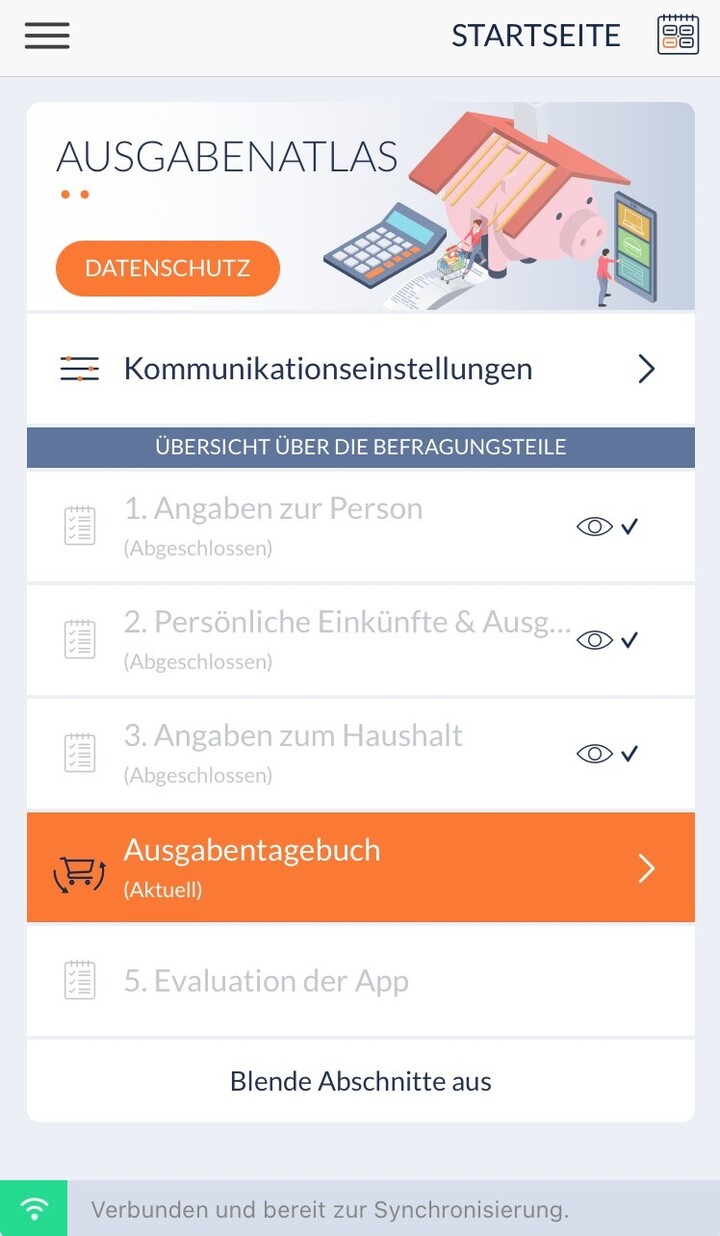
Wir bitten Sie, zwei Wochen lang Ihre Ausgaben zu dokumentieren. Klicken Sie dazu im Startbildschirm auf „Ausgabentagebuch“. Bitte beachten Sie, dass Sie diesen Befragungsteil erst ausfüllen können, wenn Sie zuvor den Personenfragebogen ausgefüllt und abgesendet haben.
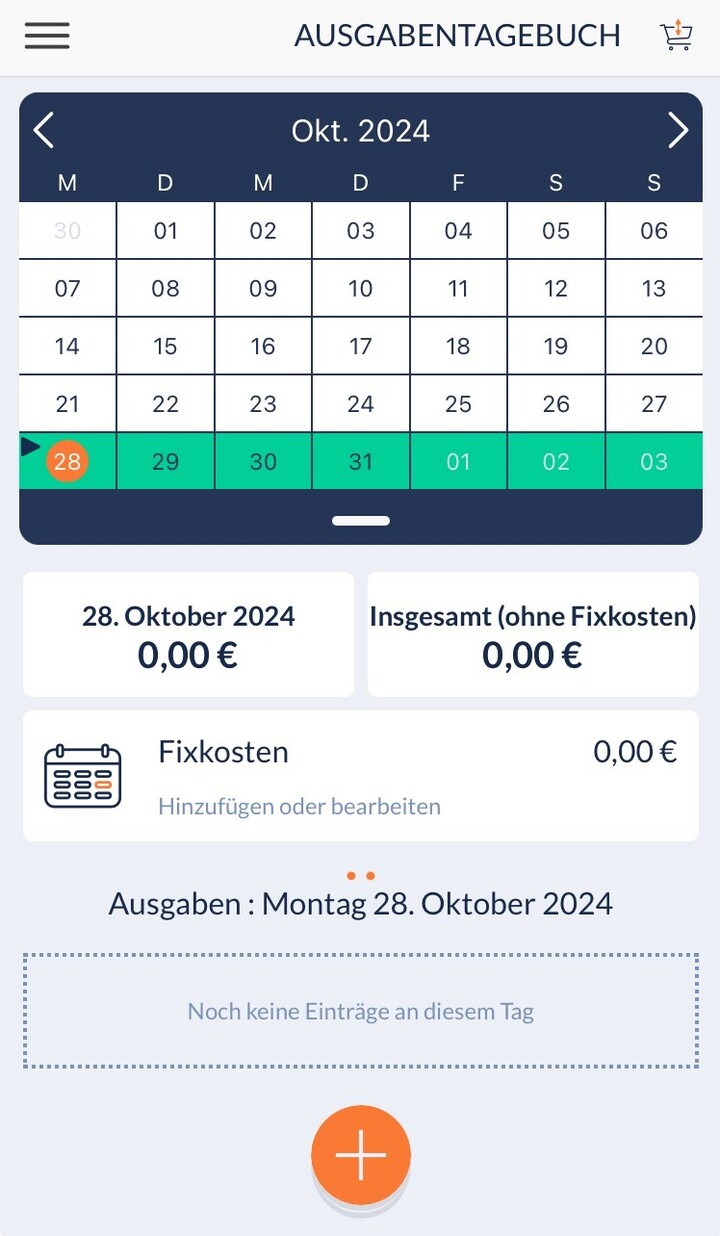
Für diese Studie müssen Sie hier im Bereich Fixkosten nichts eintragen. Falls in den zwei Wochen Ihrer Studienzeit Fixkosten (wie z. B. Miete, Versicherungen, Gebühren, etc) anfallen, dann geben Sie diese bitte wie alle anderen Ausgaben auch über das orangene Plus-Symbol ein.
Neue Ausgabe eintragen
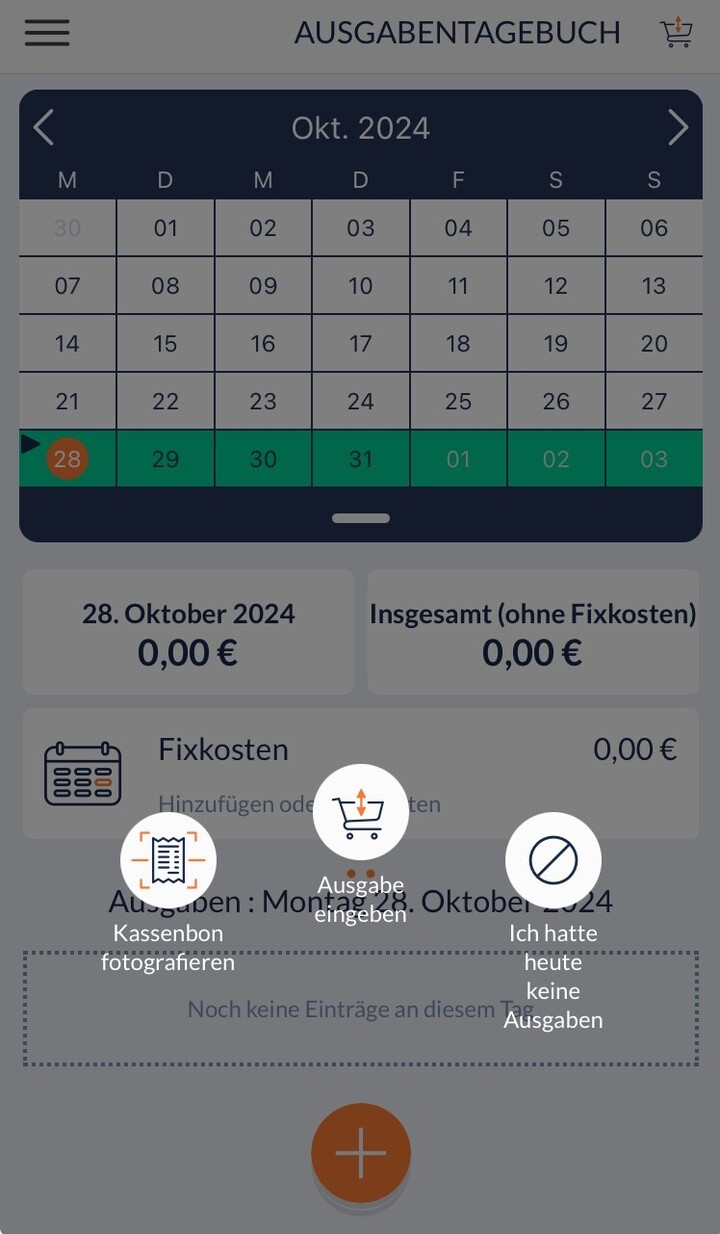
Um eine Ausgabe einzutragen, klicken Sie auf das orangefarbige Plus-Symbol (+) und wählen Sie „Ausgabe eingeben“ aus. Anschließend können Sie bei Bedarf das Datum anpassen, z. B. wenn Ihre Ausgabe einige Tage zurückliegt. Alternativ können Sie die Funktion „Kassenbon fotografieren” wählen. Eine Erläuterung zu dieser Funktion finden Sie hier.
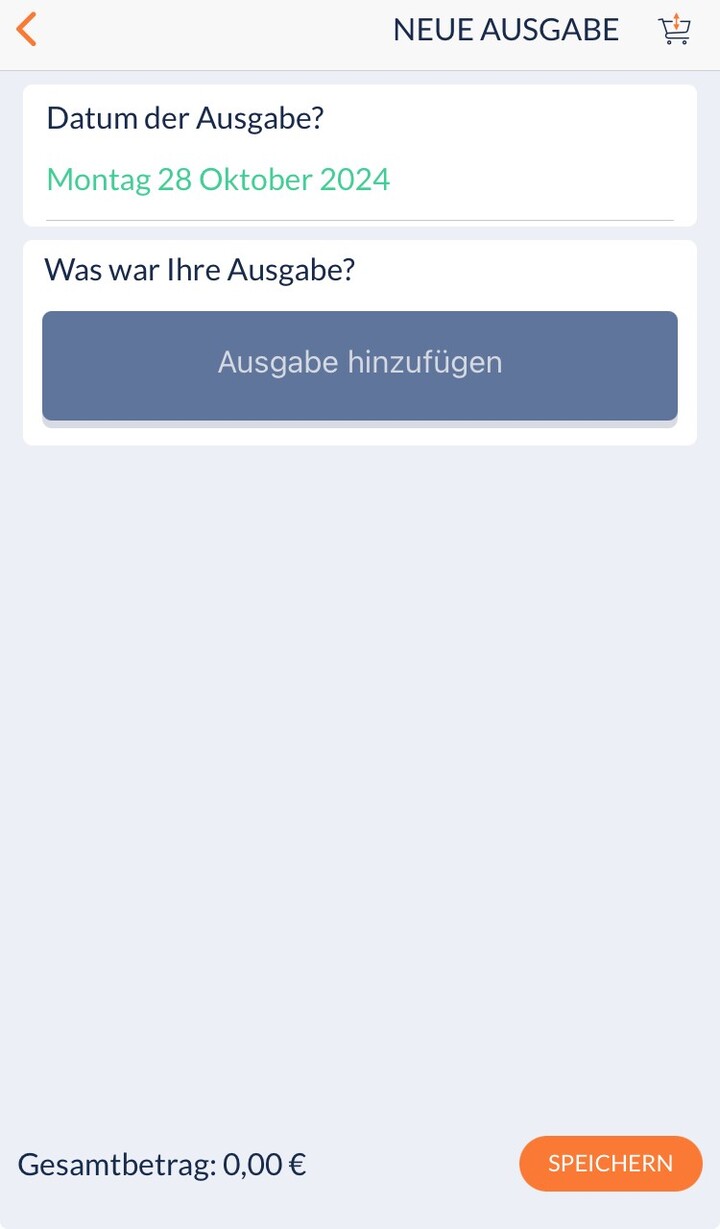

Wählen Sie „Ausgabe hinzufügen”. Geben Sie Ihre Ausgabe in das Suchfeld oben ein. Basierend auf Ihrem Eintrag werden Ihnen dann mögliche Ausgabekategorien angezeigt. Wählen Sie aus dieser Liste die passende Kategorie aus.
Sollten es eventuell zu viele Suchergebnisse sein, können Sie die Liste filtern über „Nach Kategorien filtern“. Beispiele, wie Sie Ihre Ausgaben in der App in den „Täglichen Ausgaben“ eintragen, finden Sie hier.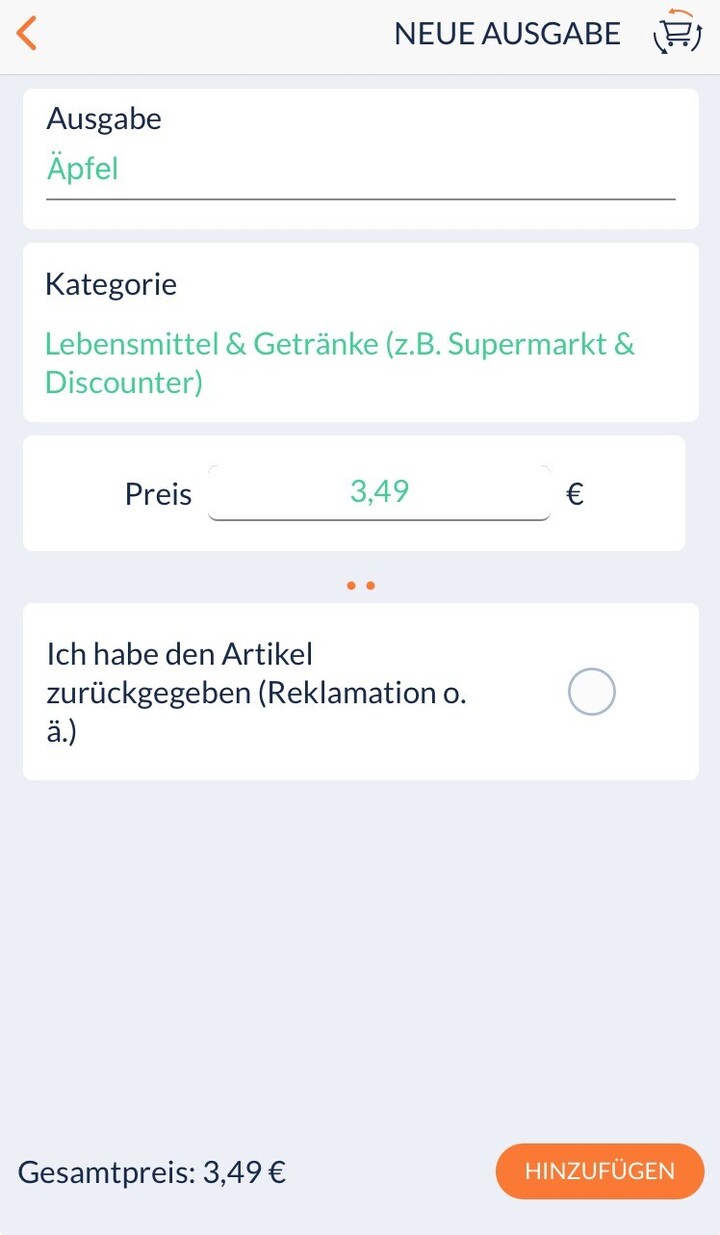
Sollte Ihnen für Ihren Sucheintrag eventuell einmal keine passende Ausgabekategorie vorgeschlagen werden, wird Ihnen die Kategorie „Sonstiges [Suchbegriff ohne genaue Auswahl speichern]“ angezeigt. Bitte ergänzen Sie in diesem Fall Ihren Suchbegriff um möglichst viele Details. Damit helfen Sie uns zu verstehen, welche Suchbegriffe fehlen und wie wir die Suchfunktion für alle Teilnehmenden verbessern können.
Nachdem Sie eine passende Produktkategorie ausgewählt haben, können Sie den Preis des gekauften Artikels eintragen. Fügen Sie dann Ihre Ausgabe mit dem orangenen „Hinzufügen” Button unten rechts hinzu. Falls dieser nicht sichtbar ist, während die Bildschirmtastatur angezeigt wird, können Sie die Tastatur durch das Betätigen der „zurück” Taste auf Ihrem Smartphone bzw. durch Wischen vom linken Bildschirmrand ausblenden.
Wenn Sie das Produkt erfasst haben, können Sie über die Schaltfläche „Ausgabe hinzufügen” weitere Produkte hinzufügen.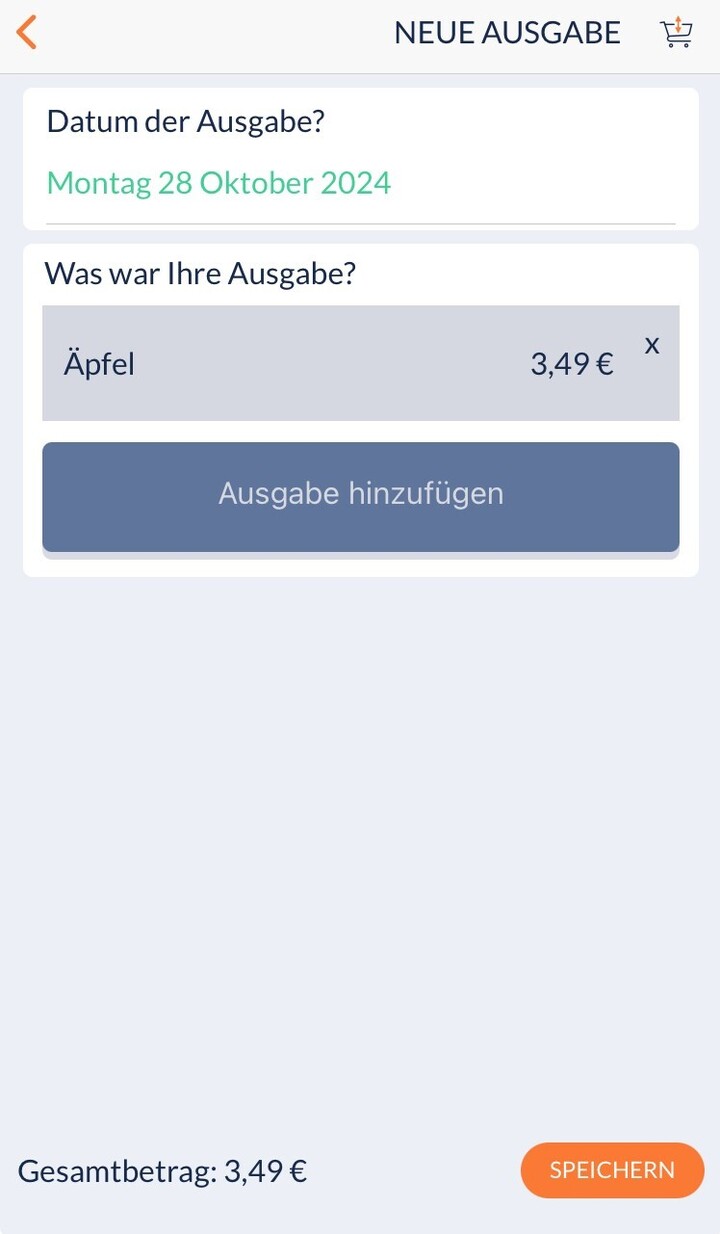
Speichern Sie anschließend die gesamte Ausgabe mit dem orangenen „Speichern” Button unten rechts.
Nutzen der Foto-Funktion
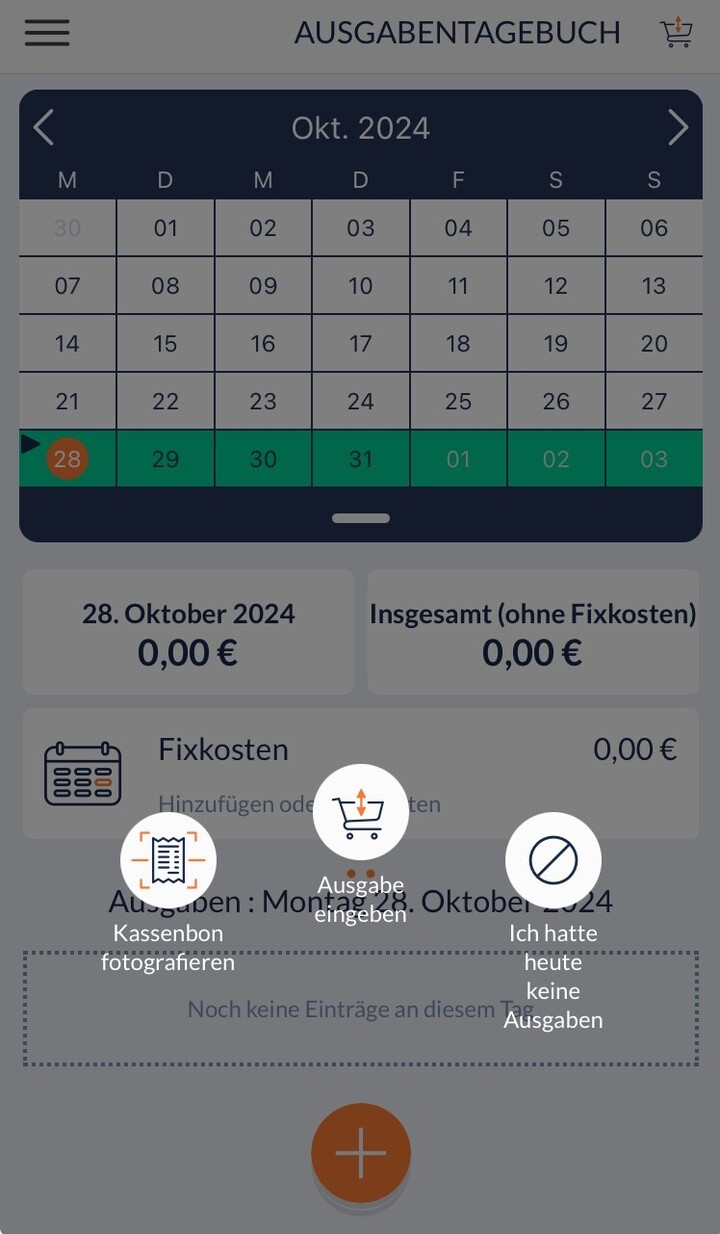
Um eine Ausgabe per Foto-Funktion einzutragen, klicken Sie auf das orangefarbige Plus-Symbol (+) und wählen Sie „Kassenbon fotografieren“ aus. Sie werden gefragt, ob Sie ein bestehendes Bild auswählen möchten oder die Kamera für eine neue Aufnahme benutzen wollen.
Bitte achten Sie darauf, dass die Fotos stets den Namen des Geschäfts sowie die Gesamtsumme beinhalten. Zwei oder mehrere Kassenbons fotografieren Sie bitte einzeln (während die App einen fotografierten Kassenbon bearbeitet, können Sie bereits ein neues Foto aufnehmen).
Die Foto-Funktion ist für Kassenbons von Supermärkten gut erprobt. Sollten Sie auf Probleme beim Fotografieren von Kassenbons anderer Geschäfte stoßen, können Sie die Ausgaben jederzeit manuell eintippen.
Ausgaben bearbeiten
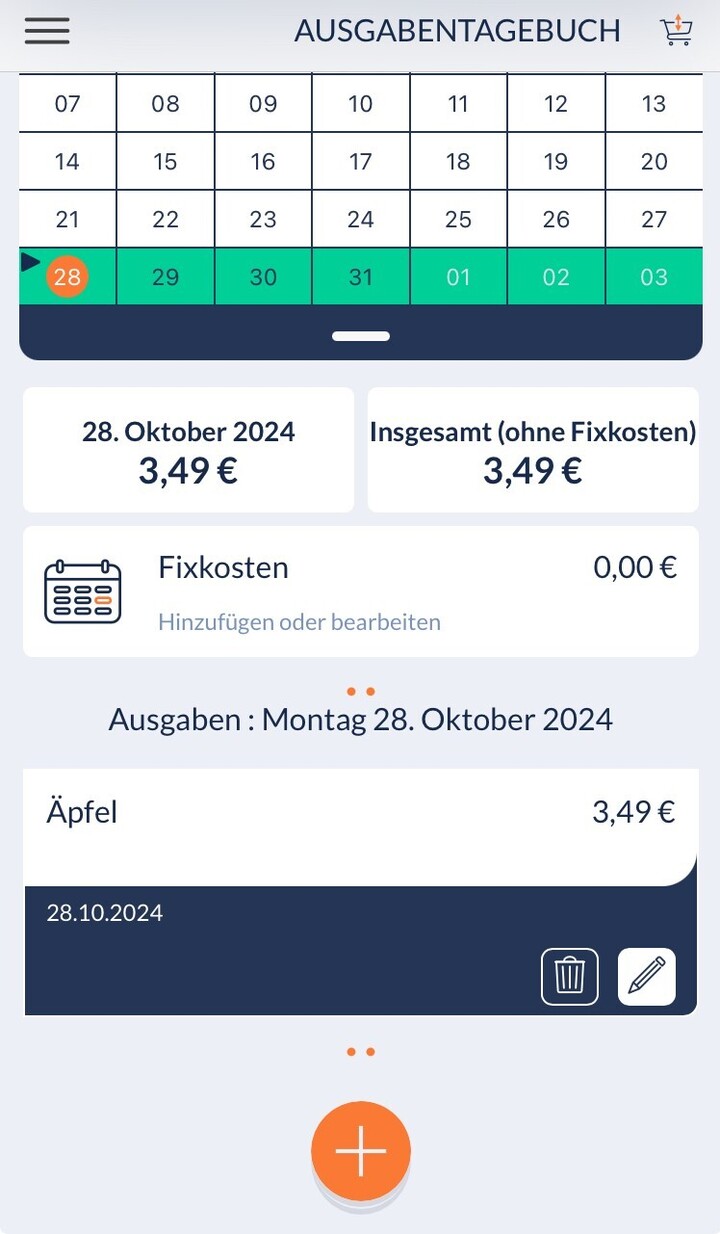
Wenn Sie auf eine bereits eingetragene Ausgabe klicken, sehen Sie Details zu dieser Ausgabe. Sie können eine Ausgabe im Nachhinein auch ändern oder löschen. Klicken Sie dafür zunächst die betreffende Ausgabe an und wählen Sie dann auf der rechten Seite das Stift- bzw. Papierkorb-Symbol aus.
„Tägliche Ausgaben“ abschließen
Sobald der für Sie vorgesehene Zeitraum von zwei Wochen vorbei ist, können Sie den Befragungsteil „Tägliche Ausgaben“ schließen und damit die Daten senden. Nachträgliche Änderungen sind dann nicht mehr möglich. Sie können sich Ihre Angaben noch ansehen, indem Sie auf das Auge-Symbol neben dem Befragungsteil klicken, diese aber nicht mehr verändern. Sie erkennen dies auch daran, dass der abgeschlossene Befragungsteil in grauer Schrift dargestellt wird.
Wie trage ich meine Ausgaben in der App in den „Täglichen Ausgaben“ ein? – Beispiel mit Anleitung
Hier finden Sie einige Beispiele, wie Sie Ihre Ausgaben in der App im Befragungsteil „Tägliche Ausgaben“ eintragen.
Ausgaben beim Einkaufen im Supermarkt eintragen
Angenommen, Sie haben bei einem Einkauf die folgenden Produkte gekauft:
- 1 Packung Weizenmischbrot für 2,19 Euro
- 3 Packungen Vollmilch für jeweils 1,15 Euro
- 1 Packung geschnittener Käse für 2,09 Euro
- 6 Äpfel für jeweils 0,50 Euro
- 1 Kiste Mineralwasser für 5,99 Euro zzgl. 3,30 Euro Pfand
- 2 Packungen Orangensaft für jeweils 1,79 Euro
- 1 Flasche Weißwein für 4,99 Euro
- 1 Packung Toilettenpapier für 3,89 Euro
- 1 Flasche Duschgel für 1,29 Euro
- 1 T-Shirt für ein 5-jähriges Mädchen für 3,99 Euro
Insgesamt haben Sie 37,76 Euro für den Einkauf bezahlt. Nun fragen Sie sich vielleicht, wie Sie diesen Einkauf richtig eintragen. Ganz einfach: Produkte, die zur gleichen Kategorie gehören, können Sie zusammenfassen und als eine Ausgabe eintragen.
Im Beispiel addieren Sie alle Ausgaben für…
- Lebensmittel & Getränke (z. B. Supermarkt & Discounter):
umfasst: Weizenmischbrot, Vollmilch, Käse, Äpfel, Mineralwasser, Orangensaft, Weißwein – ohne Pfand
- Pfand (inkl. Flaschen-, Dosen-, und Kistenpfand):
umfasst: Pfand
- Körperpflege (Verbrauchsgüter, Geräte, Dienstleistungen):
umfasst: Toilettenpapier, Duschgel
- Bekleidung:
umfasst: T-Shirt
und tragen Sie die Summe der Ausgaben je Kategorie in den „Täglichen Ausgaben“ ein.
Bitte tragen Sie nicht die Gesamtsumme des Einkaufs als eine Position ein, denn der Einkauf umfasst Artikel aus unterschiedlichen Kategorien. Dadurch würden die Ausgaben für einzelne Bereiche überschätzt und für andere Bereiche unterschätzt werden. Dies gilt auch für andere Einkäufe, z. B. im Baumarkt oder der Drogerie.
(Flaschen-) Pfand eintragen
Ausgaben für Pfand tragen Sie bitte unter der Kategorie „Pfand (inkl. Flaschen-, Dosen-, und Kistenpfand)“ ein. Wenn Sie z. B. eine Kiste Mineralwasser für 5,99 Euro zzgl. 3,30 Euro Pfand kaufen, tragen Sie bitte 3,30 Euro unter dieser Kategorie ein.
Wenn Sie Pfand zurückgeben und dafür Geld wiederbekommen, können Sie dies genauso eintragen wie Ausgaben für Pfand und zusätzlich das Feld auswählen „Ich habe den Artikel zurückgegeben“. Der Pfandbetrag fließt dann als negativer Betrag in den „Täglichen Ausgaben“ ein.
Ausgaben für Gastronomie (z. B. Restaurant, Lieferdienst) eintragen
Angenommen, Sie haben im Restaurant oder bei einem Lieferdienst folgende Ausgaben:
- Pizza für 11,90 Euro
- Nudelgericht für 9,50 Euro
- Salat für 8 Euro
- 3 Getränke für jeweils 2,50 Euro
- Trinkgeld 3,10 Euro
Insgesamt haben Sie 40 Euro inklusive Trinkgeld bezahlt. Nun fragen Sie sich vielleicht, wie Sie diese Ausgabe richtig eintragen. Ganz einfach: Addieren Sie alle Ausgaben für Speisen und Getränke sowie Trinkgeld und tragen Sie die Summe (40 Euro) bei der Kategorie „Gastronomiedienstleistungen“ ein.
Diese Einteilung für Ausgaben in der Gastronomie gilt bei allen Ausgaben für Verzehr außer Haus bzw. bei Bestellungen von Speisen und Getränken, z. B. auch für den Verzehr von Getränken in einer Bar oder für den Kaffee zum Mitnehmen vom Bäcker.
Habe ich auch mit meinem Laptop/
Computer die Möglichkeit, den Befragungsteil „Tägliche Ausgaben“ zu führen? Nein. Eine Teilnahme am AusgabenAtlas ist nur über die App möglich.