How Can I Use the Microsoft Teams Calendar?
You can use the Teams calendar to create your own meetings. In the calendar view, you can see all meetings. In Teams, you will find the calendar in the menu on the left hand side.
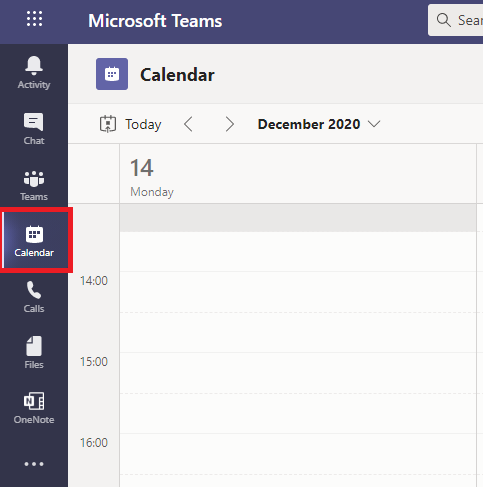
You have three options for the calendar view: day, work week and full week. Click on the menu in the corner on the right above the calendar, if you want to change the view.
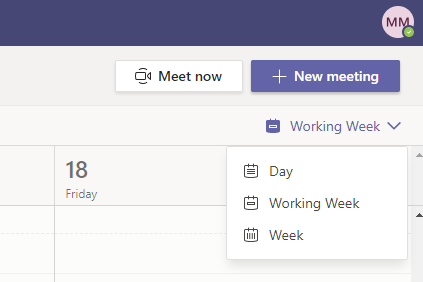
How can I schedule a new meeting?
There are different ways to create a new meeting:
1. The button to create a new meeting is in the corner on the right above the calendar.
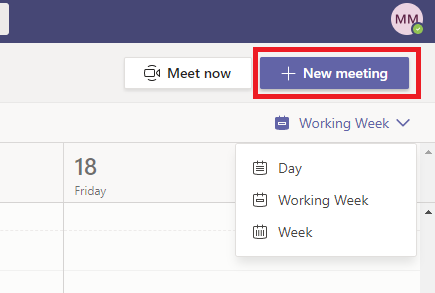
2. You can also open the “create a meeting” window directly from the calendar by selecting the time frame for your meeting.
3. You can also create a meeting directly in a Teams channel. The option is in the upper right corner of Teams. The current channel will automatically appear in the window in which you schedule a meeting. However, we recommend not using this option since an error occurs if such a meeting invitation is confirmed. Please schedule your meeting always in the calendar.
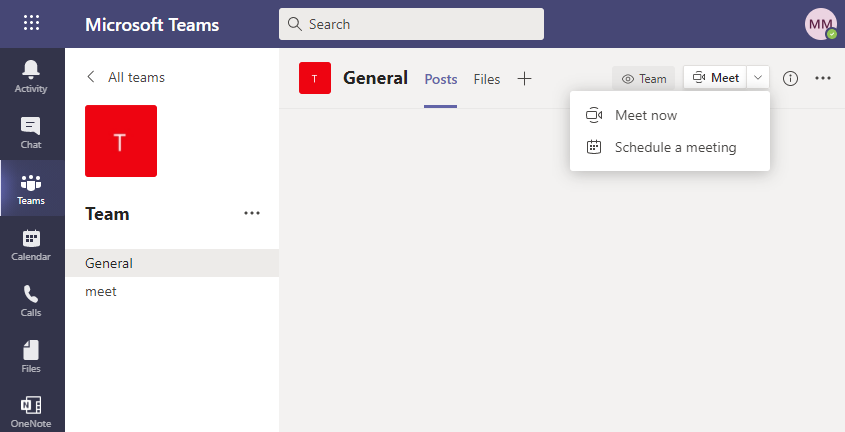
Irrespective of the way you choose to schedule a meeting, the following window will always appear:

You can add more details on the meeting in the window which opens when you create a new meeting. The standard setting is that the next half an hour is scheduled for the meeting. However, you are free to adjust the standard setting as you like.
How can I invite other participants to join my meeting?
In the second line under “add required attendees”, you can enter colleagues you want to invite to this meeting. Please enter their Uni-IDs or names.
In the “Scheduling assistant” menu, you can get an overview on the scheduled meetings of the attendees and their availability in the time frame of your scheduled meeting. You can still change the time and date of your scheduled meeting. In addition, you can add or delete other participants.
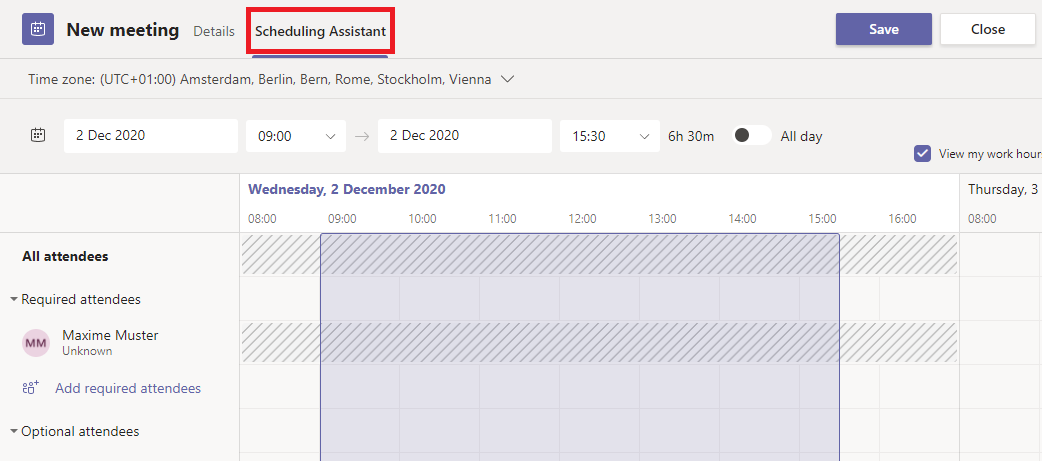
By clicking on “Save” in the the upper right corner, the meeting is created. If you have added attendees, they will receive a notification. Accordingly, the button is called “Send”.
MS Teams will send out an automatic e-mail with the meeting request. The meeting will appear in the calendar of the e-mail client.
Information for employees in the university’s administration who schedule a meeting: Due to technical reasons, the meeting will only appear in your Outlook calendar if you send an additional invitation to your own administrative e-mail address.
How can I invite external participants to join my meeting?
If you want to add participants who do not have an e-mail account provided by the University of Mannheim, you can enter their e-mail address instead. Please enter the e-mail addresses in the field “Add required attendees”, just as you would add other participants.
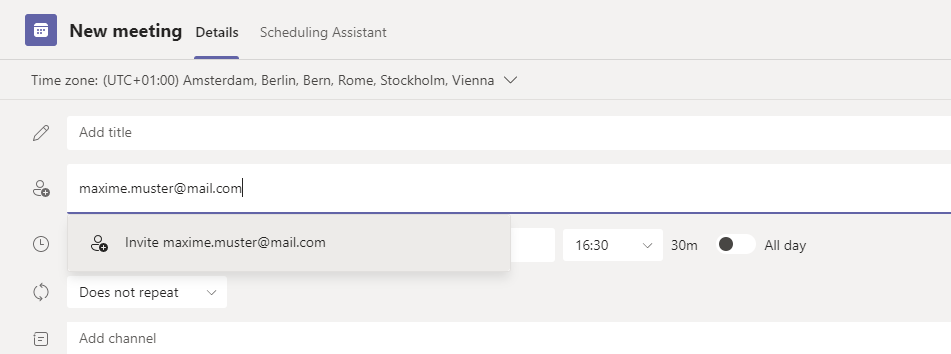
How can I set up recurring meetings in Microsoft Teams?
In order to create recurring meetings, please select the recurrence in the drop-down menu in the line below. Further information is optional.
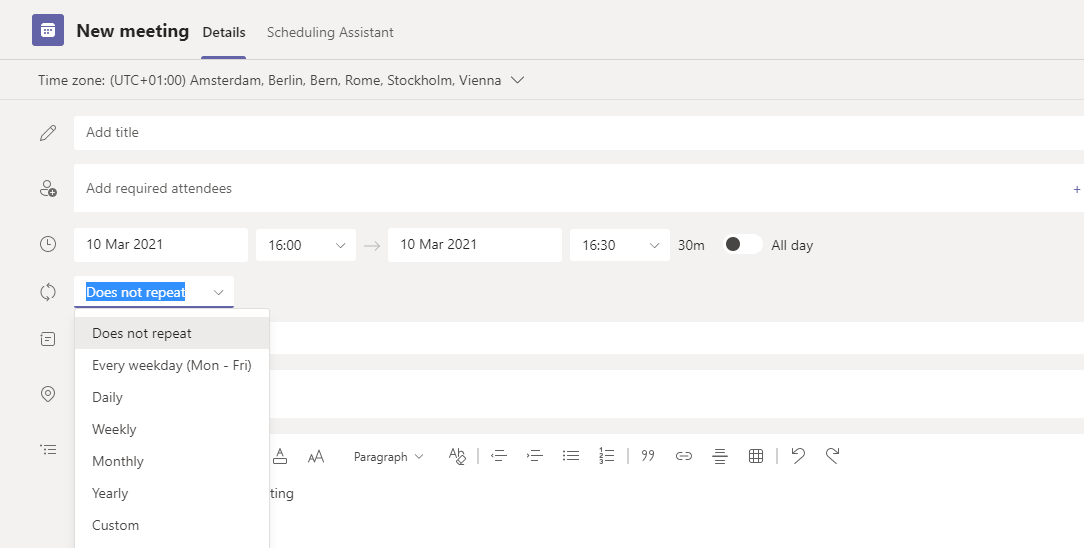
Information on changing recurring meetings that you have already scheduled:
If you click on “Edit occurence”, you will only edit the occurence you selected. If you click on “Edit series”, you will update the entire series.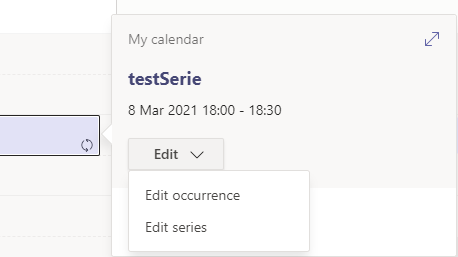
How can I accept a meeting invitation?
Please go to the calendar, if you want to confirm your participation. Click on the meeting in the calendar. In the drop down menu “RSVP”, you can choose the options “Accept”, “Tentative” or “Decline”.
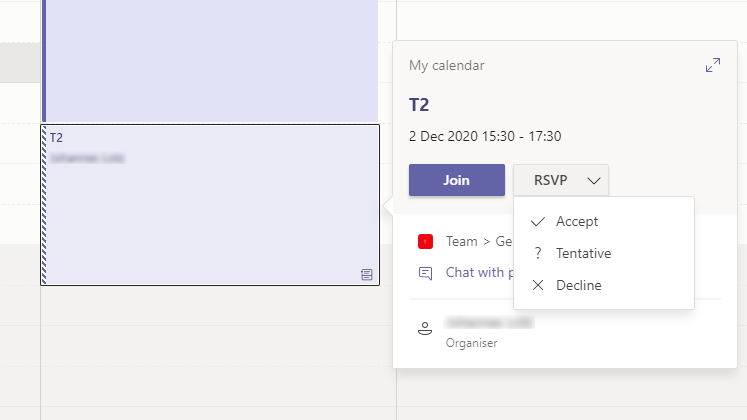
Note: If you confirm the appointment via the invitation mail, then the inviter will receive this confirmation only by mail, but it will not be entered in the appointment. Therefore we advise you not to use this option.
How can I join scheduled meetings?
Click on the meeting in the calendar. In the window that opens you can click the “Join now” button to participate in the meeting. You can also join via the link in the invitation e-mail.