Wie nutze ich den Kalender in Microsoft Teams?
Mit dem Kalender in Teams können Sie eigene Termine erstellen und über die Kalenderansicht alle Besprechungen einsehen. Sie erreichen den Kalender in Teams über das Menü auf der linken Seite.
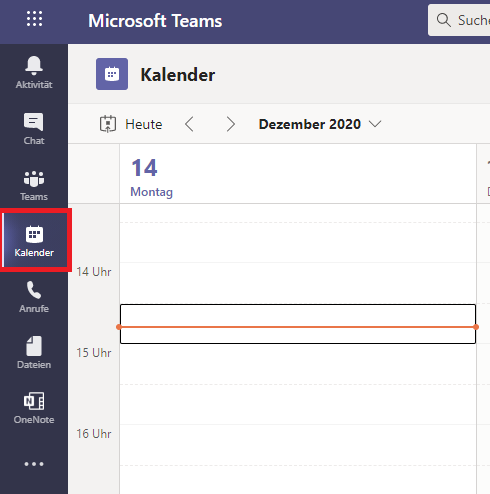
Bei der Ansicht des Kalenders kann zwischen drei Optionen gewählt werden: Tag, Arbeitswoche und Woche. Um zwischen diesen Optionen zu wechseln, klicken Sie auf das Menü auf der rechten Seite über dem Kalender.
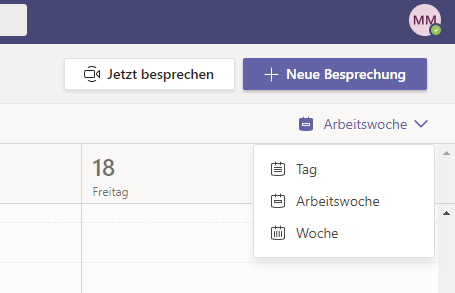
Wie erstelle ich eine neue Besprechung?
Eine neue Besprechung kann auf unterschiedliche Arten angelegt werden:
Sie können entweder über den Button "+ Neue Besprechung“ auf der rechten Seite über dem Kalender eine neue Besprechung erstellen:
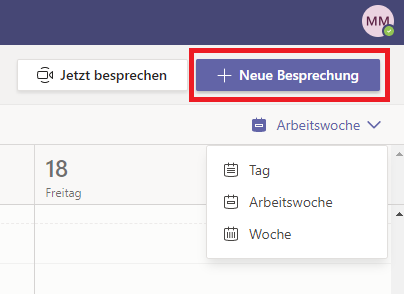
Oder Sie öffnen das Fenster zum Erstellen einer Besprechung, indem Sie den gewünschten Zeitraum direkt im Kalender auswählen.
Bei beiden Varianten kommen Sie auf nachfolgendes Fenster:
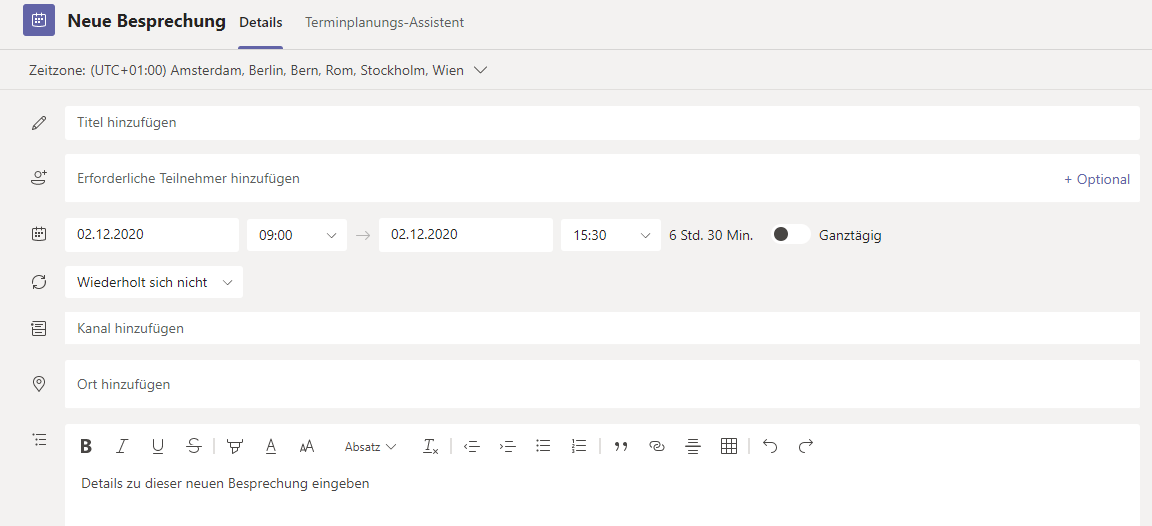
Hier können Sie verschiedene Angaben zum Termin eintragen. Als Zeitraum ist die standardmäßig die nächste halbe Stunde eingetragen, Sie können diese Standardeinstellungen an den gewünschten Termin anpassen.
Wie lade ich weitere Teilnehmende zu meiner Besprechung ein?
In der zweiten Zeile können Sie bei „Erforderliche Teilnehmer hinzufügen“ Ihre Kolleg*innen bzw. Ihre Mitstudierenden eintragen, sofern diese einen Microsoft Teams Account der Universität Mannheim haben und auf dem gleichen Tenant (Beschäftigten-Tenant oder Studierenden-Tenant) sind. Tragen Sie dafür deren Uni-ID oder Namen unter „Erforderliche Teilnehmer hinzufügen“ ein.
Über den Menüpunkt „Terminplanungs-Assistent“ bekommen Sie eine Übersicht mit den geplanten Besprechungen der Teilnehmenden sowie dem Zeitraum, in der die Besprechung geplant ist. Die Angaben können noch verändert werden. Außerdem können Sie Teilnehmende hinzufügen oder entfernen.
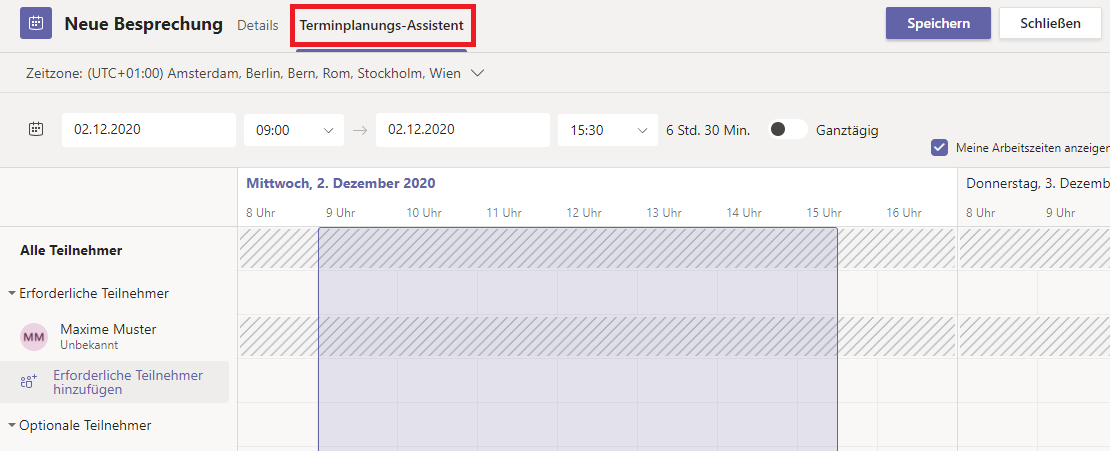
Über den Button „Speichern“ im rechten oberen Eck wird der Termin erstellt. Wenn Sie Teilnehmende hinzugefügt haben, erhalten diese eine Benachrichtigung. Der Button heißt dann dementsprechend auch „Senden“.
Die Terminanfrage wird automatisch aus MS Teams per E-Mail versandt und im Kalender des E-Mail-Clients hinterlegt.
Hinweis an Beschäftigte der Verwaltung, die einen Termin anlegen: Aus technischen Gründen erscheint dieser Termin im Outlook-Terminkalender des Absenders nur, wenn die Person eine zusätzliche Einladung an die eigene Verwaltungs-Mailadresse sendet.
Wie lade ich externe Teilnehmende zu meiner Besprechung ein?
Beschäftigte bzw. Promovierende der Universität Mannheim haben die Möglichkeit, externe Personen, die keinen Account an der Uni haben, per E-Mail- zu einer Teams-Besprechung einzuladen. Tragen Sie hierfür die E-Mail-Adresse der Peron in das Feld “Erforderliche Teilnehmer hinzufügen” ein. Auf dem Studierenden-Tenant steht diese Funktion nicht zur Verfügung.
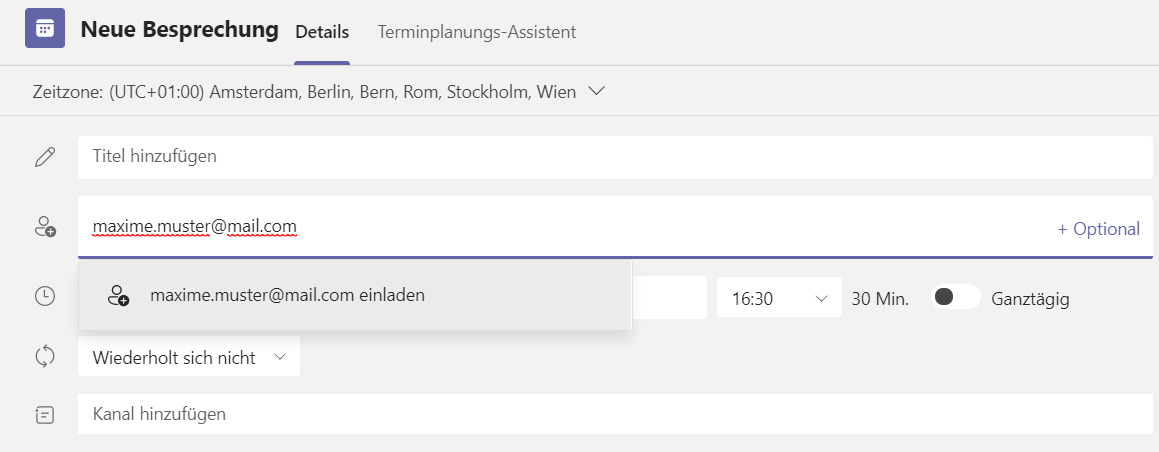
Wie erstelle ich einen Serientermin in Microsoft Teams?
Um einen Serientermin anzulegen, wählen Sie nach der Eingabe des Termins in der darunterliegenden Zeile über das Drop-Down-Menü den gewünschten Rhythmus aus. Weitere Angaben sind optional.
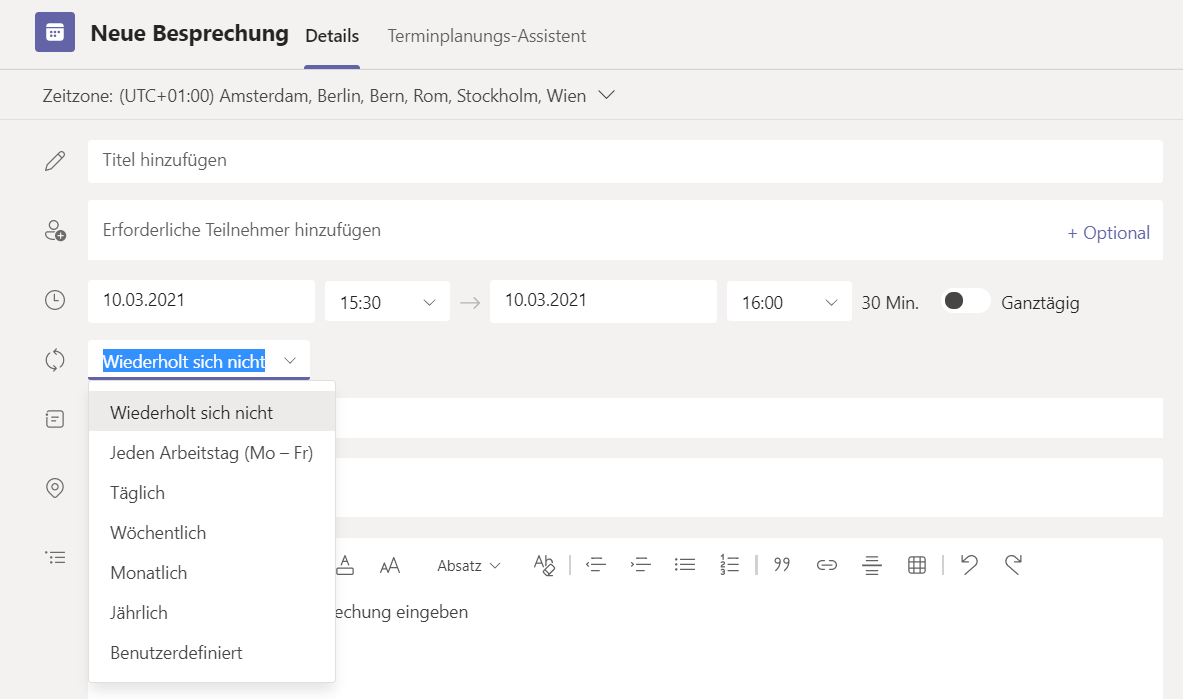
Hinweis zu Änderungen einer bereits eingestellten Terminserie:
Bei „Serienelement bearbeiten“ ändern Sie nur den ausgewählten Termin. Bei „Serie bearbeiten“ werden die Änderungen auch auf die ganze Serie angewendet.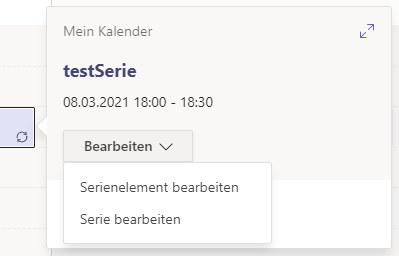
Wie bestätige ich die Teilnahme an einem geplanten Termin?
Wenn Sie Ihre Teilnahme an einem Termin bestätigen wollen, können Sie das über den Kalender machen. Klicken Sie dazu auf den Termin in der Kalenderübersicht. Über das Drop-Down-Menü „RSVP “haben Sie dann die Optionen, den Termin anzunehmen, mit Vorbehalt anzunehmen oder abzulehnen.
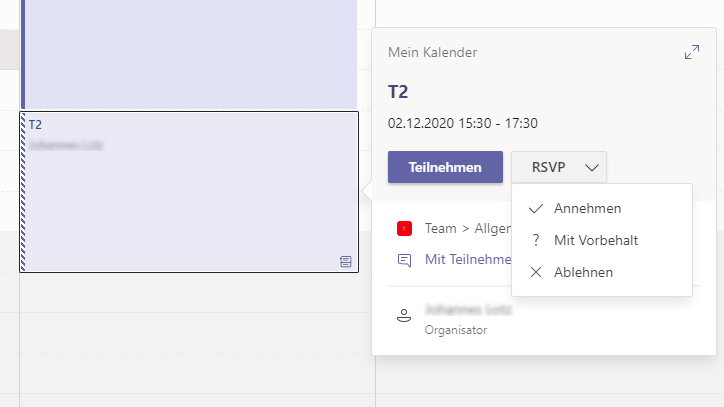
Hinweis: Wenn Sie den Termin über die Einladungs-Mail bestätigen, dann bekommt der Einladende diese Bestätigung nur per Mail, aber sie wird nicht im Termin eingetragen. Deshalb raten wir Ihnen von dieser Option ab.
Wie nehme ich an einer geplanten Besprechung teil?
Klicken Sie im Kalender auf den Termin. In dem sich öffnenden Fenster können Sie über den Button „Teilnehmen“ an der Besprechung teilnehmen. Oder Sie nehmen über den Link teil, den Sie in der Einladungs-E-Mail bekommen haben.