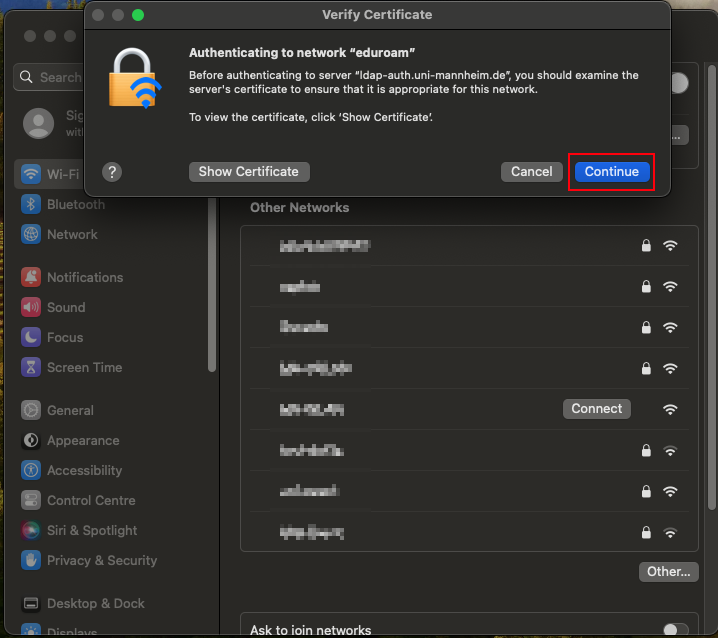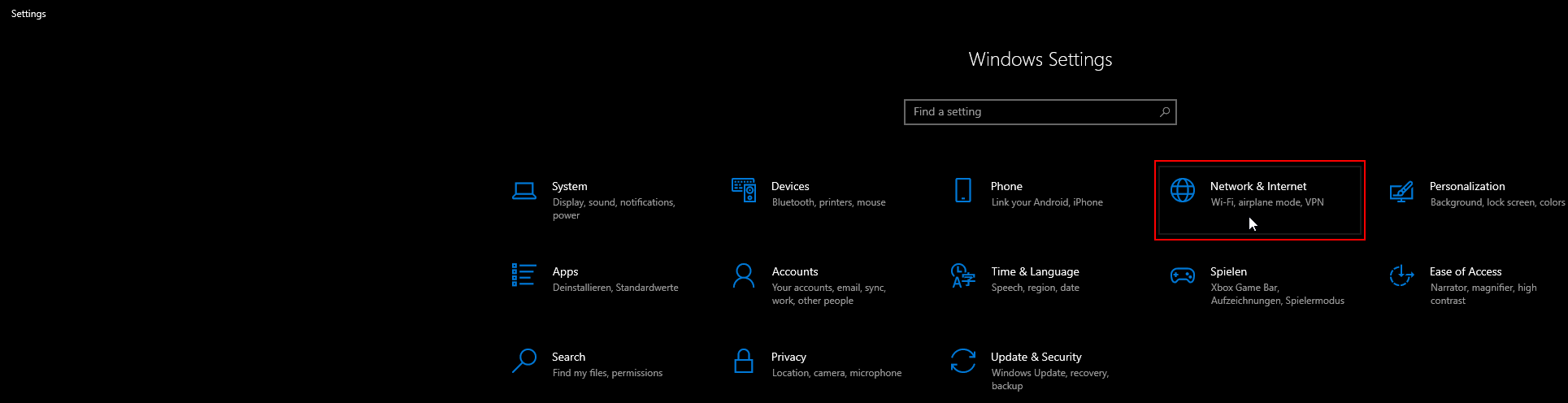How Can I Connect to the Wireless Network of the University of Mannheim?
You can connect your mobile devices to fast and free broadband Internet everywhere on campus. Furthermore, students have access to special network resources provided by the institutions of the university, such as the online databases of the Mannheim University Library.
Hotspot information
Please turn off individual hotspots on campus. These hotspots diminish the bandwidth on campus and disrupt the entire network.
Another tip for a quick Internet connection on campus:
Turn off the Wireless of your device once you are seated and wait a minute. As soon as you enable the Wireless again, your device will connect to the next Access Point.
Wireless installation
You can access the Wireless with the name (SSID) “eduroam”. For a correct and secure installation, please use the official eduroam installation program. Please proceed as follows.
Step 1:
Go to https://cat.eduroam.org/.Step 2:
You can get to the installation program by clicking on the blue bar with the name “Click here to download your eduroam installation program”.Step 3:
Select the University of Mannheim as your organization in the list which appears.Step 4:
You will then get to a new page. By clicking on the “eduroam” button, you can download the installation program as EXE file to your computer.Step 5:
Start the installation by double-clicking on the installation file(.exe) From now on, please follow the instructions on the screen.Step 6:
When entering the login data, please enter your Uni-ID@uni-mannheim.de as your user name (replace Uni-ID by your personal Uni-ID) and the password for your Uni-ID.Step 7:
In order to complete the installation, click on “Complete” in the next step.You can now connect your device to the “eduroam” Wireless.
iOS – Information and help for connecting to the wireless network
If you want to install eduroam for the first time on your device, please begin with step 1.
You have already installed eduroam and want to install it again? Please remove the existing connection first (see the instructions). Please proceed as follows:
Step 1
In a browser, open the website cat.eduroam.org.Step 2
Select University of Mannheim as home organization.Step 3
Press the blue button (e.g. Apple iOS mobile devices).Step 4
Select Allow in the following menu.Step 5
Click Installieren.deStep 6
Enter your device code and click on Weiter.Step 7
Then tap Install and Install again.Step 8
Enter your username (Uni-ID@uni-mannheim.de) and your password.Step 9
Press Done.As soon as your profile is installed, you will be automatically connected to the wireless network.
Removing the eduroam connection
Step 1:
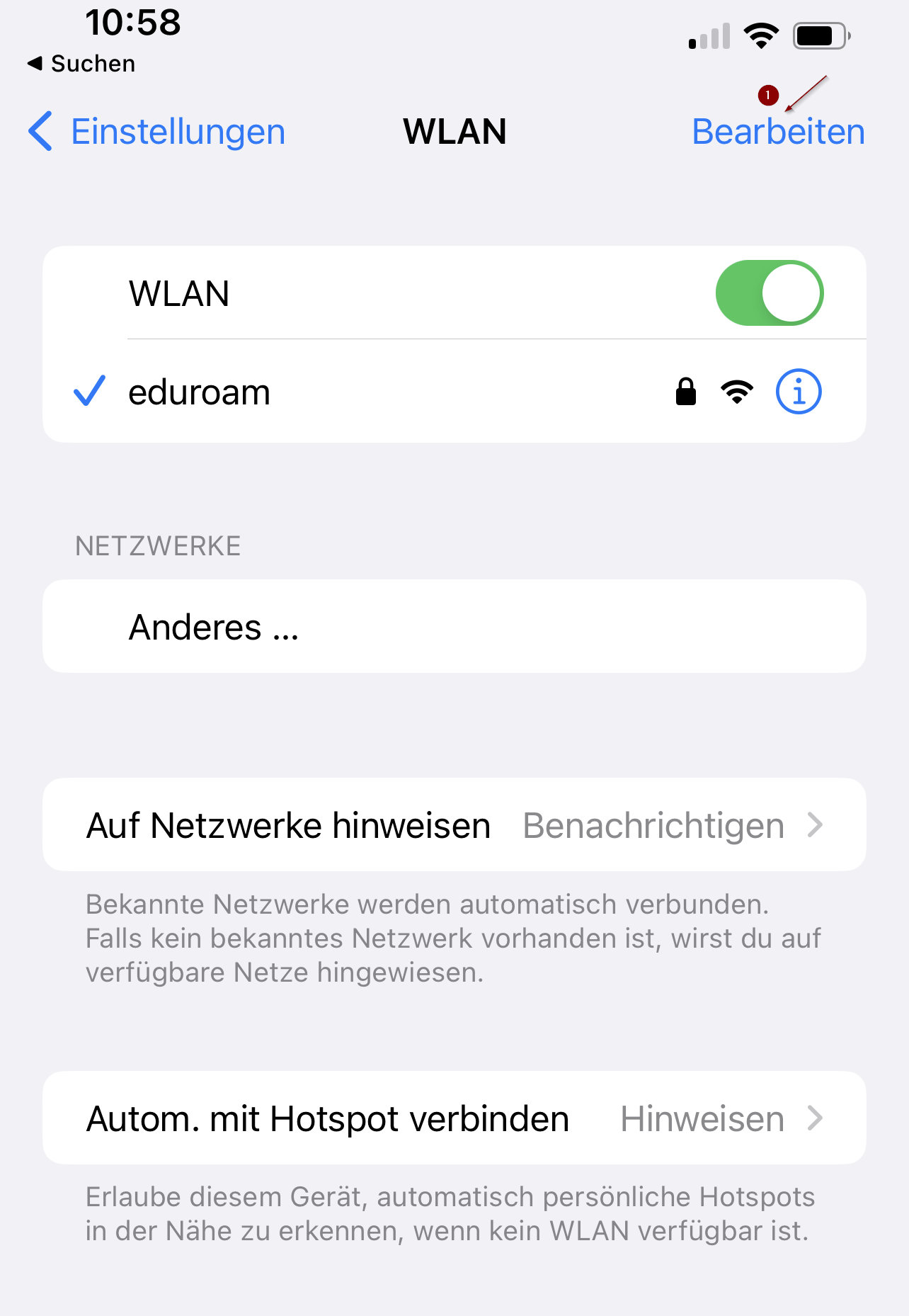
Step 2:

Step 3:
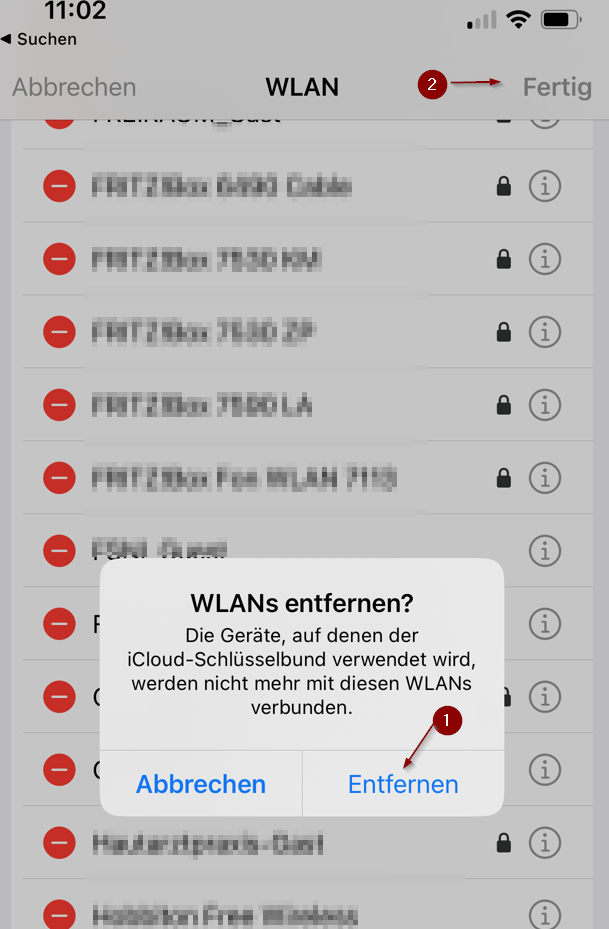
Android – Information and help for connecting to the wireless network
Step 1:
In the Internet browser on your Android smartphone, go to the URL: https://cat.eduroam.org.Click on the button “Click here to download the eduroam installation program” at the bottom of the page.
Step 2:
Enter “Mannheim” in the search bar on the next page and select “University of Mannheim” from the results of the search.Step 3:
Click on the “eduroam” button.Step 4:
PLEASE NOTE: Below the button, an explanatory text will appear (unfortunately, the letters are very small). Please click on the “Google Play” link.Step 5:
Your smartphone will now switch to the PlayStore app to the page of “geteduroam” of SURF B.V.
Please click the “Install” button.Step 6:
Please wait until the app has been installed. However, please do NOT click on “Open”.Step 7:
Return to your web browser and click on the “eduroam” button.Step 8:
After a few seconds, the configuration file will be automatically downloaded. If this is not the case, please click on “link” in the explanatory text.Select the option indicating you want to save the file.
Step 9:
Click on “Open” at the top to execute the configuration file.Step 10:
The app “geteduroam” will now be started. Please enter your Uni-ID in the form Uni-IDuni-mannheim.de and your corresponding password. Please note: Please do NOT enter your e-mail address! The @uni-mannheim.de shows the institution to which your account belongs.Then click on the button “Connect to the network”.
Step 11:
The installation of the eduroam profile has now been completed. Please click on the “OK” button.You can now use the university’s eduroam Wireless.
If the “geteduroam” app is not available to you, please proceed as described below.
Instructions for App eduroam CAT
Step 1:
Go to the PlayStore and install the Eduroam CAT app (compatible with versions up to Android 12).Step 2:
If you allow the app to see the location of your device, the University of Mannheim will be shown first.Step 3:
Select University of Mannheim.Step 4:
Tap “Allow”.Step 5:
Tap Install.Step 6:
When asked if you are sure that you want to install the profile, tap yes (to the right).Step 7:
Enter your user name (Uni-ID@uni-mannheim.de) and your password and click the Install button.As soon as your profile is installed, you will be automatically connected to the wireless network.
Other operating systems – Information and help for connecting to the wireless network
Under https://cat.eduroam.org/ you can download installation programs for all commonly used operating systems and many different browsers. The installation programs are easy to understand and will guide you through the individual steps of the installation process.
Help with problems with existing installations
In case of previous installations via https://cat.eduroam.org, there may be problems with the configuration. If that is the case, remove the Wireless profile “eduroam” from your device and install it again. Please note the processes described above for the individual operating systems.
Verifying the eduroam certificate
Please go through the following steps to find out which version is installed on your system:
Instructions for Windows
Step 1:
Click on the search symbol next to the “start” button in the task bar.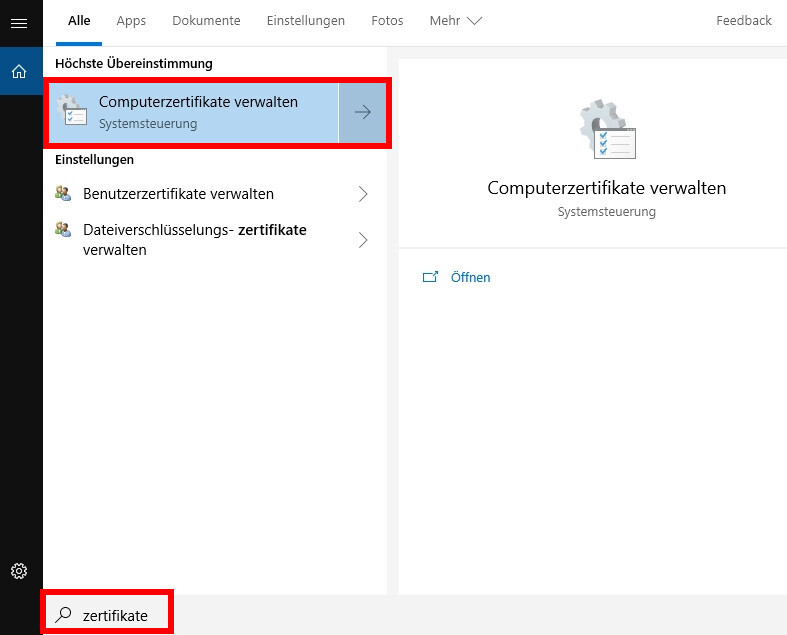
Step 2:
Enter “Certificates” and select “Certificate management”.Step 3:
In the tree structure at the left hand side, click “Certificates – Local computer“ → “Trusted root certification authorities“ → “Certificates”.Step 4:
Go to the right side of the screen and check if one of the following entries exist:- AAA Certificate Services / Expiry 01 January 2029 /
/ - AAA Certificate Services / Expiry 01 January 2029 / Client authentication / Sectigo (AAA)
If one of the entries exists, the correct profile is installed on your system.
Instructions for iOS
Step 1:
Go to “settings”.Step 2:
Go to “General” → “VPN and device management”.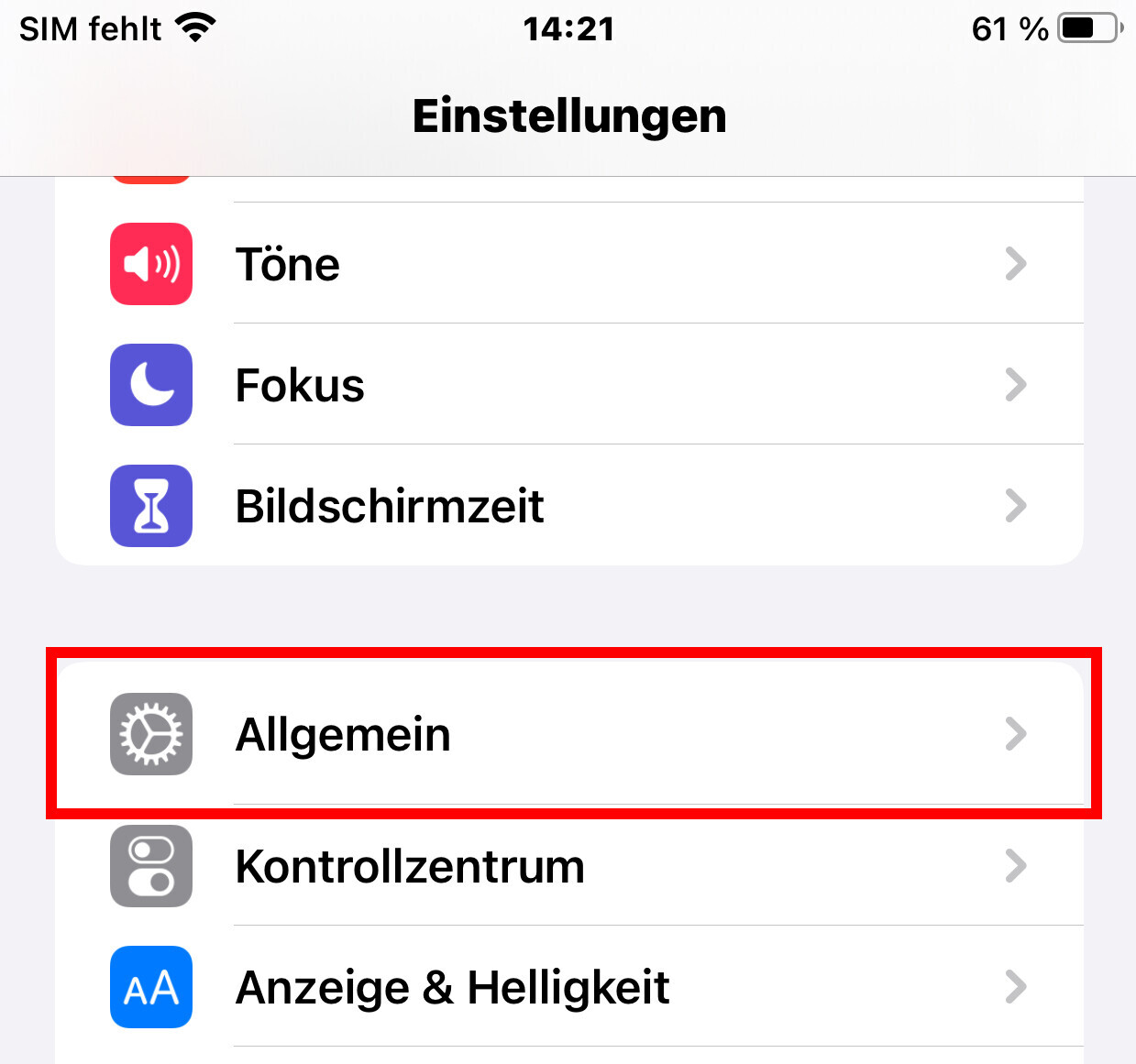
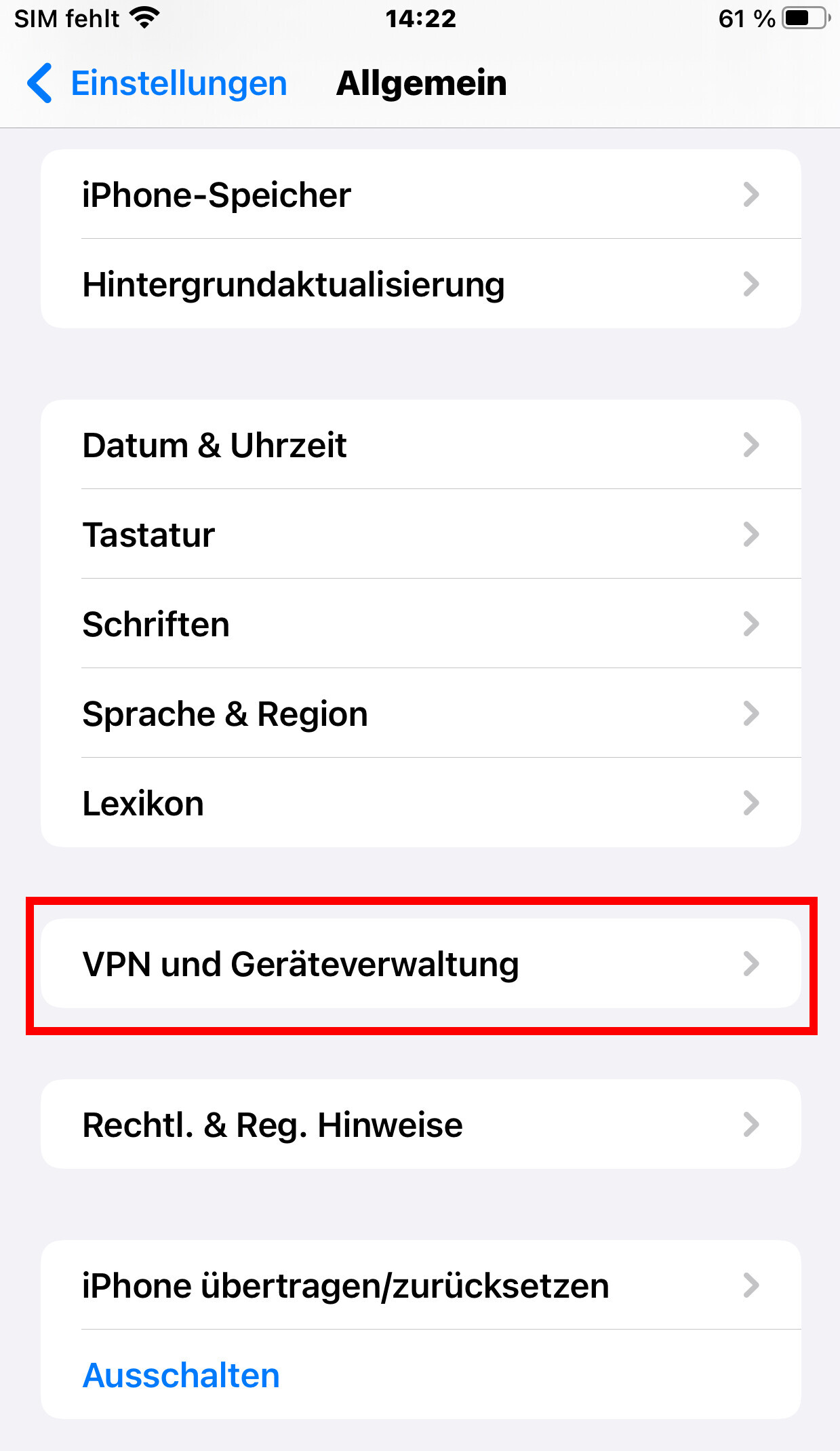
Step 3:
Go to “Configuration profile” and look for the “eduroam” entry. Click on this entry.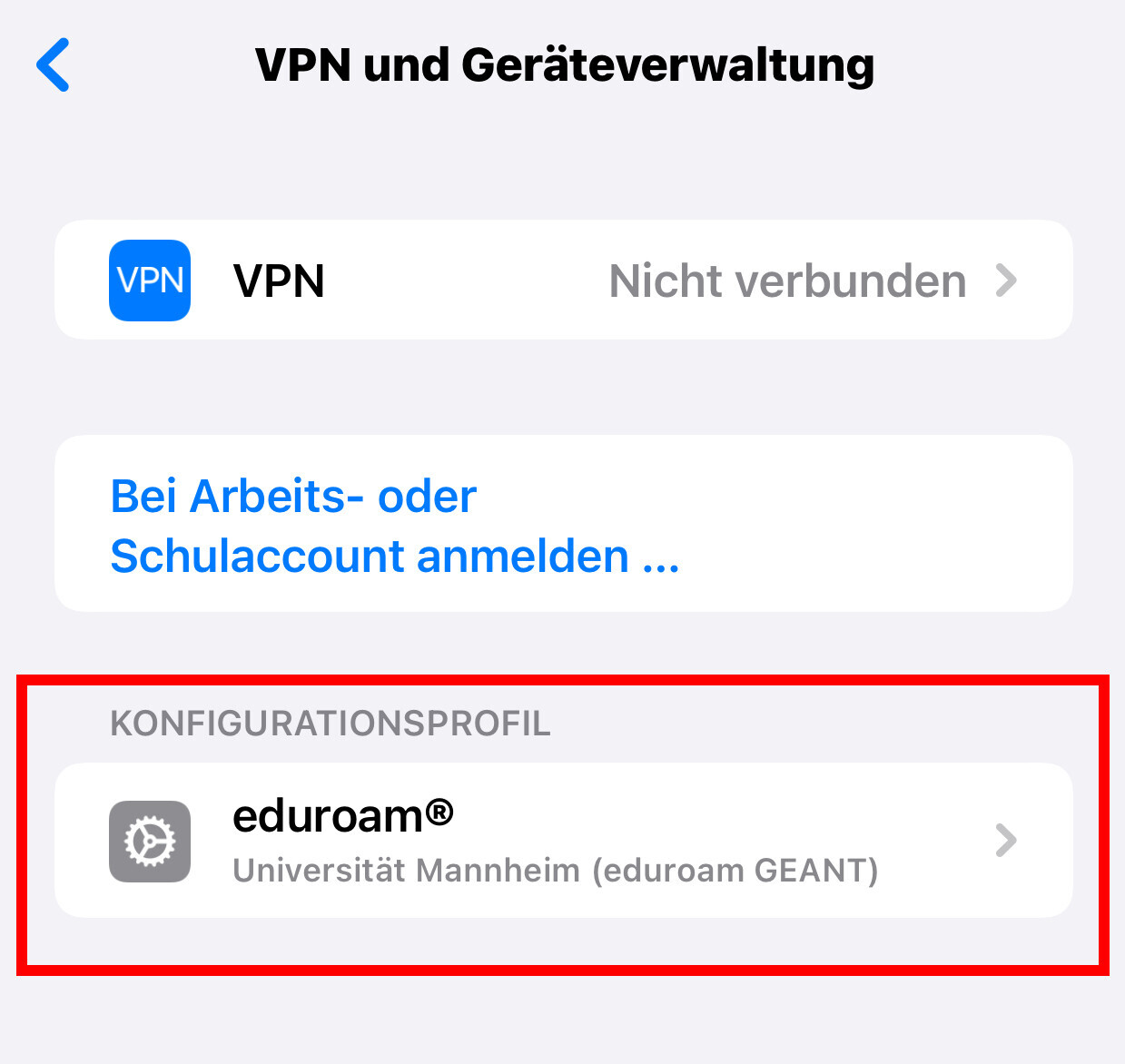
Step 4:
Please make sure that you see „Signed by: GÉANT Vereniging“ and below “Verified”.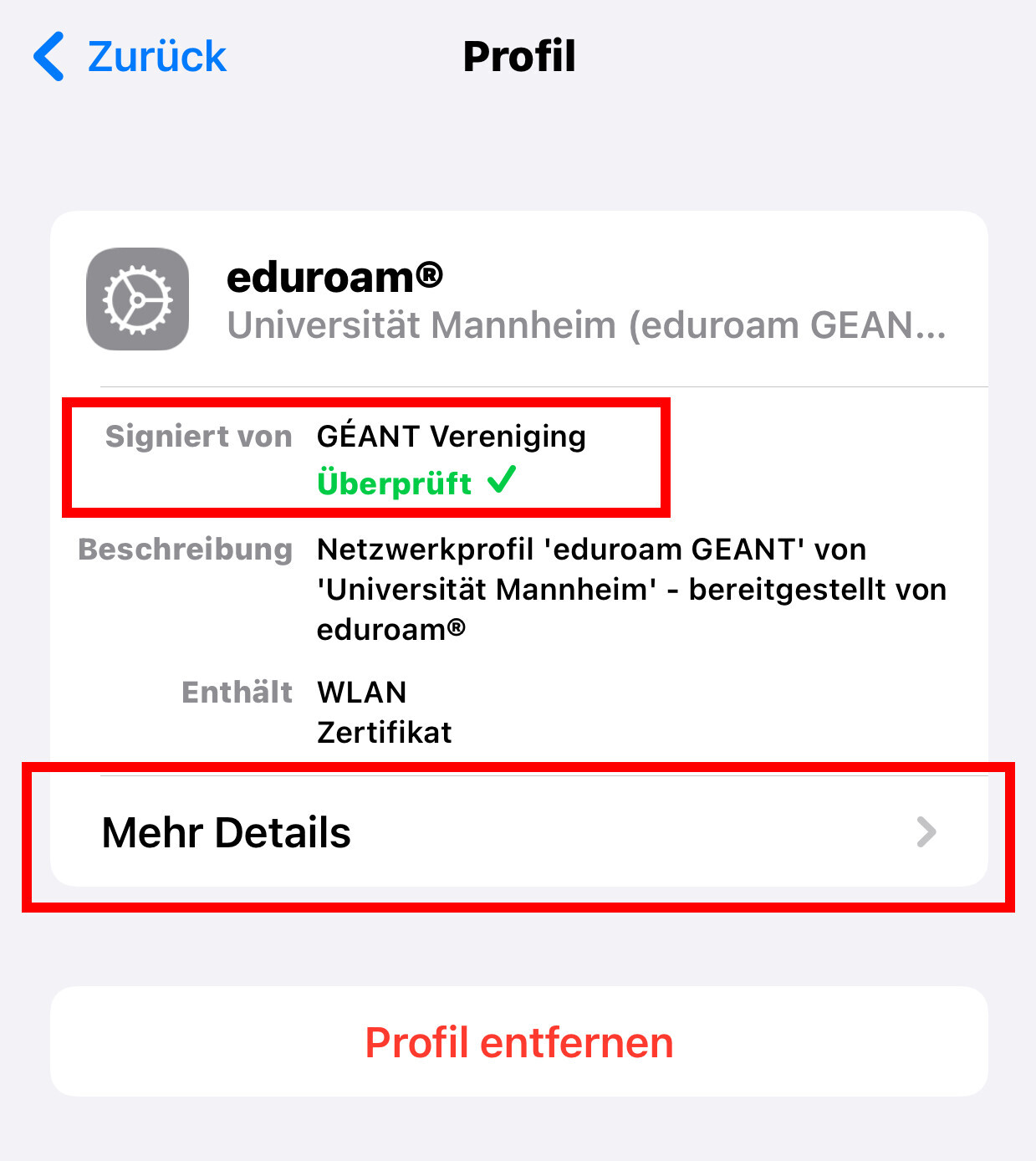
Step 5:
Click on “More details”.Step 6:
Please check if you see the entry "„AAA Certificate Services“ and „AAA Certificate Services“ below “Certificate”. If this is the case, the correct profile is installed. You can close the settings.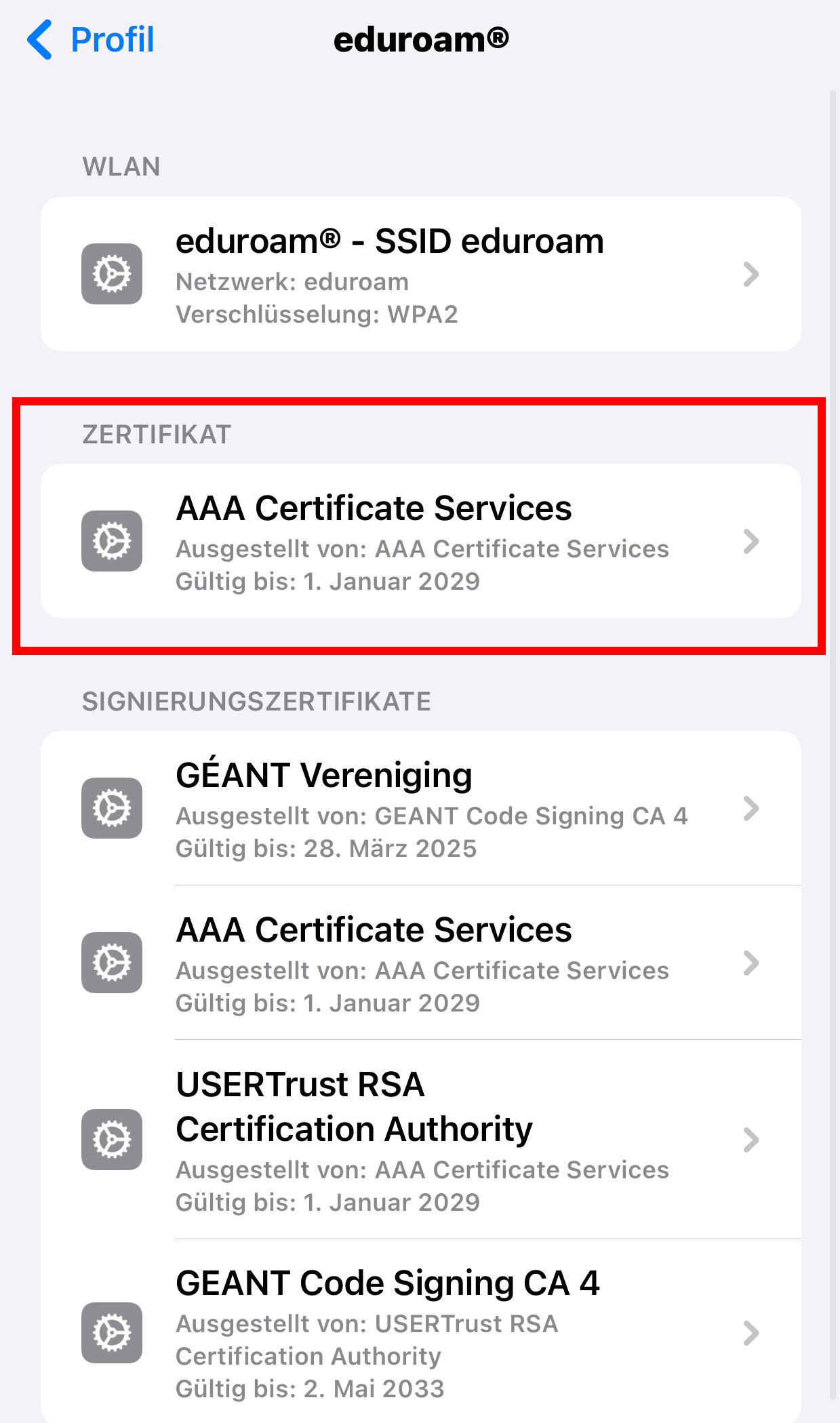
Note for Android:
On Android, the certificate is not displayed, so it is not possible to check it. If the connection to the wireless network does not work, please set up “eduroam” again as described under Android – information and help for connecting to the wireless network.- AAA Certificate Services / Expiry 01 January 2029 /
How to turn off the eduoram connection
Sometimes it can be useful to turn off the eduroam connection and to connect again, for example, if you have changed the password of your Uni-ID. To turn off eduroam manually, please proceed as follows:
Instructions for Windows
Step 1: Click on the Windows icon at the bottom left and then on the gear symbol (= settings).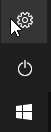
Step 3: Click on “Wi-Fi” and select “Manage known networks“.
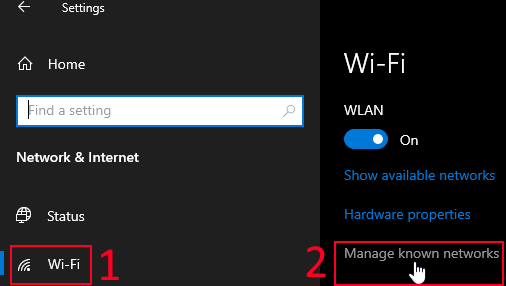
Step 4: Select “eduroam” / “eduroam via partner” and click on “Forget”.

Step 5: Connect with eduroam again. If you have already installed the eduroam app, you can login as follows:
- User name: Uni-ID@uni-mannheim.de (please use your personal Uni-ID)
- Password: The password for your Uni-ID
If you have not yet installed eduroam, please follow the instructions above on how to install the Wireless (see the top of this page).
Instructions for macOS
Step 1: Click on the Wireless symbol (at the upper right corner of the bar).
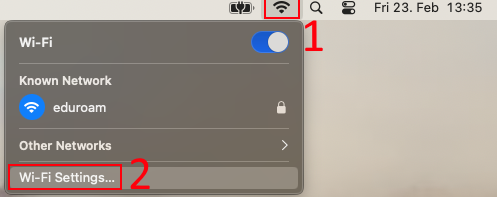
Step 2: Select “Wi-Fi” in the bar at the left and click on the three dots under “Known network” next to “eduroam”. Click on “Forget this network” in the window which opens.
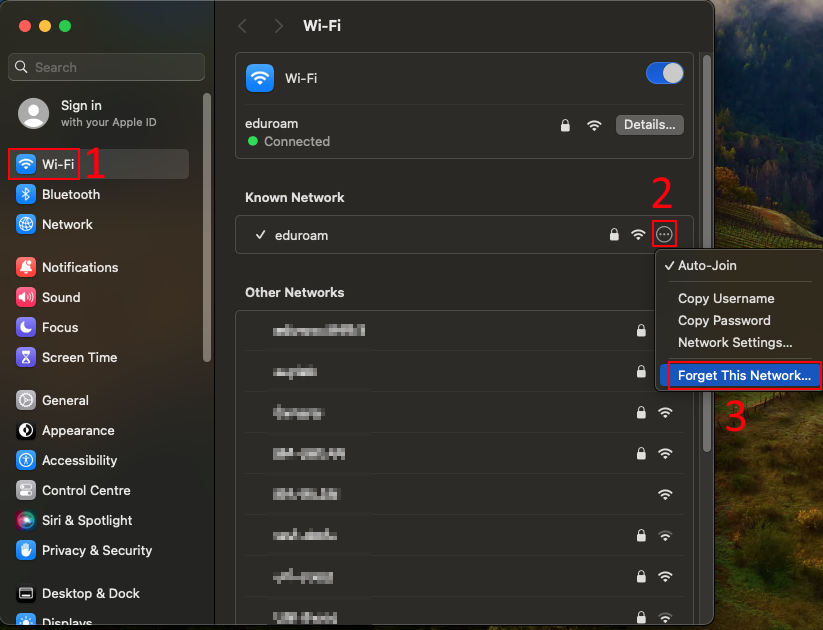
Step 3: Click on “Remove”.
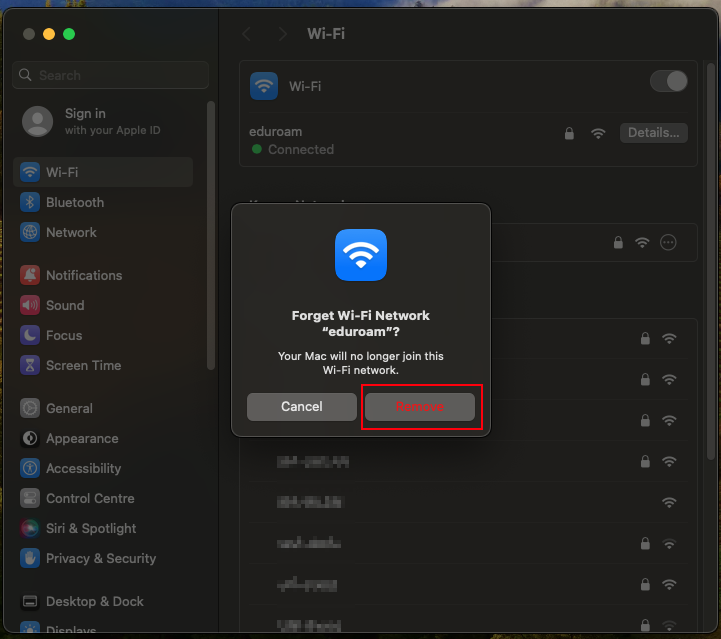
Step 4: Move the mouse over eduroam under “Other networks” so that the button “Connect” appears. Then click on “Connect”.
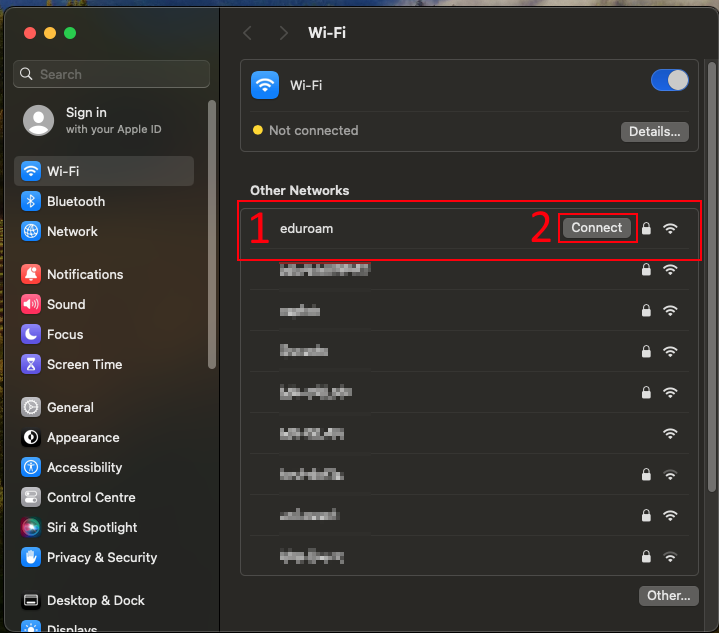
Step 5: Enter the following network settings and confirm by clicking “OK”:
- Account name: Uni-ID@uni-mannheim.de (please use your personal “Uni-ID”)
- Password: The password for your Uni-ID
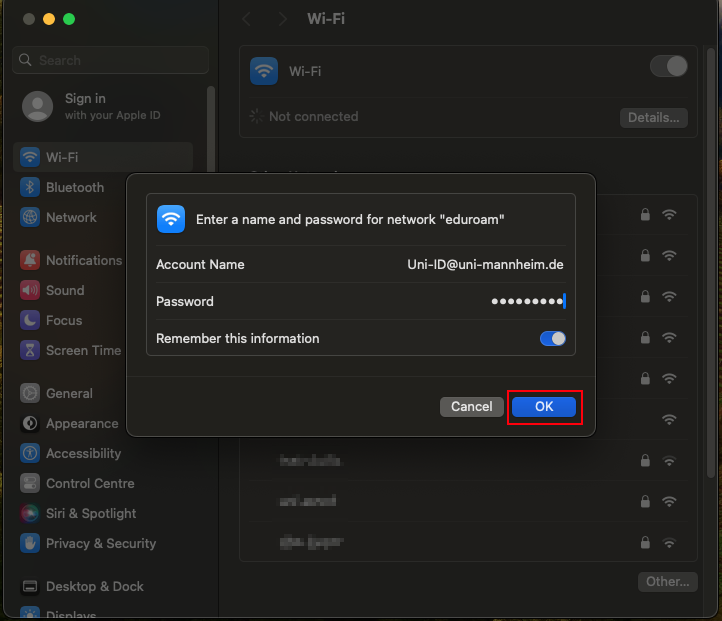
Step 6: Click on “Continue”.