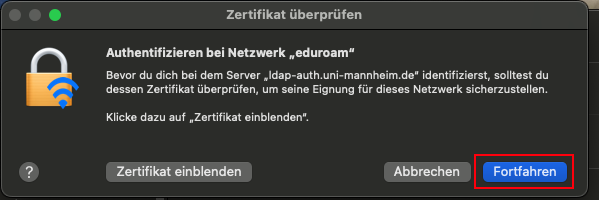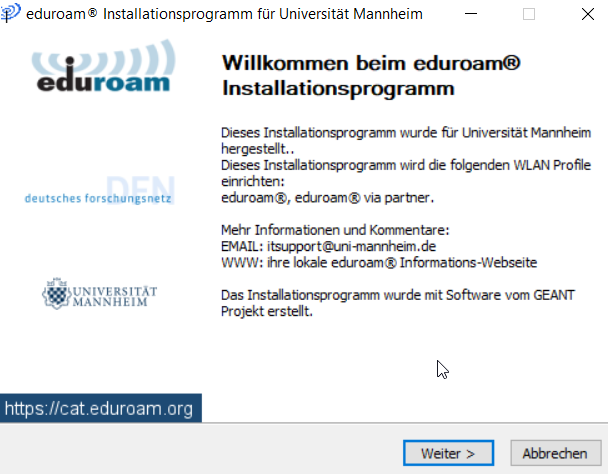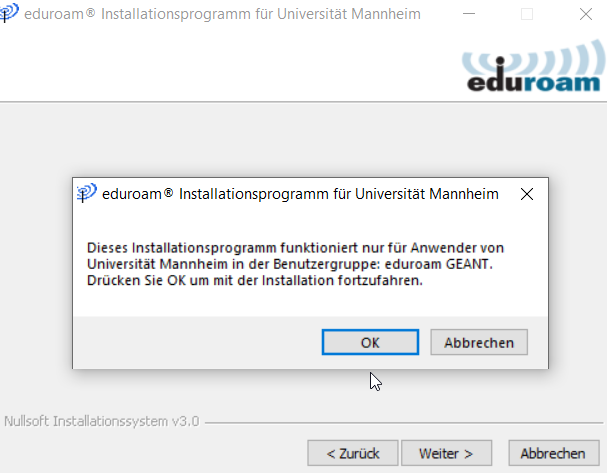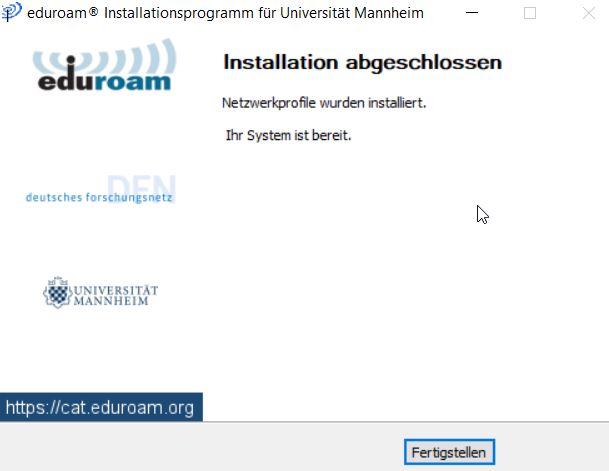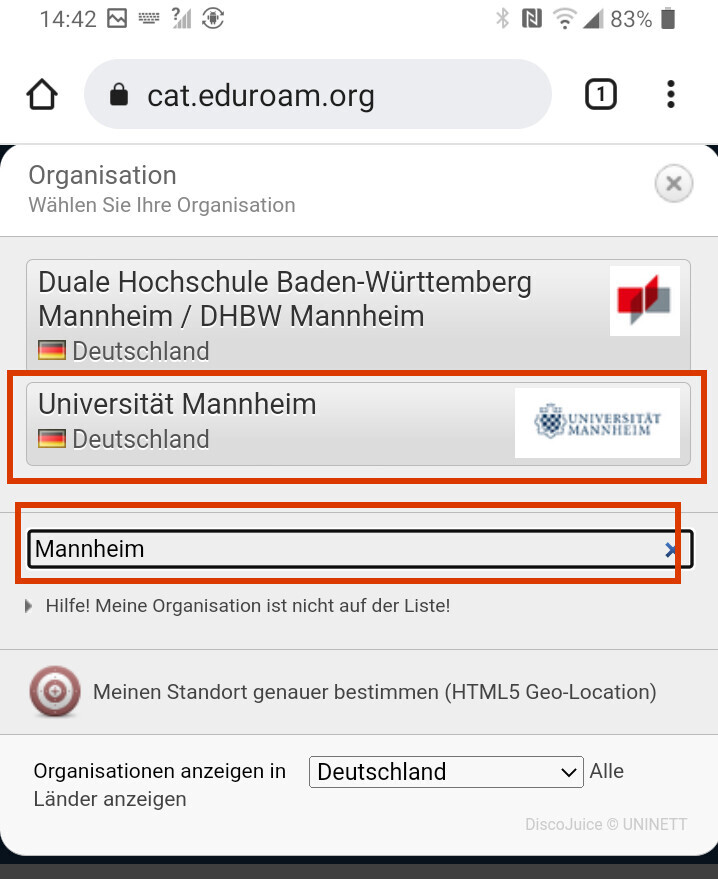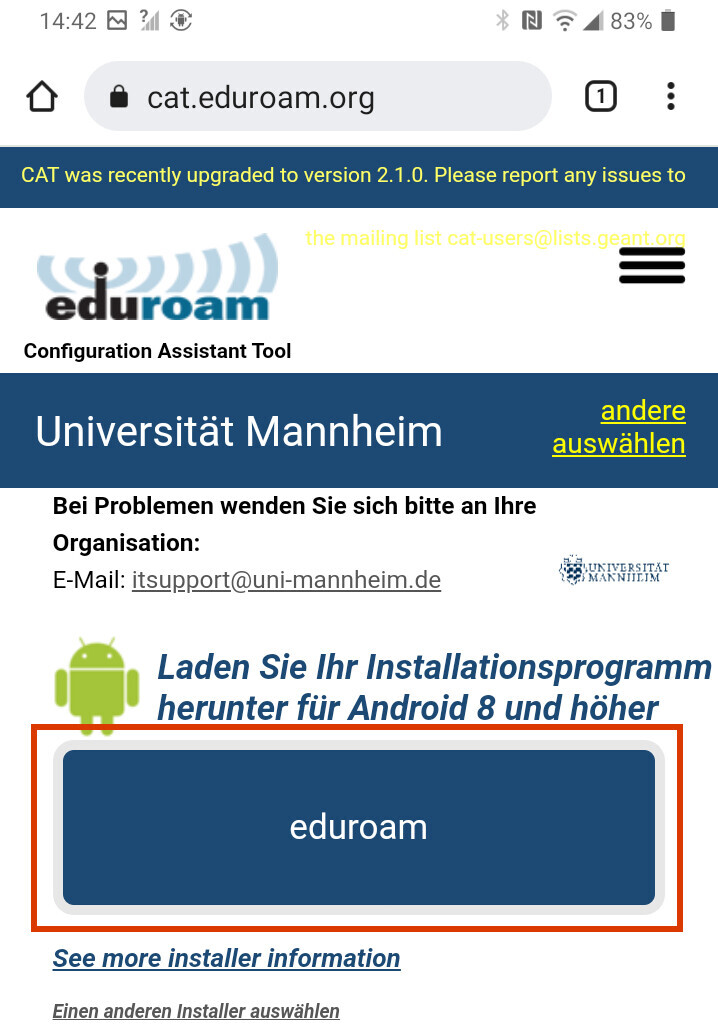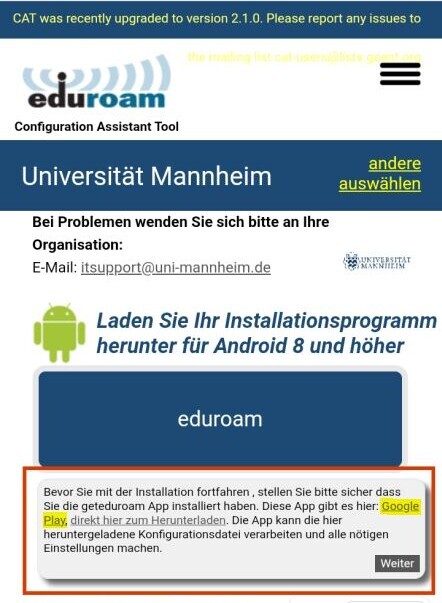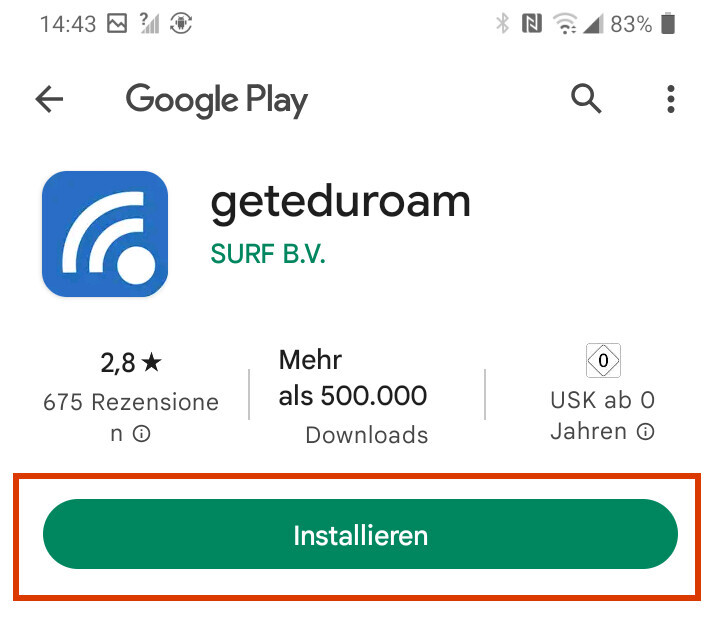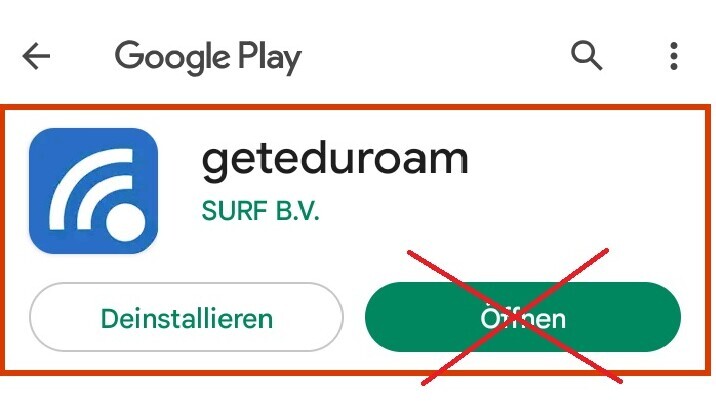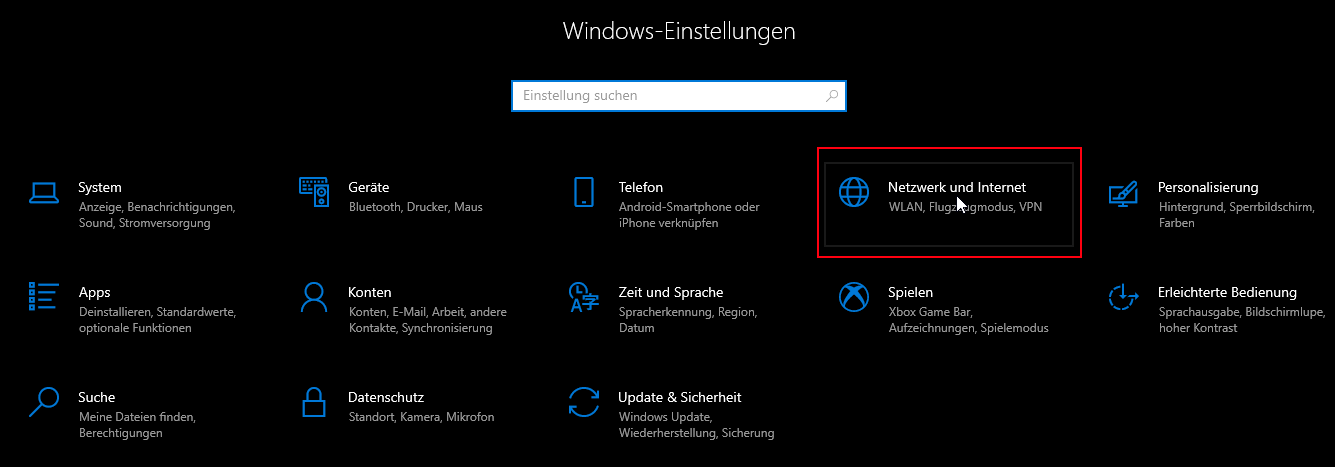Wie kann ich mich mit dem WLAN an der Universität Mannheim verbinden?
Sie haben mit Ihren mobilen Geräten überall auf dem Campus schnellen und kostenlosen Breitband-Internet-Zugang. Darüber hinaus haben Studierende im universitären WLAN Zugriff auf spezielle Netzwerk-Ressourcen der universitären Einrichtungen, wie etwa die Online-Datenbanken der UB.
Bitte schalten Sie persönliche Hotspots an Ihren Smartphones aus, da diese die Kanalbandbreite erheblich beeinflussen und somit das gesamte Netz stören!
Ein weiterer Tipp für eine schnelle Internetverbindung auf dem Campus:
Schalten Sie das WLAN an Ihrem Endgerät aus, wenn Sie Ihren Platz eingenommen haben und warten Sie einen kurzen Moment. Sobald Sie es erneut aktivieren, sucht sich Ihr Gerät eine Verbindung zum nächstgelegenen Access Point.
WLAN-Installation
Der WLAN-Zugang erfolgt über die Bezeichnung (SSID) „eduroam“. Für eine korrekte und sichere Installation nutzen Sie bitte ausschließlich das offizielle eduroam-Installationsprogramm. Gehen Sie dabei wie folgt vor:
Schritt 1:
Rufen Sie die Seite https://cat.eduroam.org/ auf.Schritt 2:
Über den blauen Balken mit der Aufschrift „Klicken Sie hier, um Ihr eduroam Installationsprogramm herunterzuladen“ gelangen Sie zum Installationsprogramm.Schritt 3:
Wählen Sie aus der nun erscheinenden Liste als Organisation die Universität Mannheim aus.Schritt 4:
Sie gelangen auf eine neue Seite. Mit Klick auf den Button „eduroam“ laden Sie nun das Installationsprogramm als EXE-Datei auf Ihr Gerät herunter.Schritt 5:
Starten Sie die Installation mit einem Doppelklick auf die Installationsdatei (.exe). Folgen Sie nun den Anweisungen auf dem Bildschirm.Schritt 6:
Bei der Eingabe der Anmeldedaten, tragen Sie unter „Benutzername“ bitte Uni-ID@uni-mannheim.de (ersetzen Sie Uni-ID durch Ihre persönliche Uni-ID) und das zu Ihrer Uni-ID gehörige Passwort ein.Schritt 7:
Um die Installation abzuschließen, klicken Sie im nächsten Schritt auf „Fertig stellen“.Sie können nun Ihr Gerät mit dem WLAN unter der Bezeichnung „eduroam“ verbinden.
iOS – Hinweise und Hilfestellung für das Einrichten des WLAN
Wenn Sie eduroam das erste Mal auf Ihrem Gerät installieren möchten, beginnen Sie mit Schritt 1.
Sie haben eduroam bereits installieren und möchten eine Neuinstallation durchführen? Dann entfernen Sie bitte zuerst die bestehende Verbindung (siehe Anleitung). Gehen Sie anschließend wie folgt vor:
Schritt 1
Öffnen Sie in einem Browser die Seite cat.eduroam.org.Schritt 2
Wählen Sie hier als Heimatorganisation die Universität Mannheim aus.Schritt 3
Drücken Sie den blauen Button (z. B. Apple iOS Mobilgeräte).Schritt 4
Im folgenden Menü wählen Sie Zulassen aus.Schritt 5
Tippen Sie auf Installieren.deSchritt 6
Geben Sie Ihren Gerätecode ein und klicken Sie auf Weiter.Schritt 7
Anschließend tippen Sie erneut auf Installieren und Installieren.Schritt 8
Geben Sie Ihren Anmeldedaten (Uni-ID@uni-mannheim.de) und Ihr Passwort ein.Schritt 9
Drücken Sie auf Fertig.Sobald Ihr Profil installiert ist, werden Sie automatisch mit dem WLAN verbunden.
Verbindung zu eduroam entfernen
Schritt 1:
Wählen Sie in den Einstellungen „WLAN“ aus und tippen Sie auf „Bearbeiten“.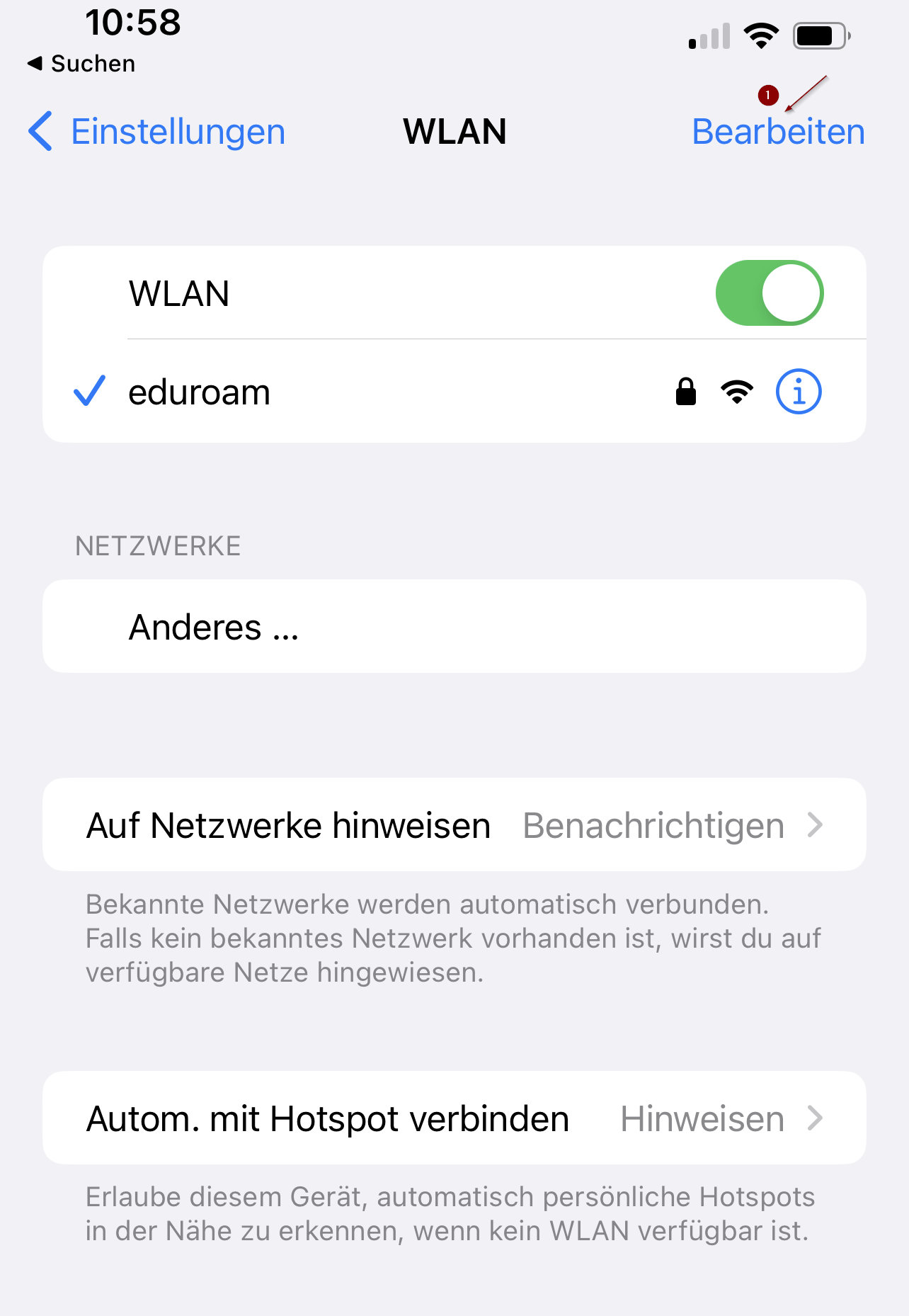
Schritt 2:
Entfernen Sie das WLAN „eduroam“ durch Tippen auf das Minus-Symbol.
Schritt 3:
Bestätigen Sie mit „Entfernen“ und drücken Sie anschließend auf „Fertig“.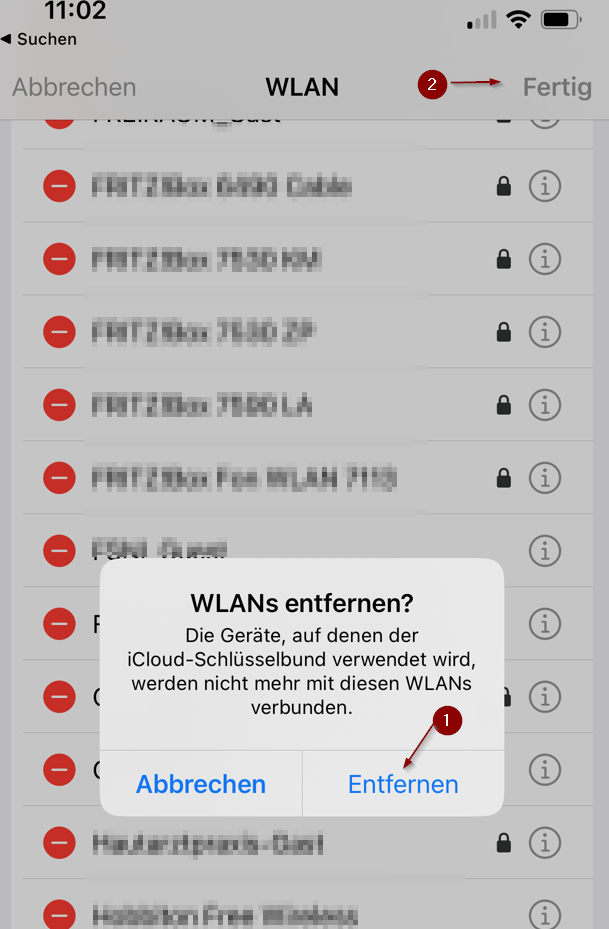
Die Verbindung zum WLAN „eduroam“ wurde nun entfernt.
Android- Hinweise und Hilfestellung für das Einrichten des WLAN
Schritt 1:
Rufen Sie bitte mit dem Internetbrowser auf Ihrem Android Smartphone folgende URL auf: https://cat.eduroam.org.Klicken Sie unten auf den Button „Klicken Sie hier, um Ihr eduroam Installationsprogramm herunterzuladen“.
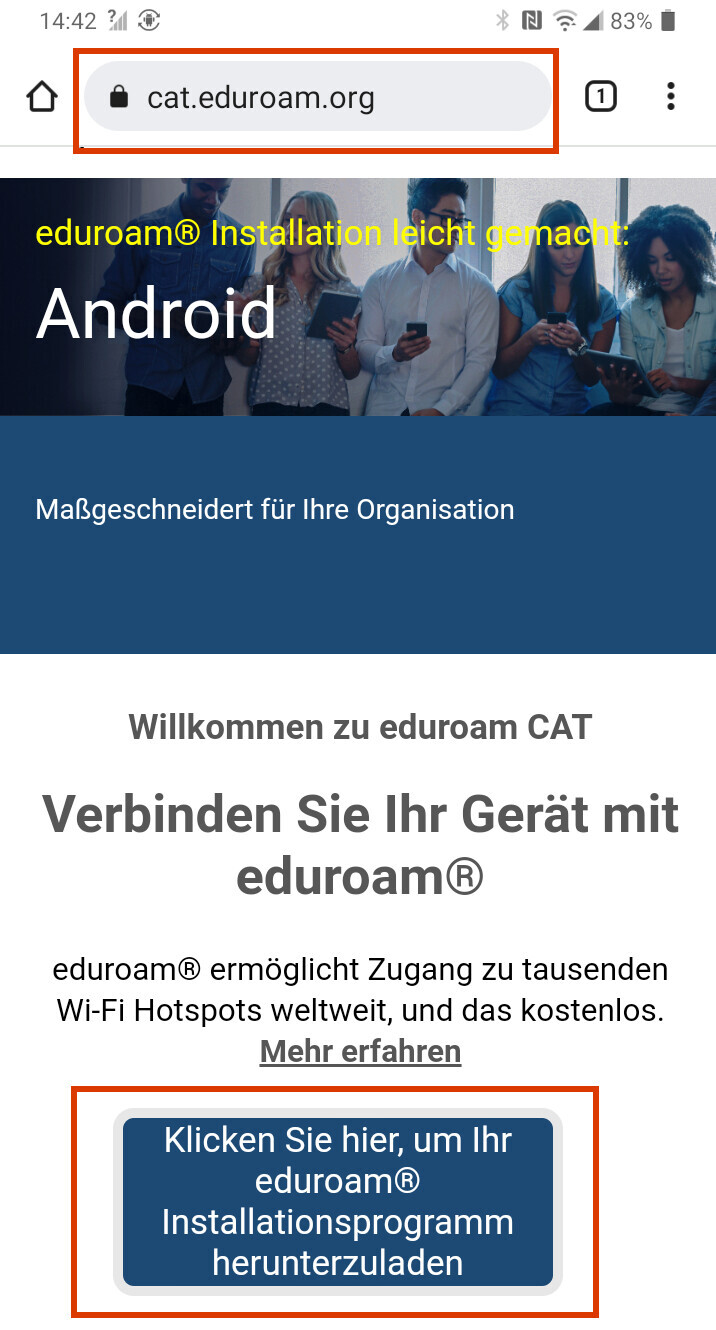
Schritt 7:
Wechseln Sie nun zurück zu Ihrem Webbrowser und klicken Sie dort erneut auf den Button „eduroam“: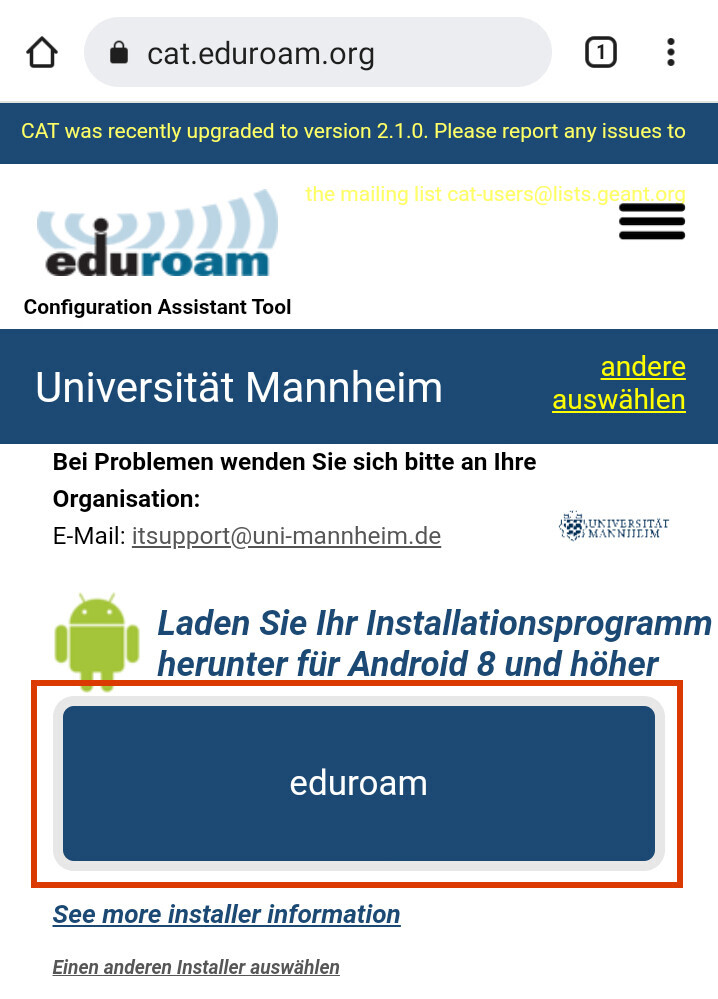
Schritt 8:
Nach ein paar Sekunden wird automatisch der Download der Konfigurationsdatei angestoßen. Sollte dies nicht automatisch geschehen, klicken Sie bitte im Hinweistext auf „Link“: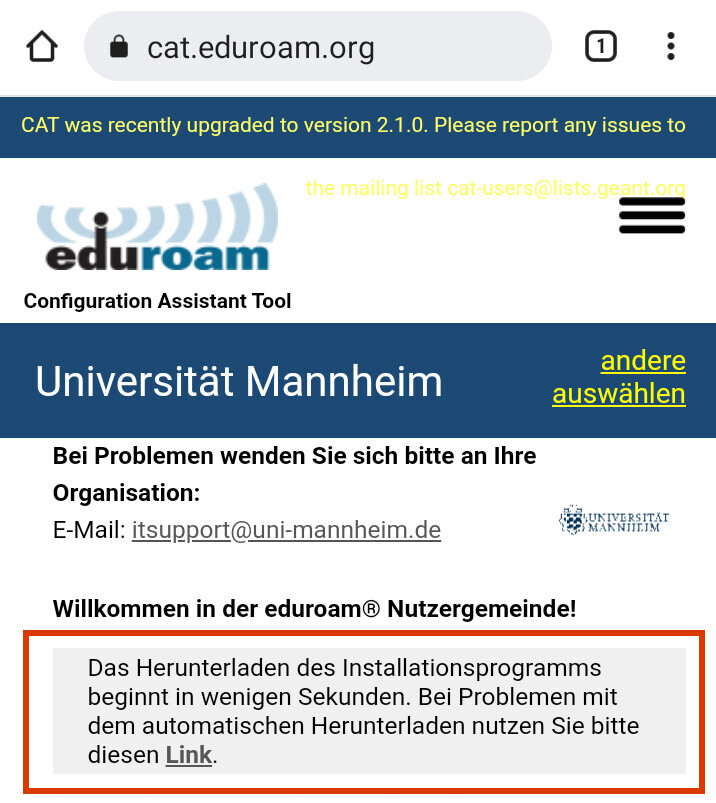
Wählen Sie aus, dass Sie die Datei speichern möchten.
Schritt 9:
Klicken Sie oben auf „Öffnen“, um die Konfigurationsdatei auszuführen: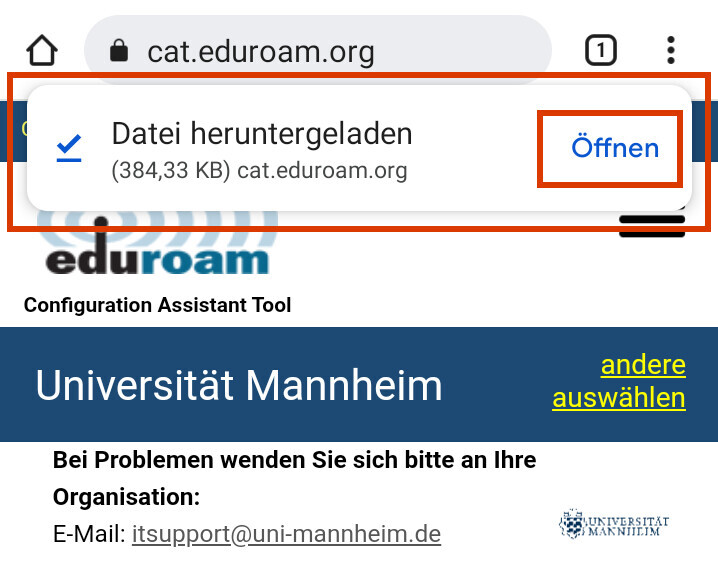
Schritt 10:
Die App „geteduroam“ wird nun gestartet. Bitte geben Sie Ihre Uni-ID in der Form Uni-IDuni-mannheim.de sowie Ihr zugehöriges Passwort ein. Hinweis: Es handelt sich hierbei NICHT um Ihre E-Mail-Adresse! Der Teil @uni-mannheim.de repräsentiert an dieser Stelle die Einrichtung, welcher Ihre Kennung zugeordnet ist.Klicken Sie anschließend auf den Button „Mit Netzwerk verbinden“.
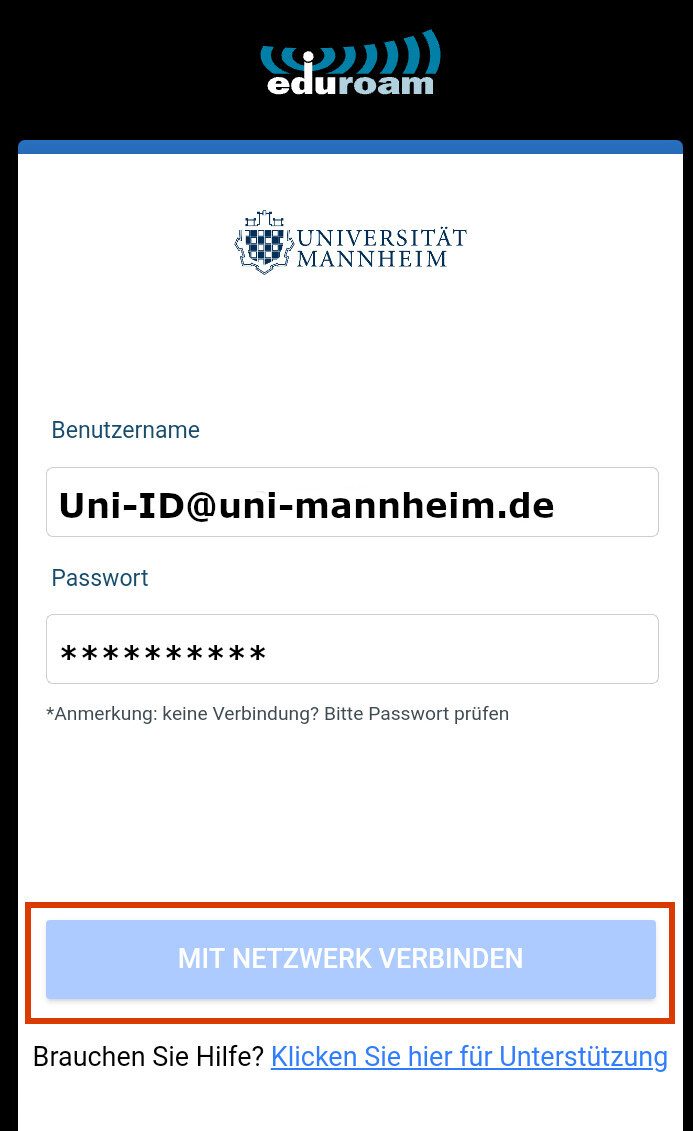
Schritt 11:
Hiermit ist die Installation des eduroam Profils abgeschlossen. Klicken Sie auf den Button „OK“.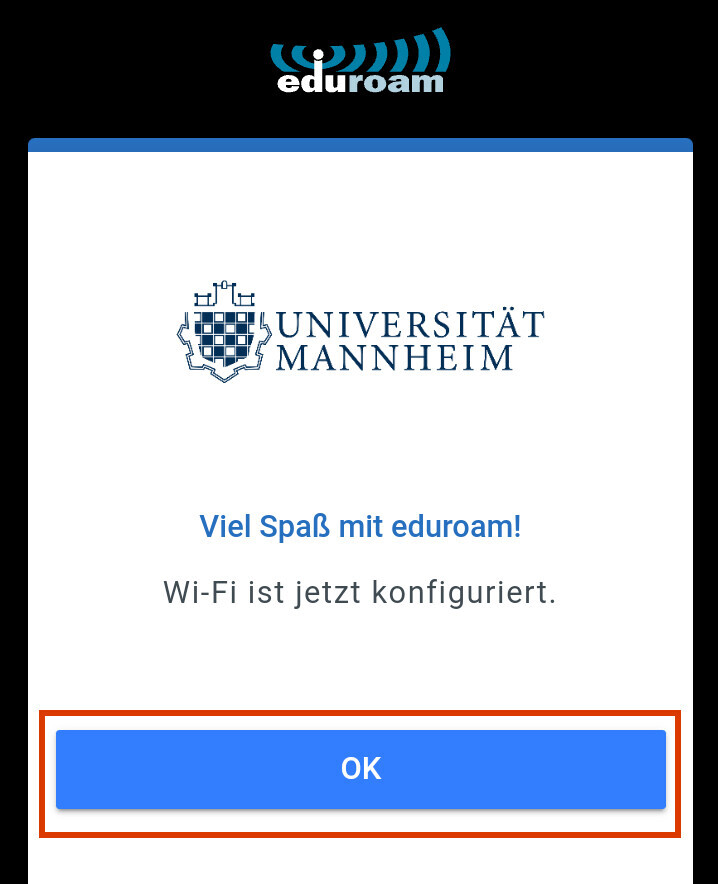
Sie können nun das Uni-WLAN eduroam nutzen.
Falls Ihnen die App „geteduroam“ nicht angeboten wird, verfahren Sie bitte wie nachfolgend beschrieben.
Anleitung für App eduroam CAT
Schritt 1:
Installieren Sie aus dem PlayStore die App Eduroam CAT (kompatibel bis Android 12).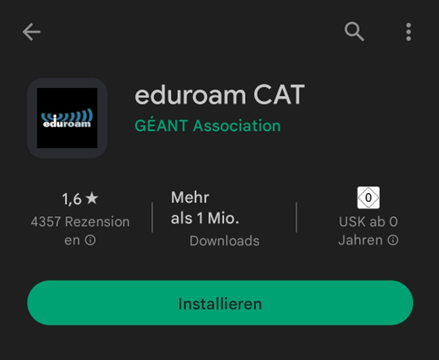
Schritt 2:
Wenn Sie der App erlauben ihren Gerätestandort abzurufen, wird die Universität Mannheim i.d.R. als erstes angezeigt.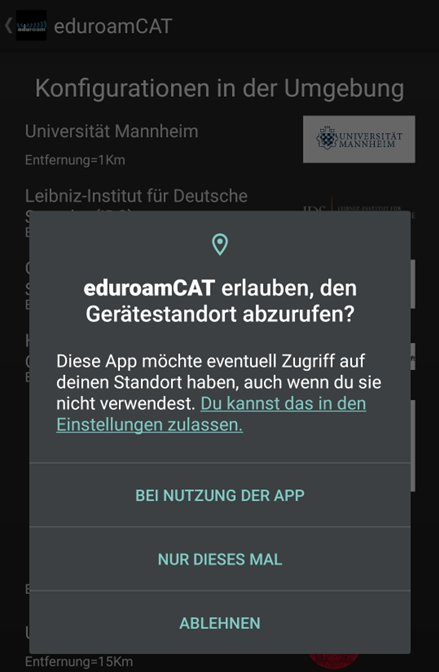
Schritt 3:
Drücken Sie auf Universität Mannheim.
Schritt 4:
Drücken Sie auf Zulassen.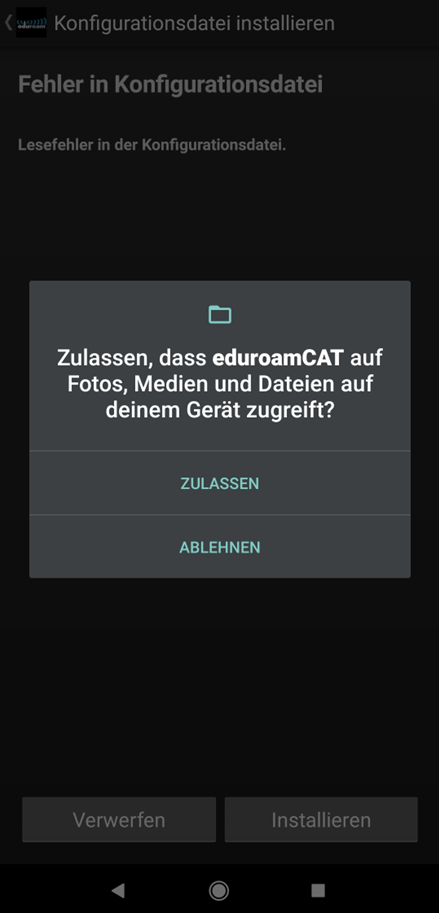
Schritt 5:
Drücken Sie auf Installieren.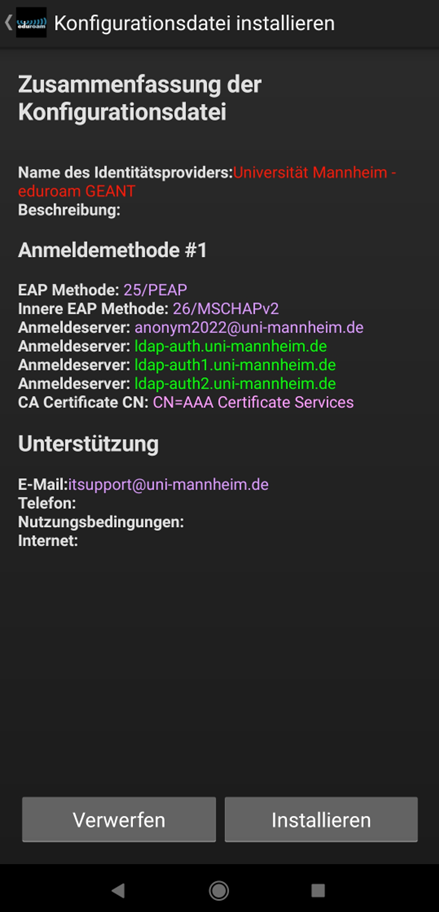
Schritt 6:
Drücken Sie bei der Frage „Sind Sie sicher, dass Sie das Profil installieren wollen?“ auf Ja (rechts).
Schritt 7:
Geben Sie unter „Benutzernamen“ Uni-IDuni-mannheim.de (ersetzen Sie Uni-ID mit Ihrer persönlichen Uni-ID) und Ihr Passwort ein und drücken Sie den Button Installieren.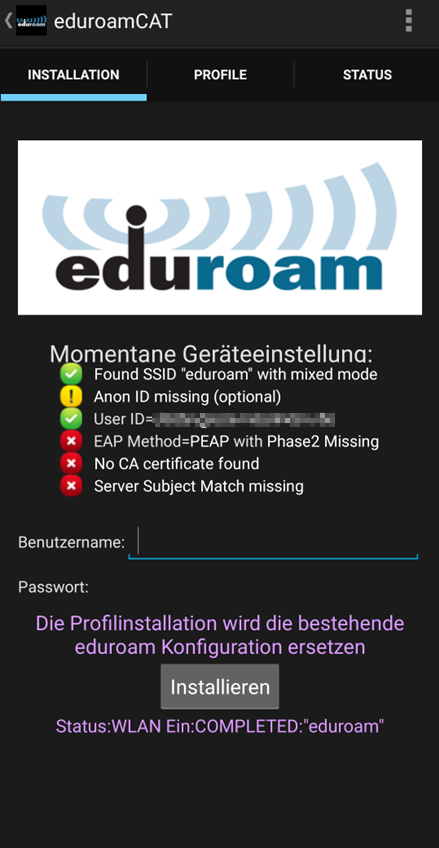
Sobald Ihr Profil installiert ist, werden Sie automatisch mit dem WLAN verbunden.
Weitere Betriebssysteme – Hinweise und Hilfestellung für das Einrichten des WLAN
Auf https://cat.eduroam.org/ stehen Installationsprogramme für alle gängigen Betriebssysteme und viele verschiedene Browser zum Download für Sie bereit. Die entsprechenden Installationsprogramme führen Sie einfach und verständlich Schritt für Schritt durch den Installationsprozess.
Erste Hilfe bei Problemen mit bereits vorhandenen Installationen
In Einzelfällen kann es bei bereits vorhandenen Installationen über https://cat.eduroam.org zu Problemen kommen. Bitte entfernen Sie in diesem Fall das WLAN Profil „eduroam“ von Ihrem Gerät und installieren Sie es erneut. Bitte beachten Sie dabei die oben aufgeführten Vorgehensweisen für die jeweiligen Betriebssysteme.
Überprüfung des eduroam Zertifikats
Überprüfen Sie anhand der folgenden Schritte, welche Version auf Ihrem System installiert ist:
Anleitung für Windows
Schritt 1:
Klicken Sie in der Taskleiste neben dem „Start“-Button auf das Suchsymbol.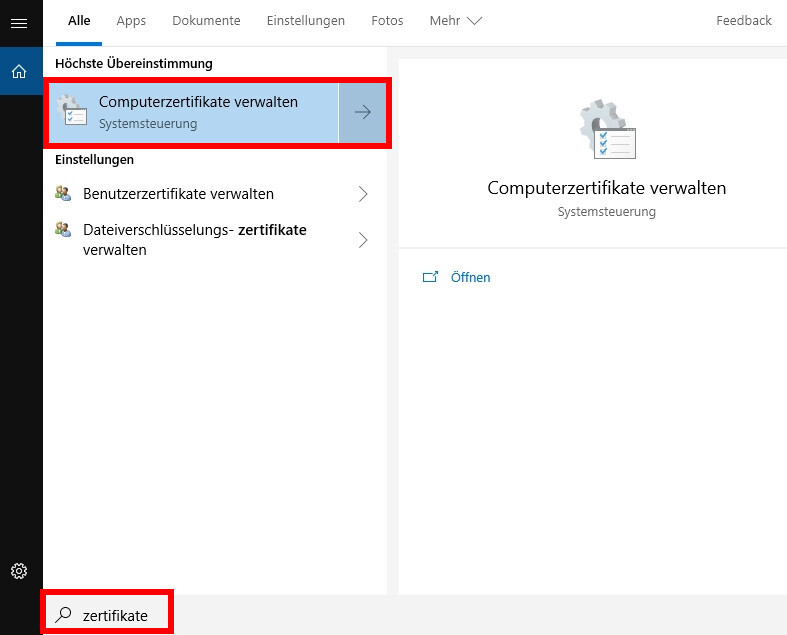
Schritt 2:
Geben Sie „Zertifikate“ ein und wählen Sie „Computerzertifikate verwalten“ aus.Schritt 3:
Klappen Sie in der Baumstruktur links „Zertifkate – Lokaler Computer“ → „Vertrauenswürdige Stammzertifizierungsstellen“ → „Zertifikate“ auf.Schritt 4:
Überprüfen Sie in der rechten Bildschirmhälfte, ob einer der folgenden Einträge vorhanden sind:- AAA Certificate Services / Ablaufdatum 01.01.2029 /
/ - AAA Certificate Services / Ablaufdatum 01.01.2029 / Clientauthentifizierung / Sectigo (AAA)
Ist einer der beiden Einträge vorhanden, ist auf Ihrem System das korrekte Profil installiert.
Anleitung für iOS
Schritt 1:
Tippen Sie auf „Einstellungen“.Schritt 2:
Rufen Sie dort „Allgemein“ → „VPN und Geräteverwaltung“ auf.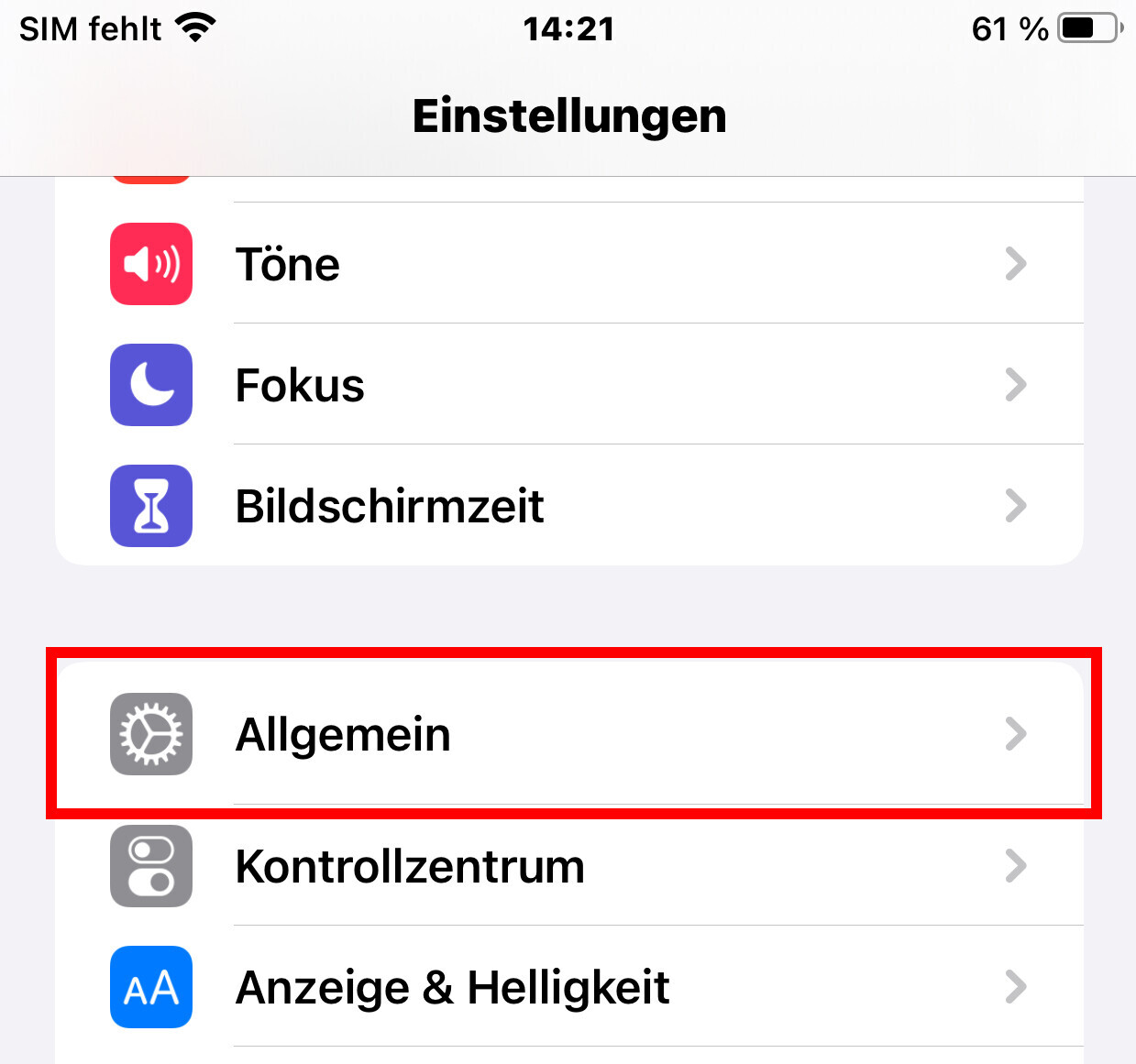
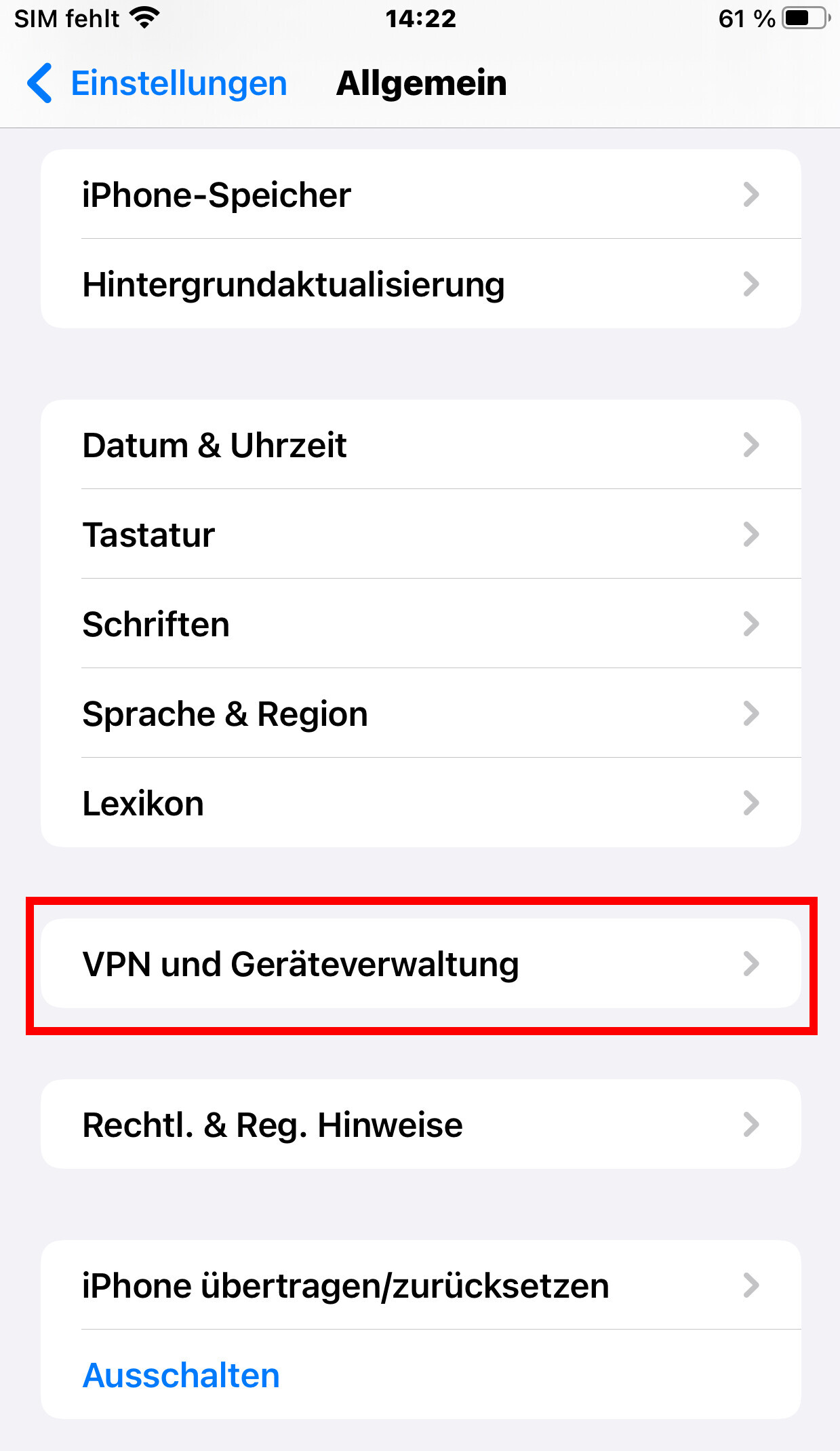
Schritt 3:
Unter „Konfigurationsprofile“ sollte ein Eintrag „eduroam®“ sichtbar sein. Klicken Sie diesen Eintrag bitte an.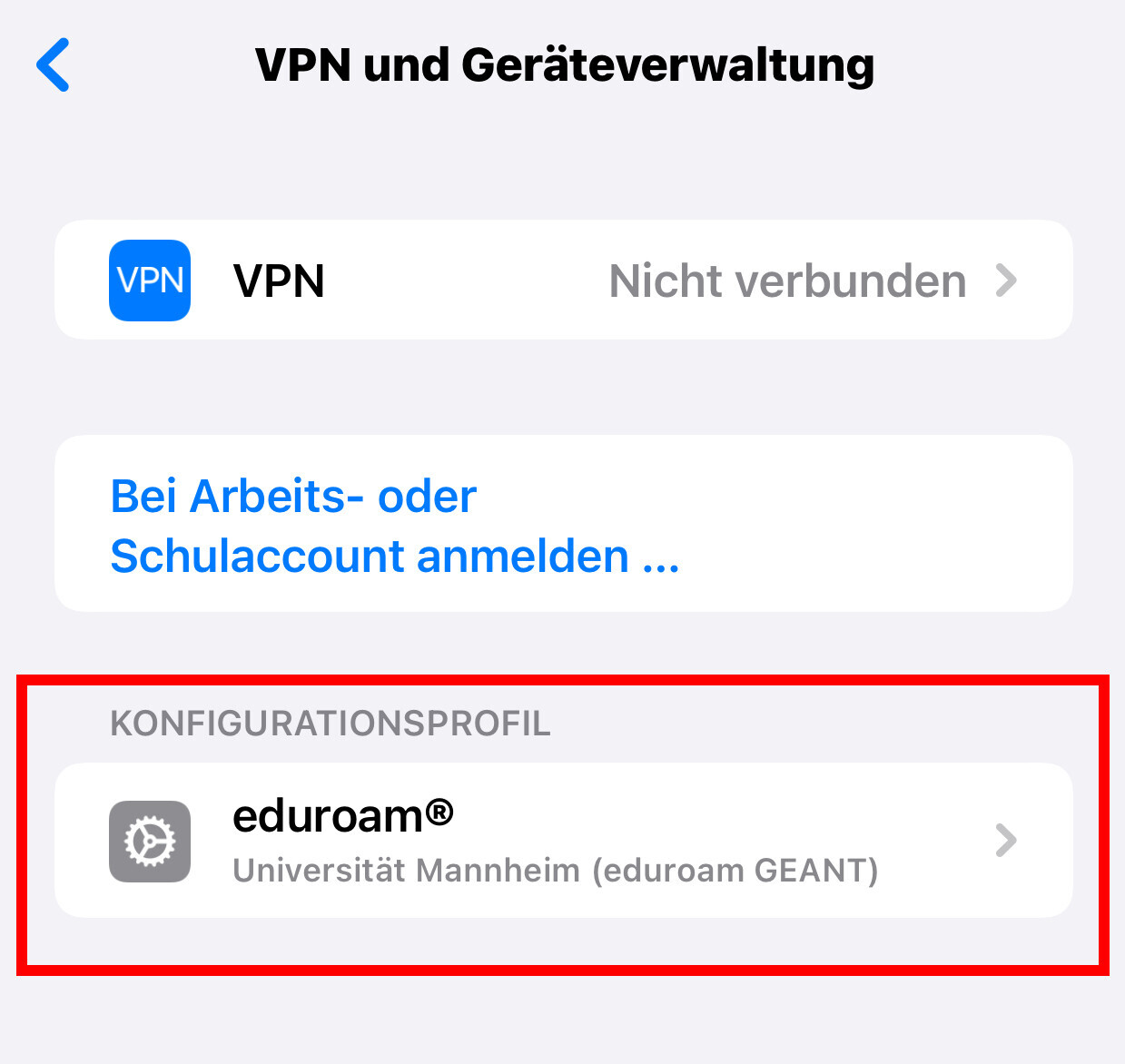
Schritt 4:
Überprüfen Sie, dass unter „Signiert von: GÉANT Vereniging“ angezeigt wird und darunter „Überprüft“ steht.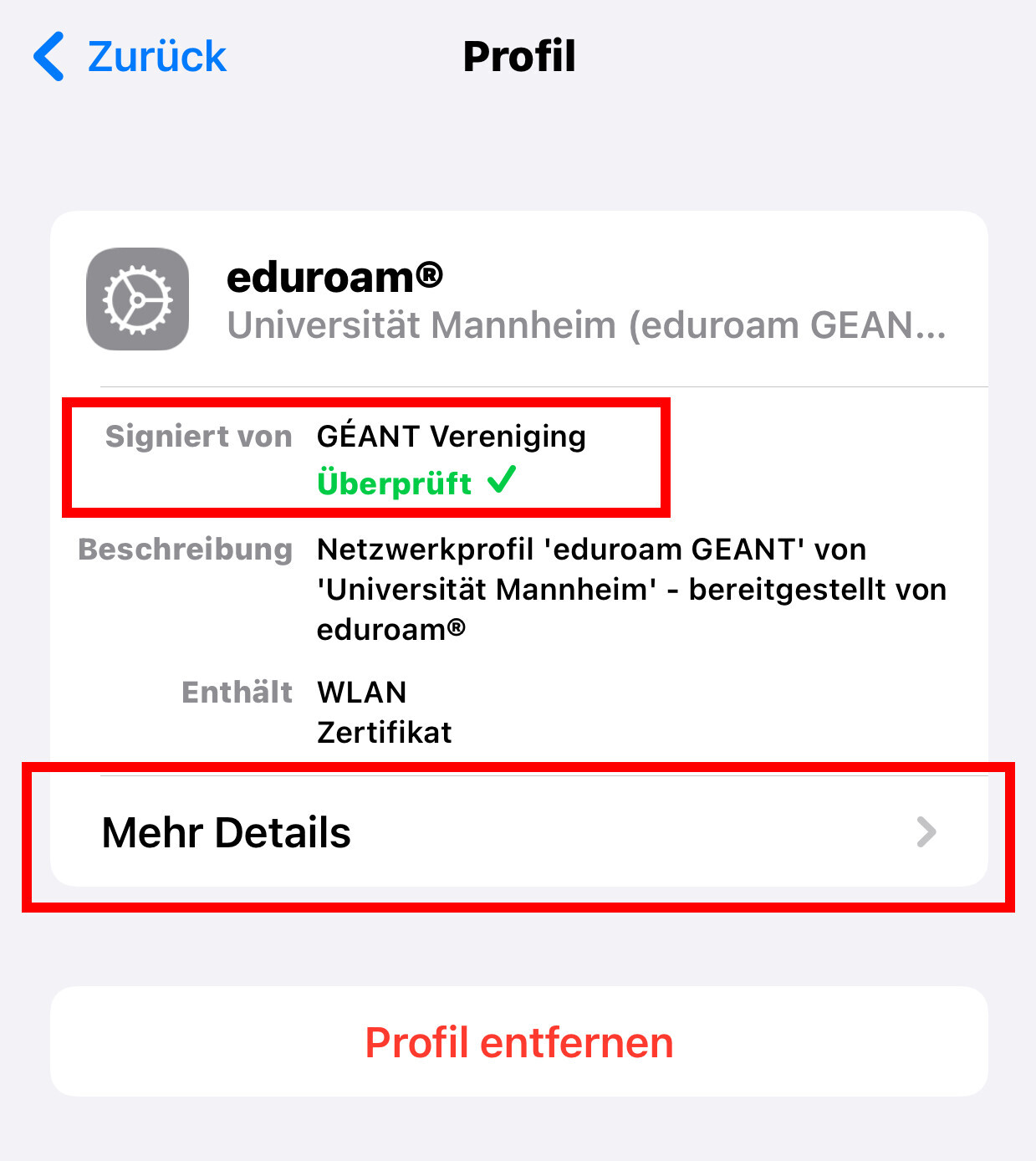
Schritt 5:
Klicken Sie auf „Mehr Details“.Schritt 6:
Überprüfen Sie, ob unter dem Punkt „Zertifikat“ der Eintrag „AAA Certificate Services“ mit „Gültig bis: 1. Januar 2029“ sichtbar ist.
Falls ja, ist das korrekte Profil installiert. Sie können die Einstellungen wieder schließen.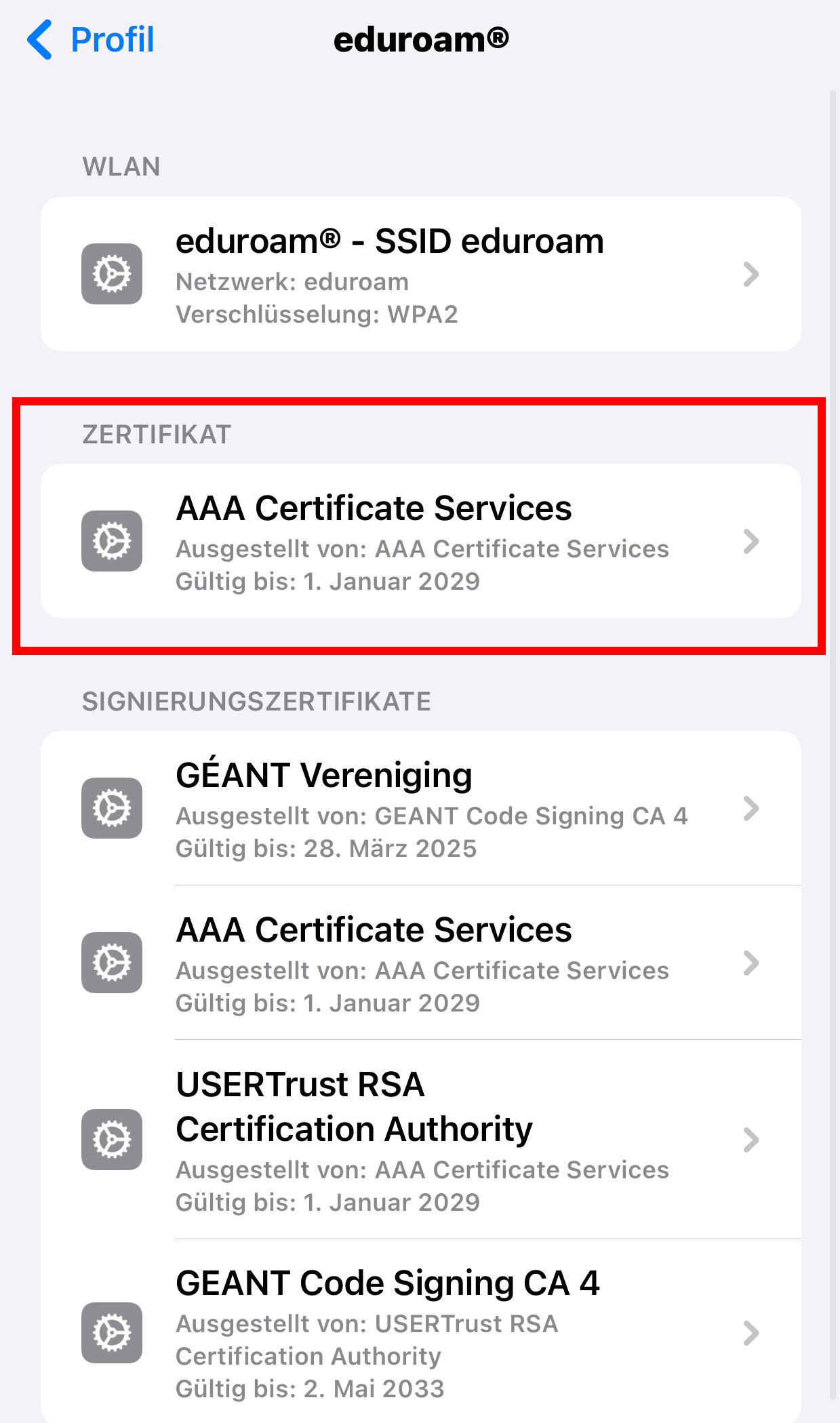
Hinweis für Android:
Bei Android wird das verwendete Zertifikat nicht angezeigt, daher ist keine Überprüfung möglich. Sollte die Verbindung zum WLAN nicht funktionieren, richten Sie „eduroam“ bitte neu ein, wie oben unter Android – Hinweise und Hilfestellung für das Einrichten des WLAN beschrieben.- AAA Certificate Services / Ablaufdatum 01.01.2029 /
eduoram-Verbindung manuell entfernen
In manchen Fällen kann es notwendig sein, die eduroam-Verbindung zu entfernen und sich neu zu verbinden, z. B. wenn Sie das Passwort Ihrer Uni-ID geändert haben.
Um eduroam manuell zu entfernen, gehen Sie bitte wie folgt vor:Anleitung für Windows
Schritt 1: Klicken Sie links unten auf das Windows-Symbol und anschließend auf das Zahnrad (= Einstellungen).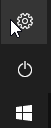
Schritt 3: Klicken Sie auf WLAN und wählen Sie „Bekannte Netzwerke verwalten“ aus.
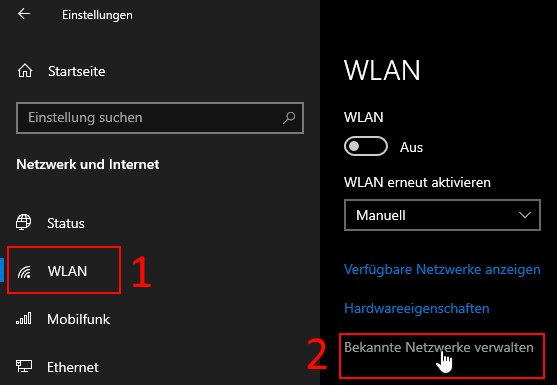
Schritt 4: Wählen Sie nun „eduroam“ / „eduroam via partner“ aus und klicken Sie auf „Nicht speichern“.

Schritt 5: Verbinden Sie sich nun erneut mit eduroam. Wenn Sie die eduroam-App bereits installiert haben, können Sie sich einfach wie folgt anmelden:
- „Benutzername“: Uni-ID@uni-mannheim.de (bitte setzen Sie für „Uni-ID“ Ihre persönliche Uni-ID ein)
- „Passwort“: Das Passwort Ihrer Uni-ID
Sollten Sie eduroam zuvor noch nicht installiert haben, folgen Sie bitte den Anweisungen unter WLAN-Installation (siehe oben auf dieser Seite).
Anleitung für macOS
Schritt 1: Klicken Sie auf das WLAN-Symbol (oben rechts in der Leiste).

Schritt 2: Wählen Sie in der linken Leiste „WLAN“ aus und klicken Sie unter „Bekanntes Netzwerk“ neben „eduroam“ auf die drei Punkte. In dem sich öffnenden Fenster klicken Sie auf „Dieses Netzwerk ignorieren...“.
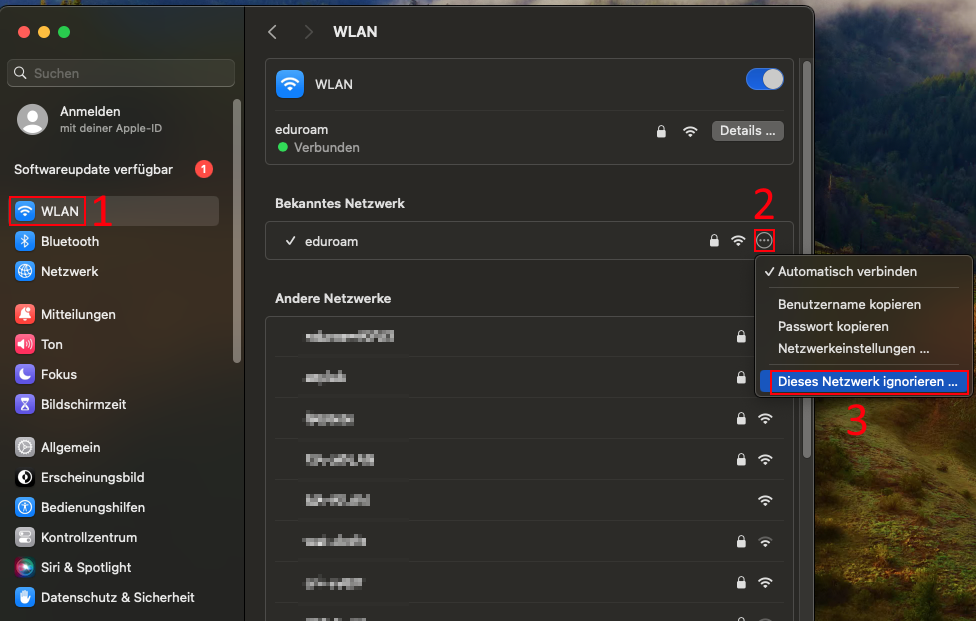
Schritt 3: Klicken Sie nun auf „Entfernen“.
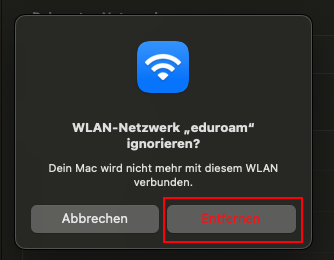
Schritt 4: Fahren Sie mit der Maus unter „Andere Netzwerke“ über eduroam, damit der Button „Verbinden erscheint. Klicken Sie nun auf „Verbinden“.
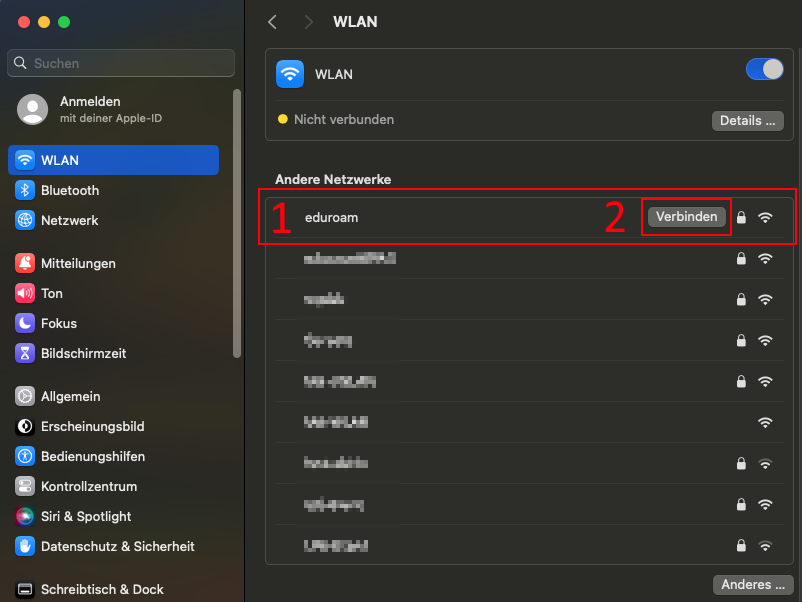
Schritt 5: Nehmen Sie die Netzwerkeinstellungen wie folgt vor und bestätigen Sie mit „OK“:
- Accountname: Uni-ID@uni-mannheim.de (bitte setzen Sie für „Uni-ID“ Ihre persönliche Uni-ID ein)
- Passwort: Das Passwort Ihrer Uni-ID
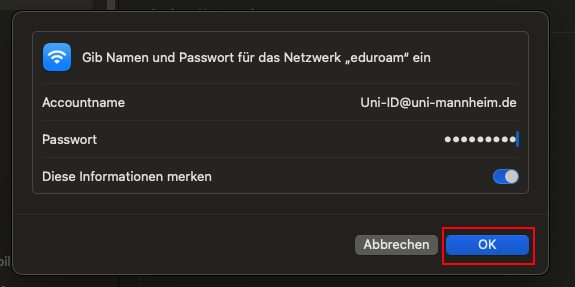
Schritt 6: Klicken Sie auf „Fortfahren“.