How to Add an Exchange E-mail Account to Outlook on a Linux Computer / Laptop
In these instructions, we will show you how to add an Exchange e-mail account to your Linux devices.
You need to wait until your e-mail account has been created.
Adding your e-mail account to Thunderbird
Please note: We cannot ensure the permanent synchronizing of Thunderbird and your calendar and contacts. In this case, the University IT is unable to provide support. We expressly recommend the Outlook clients for Windows/
Adding your Exchange e-mail account to Thunderbird
1. Open your Internet browser (e.g. Firefox or Chrome) and go to https://exchange.uni-mannheim.de.
2. Enter your Uni-ID and the corresponding password and click on the “Login” button:
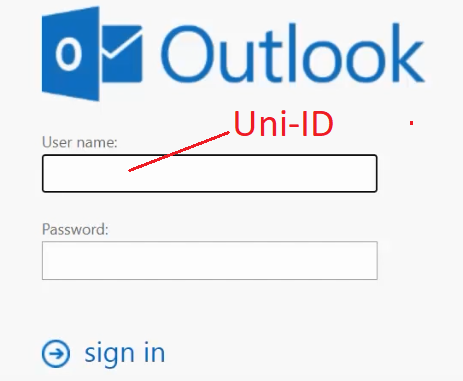
3. After the login, click on the profile picture in the upper right corner. Your e-mail sending address will be displayed in the pop-up window that opens:
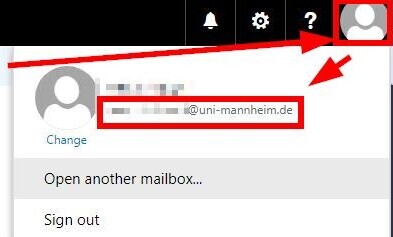
4. Please write this address down -> This is your Exchange sending e-mail address which you will need for the connection.
5. Start Thunderbird and click on the application menu in the upper right corner and then on the option “New”. Then select the entry “Existing e-mail account....”:
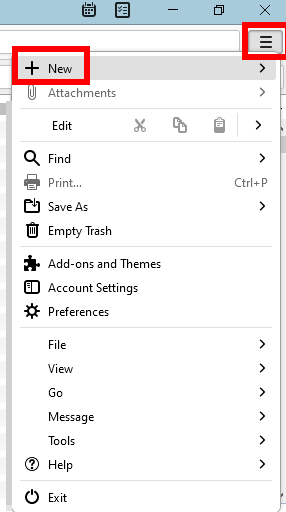
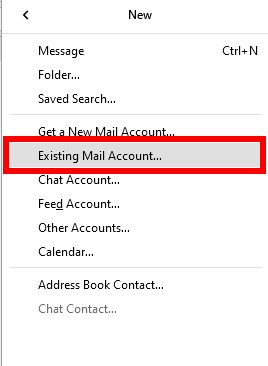
6. In the window that appears next, please enter your name, your new Exchange senders address and the password of your Uni-ID (=formerly “user ID”). Then click on the button indicating that you choose the manual setup:
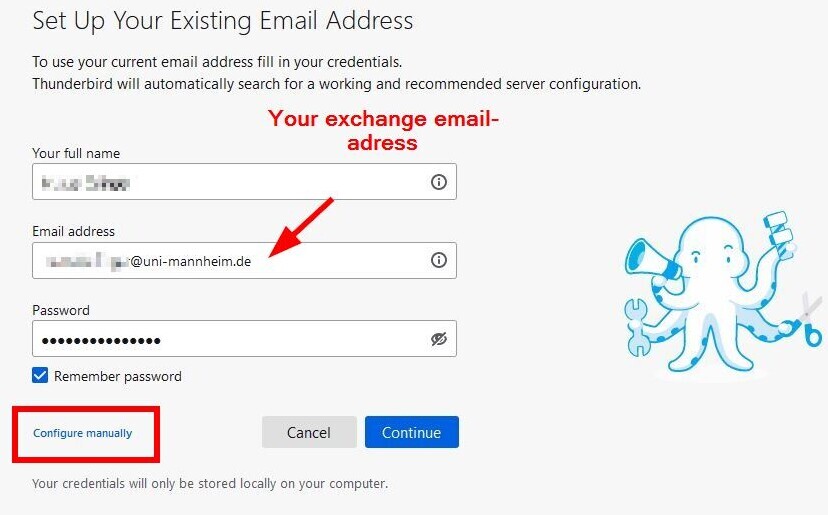
*See steps 1–4.
7. Please enter the following values in the windows that open and then click on the “Finish” button:

Incoming mail server:Protocol IMAP Server exchange.uni-mannheim.de
Port 993 SSL SSL/ TLS Authentication Password, normal User name Uni-ID
Outgoing mail server:
Server exchange.uni-mannheim.de
Port 587 SSL STARTTLS Authentication Password, normal User name Uni-ID
Thunderbird will then connect to your new mailbox and synchronize your e-mails.
Updating the system folders in Thunderbird
We recommend setting up the system folders in your e-mail client in such a way that they are identical to the folders of the Microsoft Exchange OWA (Outlook web access). This way, the same folders will be used in the e-mail client and OWA.Please proceed as follows to update the system folders:
1. Please make sure that all Exchange folders are displayed. Click with the right mouse button on the e-mail account and select “Subscribe...”:
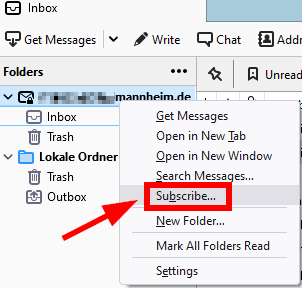
2. Click “Update” (1) in order to receive the latest Exchange folder list. Then check the boxes of the folders that should be displayed in Thunderbird (2). Then click “Subscribe” (3) and then “OK” (4). Now the new folders will be displayed in Thunderbird:
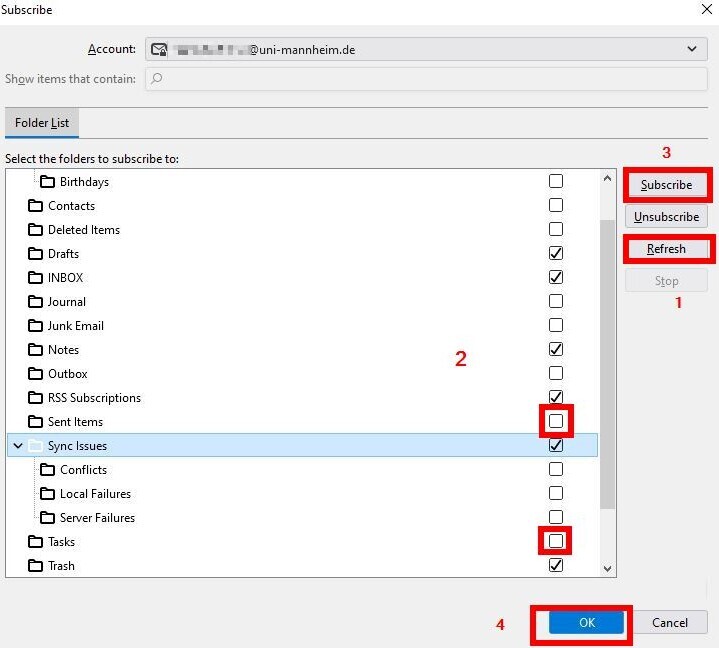
3. Click with the right mouse button on your e-mail account and select “Settings”:
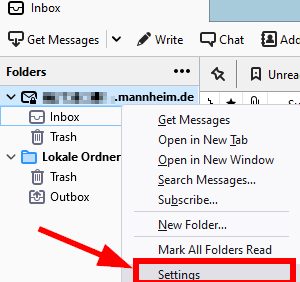
4. In our example, we describe how the folder for sent e-mails is updated. In the menu on the left, click “Copies & folders” (1). In the middle, activate the option “Other folder” (2) under “When sending messages automatically”. Then click on the drop down arrow (3) and select the folder “sent elements” (f) under your e-mail account (NOT “Local folder“)
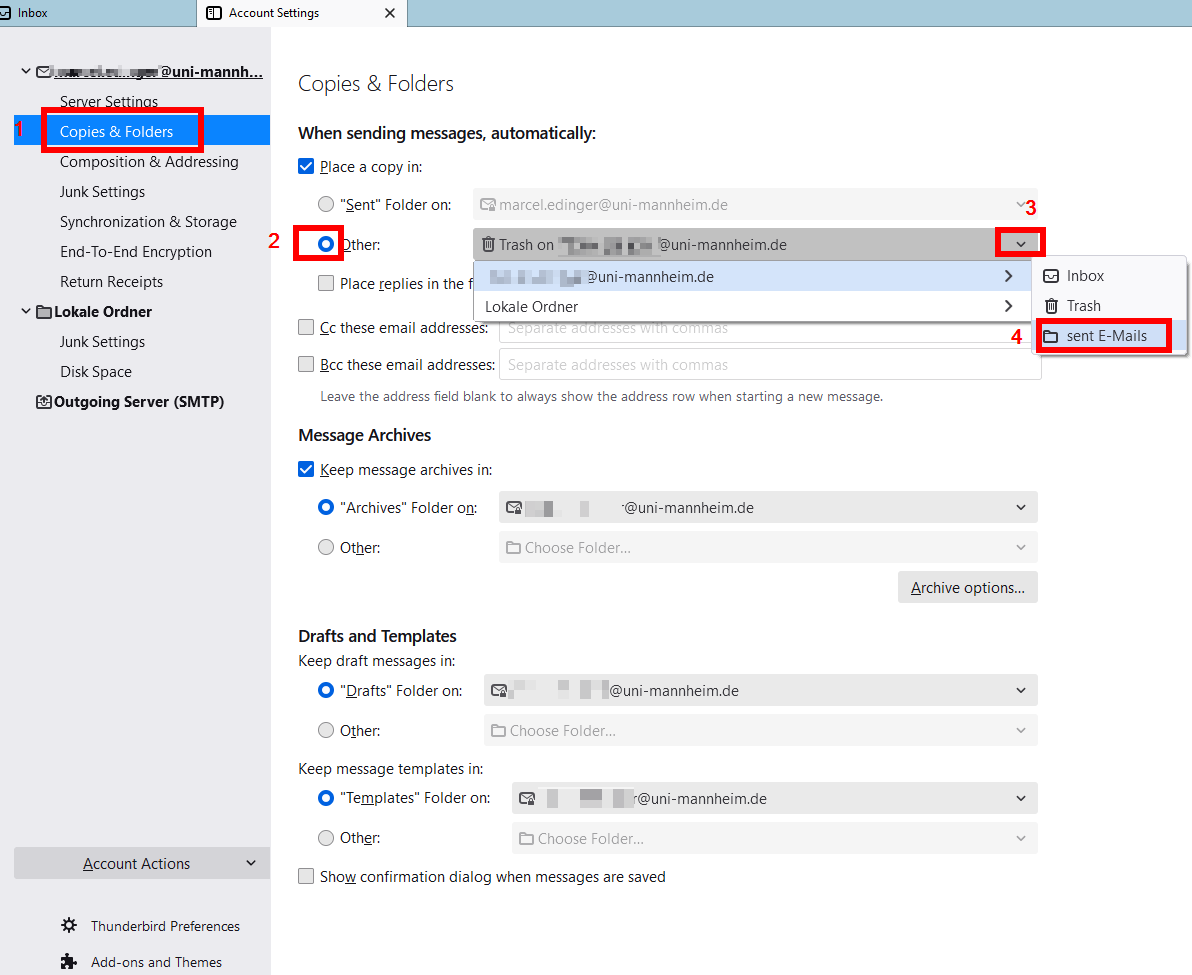
The system folders should now be displayed correctly, at the latest after you closed and re-started Thunderbird.
In order to also synchronize your calendar and your contacts, please follow the instructions in the next chapter.
Connect the calendar and contacts of your new Exchange mailbox to Thunderbird
The permanent functionality of these calendar and contacts add-ons depends on the developers of the individual add-ons. If these add-ons are not updated, you may not be able to use them with your Exchange mailbox. In this case, UNIT cannot offer support. Therefore, we expressly recommend the Outlook clients for Windows/
Mac or Outlook web client for using your Exchange account.
In order to synchronize not only your e-mails but also the calendar and contacts of your new Exchange mailbox in Thunderbird, you need to install and set up two add-ons:1. Click on the application menu in the upper right corner in Thunderbird and choose the “add-ons” option:
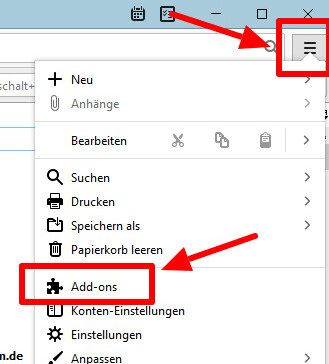
2. In the window that appears, enter “tbysync” in the search bar at the top and confirm by clicking the “Enter” key:
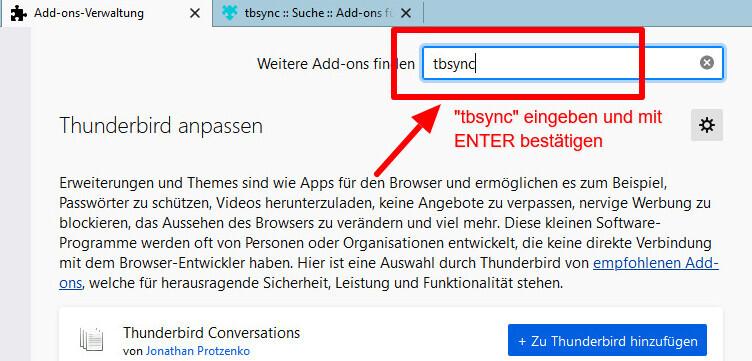
3. A tab with search results will appear. First, click on the button “Add to Thunderbird” in the section for the “TbSync” add-on, confirm and repeat the process for the add-on “Provider for Exchange ActiveSync”:
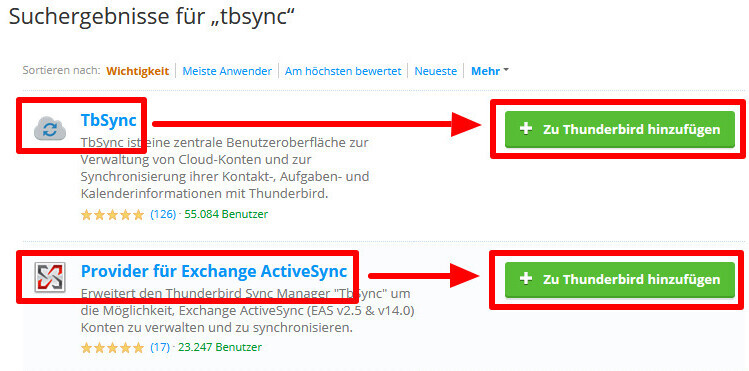
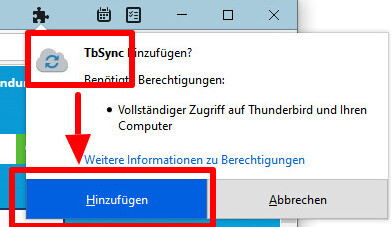

4. Close the two add-on tabs and switch back to the main window of Thunderbird:

5. In the lower right corner, click on “TbSync: Leerlauf”:
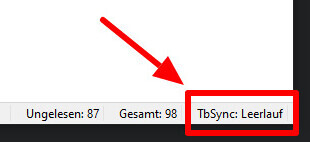
6. This will open the TbSync account management. Then go to the lower left corner and choose “Account actions” -> “Add new account” -> “Exchange-ActiveSync”:
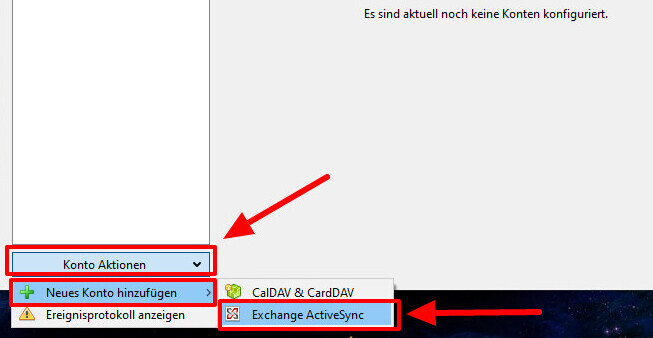
7. Then select “User-specific configuration” and enter your data. In the field “User name (e-mail address)” enter your ad\Uni-ID, for example ad\mamuster. Then click on the “Add account” button:
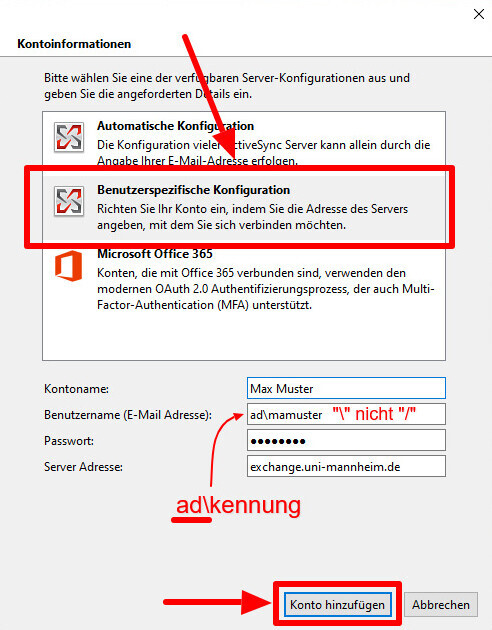
8. The account will then be added and must be activated. Check the box “Activate and synchronize account”:
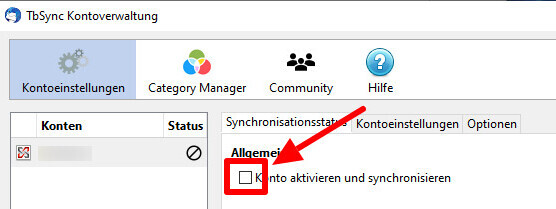
9. Then a selection menu will open in which you can choose the contents to be synchronized. For your calendar and your contacts, check the boxes “Contacts” and “Calendar”. Then set the periodical synchronization (≥ 5min) and click on the “Synchronize now” button:
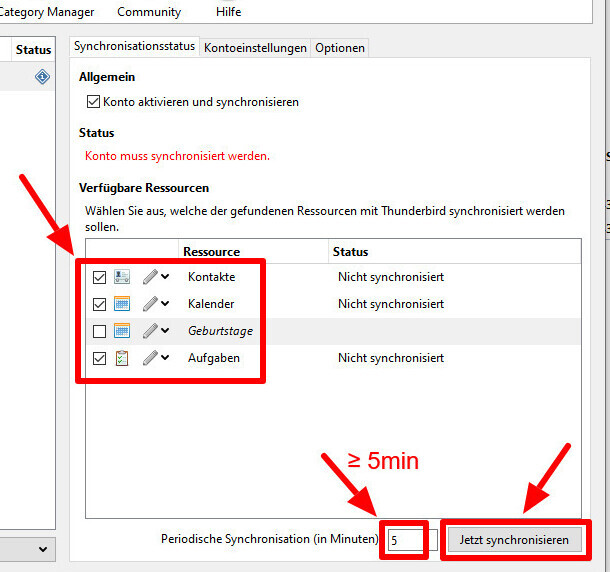
10. Then the elements you selected will be synchronized. If a green tick appears next to your account name, the synchronization has been successful.
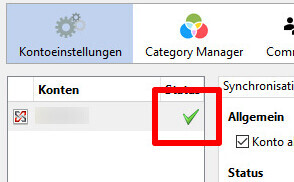
Now you can access your calendar and contacts.
If you want to search for contacts in the university’s global address books, switch to the address book in Thunderbird, mark your new Exchange account by clicking on it and then search for your contacts in the search bar in the upper right corner:

Information and error messages
Please note that Thunderbird’s functions will be restricted when connected via the IMAP protocol with your new Exchange mailbox. For example, when you create and synchronize your e-mail folders, they will not automatically have the same structure as in your Exchange mailbox. You need to go to the settings to adjust the folder mapping. In this case, UNIT is unable to provide support. In Outlook 365, Outlook 2019, Outlook 2016 and the web client, this will appear automatically.
Error messages when synchronizing
If you see error messages when synchronizing:
- Make sure that Thunderbird is in online mode. If this is not the case, click the button in the lower left corner:

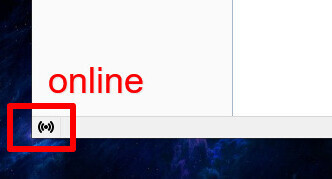
- If this does not solve your issue, please check your account settings again, by un-checking the box “Activate and synchronize your account” and then switch to the tab “Account settings”.