Microsoft Exchange
By introducing Microsoft Exchange, we will provide all employees and students of the University of Mannheim with a standardized system for e-mails, calendars and address books.

For reasons of data protection and information security, we strongly advise against using the “new Outlook”. This is the successor to “Windows Mail”; Outlook 365 is not affected.
Accessing your Exchange mailbox
There are two ways to access your Exchange mailbox:
- via web mailer:
Instructions for logging into the Outlook web app - via an e-mail client:
In order to work on your e-mails, meetings, and addresses in an e-mail client, we have created instructions on how you can add your Exchange mailbox to a client.
Other Exchange instructions
- How to share calendars
- Mailbox Archive
- Create word filter rule to fight spam e-mails
- Recover deleted e-mails
- Setting up forwarding and other rules for alias addresses
- Share a Folder in the OWA Webmail System
- Update the display names/
addresses of function IDs (Funktionskennungen) - Setting up forwarding to university e-mail addresses
- Settin up an automatic out-of-office reply
- Sharing contacts
- Sending mails from a shared mail account in the OWA webmail system
- Analyzing the header of an e-mail in Outlook
- Create and manage mailing lists with Mailman
- Create your University of Mannheim e-mail signature
FAQ
Here you will find the answers on frequently asked questions on migrating to and using Microsoft Exchange.
What is my Exchange e-mail address?
For looking up your Exchange e-mail address, please go to the Outlook web client in your web browser.
Video instructions
Please proceed as follows:- Go to https://exchange.uni-mannheim.de/ in your web browser.
- Login with your Uni-ID and the corresponding password.
- After the login, click on the profile picture in the upper right corner. Your e-mail address will be displayed in the pop-up window that opens.
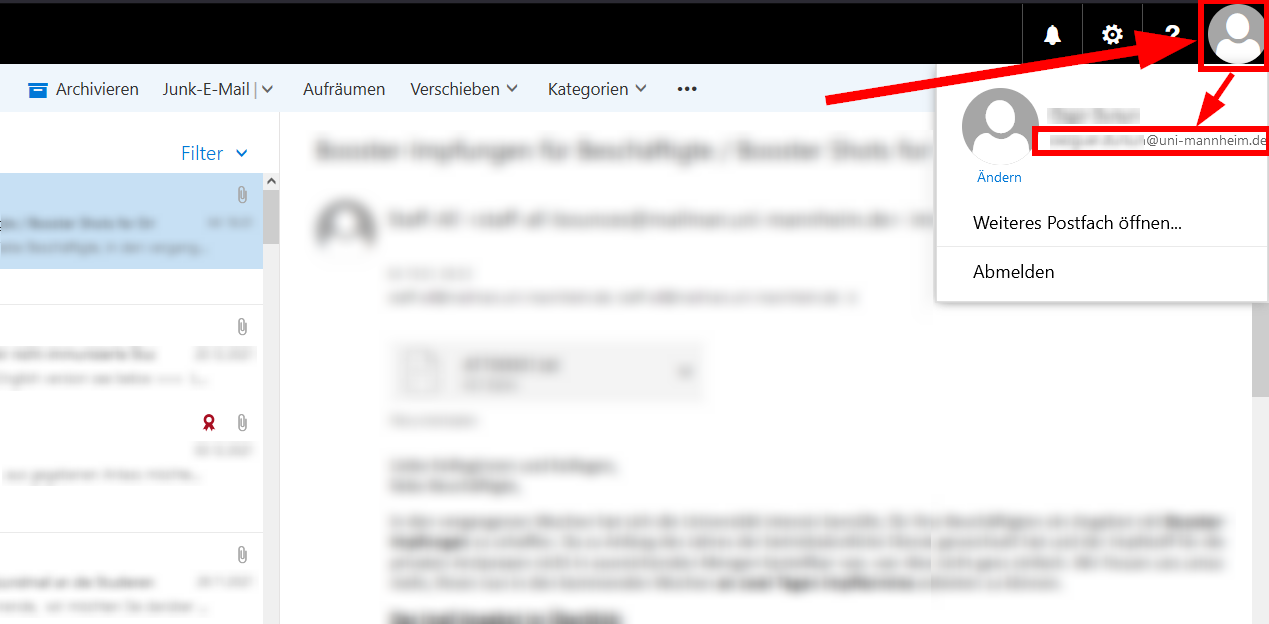
Due to the standard address structure, the subdomains (= the part of the address before the “uni-mannheim.de” part, e.g. @unit.uni-mannheim.de) are no longer available for sending addresses. However, you can still receive e-mails that are sent to addresses containing a subdomain.
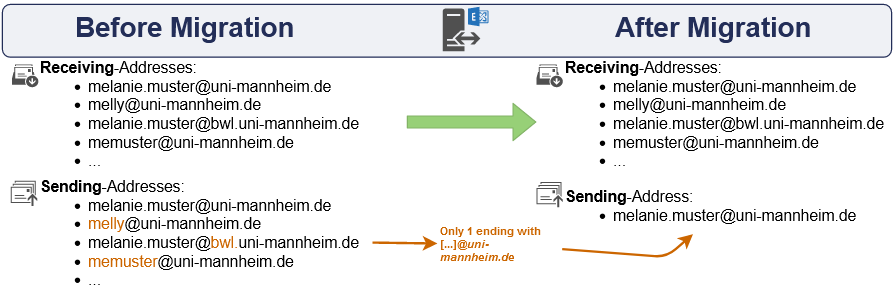

Why do I receive some e-mails as attachment?
Incoming e-mails sent and signed by external senders, cannot have the note indicating that they have been sent by an external sender and mst be treated with caution. The Exchange e-mail system create a new, empty e-mail, adds the note to the e-mail and attaches the original e-mail.
If you trust the content of the original e-mail and/
or have read the warning, you can move the attachment to the inbox: 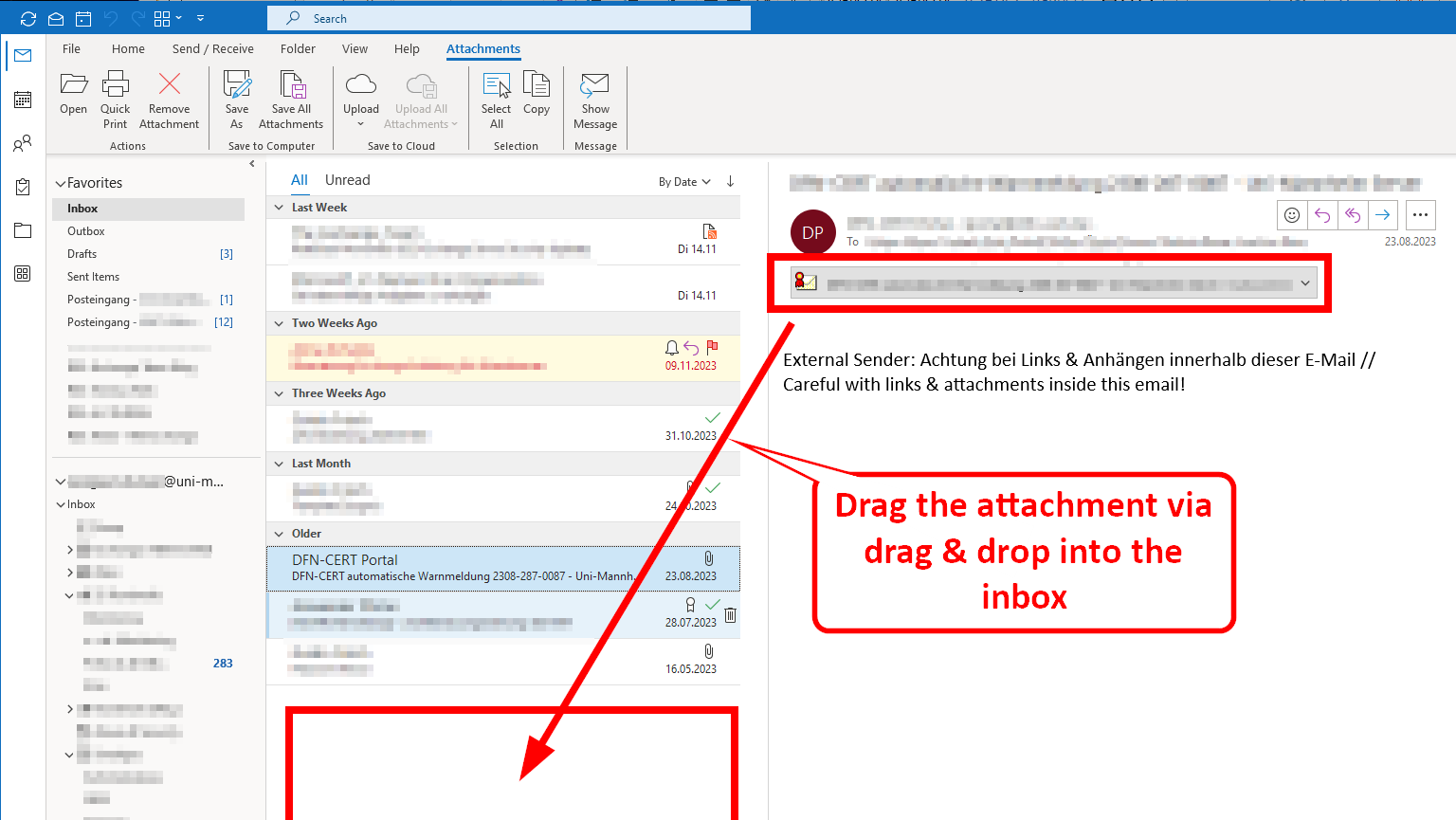
The original e-mail is then created in the inbox and you can treat this e-mail like any other e-mail and reply etc.
Please also take note of the next FAQ-entry. There we show you an alternative external-sender-disclaimer that does not put signed e-mails into attachments and delivers them normally.
How can I change the external sender notification?
E-mails coming from external senders are marked with a warning note at the top. You can change the type of notification via MyUni-ID (e-mail/Uni-ID → external e-mails) by selecting one of the following options:
Default disclaimer
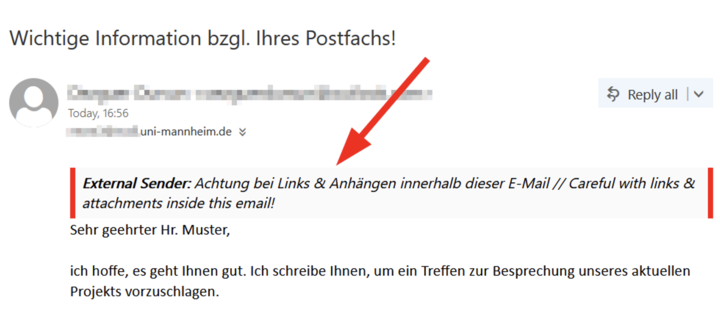
Default disclaimer and best used with PC/
Laptop versions of e-mail clients. Encrypted or signed emails will be added as attachments. Short disclaimer
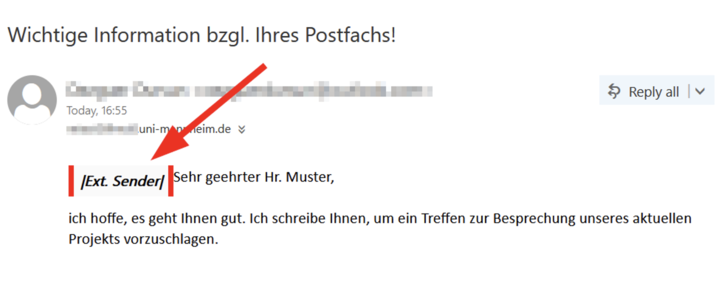
This option will change the preview of a message only slightly and is therefore the best to be used with smartphones. Encrypted or signed emails will be added as attachments.
Prefix in subject
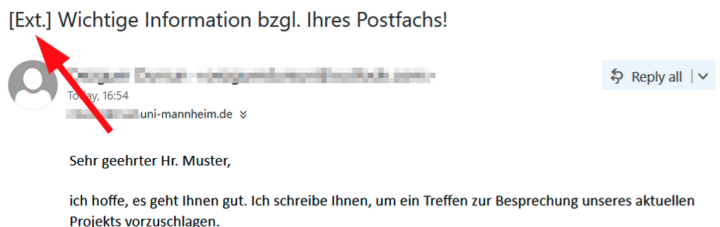
This option adds a prefix to the message subject. Depending on what kind of email client you are using, this can interfere with showing emails as a single conversation and splitting them into individual emails. Encrypted or signed emails will be received normally and not added as attachments.
Why do my Outlook meetings not appear in Microsoft Teams and vice versa?
The new Exchange mail system is not fully connected to the Microsoft 365 cloud services of the University, which include Teams. This means that your Microsoft Teams calendar and your Exchange calendar are currently two separate calendars that are not synchronized.
Information: This feature is not available on the M365 instance for students.
Why is it not possible to share my calendar?
You can only share your calendar with persons with a “...@uni-mannheim.de” address that are also in the domain “uni-mannheim.de”. If you try to share your calendar with another domain, such as “xyz@gmx.de”, sharing will be blocked as this is an external address.
If you want to share your calendar within the domain of the University of Mannheim and receive an error message, please follow the instructions on how to share calendars.
Why is it not possible to use the official Outlook app?
The official Outlook app for Android and iOS does not directly connect to the Exchange mail system of the university but to Microsoft servers that then connect with the mail system of the university. This way, some data are temporarily stored on Microsoft servers, including all e-mails from the last 30 days (for more information see docs.microsoft.com).
This is not compatible with the university’s requirement to not store any e-mails in the cloud. Thus, the access for the official Outlook app is blocked.Why does the Outlook search not reveal my e-mail?
The default setting is that Outlook searches the currently selected mailbox when you start a search. If you have several mailboxes added to Outlook and the relevant e-mail is in another mailbox that you have not selected, this e-mail will not be displayed in the search results.
In order to search all mailboxes at once, enter the search term, click “Current mailbox” at the left and then select “All mailboxes”.
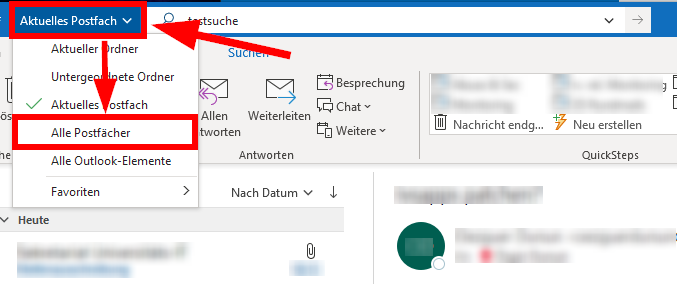
You can also set the default that all integrated mailboxes are searched at once. Please proceed as follows:
- Open Outlook on your computer.
- Click “File” in the upper left corner and “Options” in the lower left corner.
- Click on the “Search” tab in the window that opens.
- Select “All mailboxes” and confirm your selection by clicking the “OK” button:
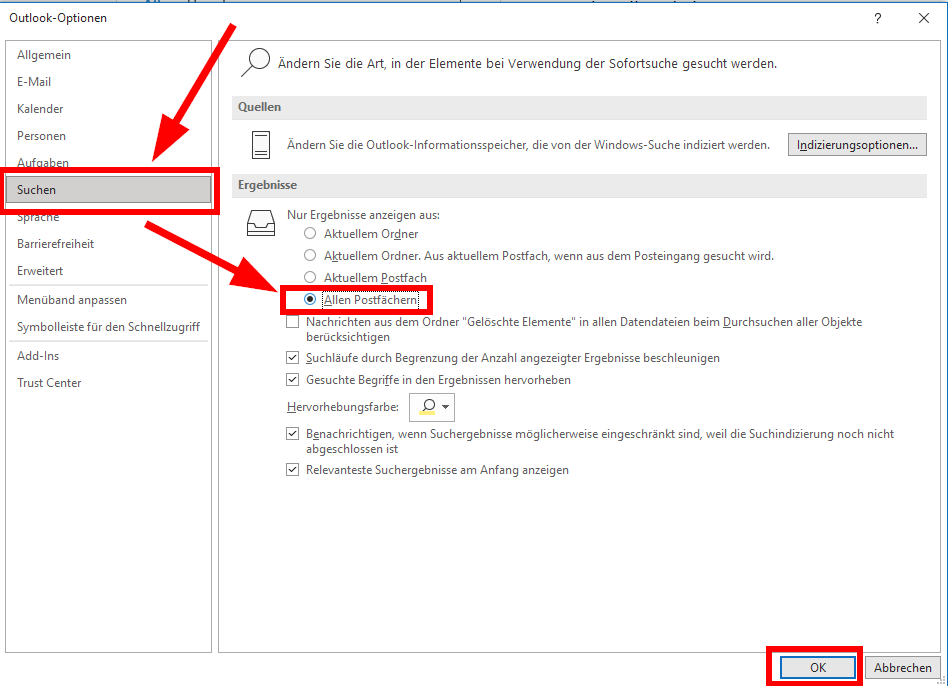
What is the reason for not finding a contact in the Outlook address book?
If you are unable to find a contact in the Outlook address book and you are sure that this contact is in the address book, please proceed as follows:
- Open the Outlook address book.
- Make sure that the global address book and the option “All columns” have been selected.
- Enter the name into the search field and click on the arrow symbol.
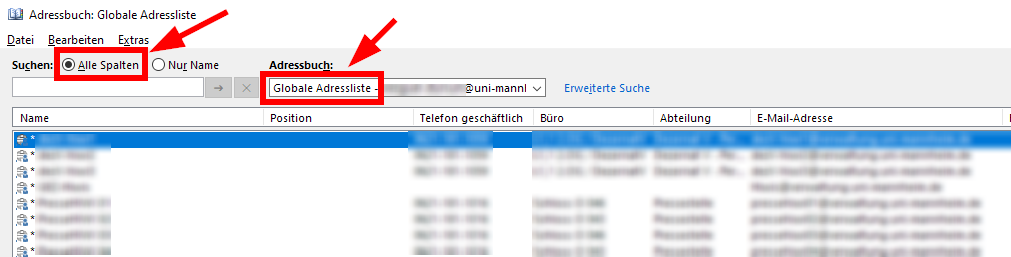
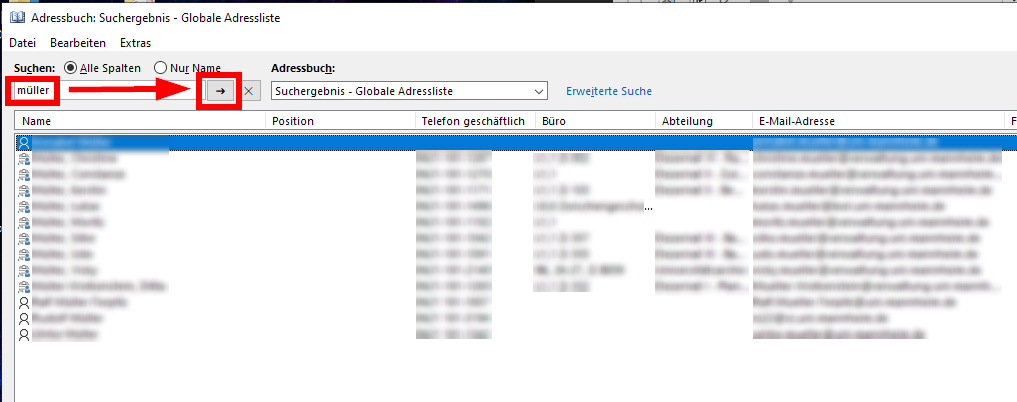
Why am I unable to create Teams meetings in Outlook?
End Outlook and MS Teams and restart both programs. If the problem continues to exist, reinstall MS Teams and end Outlook. After you have reinstalled Teams, start Teams and open Outlook.
Please be advised:
- Teams meetings can only be created for your own calendar. You cannot create Teams meetings for calendars that have been shared with you.
- This feature is not available on the M365 instance for students.
How can I make Outlook more accessible?
For information on how to send and receive accessible e-mails, please refer to the instructions on Accessibility.
Is the POP3 protocol still available?
No. The POP3 protocol is an old mail protocol which dates from a time in which storage capacity for individual mail accounts was very scarce.
This means that POP3 comes with some restrictions. We have deactivated POP3 due to the following restriction:
POP3 downloads the e-mails to the local computer of the user and deletes the e-mails in the Exchange mailbox. If the computer of the user is defective or there are other complications, these e-mails are lost without a backup and cannot be restored. If backups exists, they can only be restored to the last backup copy and some data are lost. Therefore, using POP3 for adding accounts of the Exchange mail system is not acceptable.How can I display my academic title in Exchange?
In order to have your academic title displayed in Exchange, go to the MyUni-ID website and check the relevant box under “E-mail | Uni-ID” → “Status Uni-ID”. If you need to update the academic title that is displayed, please contact the human resources department at the University of Mannheim.
Where are e-mails stored that are sent from a shared e-mail account?
After we enabled an additional convenience setting for shared e-mail accounts (Funktionspostfächer), all emails that you send from a shared e-mail account will be stored in your personal mailbox and also as a copy in the shared e-mail account under “Sent items” from February 1, 2023 onwards. This makes it easier and more convenient to use a shared e-mail account with several people, as all communication is displayed in the mailbox. Time-consuming manual moving of sent messages is therefore no longer necessary.

Information for admins
You are an admin at a chair or a university institution? We will provide you with all information required so that you can support your users as best as possible when migrating to the Exchange mail system.