How to Share Calendars in the Exchange Mail System
You can share the calendars of your Exchange mailbox with other users of the central Exchange e-mail system of the University of Mannheim.
Please note:
It is not possible to share the calendar with persons and/
How can I share my calendar with others?
These instructions are universal and can be used for all devices (PC, Mac, iPhone, etc), since the instructions refer to the Outlook web client in your browser. Please proceed as follows:
Step 1: Open your webbrowser (Firefox/Chrome/etc.) and go to https://exchange.uni-mannheim.de.
Step 2: Please go to exchange.uni-mannheim.de and login with your Uni-ID and the corresponding password:
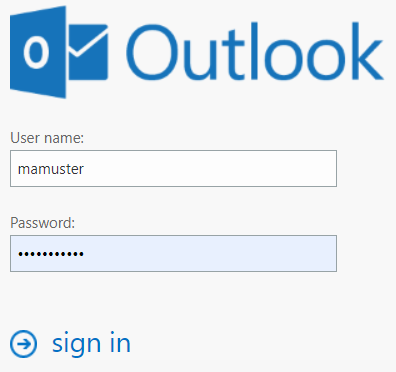
Step 3: Click on the menu in the upper left corner and then on “calendar”:
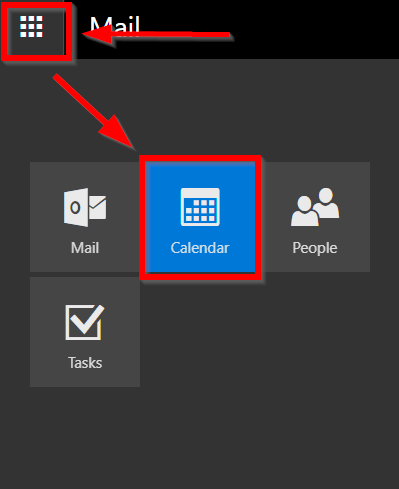
Step 4: Click with the right mouse button on the desired calendar in the left column and select “Calendar properties”:
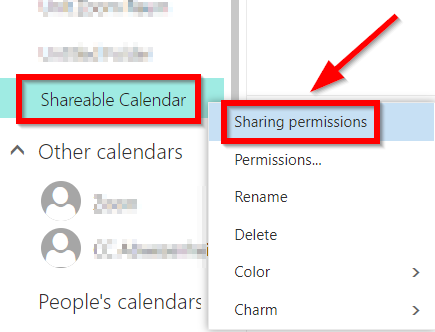
Step 5: In the menu that opens, you can search for users of the Exchange mail system. Enter the name in the “Add user” field and select the relevant person. If you cannot find the right person in the suggestions, click on “Search Directory”:
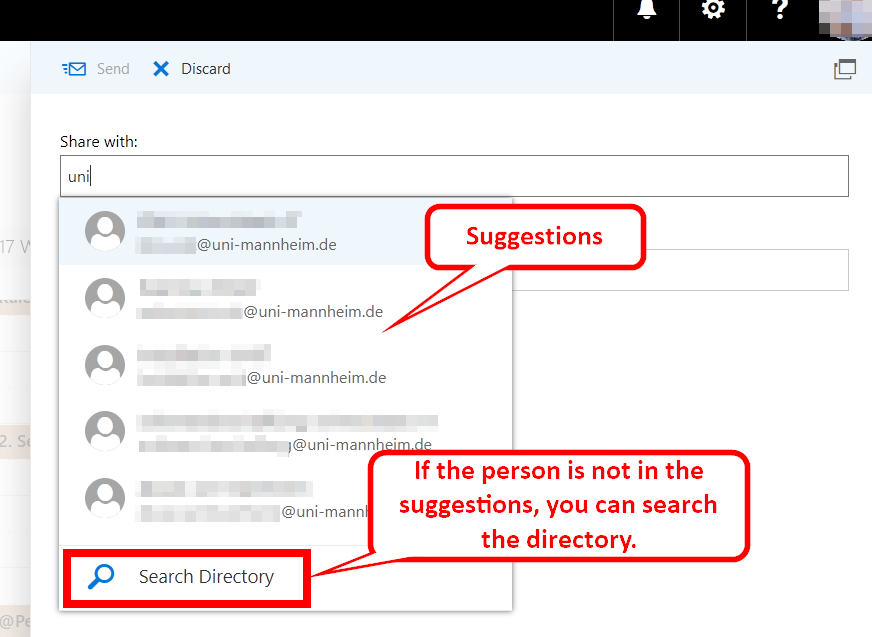
Tip: If you can't find the person in the directory (e.g. students), you can enter the whole address into the field:
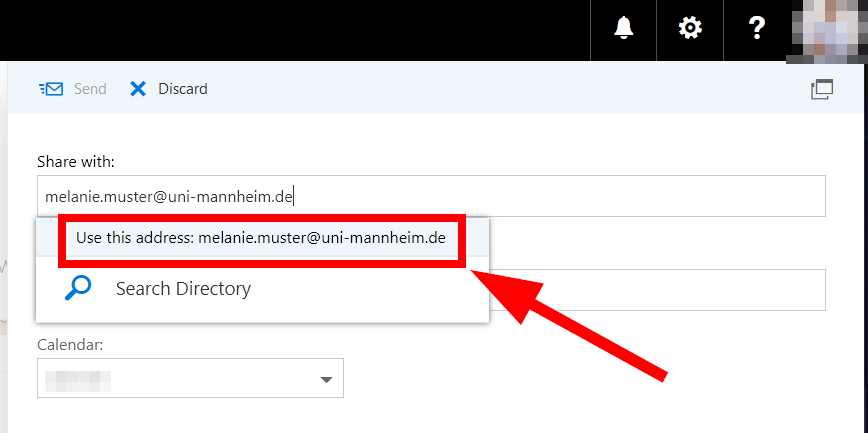
Step 6: You can also add several persons at once, if you enter name after name in the “Add user” field and click on these names to add them:
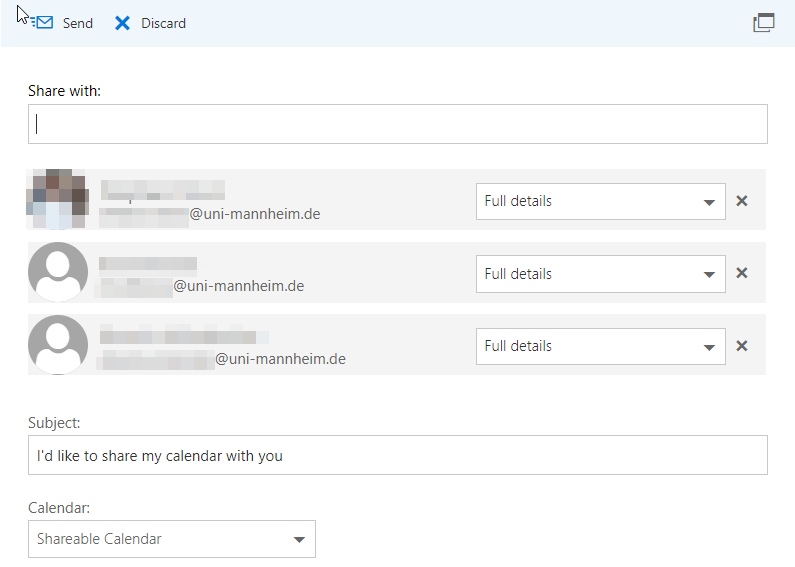
Step 7: If you have selected the relevant person, please select the level of details you want to share with this person. You can choose from several levels of details:
- If you share your own primary calendar, you can assign the following authorizations (your primary calendar is called “calendar”):
- Availability only: The person only sees the time slots and no information on the meetings*.
- Limited details: The person sees the time slots, location and title of the meetings*.
- Full details: The person is able to see the full details of your meetings*.
- Contact: The person sees all details*, can edit your meetings and create new meetings.
- Deputies: The person sees all details*, can edit your meetings, create new meetings, send and accept invitations on behalf of you (this is only possible for members of the Exchange server of the university).
- If you share a secondary calendar (one that has been created by you), you can assign the following authorizations:
- Full details: The person is able to see the full details of your meetings*:
- Contact: The person sees all details*, can edit your meetings and create new meetings.
* except for meetings marked as “private”. Only you can see these meetings.
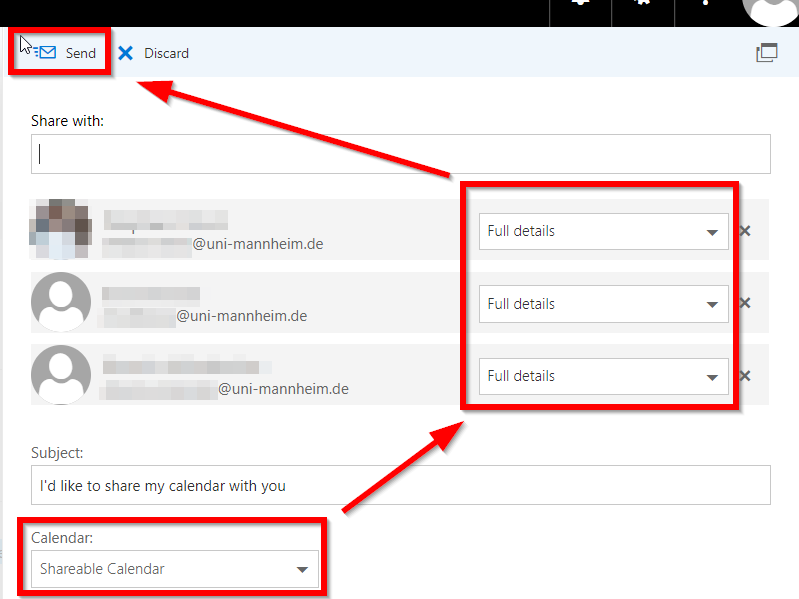
Step 8: Then click the “Send” button. The persons you selected will now receive an invitation.
Step 9: Ask the relevant person to go to https://exchange.uni-mannheim.de and login with their own Uni-ID and the corresponding password and to accept the invitation to view your calendar.
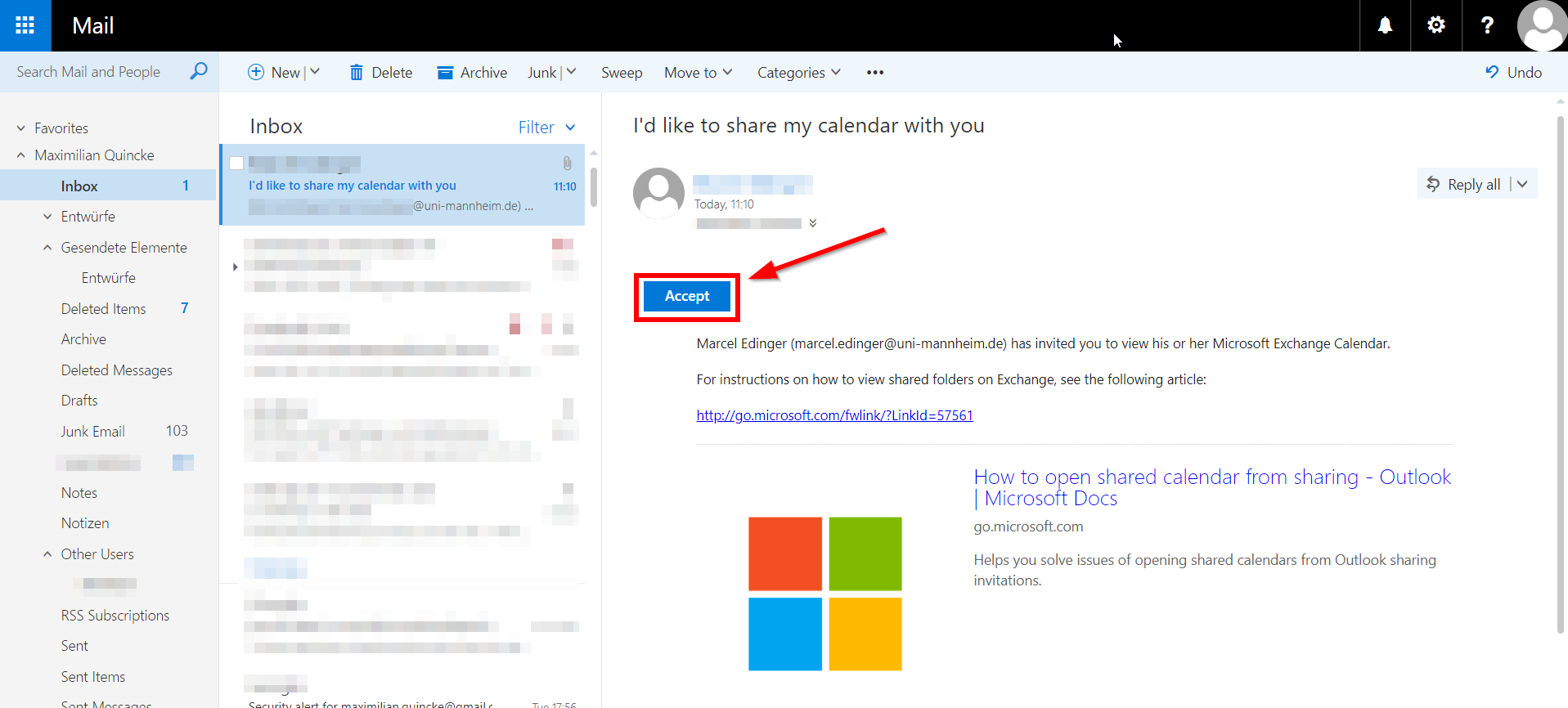
How can I edit or delete the authorization to view my calendar?
You can edit or delete the authorization to view your calendar. Please proceed as follows:
Step 1: Open your webbrowser (Firefox/Chrome/etc.) and go to https://exchange.uni-mannheim.de.
Step 2: Please go to exchange.uni-mannheim.de and login with your Uni-ID and the corresponding password:
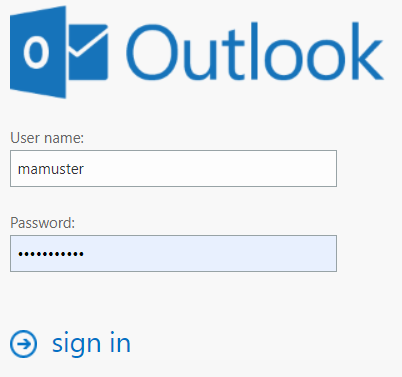
Step 3: Click on the menu in the upper left corner and then on “calendar”:
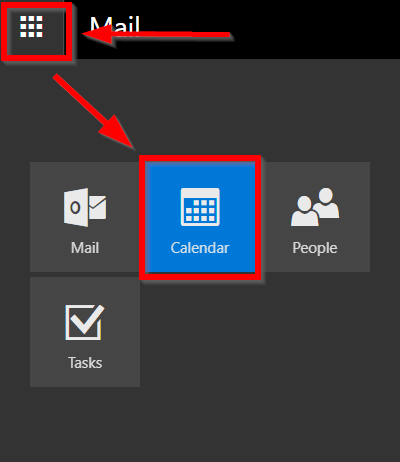
Step 4: Go to the left column and click with the right mouse button on the calendar you want to edit. Then select “Permissions....”:
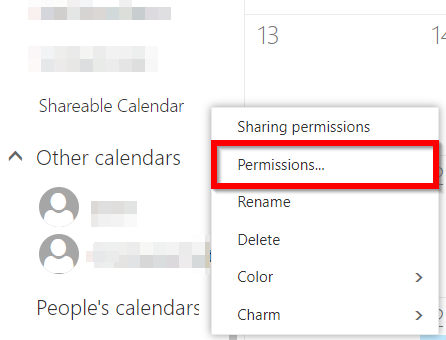
Step 5: In the menu that opens, you can see all persons permitted to view this calendar. You can update or delete these authorizations. After you have made your changes, click the “Save” button:
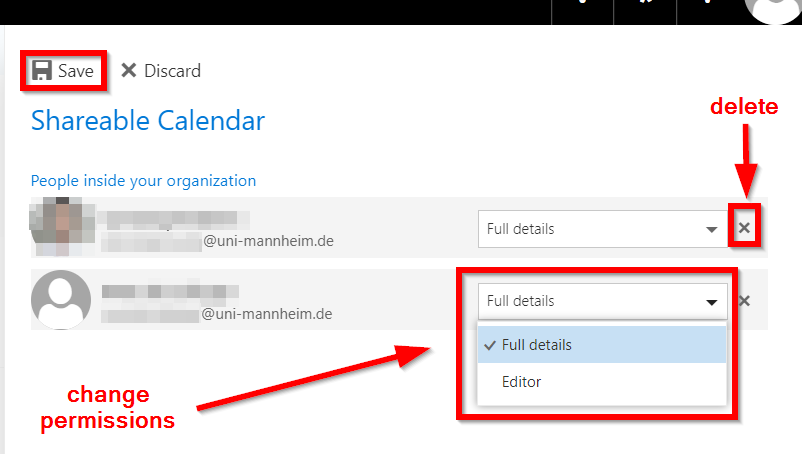
How can I change the default permissions for everyone?
By default the calendars for staff or functional-mailboxes are set to enable other staff or functional-mailboxes to see the free/
This enables our staff to see for specific times if an appointment is possible with another person and is one of the key features of the Microsoft Exchange mail system.
If you want to change this default setting for a calendar, please follow these steps:
Windows
1. Open Outlook on your PC or laptop.
2. Change to the calendar-view, rightclick on the desired calendar und click on “Properties…”:
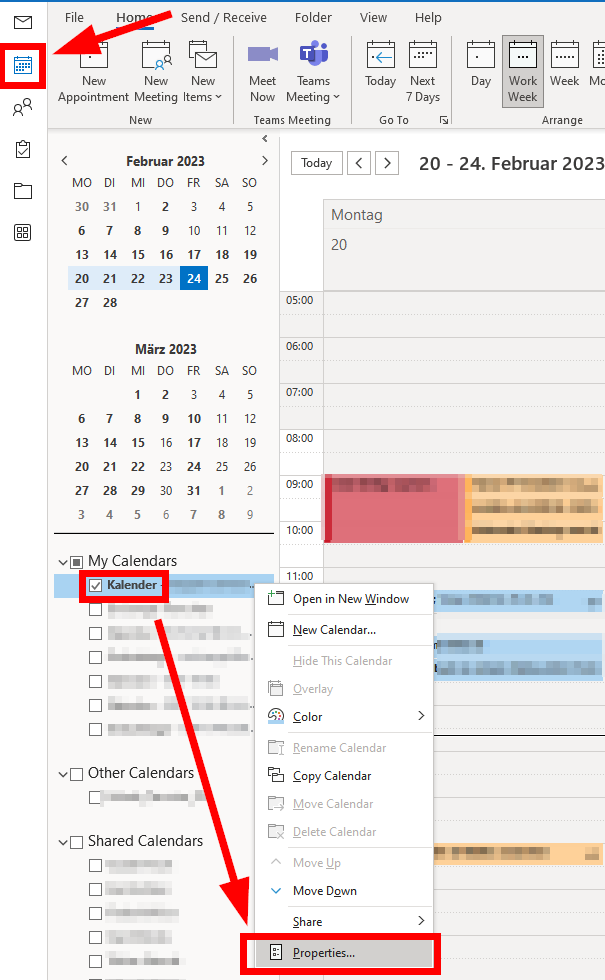
3. In the opening window click on the tab „Permissions“ and mark the entry „Default“:
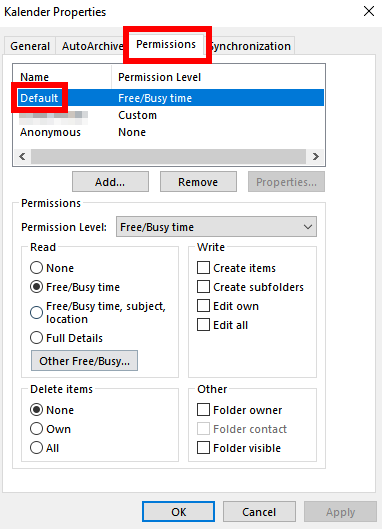
4. Change the permissions as desired.
E.g. to show no details for your calendar, choose „None“ and then click on the „OK“ button: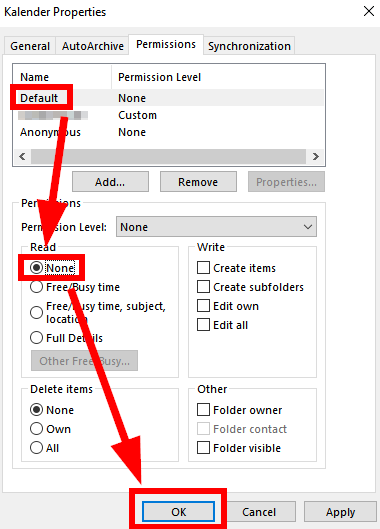
MacOS
1. Open Outlook on your MacOS device.
2. Change to the calendar-view, rightclick on the desired calendar und click on “Sharing Permissions…”:
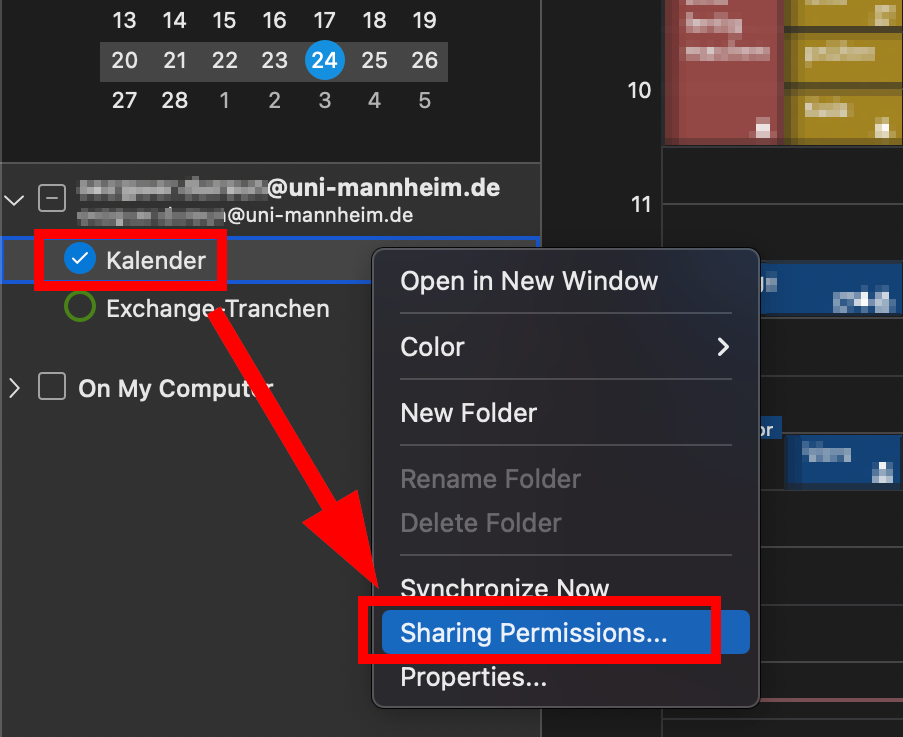
3. In the opening window you can see all set rules and what kind of permissions you can grant für each usergroup or users:
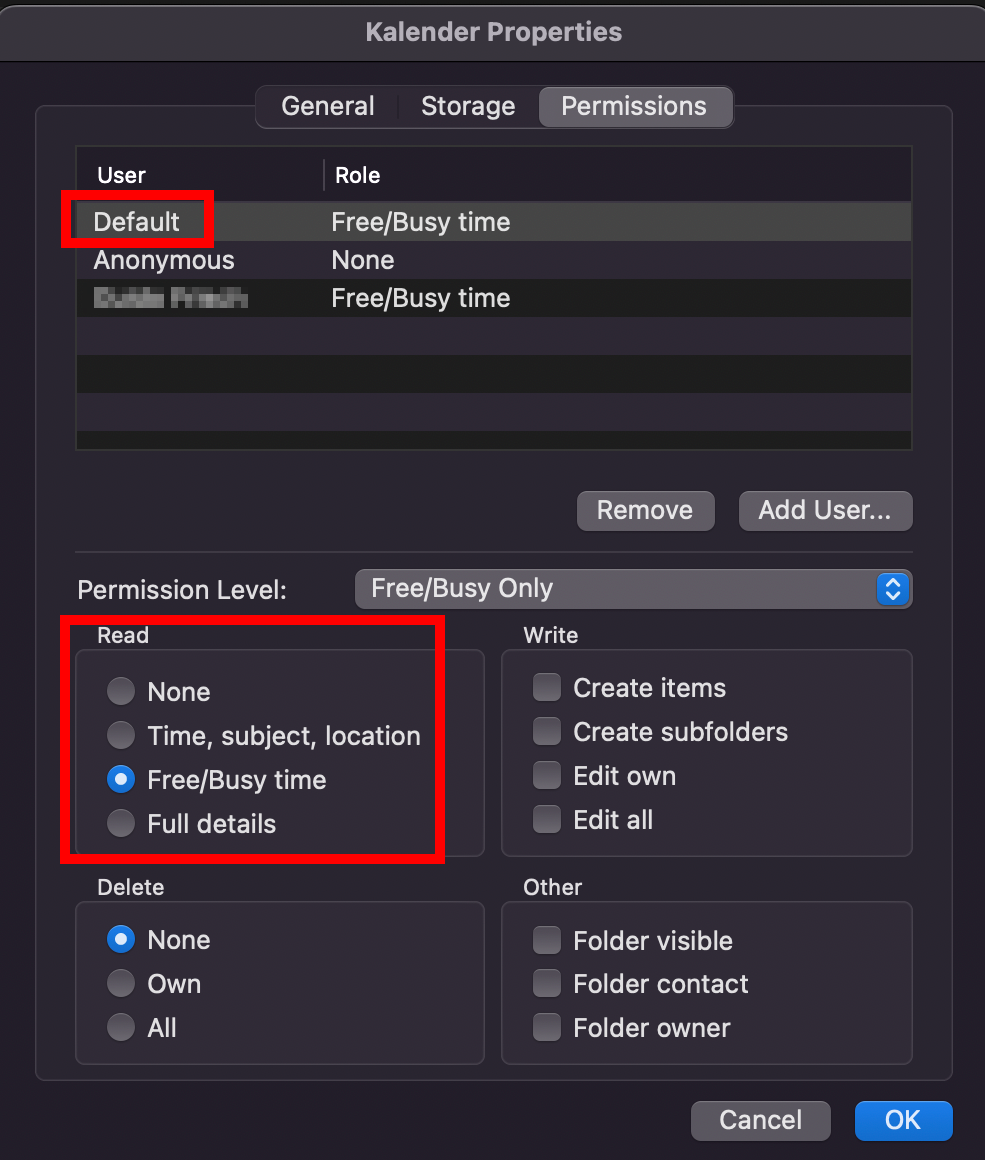
4. Change the permissions as desired.
E.g. to show no details for your calendar, choose „None“ and then click on the „OK“ button: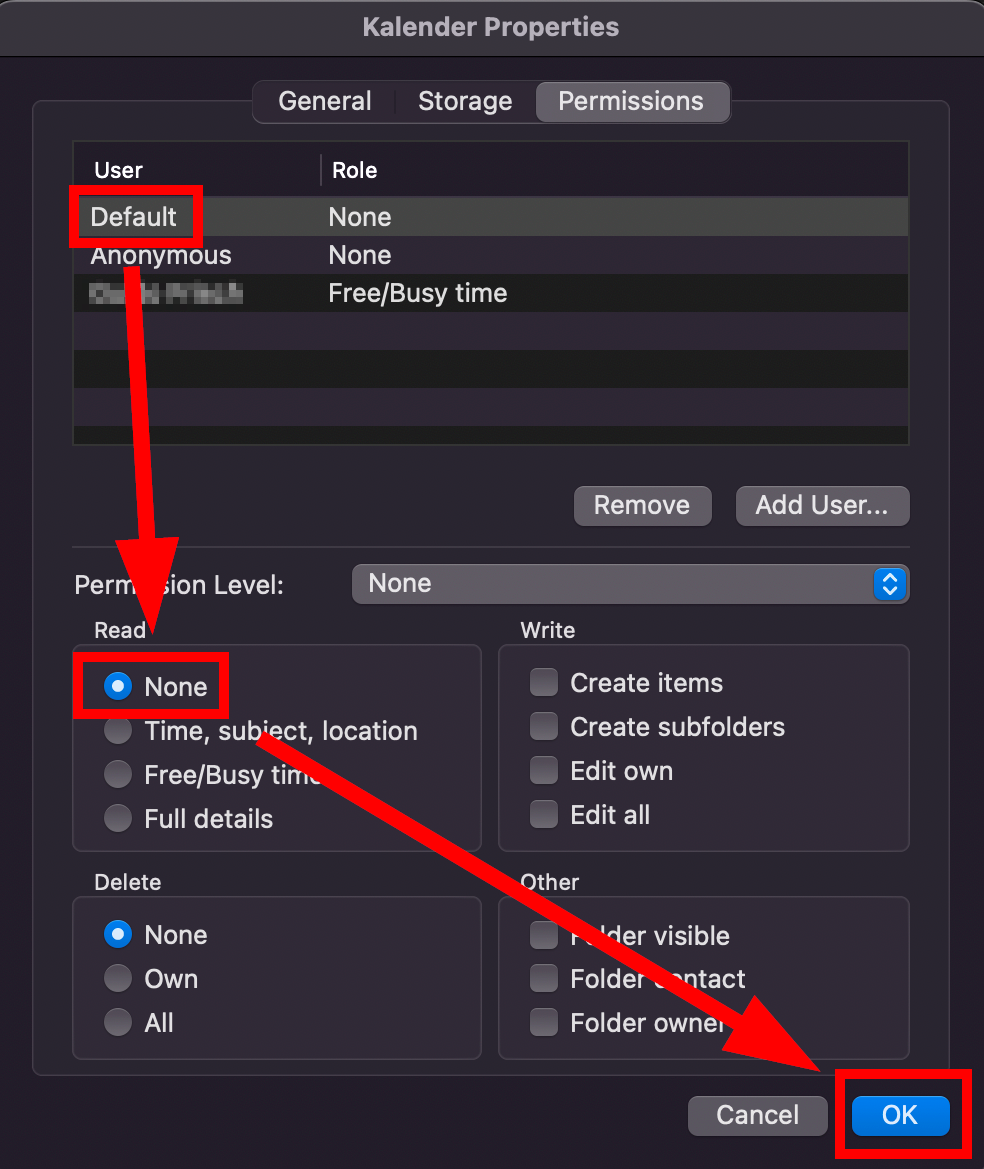
Other Operating Systems (Linux, Android, iOS)
To change the default permissions setting you need an Outlook desktop client, so please use either a Windows or MacOS device.