Freigabe von Kalendern im Exchange-Mailsystem
Sie können die Kalender Ihres Exchange-Postfachs an andere Nutzer*innen zentralen Exchange-Mailsystems der Universität Mannheim freigeben.
Bitte beachten Sie:
Eine Freigabe an Personen bzw. E-Mail-Adressen außerhalb des Exchange Mailsystems der Universität ist nicht möglich!
Wie kann ich meinen Kalender für andere freigeben?
Diese Anleitung ist unabhängig vom verwendeten Gerät (PC, Mac, iPhone, etc.) nutzbar, weil sie den Outlook-Web-Client in Ihrem Browser verwendet. Gehen Sie bitte wie folgt vor:
Schritt 1: Öffnen Sie Ihren Webbrowser (FireFox/Chrome/etc.) und rufen Sie https://exchange.uni-mannheim.de auf.
Schritt 2: Loggen Sie sich dort mit Ihrer Uni-ID und dem dazugehörigen Passwort ein:
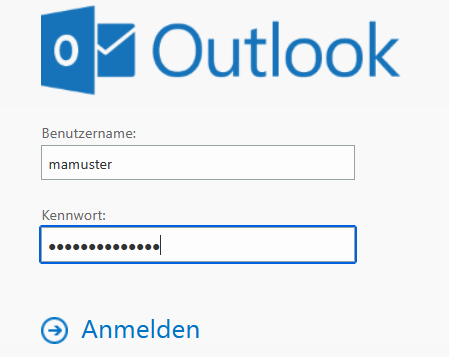
Schritt 3: Klicken Sie links oben auf das Menü und danach auf „Kalender“:
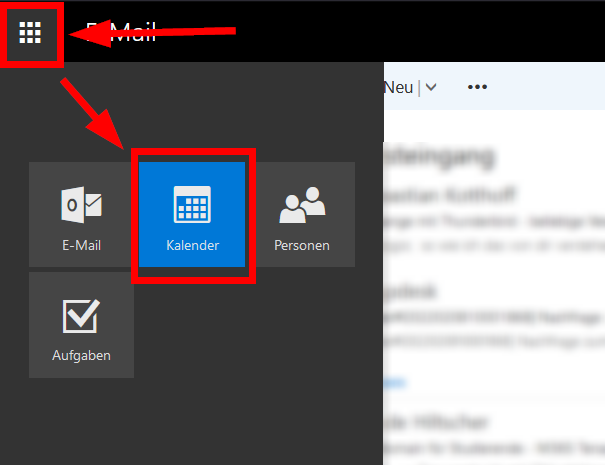
Schritt 4: Klicken Sie mit einem Rechtsklick in der linken Spalte auf den gewünschten freizugebenden Kalender und wählen Sie „Freigabeberechtigungen“ aus:
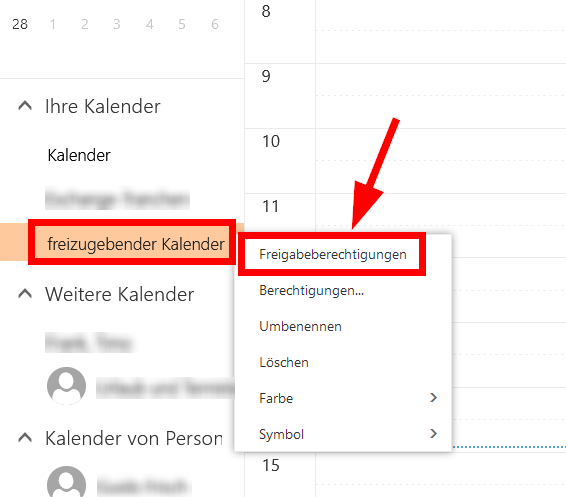
Schritt 5: Im sich öffnenden Menü können Sie nach Nutzer*innen auf dem Exchange-Mailsystem suchen. Tippen Sie dafür im Feld „Freigeben für:“ den Namen ein und wählen Sie die entsprechende Person aus. Falls die gesuchte Person nicht gleich gefunden wird, klicken Sie auf „Verzeichnis durchsuchen“:
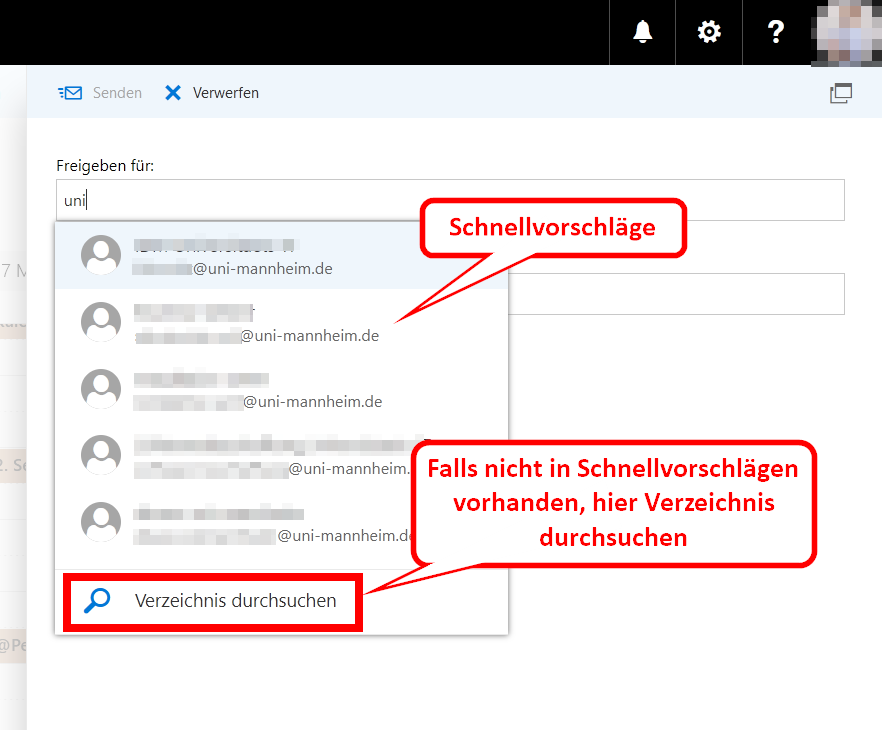
Tipp: Falls die gewünschte Person auch im Verzeichnis nicht gefunden werden kann (z. B. Studierende), kann die Adresse auch direkt eingegeben werden:
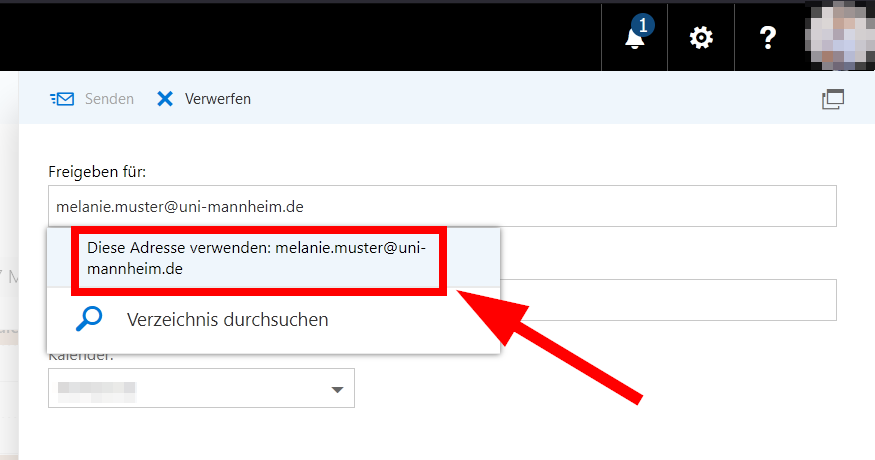
Schritt 6: Sie können auch mehrere Personen auf einmal hinzufügen, indem Sie erneut im Feld „Freigeben für“ nach weiteren gewünschten Personen suchen und diese nach und nach anklicken und so hinzufügen:
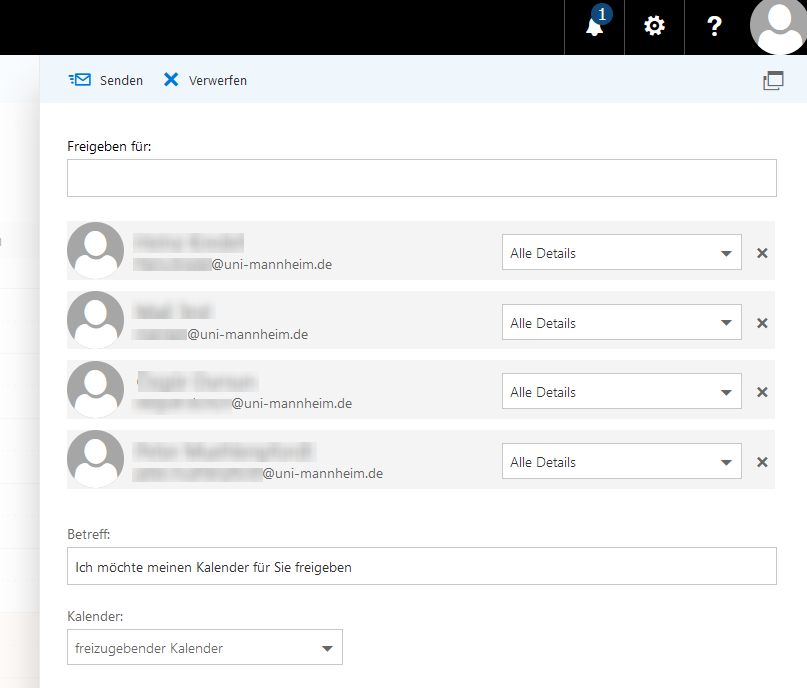
Schritt 7: Wenn die gewünschten Personen ausgewählt wurden, wählen Sie bitte die Art der Berechtigung für diese Person aus. Sie können hierbei zwischen verschiedenen Berechtigungsstufen wählen:
- Wenn Sie Ihren eigenen primären Kalender freigeben, können Sie folgende Berechtigungen vergeben (ihr primärer Kalender heißt „Kalender“):
- Nur Verfügbarkeit: Die Person sieht nur die Uhrzeiten, ohne Informationen zu den Terminen*.
- Eingeschränkte Details: Die Person sieht die Uhrzeiten, Ort & Betreff der Termine*
- Alle Details: Die Person sieht alle Details Ihrer Termine*.
- Bearbeiter: Die Person sieht alle Details*, kann Ihre Termine bearbeiten und neue Termine erstellen.
- Stellvertretung: Die Person sieht alle Details*, kann Ihre Termine bearbeiten, neue erstellen, Termineinladungen für Sie verschicken und annehmen (dies ist nur für Angehörige des Exchange der Universität möglich).
- Wenn Sie einen sekundären (= zusätzlich von Ihnen erstellten) Kalender freigeben, können Sie folgende Berechtigungen vergeben:
- Alle Details: Die Person sieht alle Details Ihrer Termine*.
- Bearbeiter*innen: Die Person sieht alle Details*, kann Ihre Termine bearbeiten und neue Termine erstellen.
* ausgenommen als „Privat“ markierte Termine, diese sind nur für Sie einsehbar.
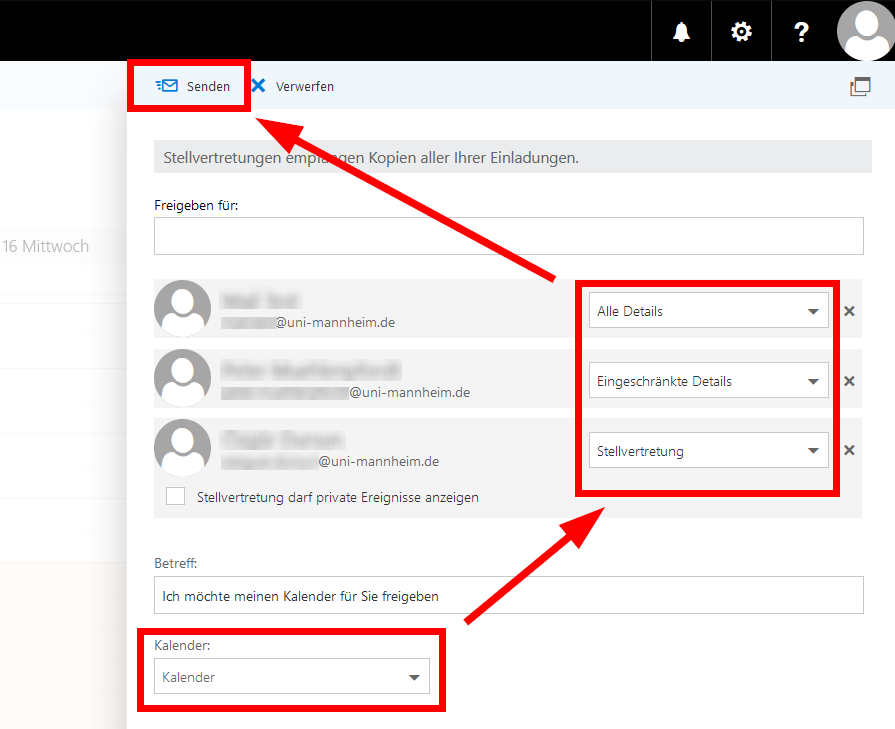
Schritt 8: Klicken Sie zuletzt auf den „Senden“-Button. Die gewünschten Personen erhalten nun eine Einladung.
Schritt 9: Bitten Sie die entsprechenden Personen sich unter https://exchange.uni-mannheim.de mit der eigenen Uni-ID und dem dazugehörigen Passwort einzuloggen und die Einladung zur Kalendereinsicht anzunehmen:
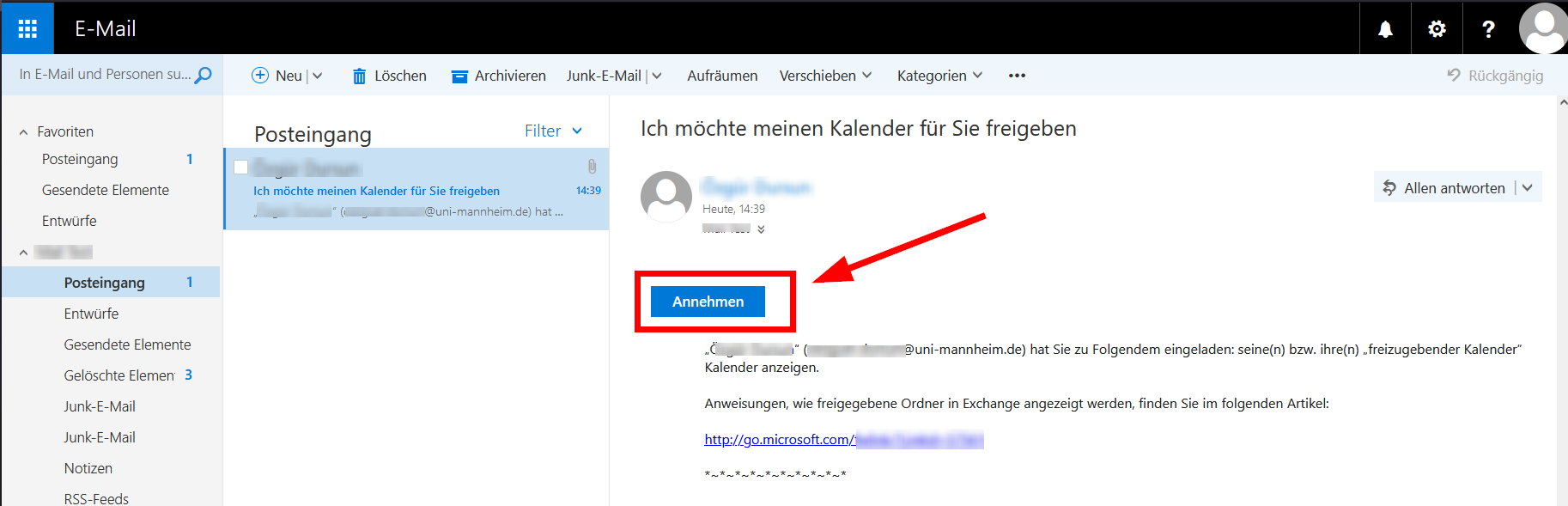
Wie kann ich vergebene Berechtigungen ändern oder löschen?
Sie können bereits vergebene Kalender-Berechtigungen nachträglich ändern oder komplett entfernen. Gehen Sie dafür bitte wie folgt vor:
Schritt 1: Öffnen Sie Ihren Webbrowser (FireFox/Chrome/etc.) und rufen Sie https://exchange.uni-mannheim.de auf.
Schritt 2: Loggen Sie sich dort mit Ihrer Uni-ID und dem dazugehörigen Passwort ein:
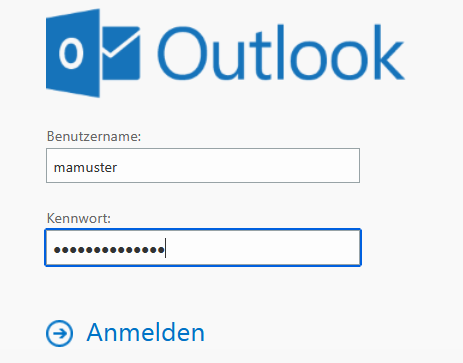
Schritt 3: Klicken Sie links oben auf das Menü und danach auf „Kalender“:
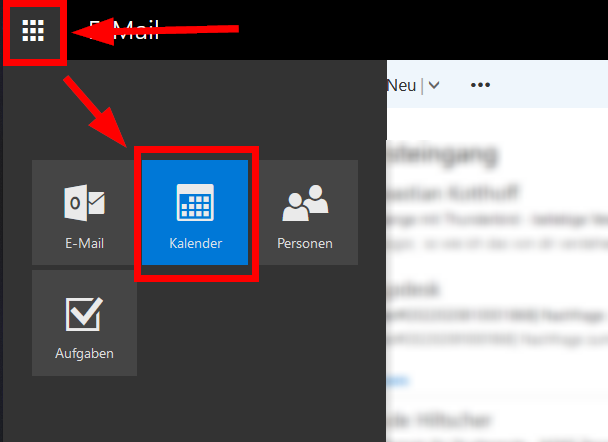
Schritt 4: Klicken Sie mit einem Rechtsklick in der linken Spalte auf den gewünschten zu bearbeitenden Kalender und wählen Sie „Berechtigungen…“ aus:
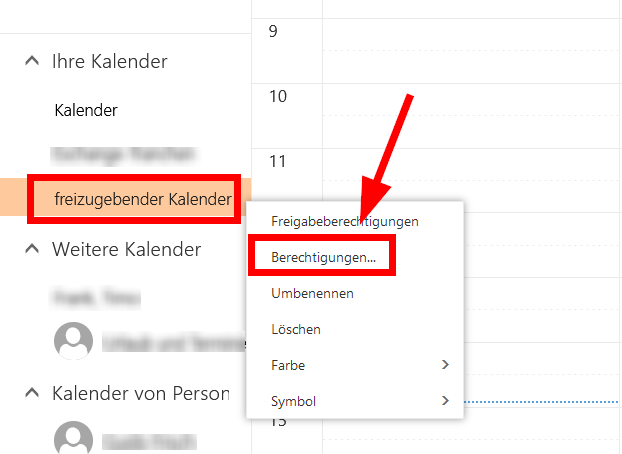
Schritt 5: Im sich öffnenden Menü sehen Sie alle Personen, die Berechtigungen auf diesen Kalender haben. Sie können diese Berechtigungen ändern oder entfernen. Klicken Sie nach Ihren Änderungen auf den „Speichern“-Button:
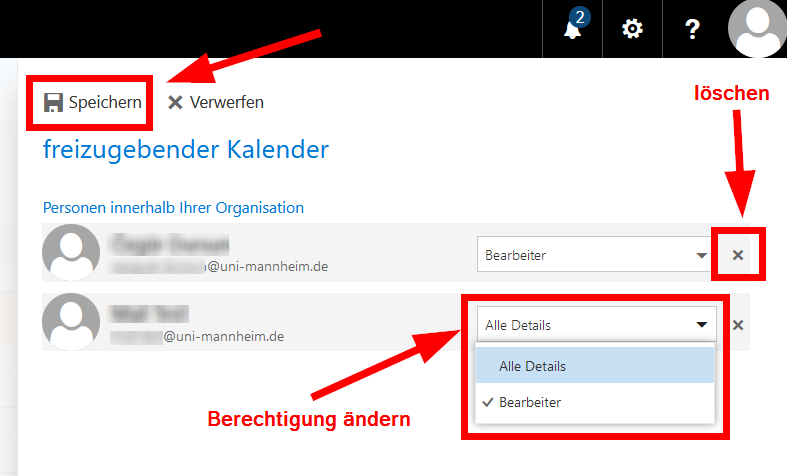
Wie kann ich die Standard-Berechtigungen für alle ändern?
Standardmäßig sind in Kalendern von Mitarbeitenden bzw. Funktionspostfächern die frei/
Diese Einsicht ermöglicht es, gemeinsame Termine anbieten zu können, ohne sich vorab mit den Teilnehmenden abzustimmen zu müssen und ist einer der zentralen Vorteile des Microsoft Exchange Systems.
Falls Sie diese Standard-Einstellungen für Ihren Kalender ändern möchten, gehen Sie bitte wie folgt vor:
Windows
1. Öffnen Sie Outlook auf Ihrem PC oder Laptop.
2. Wechseln Sie in die Kalender-Ansicht, rechtsklicken Sie auf den gewünschten Kalender und wählen Sie „Eigenschaften…“ aus:
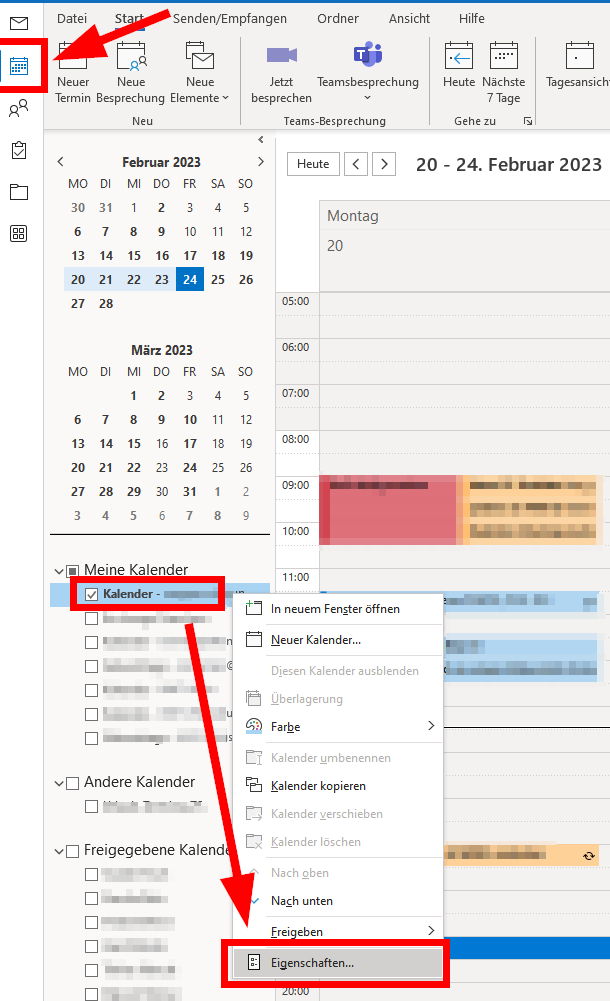
3. Im sich öffnenden Fenster klicken Sie auf den Reiter „Berechtigungen“ und wählen Sie den Eintrag „Standard“ aus:
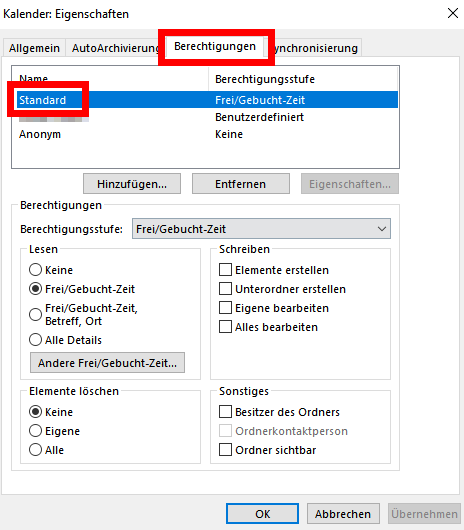
4. Ändern Sie nun die Berechtigungen Ihren Wünschen entsprechend.
Wenn Sie zum Beispiel allen anderen Personen bzw. Funktionspostfächern gar keine Details anzeigen lassen wollen, wählen Sie „Keine“ aus und bestätigen Sie dies mit einem Klick auf den „OK“-Button:
MacOS
1. Öffnen Sie Outlook auf Ihrem MacOS Gerät.
2. Wechseln Sie in die Kalender-Ansicht, rechtsklicken Sie auf den gewünschten Kalender und klicken Sie auf „Freigabeberechtigungen…“:
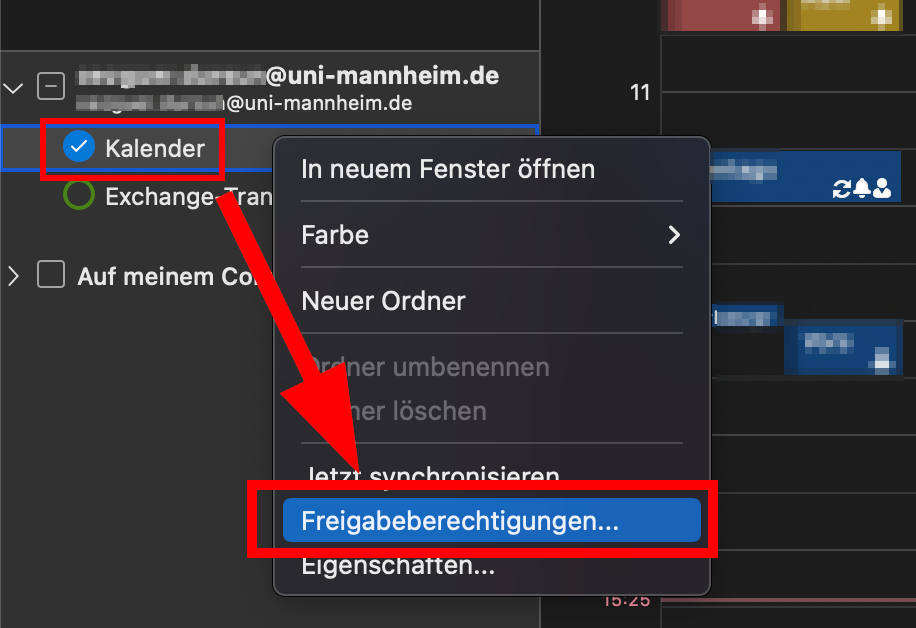
3. Im sich öffnenden Fenster sehen Sie alle gesetzten Regeln und welche Einstellungen Sie für jeden Account bzw. Gruppe auswählen können:
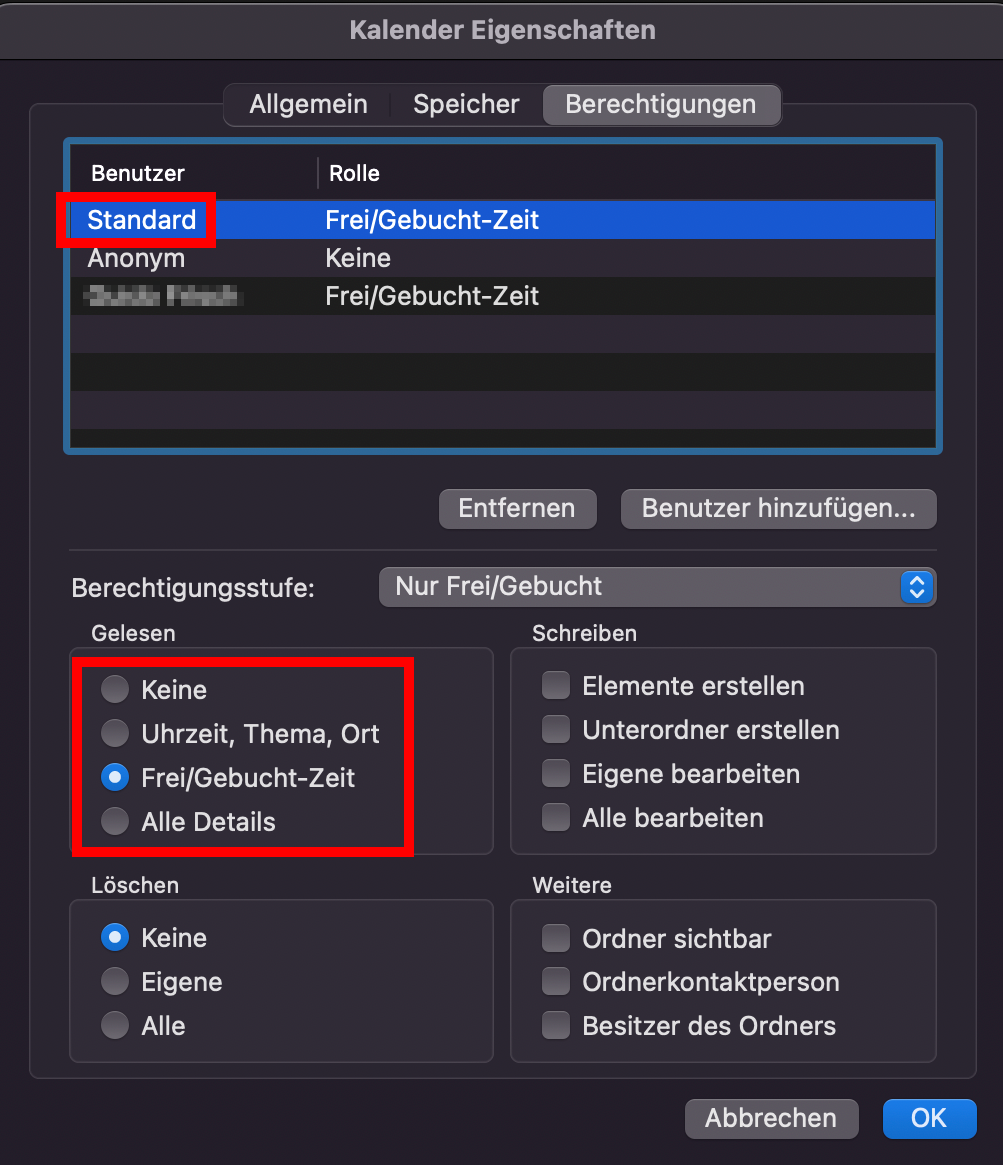
4. Passen Sie nun die Berechtigungen Ihren Wünschen entsprechend an.
Wenn Sie möchten, dass allen anderen Personen bzw. Funktionspostfächern gar keine Details angezeigt werden, wählen Sie „Keine“ aus und bestätigen Sie dies mit einem Klick auf den „OK“-Button: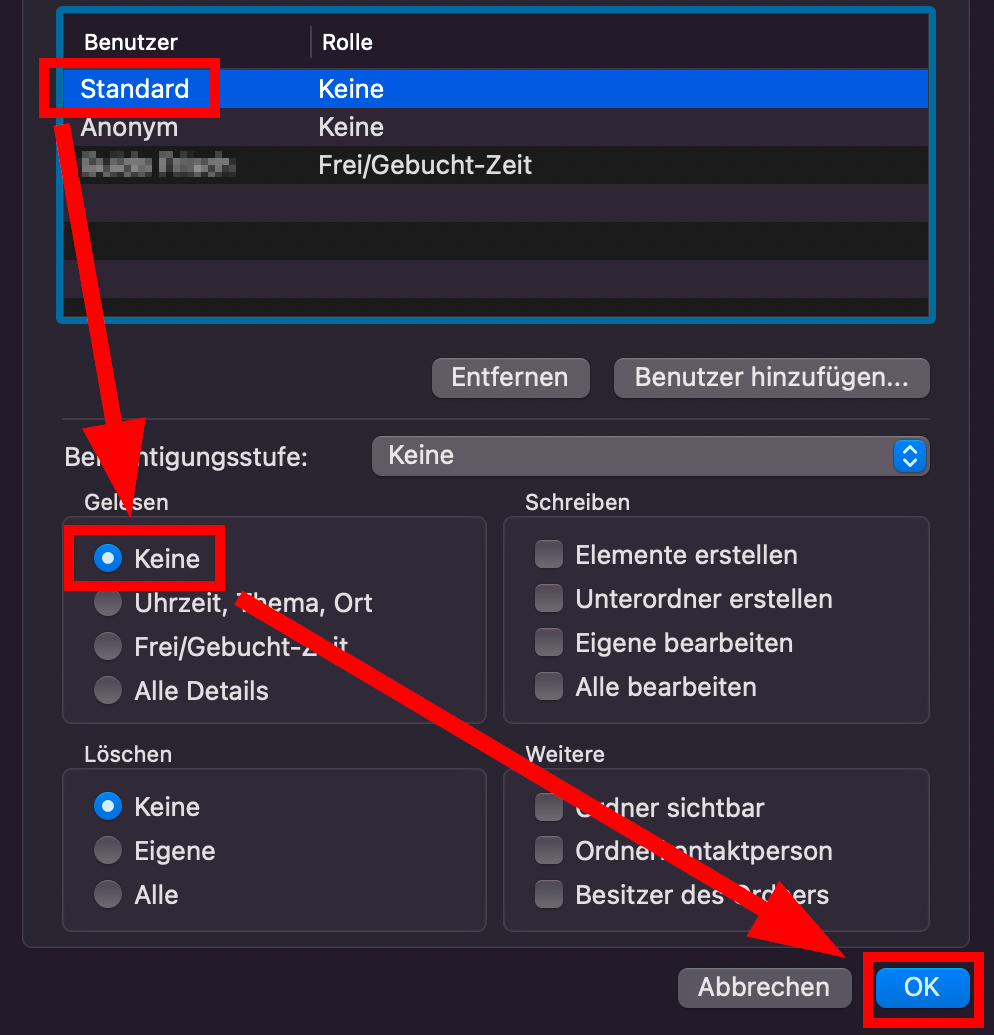
Andere Betriebssysteme (Linux, Android, iOS)
Zur Änderung dieser Einstellungen ist zwingend ein Outlook Desktop Client notwendig. Verwenden Sie daher bitte ein Windows oder MacOS Gerät.