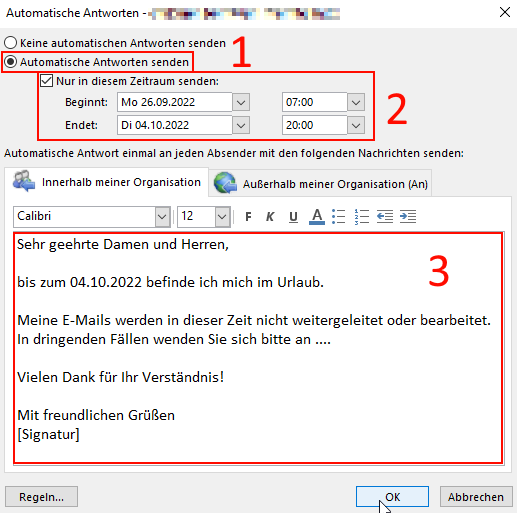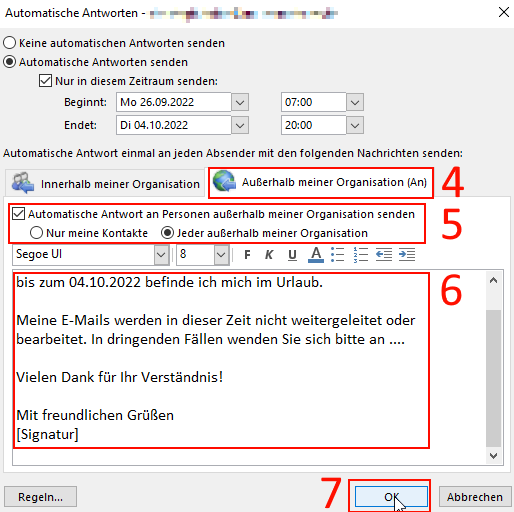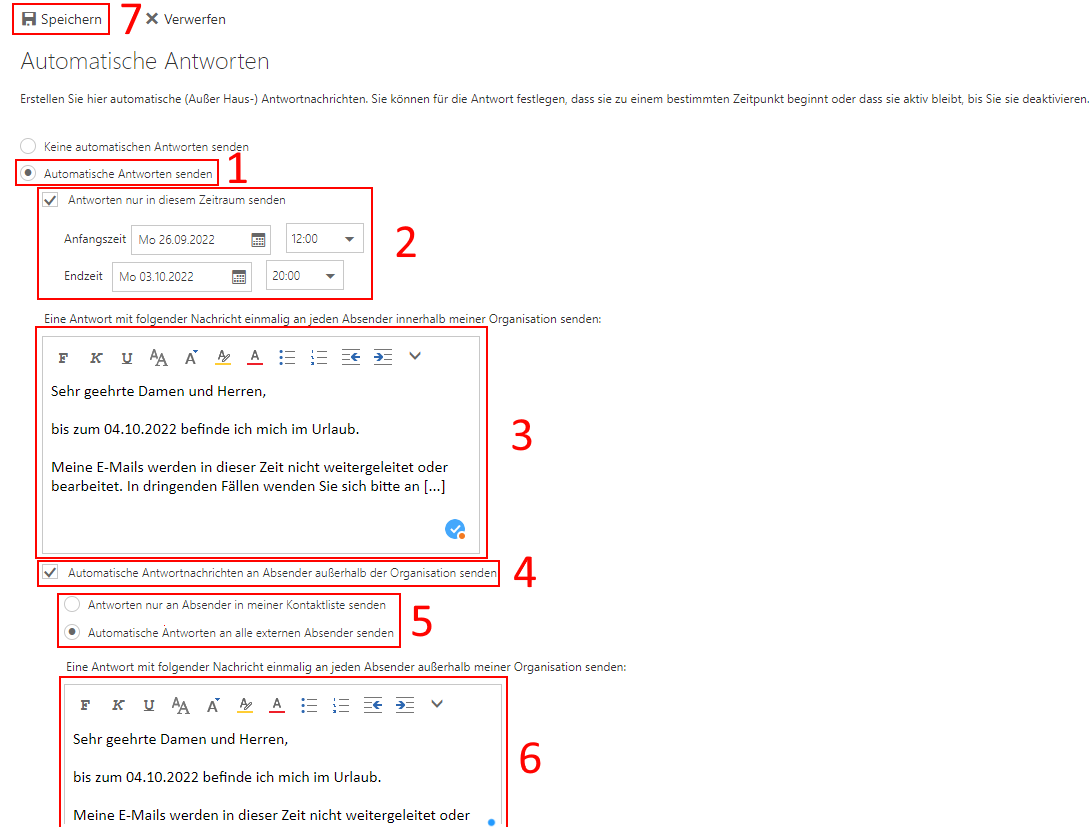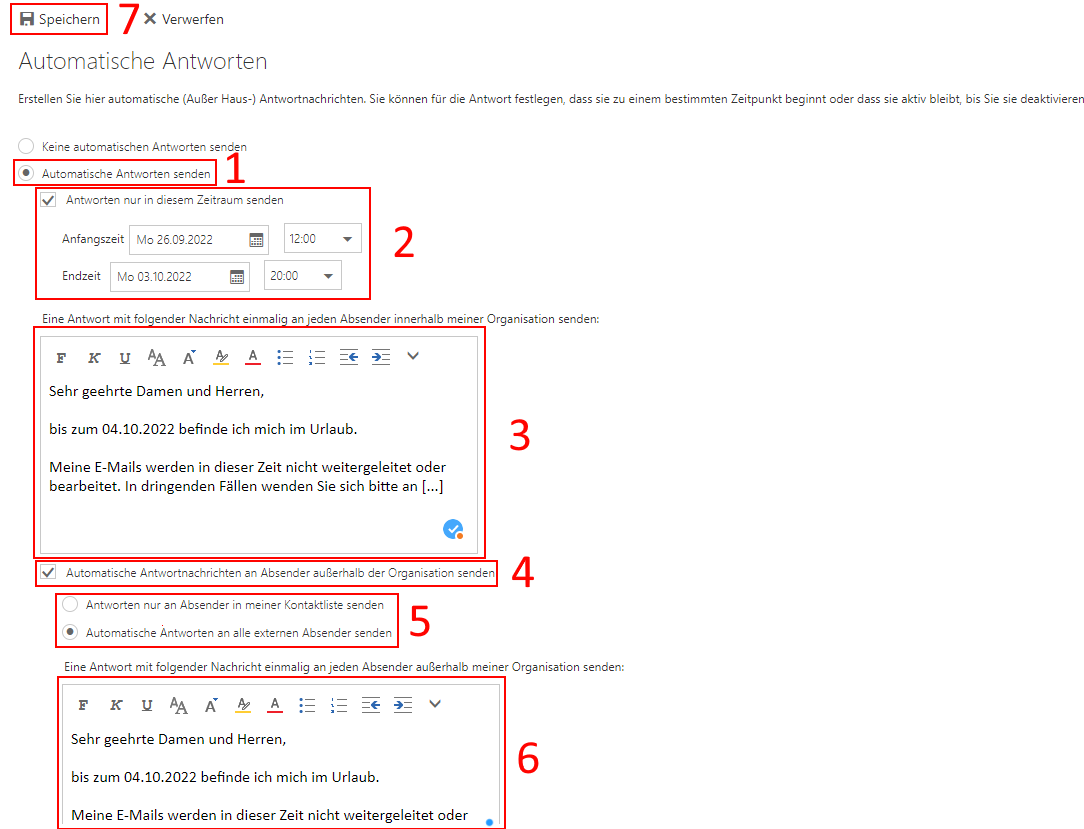How to Set up an Automatic Out-Of-Office Reply
In the following step-by-step instructions, we will show you how you can set up an automatic out-of-office reply to inform others that you are out of office.
How to set up an out-of-office reply in Outlook 365
1. Open Outlook and click on “File” in the upper left corner.
2. Click on “Automatic replies” in the “Account information” window.
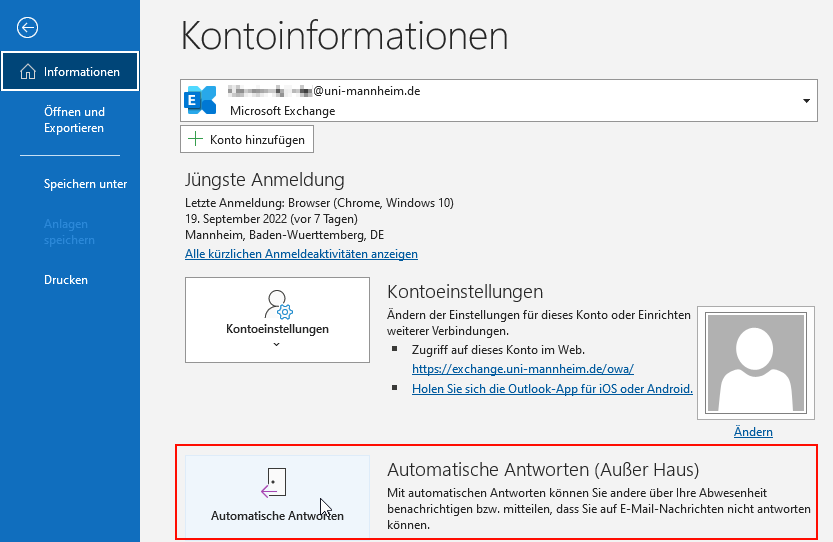
3. The “Automatic replies” window will appear.
4. Please proceed as follows to store the out-of-office reply for senders within your organization:
(4) Click on “Outside my organization (to) in order to configure automatic replies for senders without an @uni-mannheim.de e-mail address.
(5) Enable “Sending automatic replies to persons outside my organization” if you want that senders without an @uni-mannheim.de e-mail address receive your out-of-office reply. You can decide if only senders from your contact list (“Inside my organization”) or all external senders without an @uni-mannheim.de e-mail address (“Outside my organization”) will receive your out-of-office reply.
(6) Enter your out-of-office reply for senders without an @uni-mannheim.de e-mail address.
(7) Then click “OK in order to store the settings and the out-of-office reply.
How to set up an out-of-office reply in the OWA webmail system
1. Open the Outlook Web App (OWA):
https://exchange.uni-mannheim.de.2. Enter your Uni-ID in the user name field and the corresponding password in the password field. Then click “Login”.
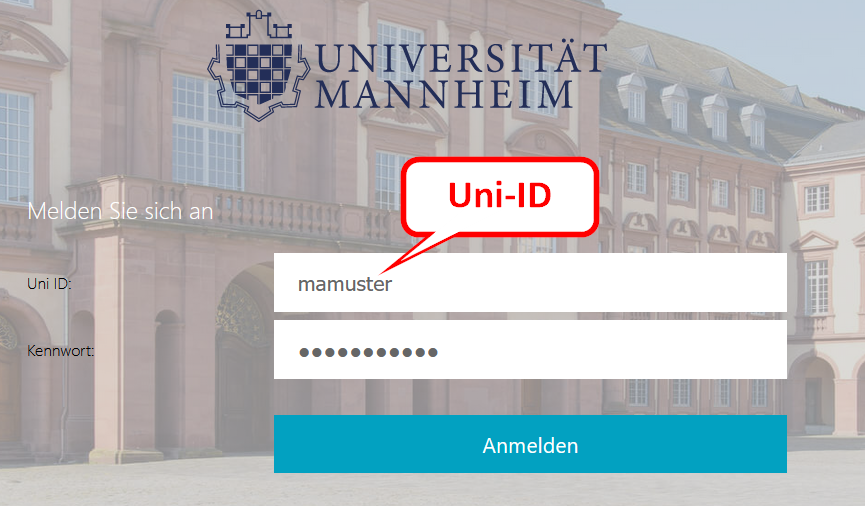
4. Please proceed as follows to store the out-of-office reply for senders within your organization:
(1) Enable “Send automatic replies”.
(2) If you want to send the replies only in a specific time frame, check the box “Only send during this time range” and enter the start time and end time (optional).
(3) Enter your out-of-office reply.
(4) Enable “Sending automatic replies to senders outside your organization”, if you want senders without an @uni-mannheim.de mail address to receive your out-of-office reply.
(5) You can decide if only senders from your contact list or all external senders without an @uni-mannheim.de e-mail address will receive your out-of-office reply.
(6) Enter your out-of-office reply for senders without an @uni-mannheim.de e-mail address.
(7) Click “Save” in order to save the settings and the out-of-office reply.
How to set up an out-of-office reply for a shared e-mail account in the OWA webmail system
1. Open the Outlook Web App (OWA):
https://exchange.uni-mannheim.de.2. Enter your Uni-ID in the user name field and the corresponding password in the password field. Then click “Login”.
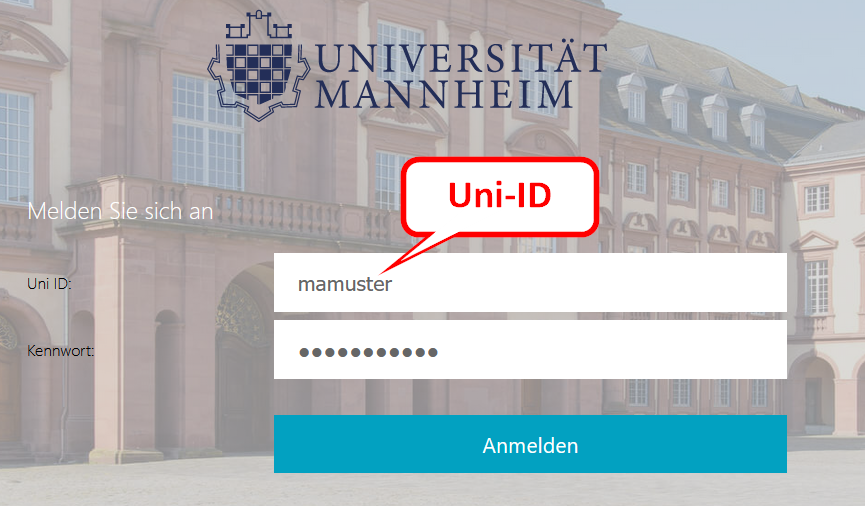
4. Enter the name of the shared e-mail account in the “Open another mailbox” window and click on “Open”. The shared mailbox will open in a new tab. If your browser shows a warning message, please allow the opening of tabs for exchange.uni-mannheim.de.
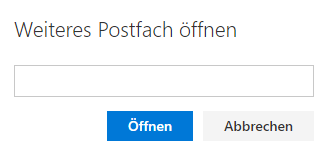
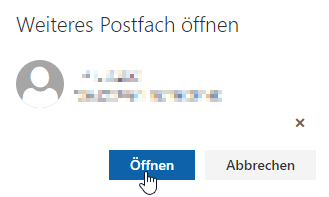
6. Please proceed as follows to store the out-of-office reply for senders within your organization:
(1) Enable “Send automatic replies”.
(2) If you want to send the replies only in a specific time frame, check the box “Only send during this time range” and enter the start time and end time (optional).
(3) Enter your out-of-office reply.
(4) Enable “Sending automatic replies to senders outside your organization”, if you want senders without an @uni-mannheim.de mail address to receive your out-of-office reply.
(5) You can decide if only senders from your contact list or all external senders without an @uni-mannheim.de e-mail address will receive your out-of-office reply.
(6) Enter your out-of-office reply for senders without an @uni-mannheim.de e-mail address.
(7) Click “Save” in order to save the settings and the out-of-office reply. Close the tab if you have completed all steps.