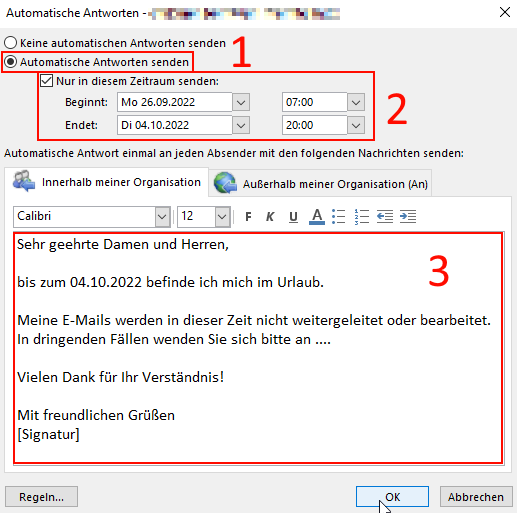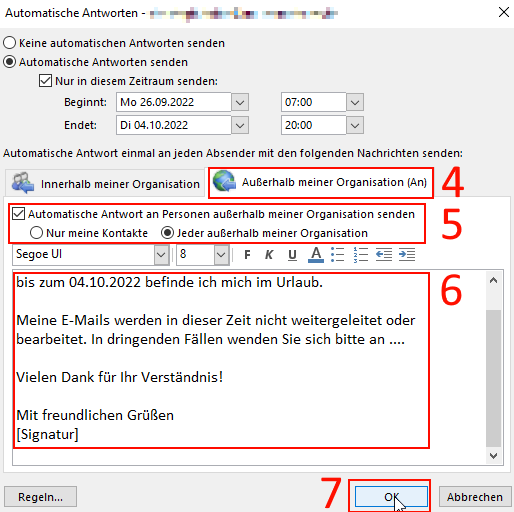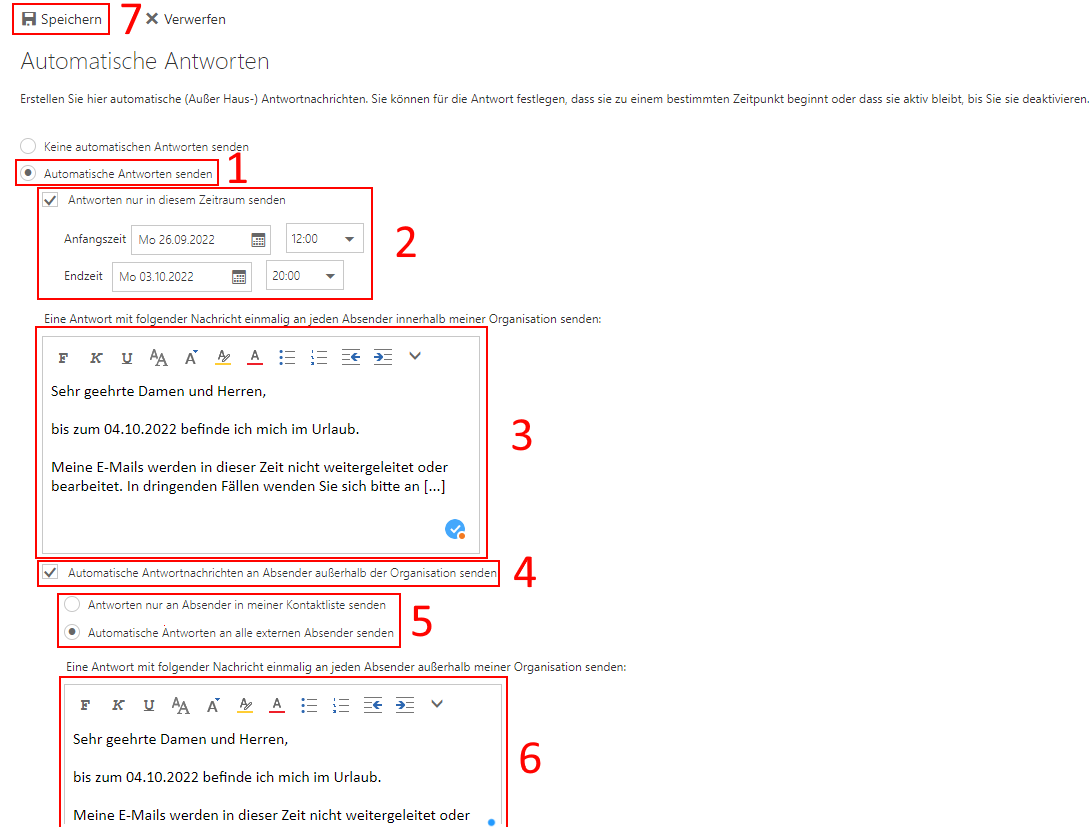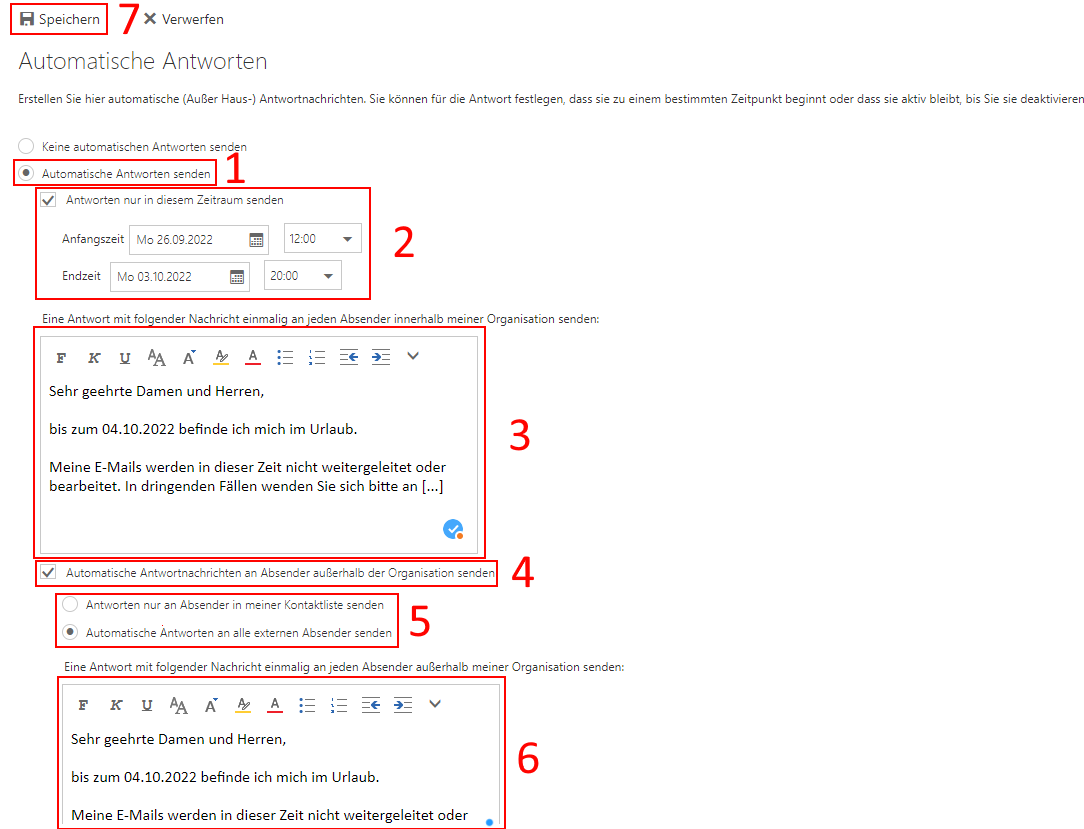Abwesenheitsnotiz einstellen
In den folgenden Schritt-für-Schritt Anleitungen zeigen wir Ihnen, wie Sie eine automatische Antwort hinterlegen, um über Ihre Abwesenheit zu informieren.
Hinweis: Wenn Sie während Ihrer Abwesenheit von einer Adresse mehrfach angeschrieben werden, so wird Ihre Abwesenheitsnotiz nur einmalig an diese Adresse gesendet.
Wie hinterlege ich eine persönliche Abwesenheitsnotiz in Outlook 365?
1. Öffnen Sie Outlook und klicken Sie links oben auf „Datei“.
2. Klicken Sie im Fenster „Kontoinformationen“ auf „Automatische Antworten“.
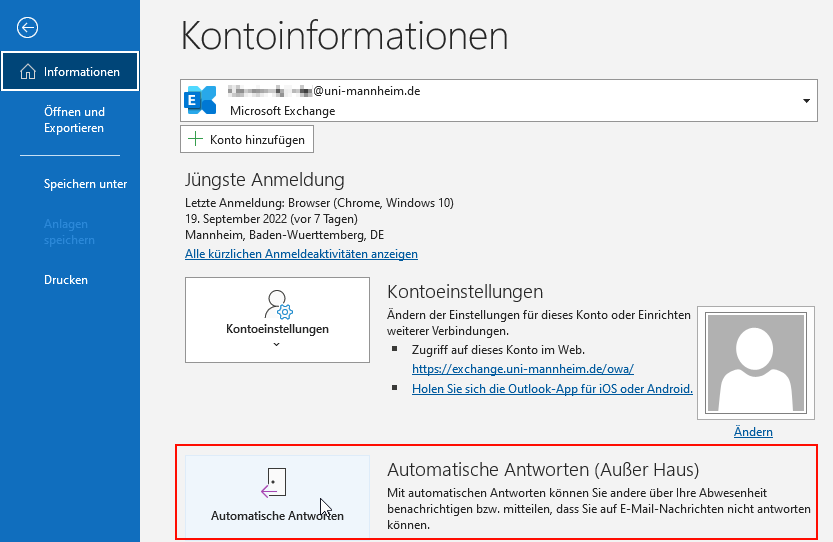
3. Das Fenster „Automatische Antworten“ erscheint.
4. Bitte gehen Sie wie folgt vor, um die Abwesenheitsnotiz für Absender*innen innerhalb Ihrer Organisation zu hinterlegen:
(1) Aktivieren Sie „Automatische Antworten senden“.
(2) Wenn Sie die Antworten nur in einem bestimmten Zeitraum senden wollen, setzen Sie den Haken bei „Nur in diesem Zeitraum senden“ und stellen Sie die gewünschte Anfangs- und Endzeit ein (optional).
(3) Hinterlegen Sie die gewünschte Abwesenheitsnotiz.
(4) Klicken Sie auf „Außerhalb meiner Organisation (An)“ um die Automatischen Antworten für Absender*innen ohne @uni-mannheim.de zu konfigurieren.
(5) Aktivieren Sie „Automatische Antworten an Personen außerhalb der Organisation senden“, wenn Sie möchten, dass auch Absender*innen ohne @uni-mannheim.de Ihre Abwesenheitsnotiz erhalten sollen. Sie können auswählen, ob nur an Absender*innen aus Ihrer Kontaktliste („Nur meine Kontakte“) oder an alle externen Absender*innen, ohne @uni-mannheim.de („Jeder außerhalb meiner Organisation“), Ihre Abwesenheitsnotiz erhalten.
(6) Hinterlegen Sie die gewünschte Abwesenheitsnotiz für Absender*innen ohne @uni-mannheim.de.
(7) Klicken Sie abschließend auf „OK“, um die Einstellungen und die Abwesenheitsnotiz zu speichern.
Wie hinterlege ich eine persönliche Abwesenheitsnotiz im Webmailer OWA?
1. Rufen Sie die Outlook Web App (OWA) auf:
https://exchange.uni-mannheim.de2. Geben Sie unter „Uni-ID“ Ihre Uni-ID und unter „Kennwort“ das zu Ihrer Uni-ID gehörige Passwort ein. Klicken Sie anschließend auf „Anmelden“.
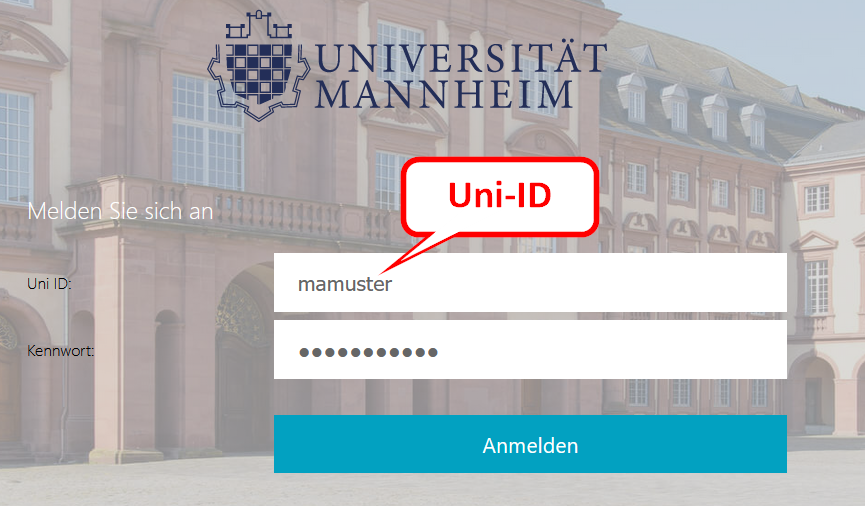
4. Bitte gehen Sie wie folgt vor, um die Abwesenheitsnotiz zu hinterlegen:
(1) Aktivieren Sie „Automatische Antworten senden“
(2) Wenn Sie die Antworten nur in einem bestimmten Zeitraum senden wollen, setzen Sie den Haken bei „Nur in diesem Zeitraum senden“ und geben Sie die gewünschte Anfangs- und Endzeit ein (optional).
(3) Hinterlegen Sie die gewünschte Abwesenheitsnotiz.
(4) Aktivieren Sie „Automatische Antworten an Absender außerhalb der Organisation senden“, wenn Sie möchten, dass auch Absender ohne @uni-mannheim.de Ihre Abwesenheitsnotiz erhalten sollen.
(5) Sie können auswählen, ob nur an Absender*innen aus Ihrer Kontaktliste oder an alle externen Absender*innen, ohne @uni-mannheim.de, Ihre Abwesenheitsnotiz erhalten.
(6) Hinterlegen Sie die gewünschte Abwesenheitsnotiz für Absender+innen ohne @uni-mannheim.de.
(7) Klicken Sie abschließend auf „Speichern“, um die Einstellungen und die Abwesenheitsnotiz zu speichern.
Wie hinterlege ich eine Abwesenheitsnotiz für ein Funktionspostfach im Webmailer OWA?
1. Rufen Sie die Outlook Web App (OWA) auf:
https://exchange.uni-mannheim.de2. Geben Sie unter „Uni-ID“ Ihre Uni-ID und unter „Kennwort“ das zu Ihrer Uni-ID gehörige Passwort ein. Klicken Sie anschließend auf „Anmelden“.
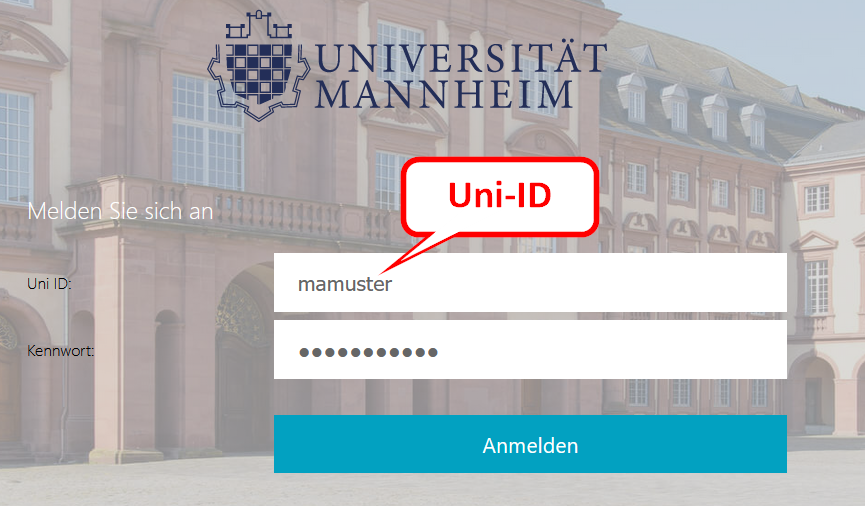
4. Geben Sie im Fenster „Weiteres Postfach öffnen“ den Namen des Funktionspostfachs ein und klicken Sie auf „Öffnen“. Das Funktionspostfach öffnet sich in einem neuen Tab. Falls eine Warnmeldung Ihres Browsers erscheint, erlauben Sie bitte das Öffnen von Tabs für exchange.uni-mannheim.de.
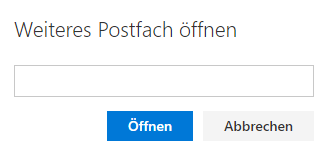
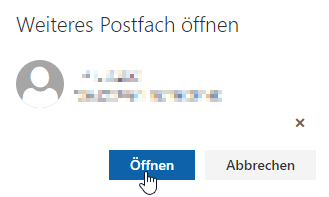
6. Bitte gehen Sie wie folgt vor, um die Abwesenheitsnotiz zu hinterlegen:
(1) Aktivieren Sie „Automatische Antworten senden“
(2) Wenn Sie die Antworten nur in einem bestimmten Zeitraum senden wollen, setzen Sie den Haken bei „Nur in diesem Zeitraum senden“ und geben Sie die gewünschte Anfangs- und Endzeit ein (optional).
(3) Hinterlegen Sie die gewünschte Abwesenheitsnotiz.
(4) Aktivieren Sie „Automatische Antworten an Absender außerhalb der Organisation senden“, wenn Sie möchten, dass auch Absender*innen ohne @uni-mannheim.de Ihre Abwesenheitsnotiz erhalten sollen.
(5) Sie können auswählen, ob nur an Absender*innen aus Ihrer Kontaktliste oder an alle externen Absender*innen, ohne @uni-mannheim.de, Ihre Abwesenheitsnotiz erhalten.
(6) Hinterlegen Sie die gewünschte Abwesenheitsnotiz für Absender*innen ohne @uni-mannheim.de.
(7) Klicken Sie abschließend auf „Speichern“, um die Einstellungen und die Abwesenheitsnotiz zu speichern. Schließen Sie das Tab, wenn Sie fertig sind.