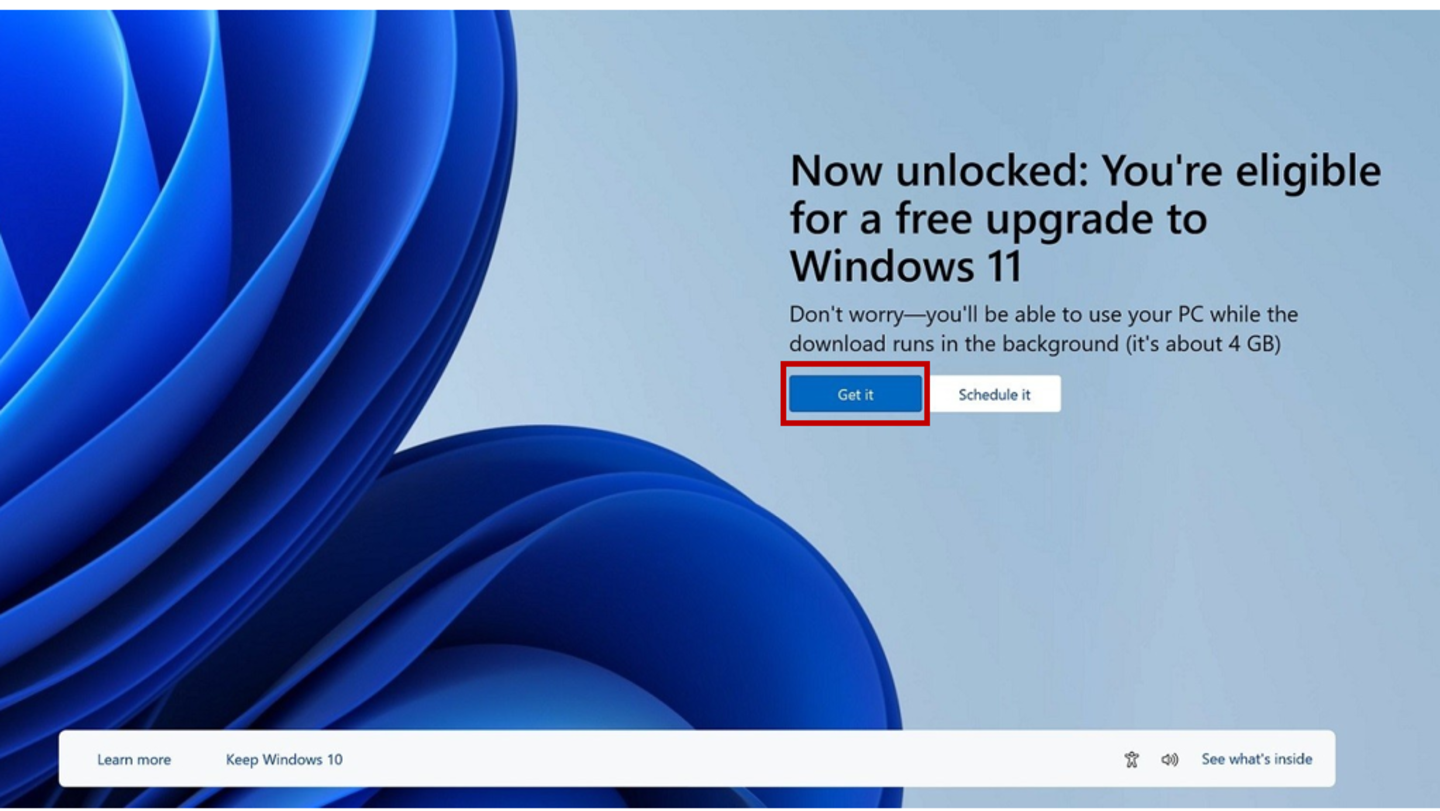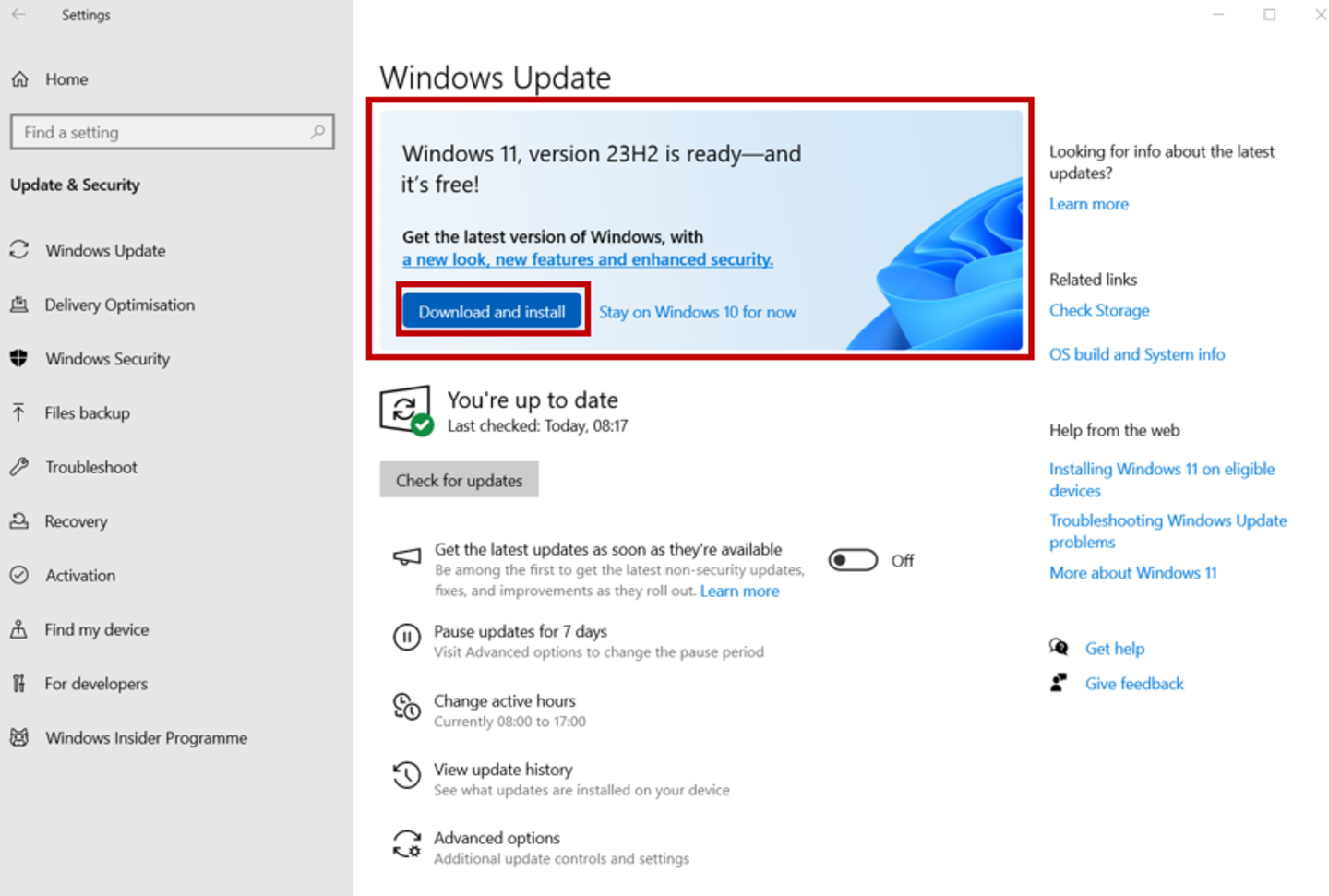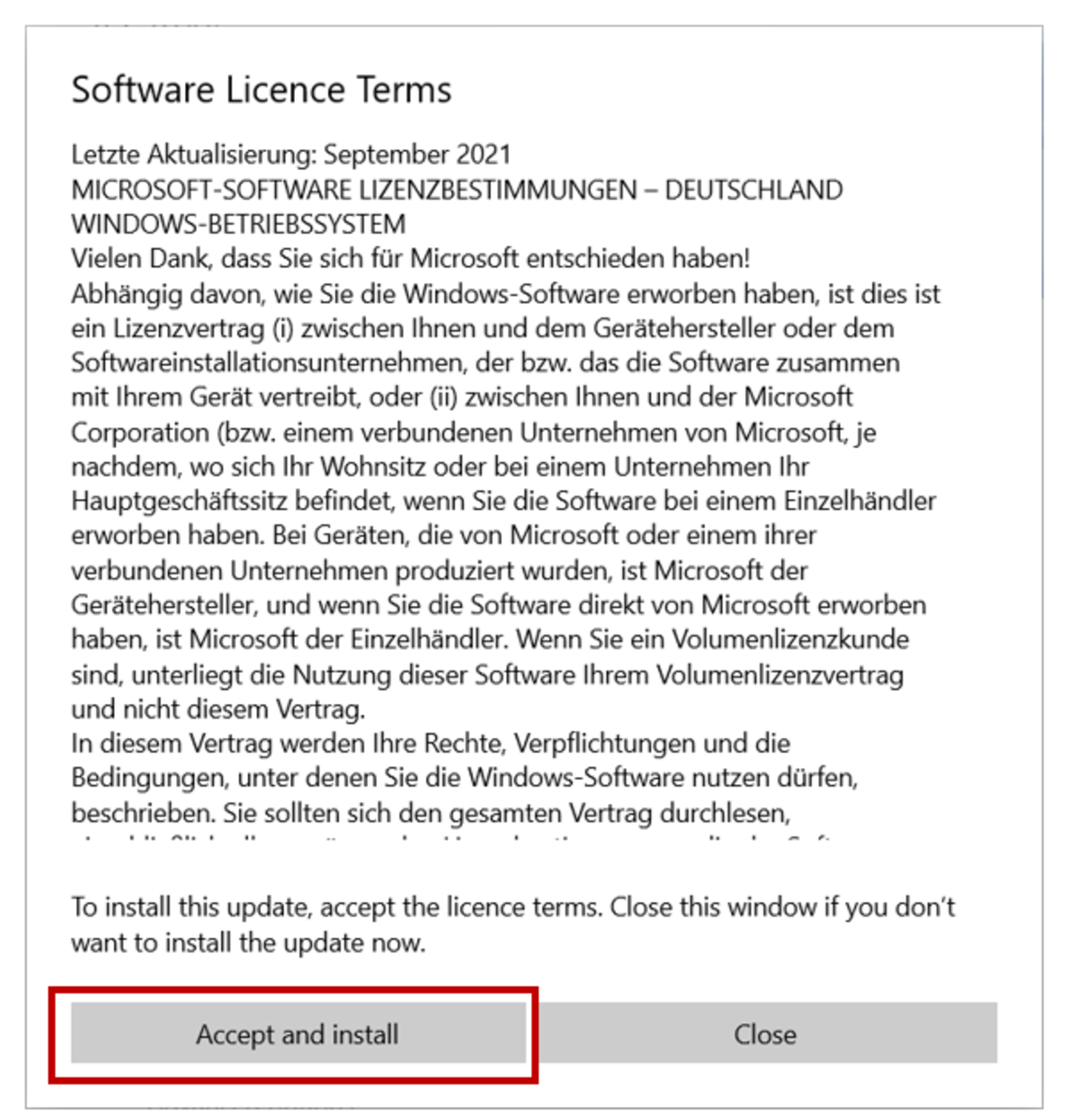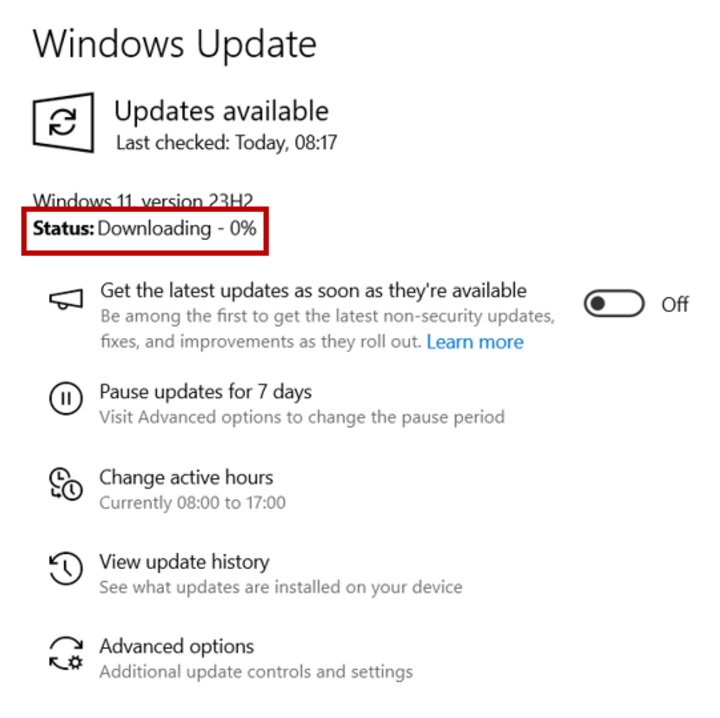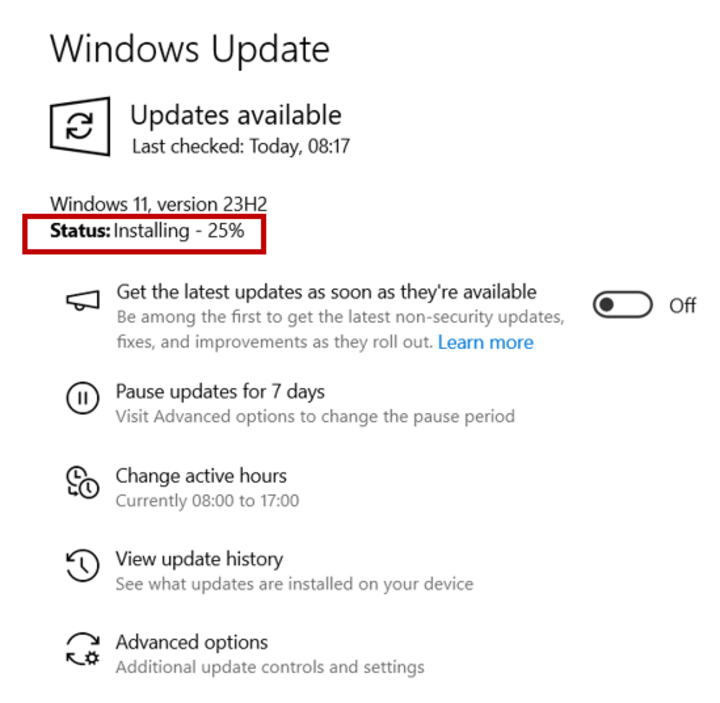Upgrading to Windows 11
Support for Windows 10 will end on 14 October 2025, and upgrading to Windows 11 will be required.
Please back up your data bevor you upgrade to Windows 11.
Important information
For all colleagues working in the university’s administration: You are using a special version of Windows 10 is in use here that is not affected by the end of support, or your device has already been upgraded to Windows 11. You will find further information separately.
1. Why should I upgrade?
Please note that keeping Windows 10 although support for this version has ended is an unpredictable risk to the security of your device. There are no more security updates. The support for certain programs (e.g. Microsoft Teams) is also foreseeable, which will lead to compatibility problems.
2. How can I look up the Windows version of my device?
We recommend upgrading to Windows 11 for anyone who does not have Windows 11 yet.
To check which version you have:
- Right-click on the Windows Start icon.
- Click on System.
- Under Windows Specifications, you will see which version of Windows you are currently using.
If Windows 11 is already listed here, you do not need to upgrade. If this is not the case, we recommend upgrading to Windows 11.
3. Is my device suitable for Windows 11?
4. Do I need to back up my data?
By default, all settings and content will be preserved when upgrading to Windows 11. However, we still recommend performing a backup beforehand for safety. You can find general information about our central backup service here.
5. How do I upgrade to Windows 11?
The preferred way to switch to Windows 11 is to upgrade your system. This is usually suggested by your system.
If your system does not suggest upgrading to Windows 11, you can trigger the upgrade manually.
Please see below for the instructions.
I want to upgrade
Step 1.2 : Upgrade is manually triggered
First, open the Settings by right-clicking on Start (the Windows icon) and selecting Settings. You can also use the shortcut Windows key + I.
In the Settings, go to the Update & Security section, and then click on the Windows Update tab.
I want a new installation of Windows 11
An alternative to the system upgrade is a new installation of Windows 11. However, all settings will be lost and programs and data must be reinstalled. Please contact the IT support for a new installation.
Do you need help?
Please contact the IT support team if you have questions or problems.
From April 2025 onwards, we will offer a consultation on the topic. You will soon find information about the exact dates here.
IT-Support
University IT (UNIT)
Schloss Schneckenhof Süd
68161 Mannheim
IT-Support: Mon-Fri 8 a.m.–4 p.m.
InfoCenter Schloss Schneckenhof Süd: Mon, Wed and Fri 10 a.m.– 2 p.m.