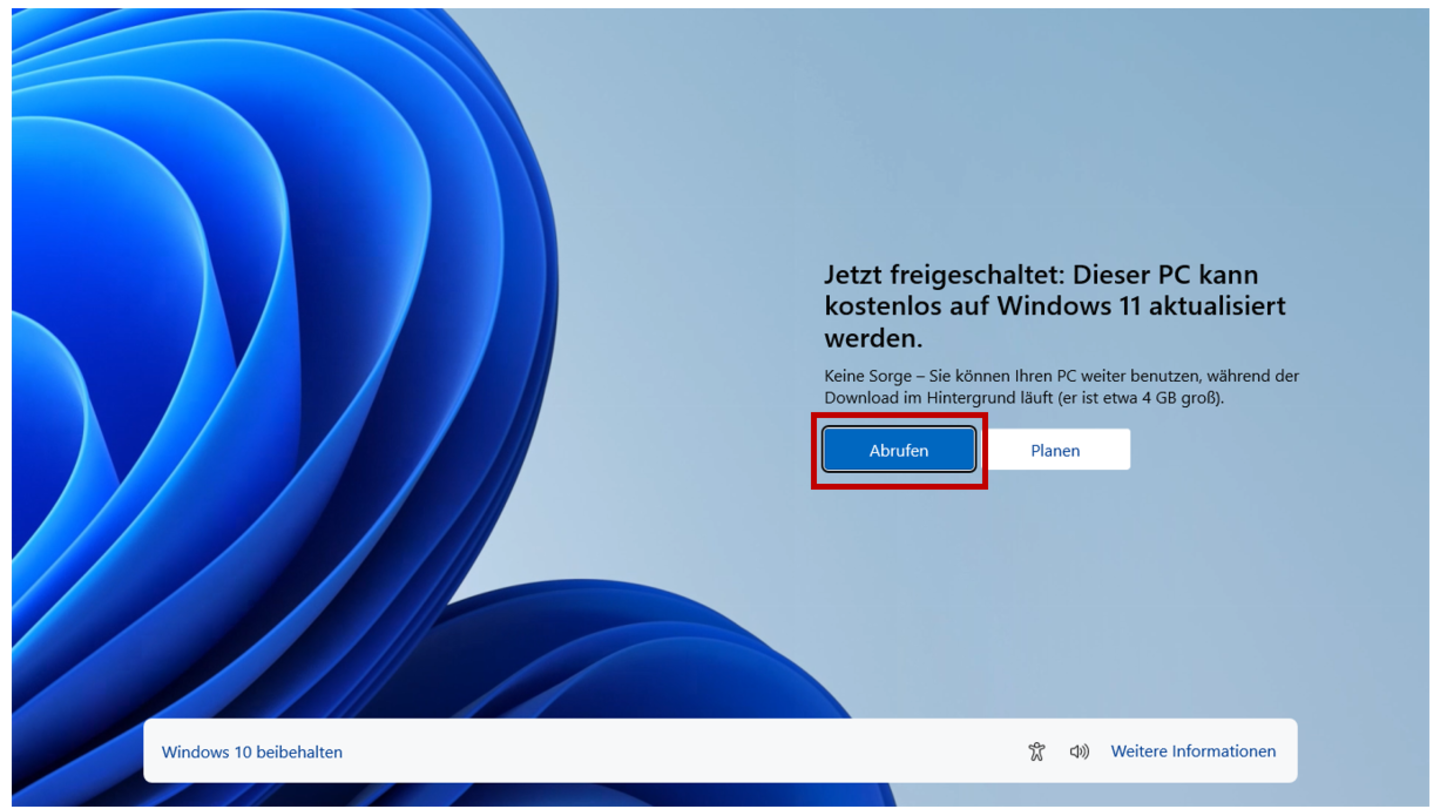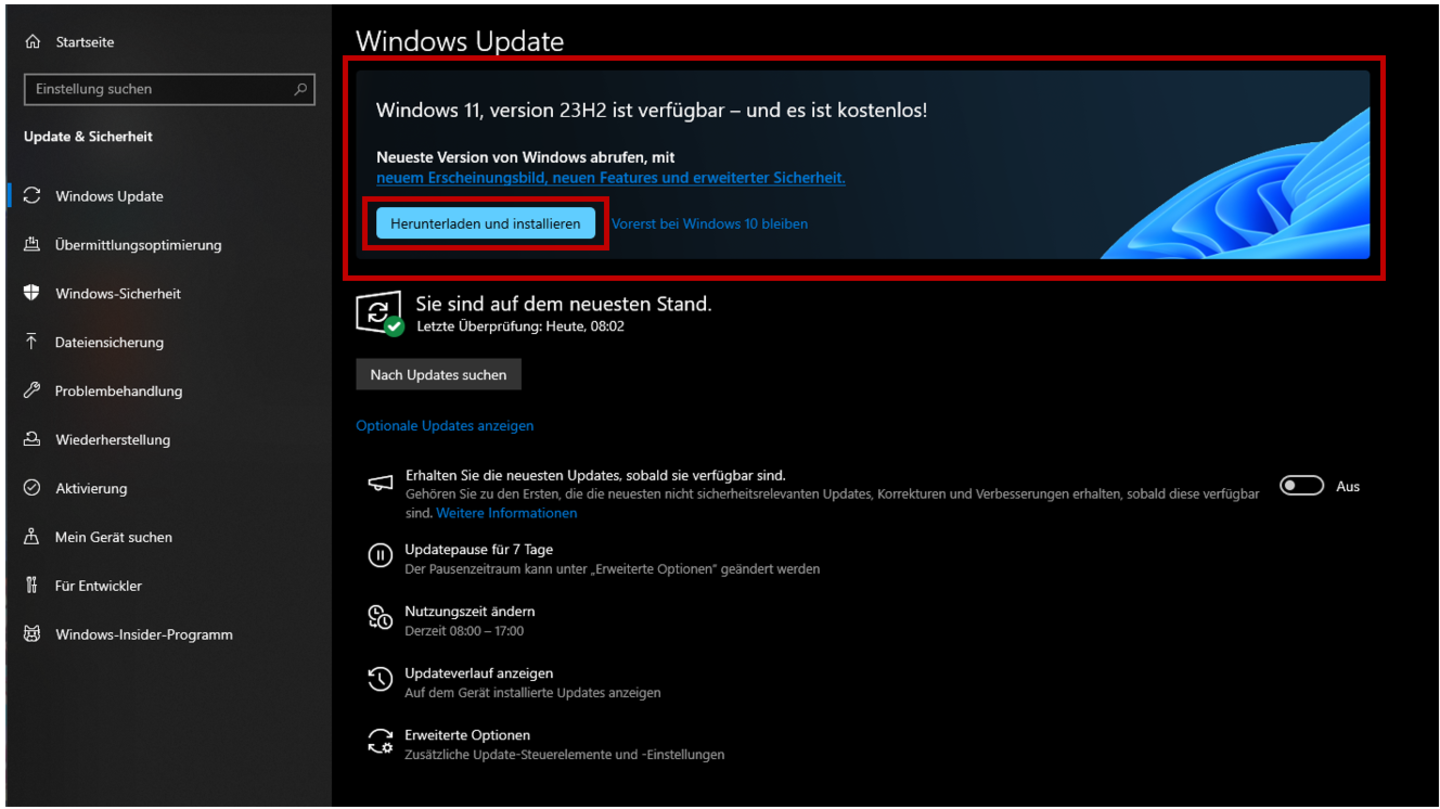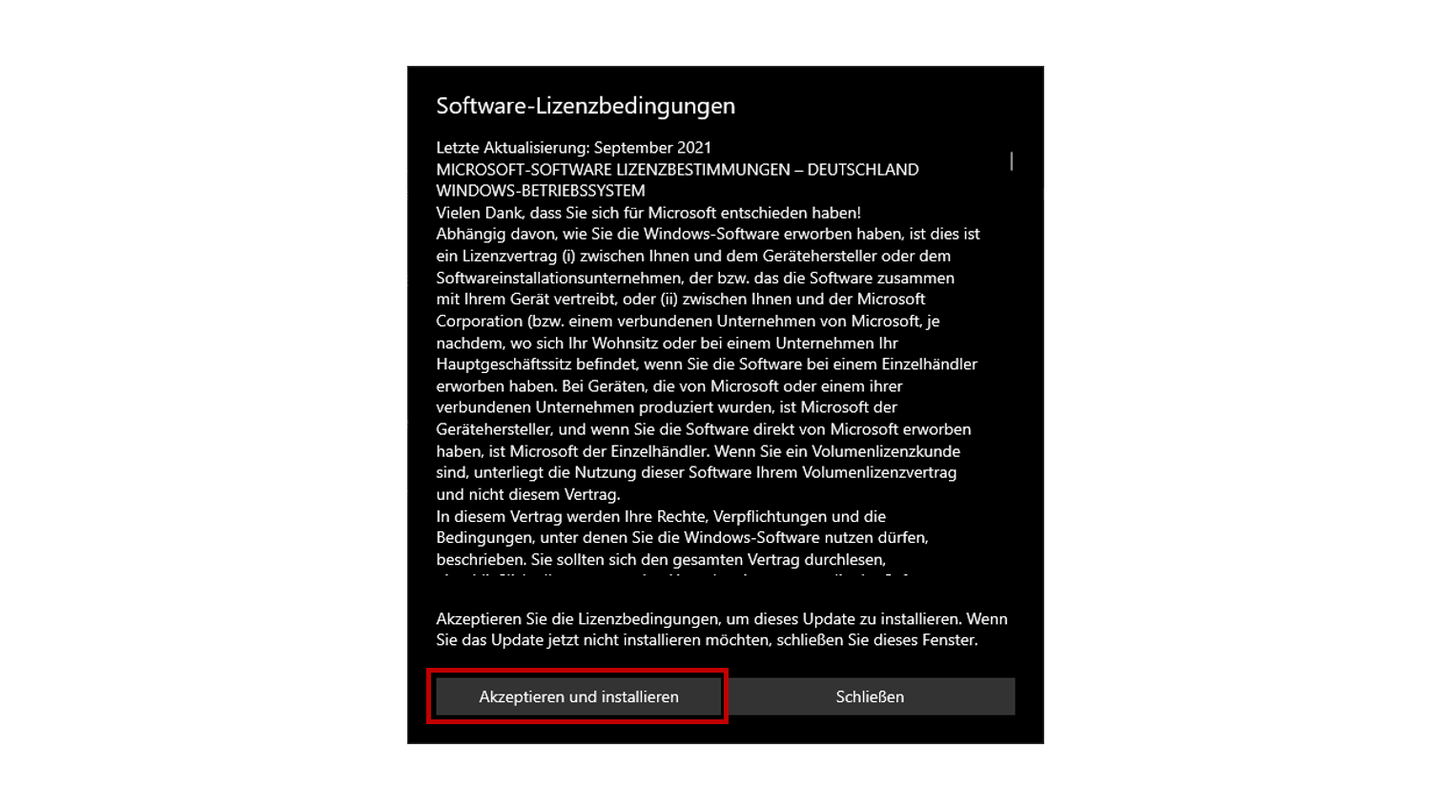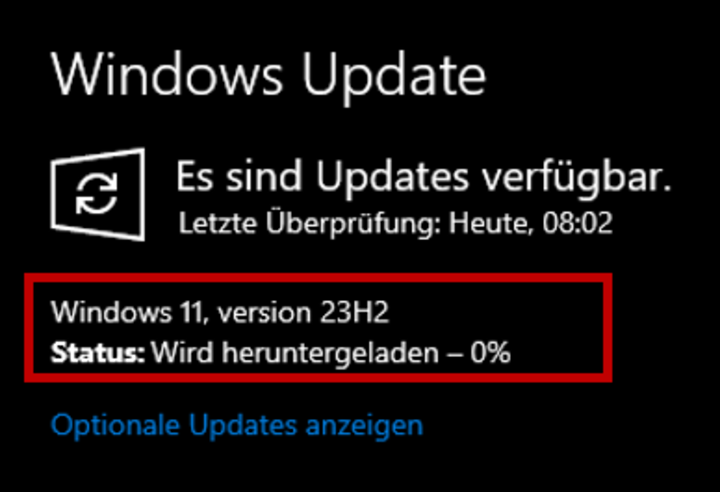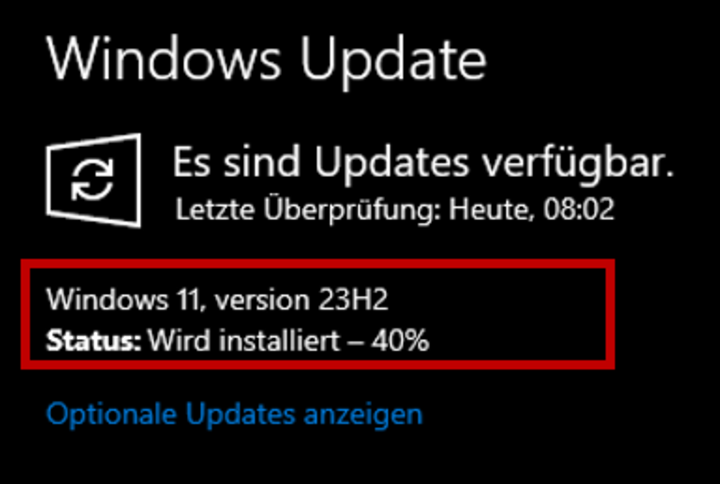Wechsel auf Windows 11
Am 14. Oktober 2025 endet der Support für Windows 10 und ein Wechsel zu Windows 11 ist notwendig.
Bitte sichern Sie Ihre Daten, bevor Sie mit dem Wechsel starten.
Für Kolleg*innen in der Verwaltung ist eine spezielle Version von Windows 10 im Einsatz. Diese ist nicht von dem Supportende betroffen oder der Wechsel auf Windows 11 ist bereits erfolgt. Sie erhalten gesonderte Informationen von Ihrem Support.
1. Warum sollte ich wechseln?
Bitte beachten Sie, dass ein Festhalten an Windows 10 über das Support-Ende hinaus ein unkalkulierbares Risiko für Ihre Geräte-Sicherheit darstellt, denn es wird keine Sicherheitsupdates mehr geben. Darüber hinaus ist ein zusätzliches Support-Ende für bestimmte Programme wie beispielsweise Microsoft Teams absehbar, was zu Kompatibilitätsproblemen führt.
2. Woher weiß ich, welche Windows-Version ich habe?
Sie können selbstständig prüfen, welche Windows-Version Sie haben:
- Klicken Sie mit der rechten Maustaste auf das Windows-Start-Icon.
- Klicken Sie auf System.
- Unter Windows-Spezifikation sehen Sie, welche Windows-Version Sie aktuell nutzen.
Sollte hier bereits Windows 11 stehen, müssen Sie nichts weiter tun. Falls nein, empfehlen wir Ihnen einen Wechsel.
3. Ist mein Gerät für Windows 11 geeignet?
4. Muss ich meine Daten sichern?
Standardmäßig bleiben bei einem Upgrade auf Windows 11 alle Einstellungen und Inhalte erhalten. Wir empfehlen Ihnen dennoch vorab zur Sicherheit eine Datensicherung durchzuführen. Allgemeine Informationen zu unserem zentralen Backup-Dienst finden Sie hier.
5. Wie wechsle ich zu Windows 11?
Der bevorzugte Weg zum Wechsel auf Windows 11 ist ein Systemupgrade. Dieses wird Ihnen in der Regel von Ihrem System vorgeschlagen. Wenn Ihnen das Upgrade auf Windows 11 nicht aktiv vorgeschlagen wird, können Sie es manuell auslösen. Beide Varianten sind nachfolgend beschrieben:
Ich möchte das Upgrade durchführen
Schritt 1.2: Upgrade wird manuell ausgelöst
Öffnen Sie hierfür zuerst die Einstellungen, indem Sie mit der rechten Maustaste auf Start (Windows-Symbol) klicken und dann Einstellungen auswählen. Sie können hierfür auch den Shortcut Windows-Taste + I nutzen.
Öffnen Sie in den Einstellungen den Menüpunkt Update & Sicherheit und darin den Reiter Windows Updates.
Ich möchte eine Neuinstallation durchführen
Eine Alternative zum Systemupgrade ist eine Neuinstallation von Windows 11. Hierbei gehen jedoch alle Einstellungen verloren. Programme und Daten müssen nach Neuinstallation neu aufgespielt werden. Bitte kontaktieren Sie hierfür direkt Ihren zuständigen IT-Support.
Sie benötigen Unterstützung?
Gerne unterstützen wir Sie bei Fragen rund um das Windows Upgrade.
Ab April 2025 bieten wir eine Sprechstunde zum Thema an.
Wann? Jeden Dienstag von 10 bis 11 Uhr und jeden Donnerstag von 13 bis 14 Uhr
Wo? vor Ort, InfoCenter Schloss Schneckenhof Süd
Hinweis: Bitte führen Sie unbedingt vorab eine Datensicherung durch und starten Sie den Upgrade Prozess mit Hilfe der Anleitungen oben. Vollständige Updates können wir aufgrund von deren Dauer leider im Rahmen der Sprechstunde nicht durchführen oder begleiten.
IT-Support
Universitäts-IT (UNIT)
Schloss Schneckenhof Süd
68161 Mannheim
IT-Support: Mo bis Fr 8–16 Uhr
InfoCenter Schloss Schneckenhof Süd: Mo, Mi und Fr 10–14 Uhr