Verschlüsseltes ZIP-Archiv
Der Einsatz von verschlüsselten Zip-Archiven ist eine einfache und kostenlose Möglichkeit Informationen durch Verschlüsselung zu schützen, um diese beispielsweise über E-Mail zu versenden oder auf einem USB-Stick abzuspeichern.
Im Folgenden finden Sie eine Anleitung für 7-Zip , die erklärt wie ein verschlüsseltes Zip-Archiv erstellt und entpackt werden kann.
Sofern nicht bereits installiert können sich alle Beschäftigten 7-Zip kostenlos herunterladen.
Sicherheitslücken in 7-Zip
In veralteten 7-Zip Versionen wurden Sicherheitslücken entdeckt. Bitte aktualisieren Sie daher 7-Zip auf die Version 23.01 oder höher. Den Link zum aktuelle Installationspaket finden Sie unter Download.
Nützliche Infos zu verschlüsselten ZIP-Archiven
Was noch zu beachten ist
- Auch bei der Auswahl des sicheren Verschlüsselungsverfahrens AES-256 ist die Datei immer nur so sicher, wie es Ihr Passwort ist. Beachten Sie dies bei Ihrer Passwortwahl! Tipps zum Erstellen sicherer Passwörter finden Sie auf unserer Seite zur Passwortsicherheit.
- Sollten Sie ein verschlüssletes ZIP-Archiv über E-Mail versenden, achten Sie darauf, dass Sie dem Empfänger das Passwort auf einem anderen Wege, wie z. B. über Telefon, Brief oder persönlich, mitteilen.
Vor- und Nachteile
Welche Vorteile haben verschlüsselte ZIP-Archive?
- Verschlüsselte Zip-Archive können einfach und unkompliziert, mit nur wenigen Klicks, erstellt werden.
- ZIP-Archive können mit den entsprechendn Tools auf allen Betriebssystemen erstellt und entpackt werden.
- Durch die Verwendung des Verschlüsselungsverfahrens AES-256 ist eine sichere Verschlüssungen gewährleistet.
Welche Nachteile gibt es?
- Es können nur einzelne Dateien oder Ordner in ein verschlüsseltes ZIP-Archiv gepackt werden. Eine Verschlüsselung eines gesamten USB-Sticks oder Festplatte ist nicht möglich.
- Ein einmal erstelltes ZIP-Archiv lässt sich nicht mehr erweitern. Um Dateien hinzuzufügen, muss ein neues Archiv erstellt oder das bisherige entpackt, die Dateien eingefügt und im Anschluss wieder alles einem neuen Archiv hinzugefügt werden.
Anleitung für 7-Zip
Download
Schritt 1: 7-Zip herunterladen und installieren
Sofern nicht bereits 7-Zip auf Ihrem Computer installiert ist, können Sie sich die Anwendung unter folgendem Link herunterladen und im Anschluss installieren:
https://www.heise.de/download/product/7-zip-13139
Wichtig: Bitte beachten Sie, dass Sie für die Installation Administrator-Rechte auf Ihrem Computer benötigen. Sollten Sie nicht über diese verfügen, wenden Sie sich bitte an Ihren Administrator oder den IT-Support unter der -2000.
Verschlüsseltes Archiv erstellen
Schritt 1: Dateiauswahl
Öffnen Sie über Rechtsklick auf die Datei oder den Ordner, die/
der verschlüsselt werden soll, das Kontextmenü. Wählen Sie hier unter „7-Zip“ den Punkt „Zu einem Archiv hinzufügen...“ aus. 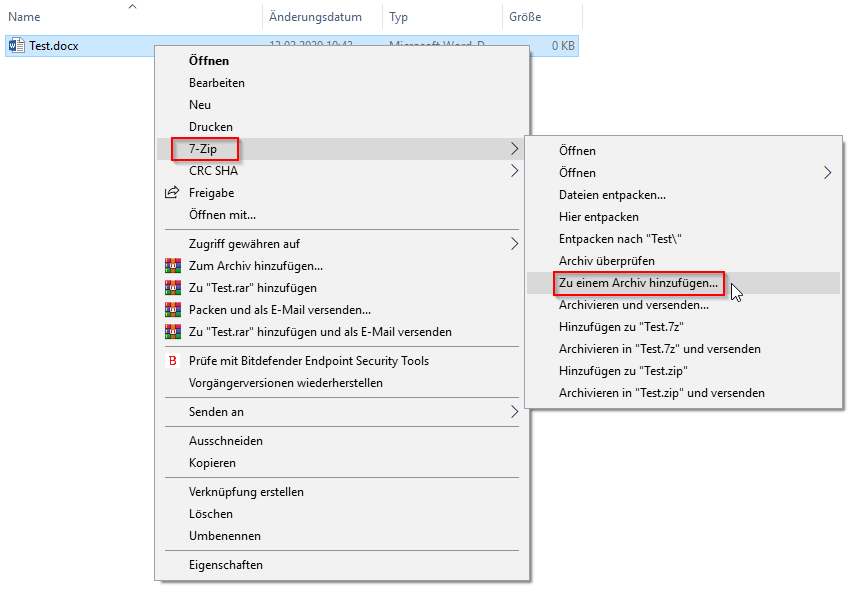 Bild: Informationssicherheitsteam
Bild: InformationssicherheitsteamSchritt 2: Passwort festlegen
Legen Sie ein Passwort fest, mit welchem Sie das Archiv schützen möchten. Wählen Sie ein sicheres Passwort mit mindestens 12 Zeichen. Tipps zum Erstellen sicherer Passwörter finden Sie auf unserer Seite zur Passwortsicherheit.
Bei Verfahren belassen Sie AES-256.
Bestätigen Sie im Anschluss mit „OK“ Ihre Eingaben, um das verschlüsselte Archiv zu erstellen.
Wichtig: Bitte achten Sie darauf, dass beim Versenden des Achives der Austausch des Passworts über einen anderen Wege, wie z. B. über Telefon, Brief oder persönlich, erfolgt.
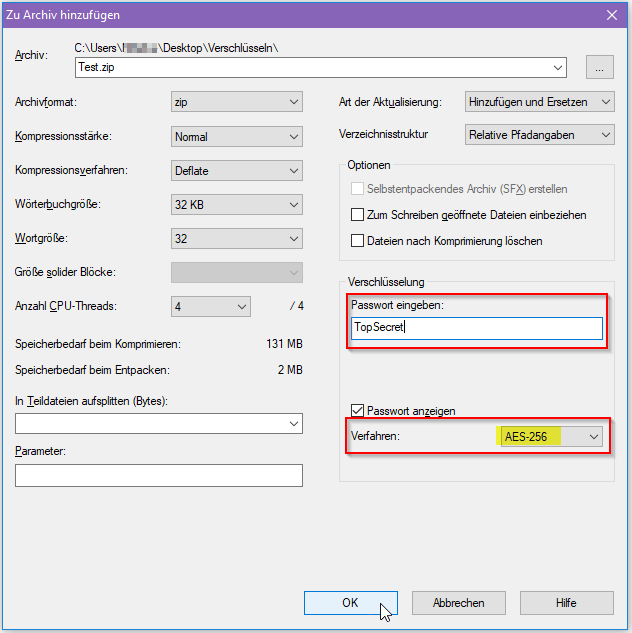 Bild: Informationssicherheitsteam
Bild: InformationssicherheitsteamVerschlüsseltes Archiv entpacken
Schritt 1: Speicherort auswählen
Durch Doppelklick auf das verschlüsselte Archiv öffnet sich 7-Zip. Klicken Sie dann auf „Entpacken“ und wählen den Speicherort aus, wo das Archiv entpackt werden soll.
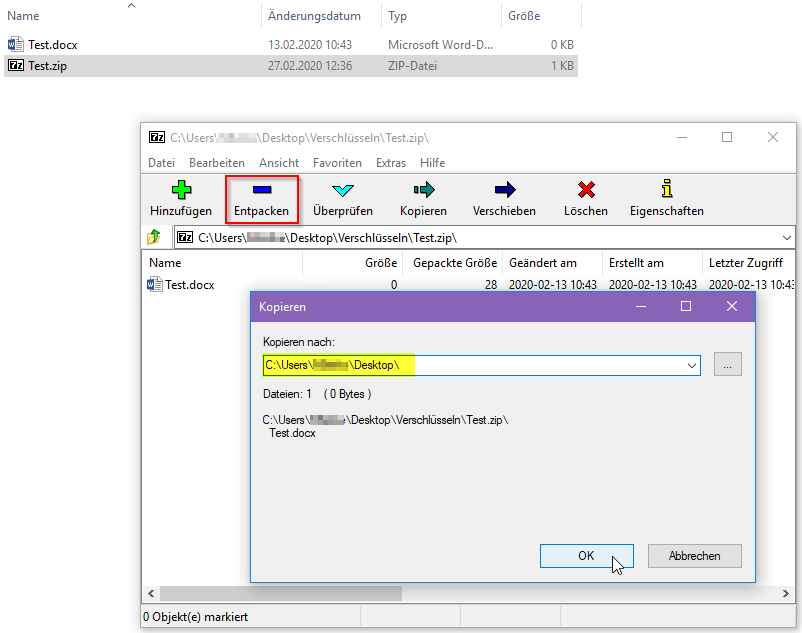 Bild: Informationssicherheitsteam
Bild: InformationssicherheitsteamSchritt 2: Passwort eingeben
Geben Sie das Passwort zum Entschlüsseln ein und bestätigen Sie mit „OK“. Das Archiv wird nun in dem von Ihnen zuvor ausgewählten Speicherort entpackt.
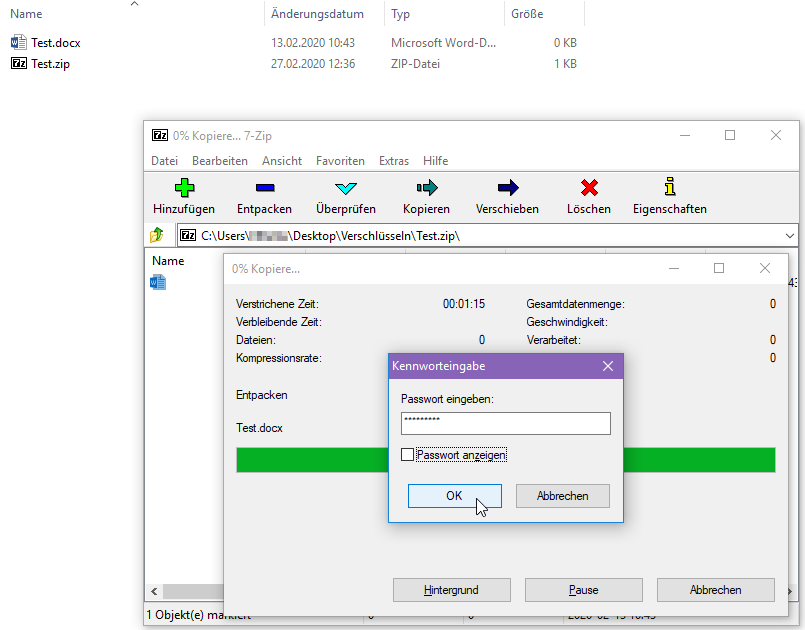 Bild: Informationssicherheitsteam
Bild: Informationssicherheitsteam