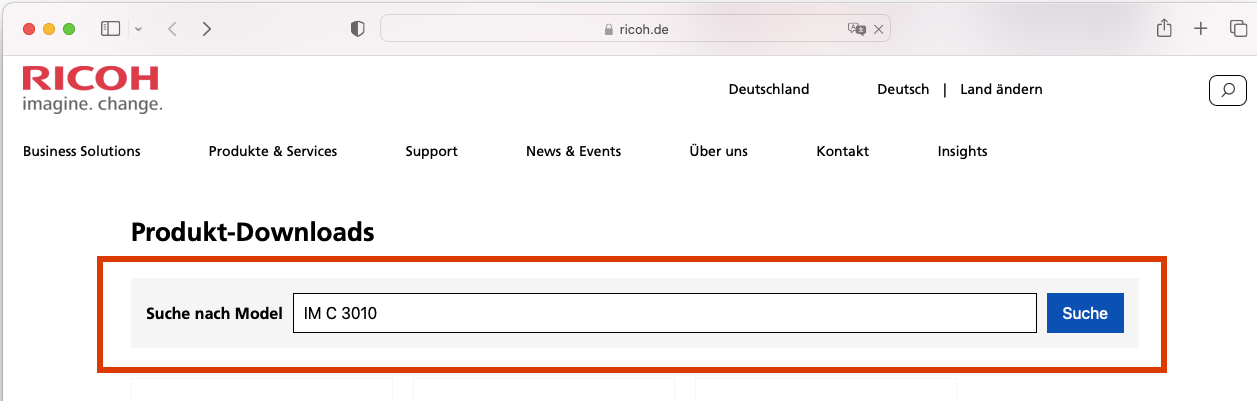Wie nutze ich den Ricoh-Kopierer als Drucker unter macOS?
Achtung: Diese Anleitung gilt nicht für die Verwaltung! Bitte wenden Sie sich direkt an den IT-Support (Hotline -2000, E-Mail itsupportuni-mannheim.de, MS Teams „UNIT Support“).
Schritt 1:
Bitte bringen Sie die IP-Adresse und die Modellbezeichnung Ihres Ricoh-Kopierers in Erfahrung. Diese benötigen Sie im weiteren Verlauf der Druckereinrichtung.
Hinweis: Falls Sie die IP-Adresse nicht griffbereit haben, kontaktieren Sie bitte den IT-Support (Hotline -2000, E-Mail itsupportuni-mannheim.de, MS Teams „UNIT Support“). Halten Sie hierzu bitte die Seriennummer des Kopiergeräts bereit.
Wählen Sie das passende Modell aus der Ergebnisliste aus und klappen Sie den Punkt „Treiber und Software“ auf.
Klicken Sie auf den angezeigten Link, um zur Downloadseite zu gelangen:

Wählen Sie auf der Downloadseite Ihre macOS-Version aus und laden Sie anschließend den Treiber herunter:
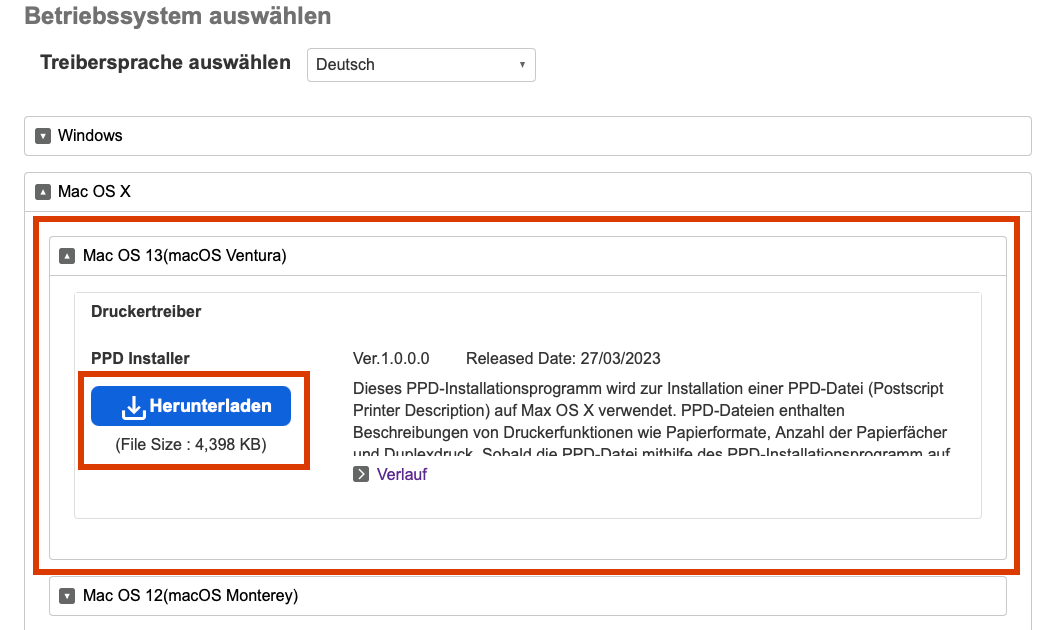
Falls Sie Safari als Browser verwenden, erlauben Sie bitte das Herunterladen der Datei von der Ricoh-Webseite:
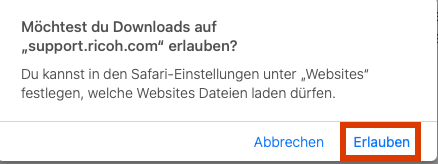
Rufen Sie die Datei anschließend aus der Downloadliste (im Dock ganz rechts, neben dem Papierkorb-Symbol) auf:
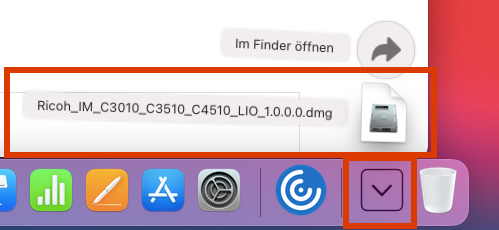
Machen Sie einen Doppelklick auf die .pkg-Datei:
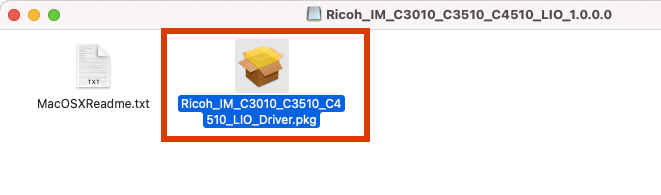
Das Treiberinstallationsprogramm startet. Klicken Sie auf „Fortfahren“:
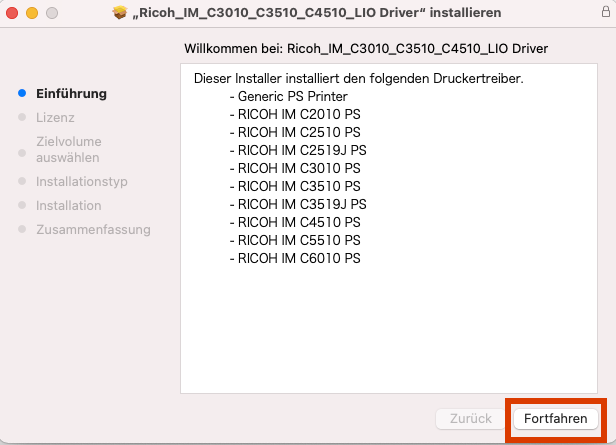
Lesen und bestätigen Sie den Softwarelizenzvertrag mit „Fortfahren“ und „Akzeptieren“:
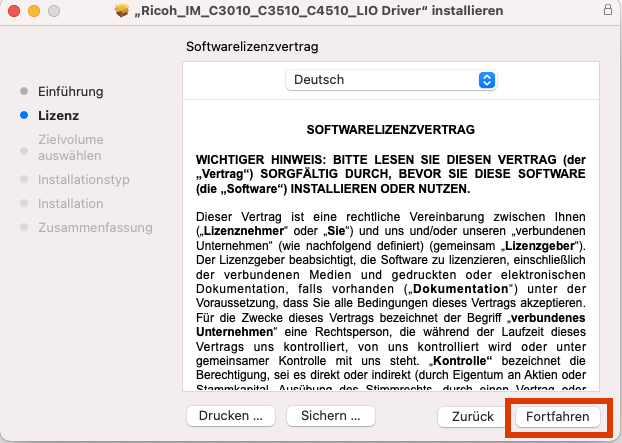
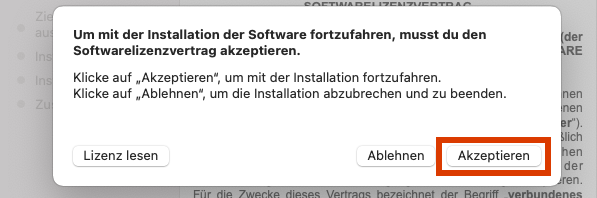
Klicken Sie auf „Installieren“:
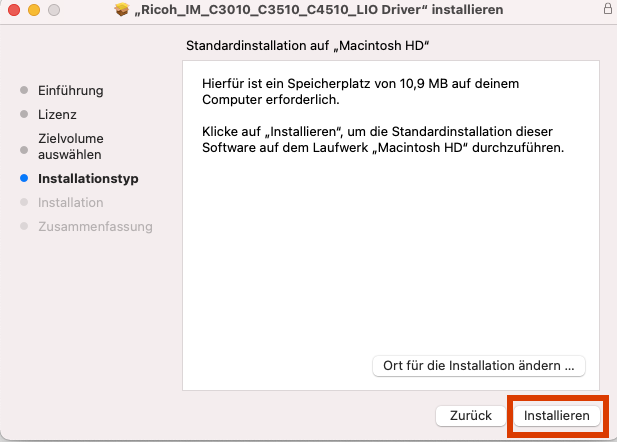
Geben Sie die Anmeldedaten eines Accounts mit Admin-Rechten ein und klicken Sie auf „Software installieren“:
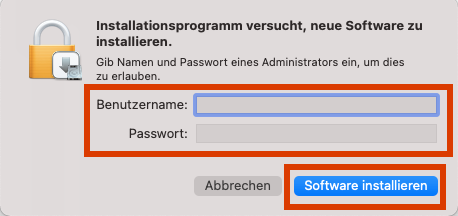
Warten Sie, bis die Installation abgeschlossen wurde:
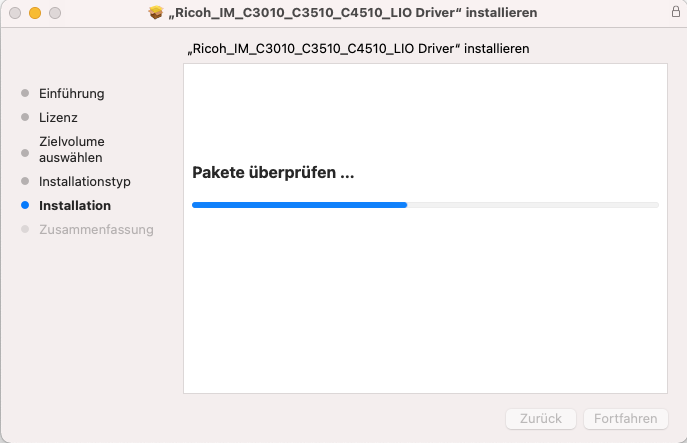
Beenden Sie das Installationsprogramm mit „Schließen“:
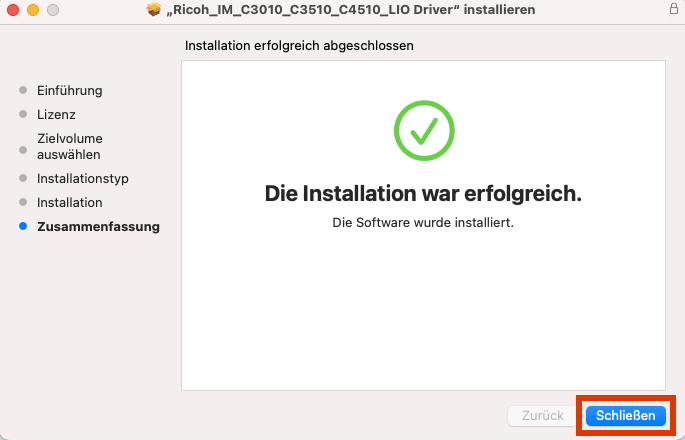
Das Treiberinstallationspaket wird nicht mehr benötigt, Sie können daher wie vorgeschlagen „In den Papierkorb legen“ auswählen:
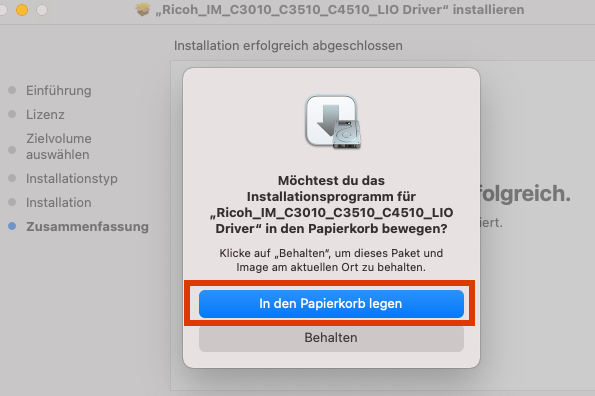
Rufen Sie die „Systemeinstellungen“ auf (→ Dock) und klicken Sie dort auf „Drucker & Scanner“:
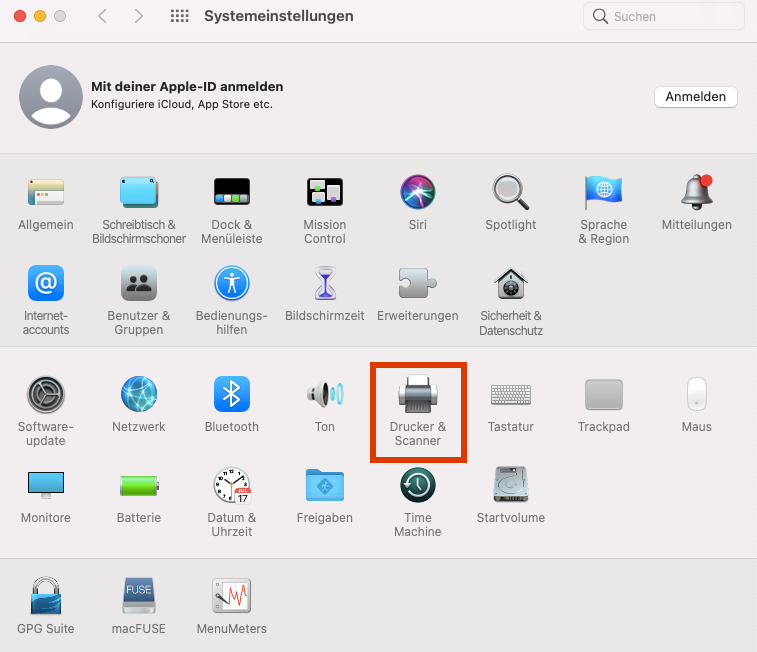
Klicken Sie links unten auf das Schloss-Symbol („Zum Bearbeiten auf das Schloss klicken“):
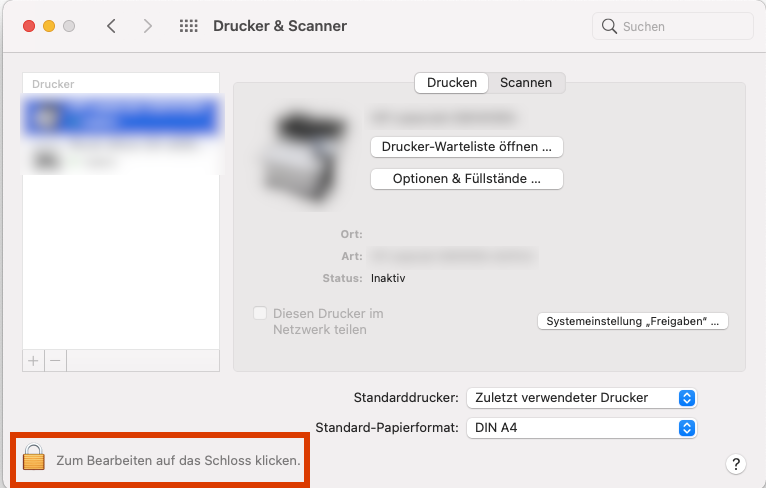
Geben Sie erneut die Anmeldedaten eines Accounts mit Admin-Rechten ein und klicken Sie auf „Schutz aufheben“:
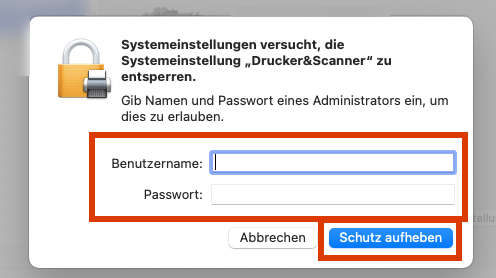
Klicken Sie nun links unten auf das kleine + Symbol:
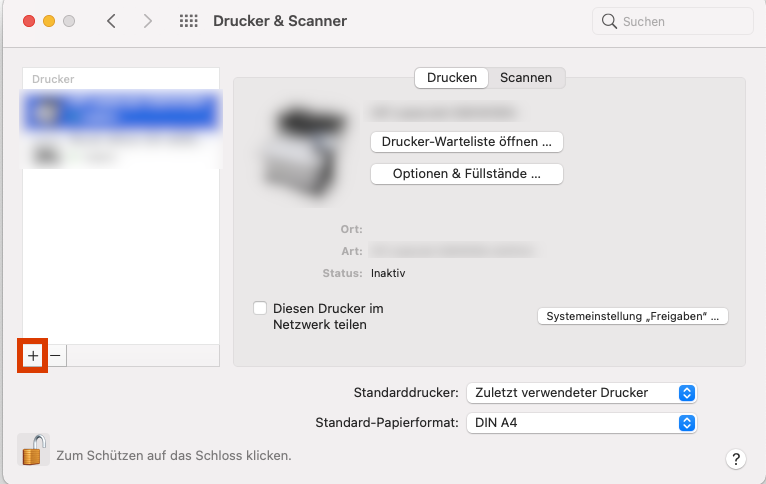
Geben Sie die IP-Adresse Ihres Kopierers ein und vergeben Sie einen Namen für den Drucker. Hinterlegen Sie optional noch den Standort des Geräts.
Wählen Sie Protokoll „HP Jetdirect – Socket“ und lassen Sie das Feld „Warteliste“ leer:

Klicken Sie anschließend bei „Verwenden“ auf das Listen-Symbol und wählen Sie „Software auswählen…“ aus:
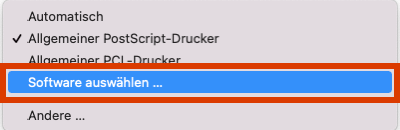
Wählen Sie aus der Liste Ihr Kopierer-Modell aus und klicken Sie auf „OK“:
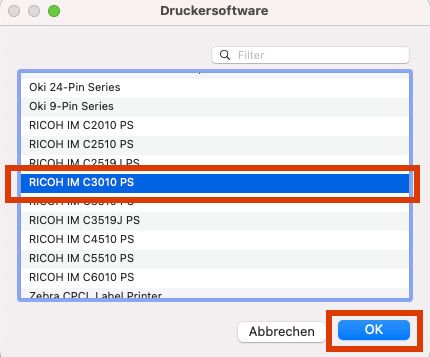
Klicken Sie nun auf „Hinzufügen“:

Warten Sie, während der Drucker installiert wird. Das Gerät wird abgefragt und die installierten Optionen gleich im Treiber hinterlegt (Voraussetzung: Gerät ist eingeschaltet und erreichbar, siehe Hinweis weiter unten):
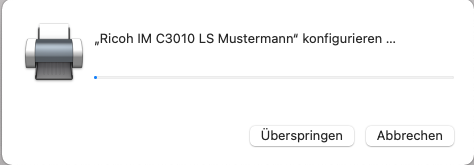
Der Drucker ist nun fertig installiert und kann verwendet werden:
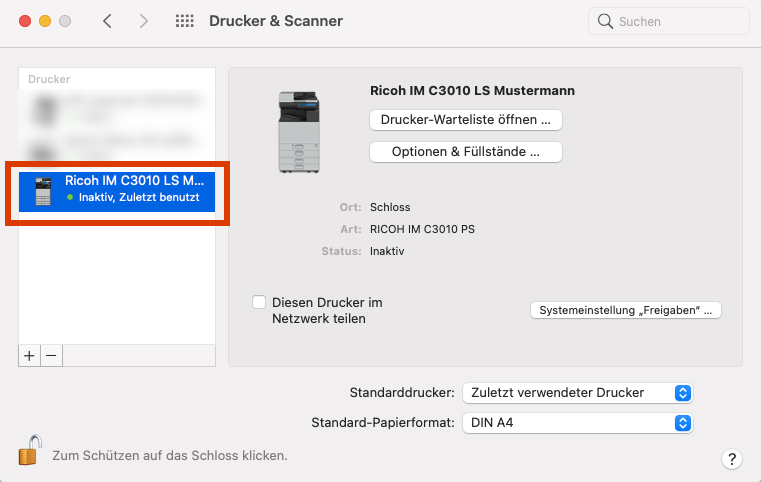
Wenn Sie überprüfen möchten, ob die installierten Optionen des Kopierers (z. B. Finisher) korrekt erkannt wurden, klicken Sie bitte auf „Optionen & Füllstände“:
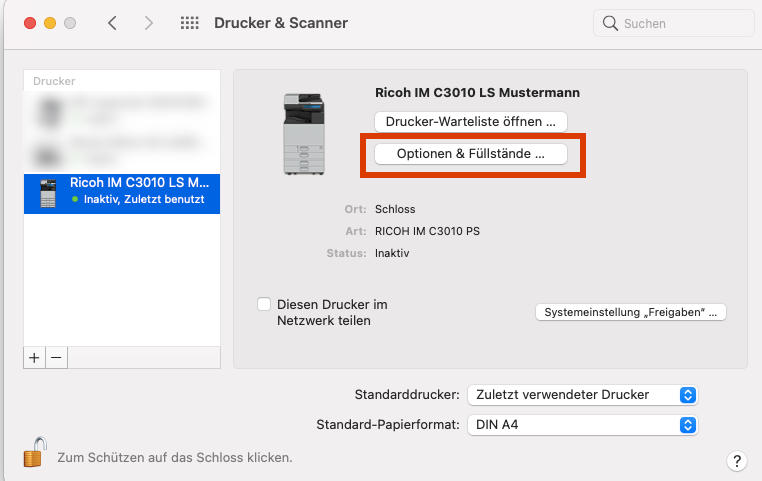
Hier können Sie bei Bedarf (!) die installierten Optionen aktivieren. Bestätigen Sie anschließend bitte mit „OK“:
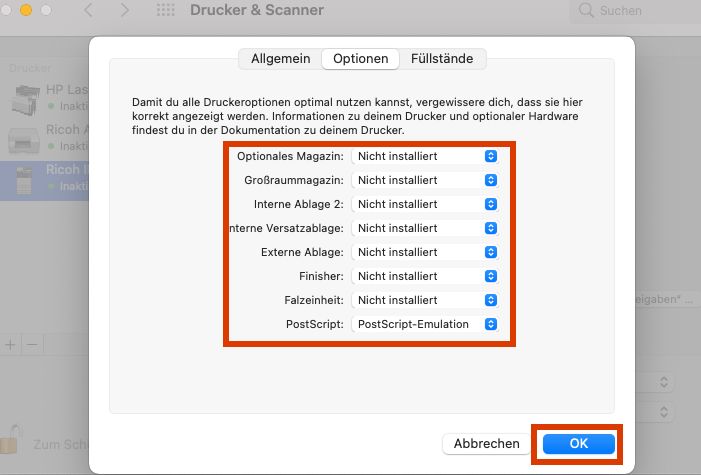
Wichtiger Hinweis:
Bitte beachten Sie, dass die Kopierer aus dem Universitäts-WLAN „eduroam“ nur dann angesprochen werden können, wenn das betreffende Endgerät mit einer Uni-ID am WLAN angemeldet ist, welche die Ausprägung „staff“ hat! Dies ist bei allen Mitarbeitendenkennungen der Fall.
Studentische Kennungen (Ausprägung „student“) können aus Sicherheitsgründen leider nicht direkt auf die Kopierer zugreifen.