Wie nutze ich den Ricoh-Kopierer als Drucker unter Windows?
Achtung: Diese Anleitung gilt nicht für die Verwaltung! Bitte wenden Sie sich direkt an den IT-Support (Hotline -2000, E-Mail itsupportuni-mannheim.de, MS Teams „UNIT Support“).
Schritt 1:
Bitte bringen Sie die IP-Adresse und die Modellbezeichnung Ihres Ricoh-Kopierers in Erfahrung. Diese benötigen Sie im weiteren Verlauf der Druckereinrichtung.
Hinweis: Falls Sie die IP-Adresse nicht griffbereit haben, kontaktieren Sie bitte den IT-Support (Hotline -2000, E-Mail itsupportuni-mannheim.de, MS Teams „UNIT Support“). Halten Sie hierzu bitte die Seriennummer des Kopiergeräts bereit.
Schritt 2:
Bitte rufen Sie folgende Website auf: https://www.ricoh.de/support/ und geben Sie ins Suchfeld Ihr Kopierermodell ein, z. B. „IM C3010“.
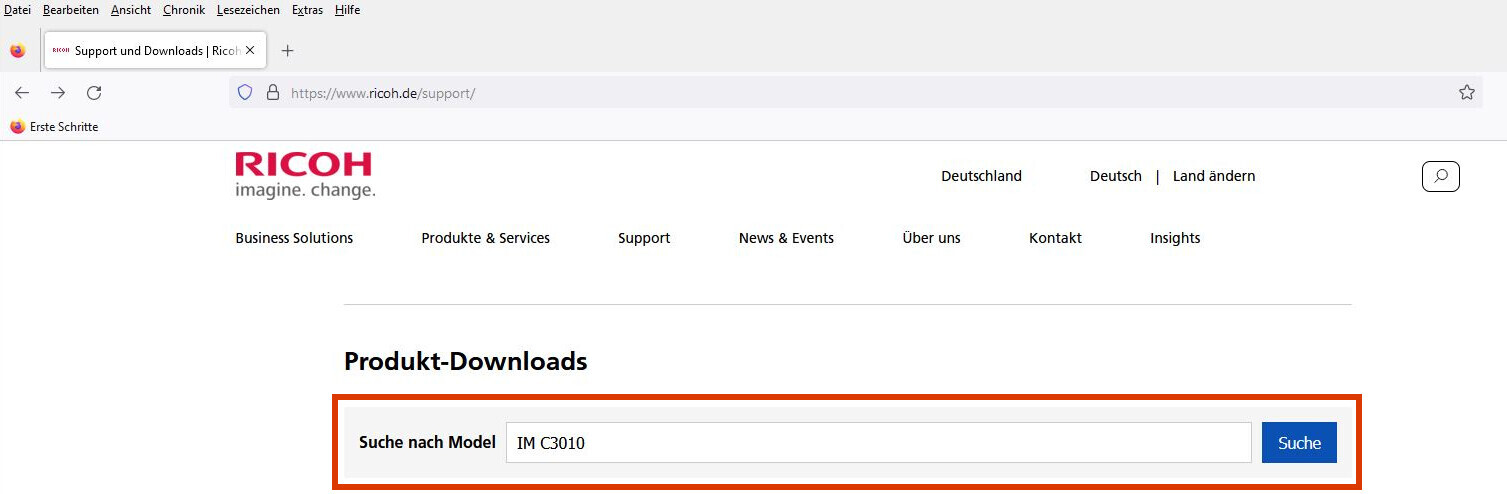
Wählen Sie das passende Modell aus der Ergebnisliste aus und klappen Sie den Punkt „Treiber und Software“ auf. Klicken Sie auf den angezeigten Link, um zur Downloadseite zu gelangen:

Wählen Sie auf der Downloadseite Ihr Betriebssystem aus und anschließend den gewünschten Treiber. Wir empfehlen wahlweise den „PCL6 Driver for Universal Print“ oder den „PS Driver for Universal Print“:
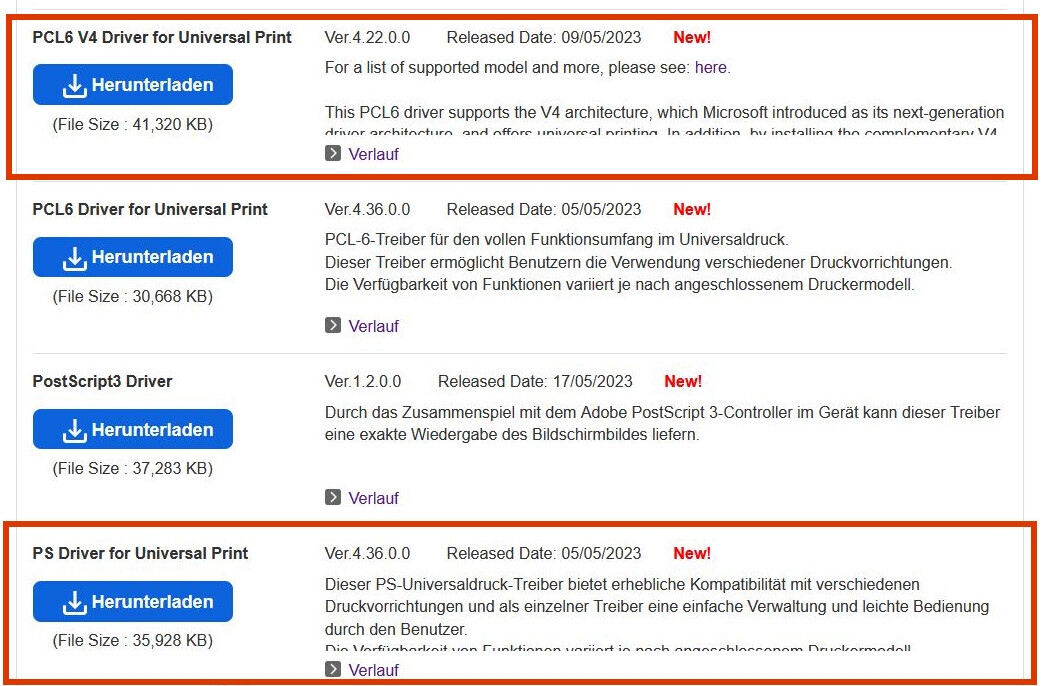
Klicken Sie auf „Herunterladen“ und speichern Sie die Datei auf Ihrem Computer ab. Rufen Sie die Datei anschließend auf (in Firefox: rechts oben die Download-Übersicht aufklappen und dort die Datei anklicken):
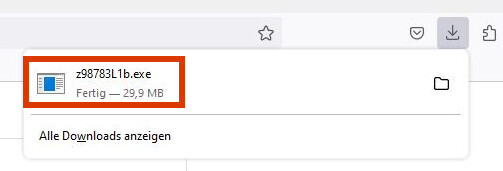
Bestätigen Sie ggf., dass Sie die Datei ausführen möchten. Das Entpackungsprogramm für den Druckertreiber wird aufgerufen:
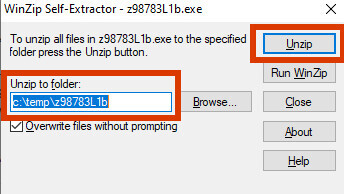
Merken Sie sich hier bitte den Pfad, in den der Treiber entpackt wird; standardmäßig wird ein Ordner unter C:\Temp vorgeschlagen, siehe Screenshot. Durch Klick auf den Button „Unzip“ starten Sie den Entpackvorgang. Warten Sie, bis dies abgeschlossen ist:
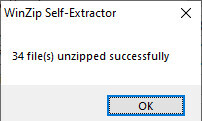
Beenden Sie das Entpackprogramm, indem Sie entweder auf „X“ oder den Button „Close“ klicken.
Schritt 3:
Fügen Sie nun den Kopierer als Drucker auf Ihrem System hinzu. Nachfolgend ist dies exemplarisch unter Windows 10 beschrieben.
Klicken Sie auf Start → Einstellungen (Zahnradsymbol) → Geräte (Bluetooth, Drucker, Maus) → links auf „Drucker und Scanner“.
Klicken Sie anschließend oben auf „Drucker oder Scanner hinzufügen“:
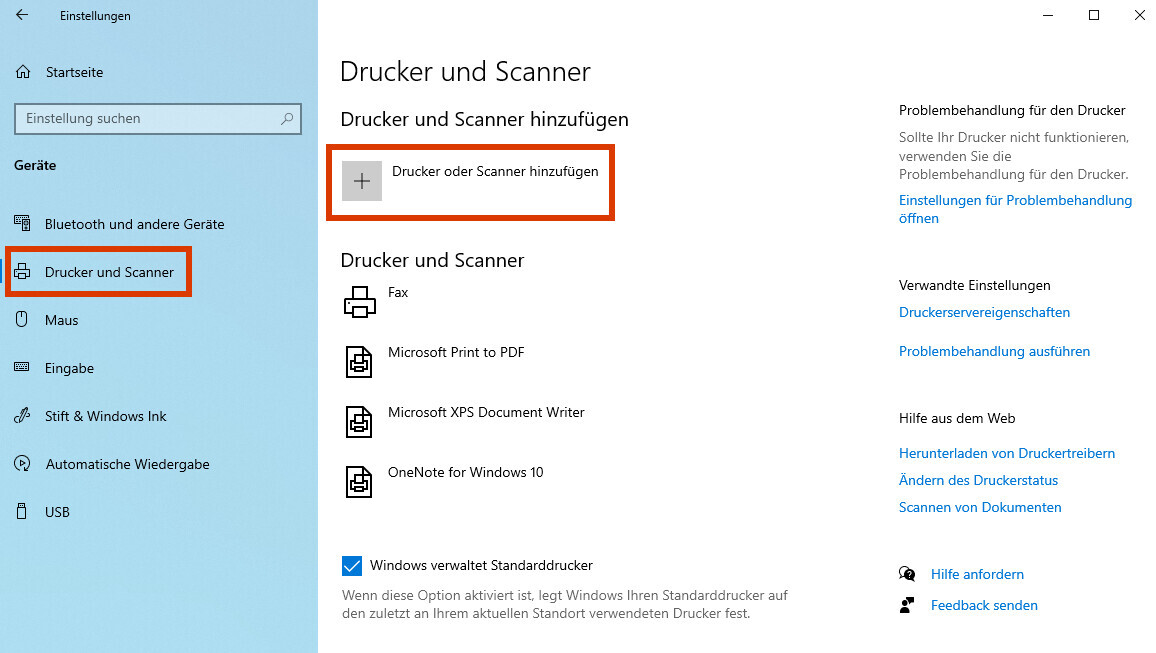
Das System sucht nun nach verfügbaren Druckern. Warten Sie einen kurzen Moment, bis der Text „Der gewünschte Drucker ist nicht aufgelistet“ erscheint und klicken Sie diesen an:
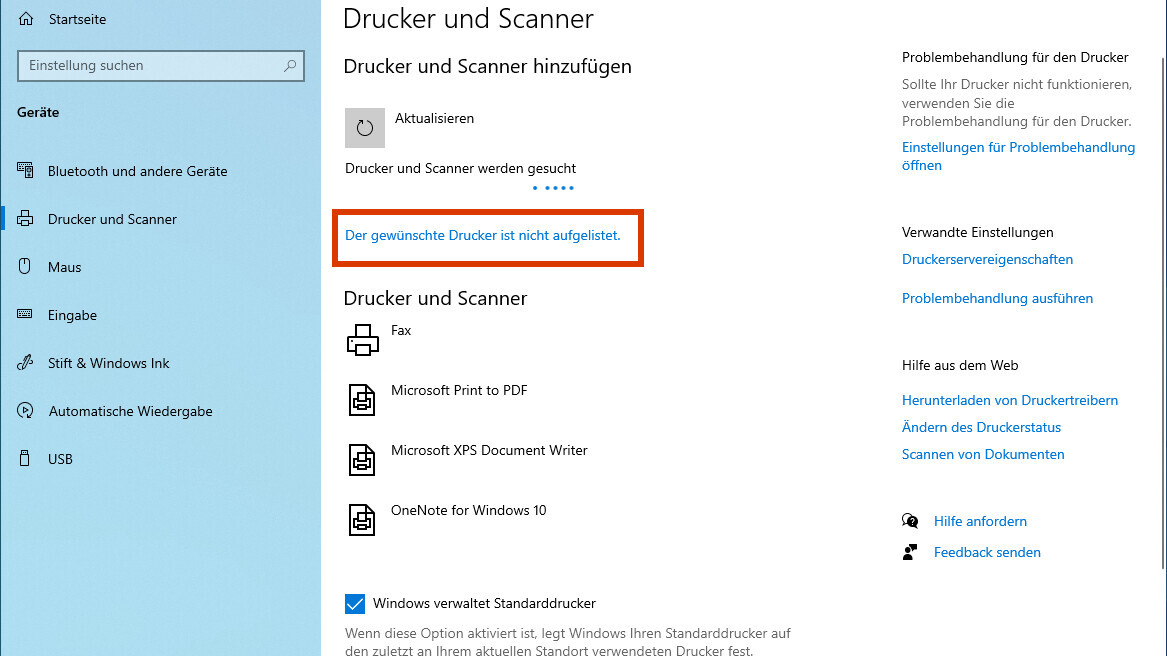
Wählen Sie im folgenden Dialog die unterste Option „Lokalen Drucker oder Netzwerkdrucker mit manuellen Einstellungen hinzufügen“ aus und klicken Sie auf „Weiter“:
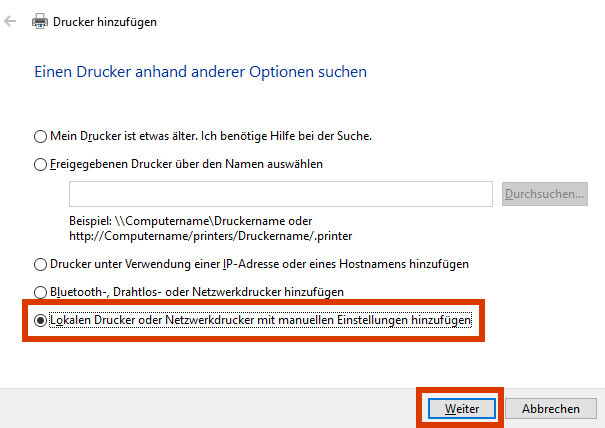
Wählen Sie auf der Folgeseite die Option „Neuen Anschluss erstellen“ und wählen Sie als „Anschlusstyp: Standard TCP/
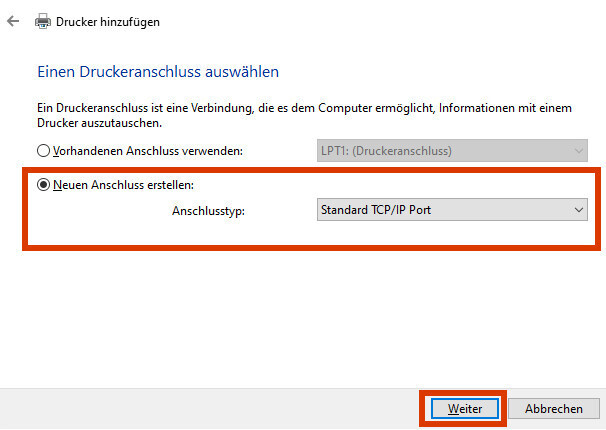
Tragen Sie im Feld „Hostname oder IP-Adresse“ nun die bitte die IP-Adresse ein, die Ihrem Ricoh-Kopierer zugewiesen wurde. Das Feld „Anschlussname“ wird automatisch ebenfalls mit der IP-Adresse ausgefüllt – behalten Sie diese sowie andere vorgewählte Einstellungen bitte bei und klicken Sie auf „Weiter“:
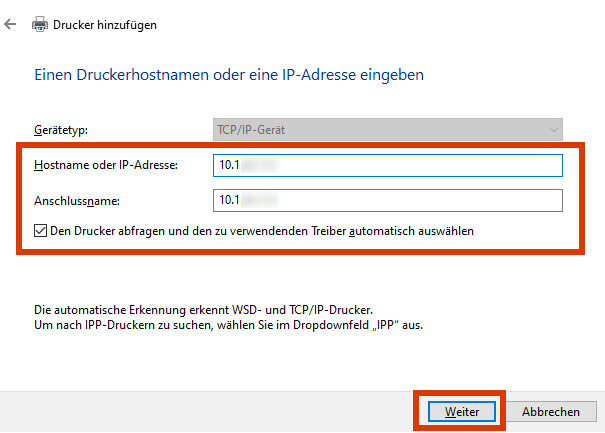
Klicken Sie im folgenden Dialog zunächst auf „Datenträger“:
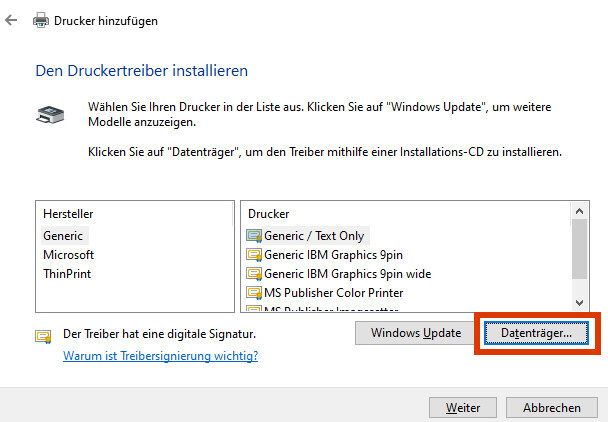
Wählen Sie nun bitte den Speicherort aus, an dem Sie zuvor den Druckertreiber entpackt haben. Per Standard liegt dieser unter C:\Temp. Klicken Sie sich durch die Unterordner bis in den Ordner „disk1“ und wählen Sie hier die Datei „oemsetup.inf“ aus:
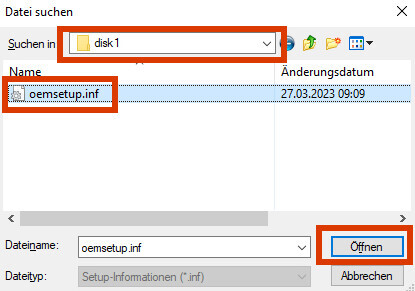
Wählen Sie den Treiber „PCL6 Driver for Universal Print“ aus und klicken Sie auf „Weiter“:
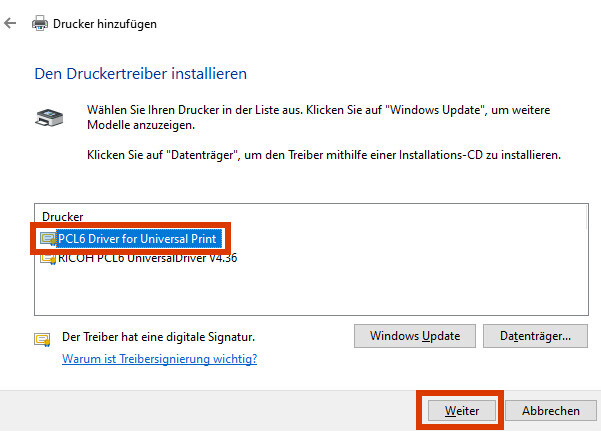
Vergeben Sie einen Namen für den Drucker und klicken Sie auf „Weiter:
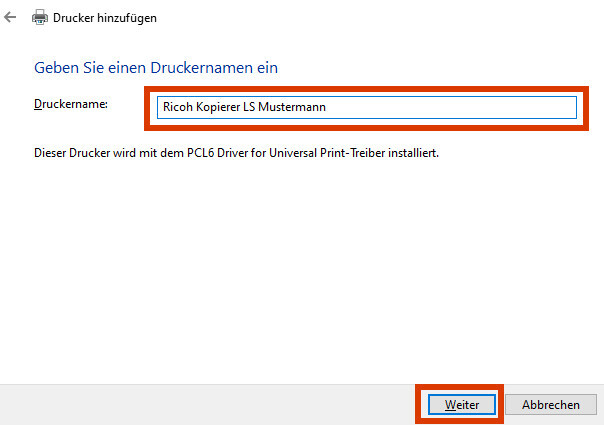
Warten Sie, während der Drucker installiert wird. Dies kann einige Minuten dauern.
Wählen Sie auf der Folgeseite die Option „Drucker nicht freigeben“ aus und klicken Sie auf „Weiter“:
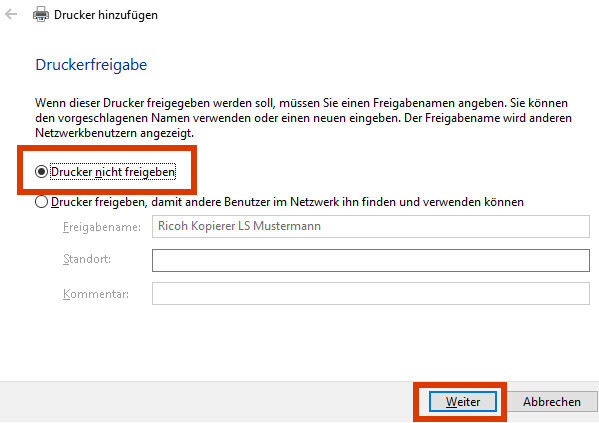
Beenden Sie den Druckerinstallationsassistenten mit „Fertig stellen“:
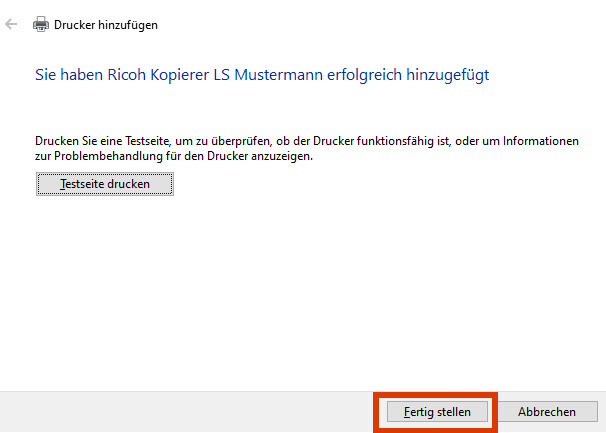
Rufen Sie den Drucker nun aus der Übersichtsliste auf und wählen Sie „Verwalten“:
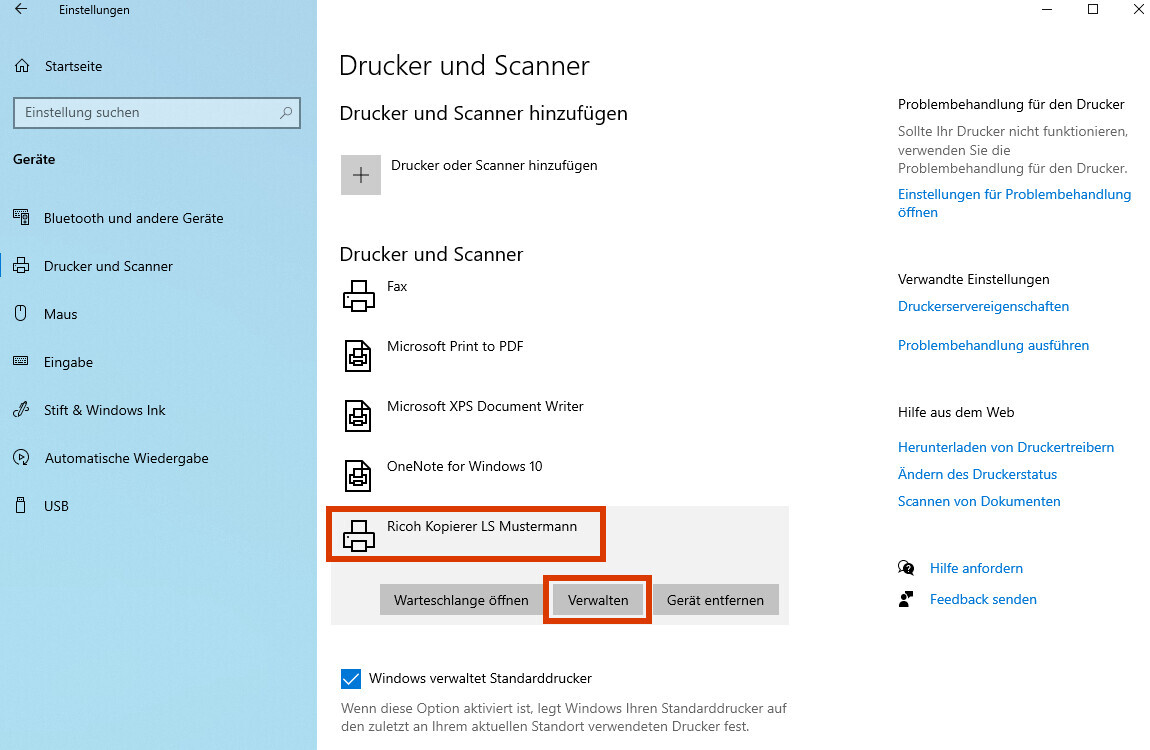
Wählen Sie links den Punkt „Druckereigenschaften“:
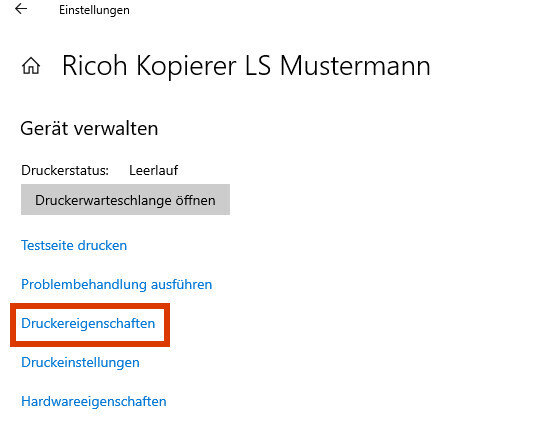
Klicken Sie auf der Registerkarte „Zubehör“ auf den Button „Jetzt aktualisieren“. Der Kopierer wird nun abgefragt; hierbei werden das Modell sowie installierte Optionen (z. B. Finisher) im Treiber hinterlegt:
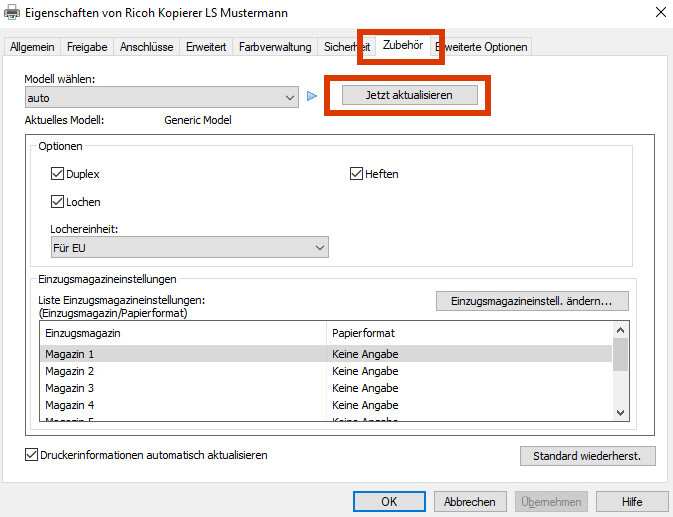
Schließen Sie nun bitte alle Einstellungsfenster. Die Druckereinrichtung ist hiermit abgeschlossen und Sie können den Kopierer als Drucker verwenden.
Wichtiger Hinweis:
Bitte beachten Sie, dass die Kopierer aus dem Universitäts-WLAN „eduroam“ nur dann angesprochen werden können, wenn das betreffende Endgerät mit einer Uni-ID am WLAN angemeldet ist, welche die Ausprägung „staff“ hat! Dies ist bei allen Mitarbeitendenkennungen der Fall.
Studentische Kennungen (Ausprägung „student“) können aus Sicherheitsgründen leider nicht direkt auf die Kopierer zugreifen.