Wie richte ich Kostenstellen am Ricoh-Kopierer ein?
1. Rufen Sie über Ihren Browser das Webinterface Ihres Ricoh-Kopierers auf, indem Sie die IP-Adresse wie folgt in die Adresszeile eintippen:
„https://IP-Adresse Ihres Kopierers“ (Beispiel:https://10.1.63.99)
Hinweis: Die IP-Adresse haben Sie bei der Erstkonfiguration des Geräts erhalten bzw. können diese am Display des Kopierers ablesen. Dazu auf dem Hauptbildschirm links unten auf „Status prüfen“ tippen → Die IP-Adresse wird unter „Gerätestatus“ / „Netzwerk“ angezeigt:
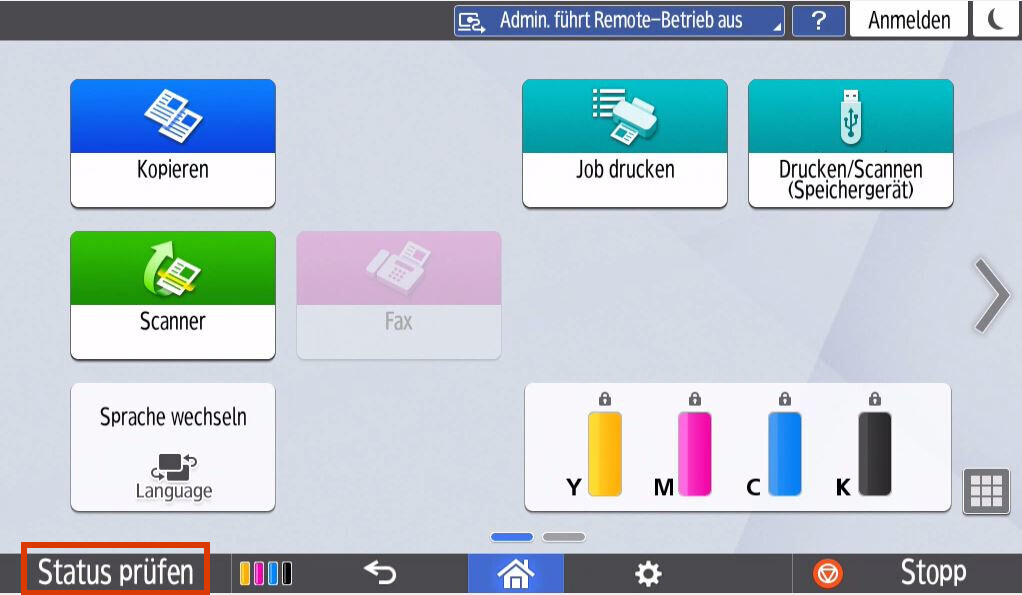
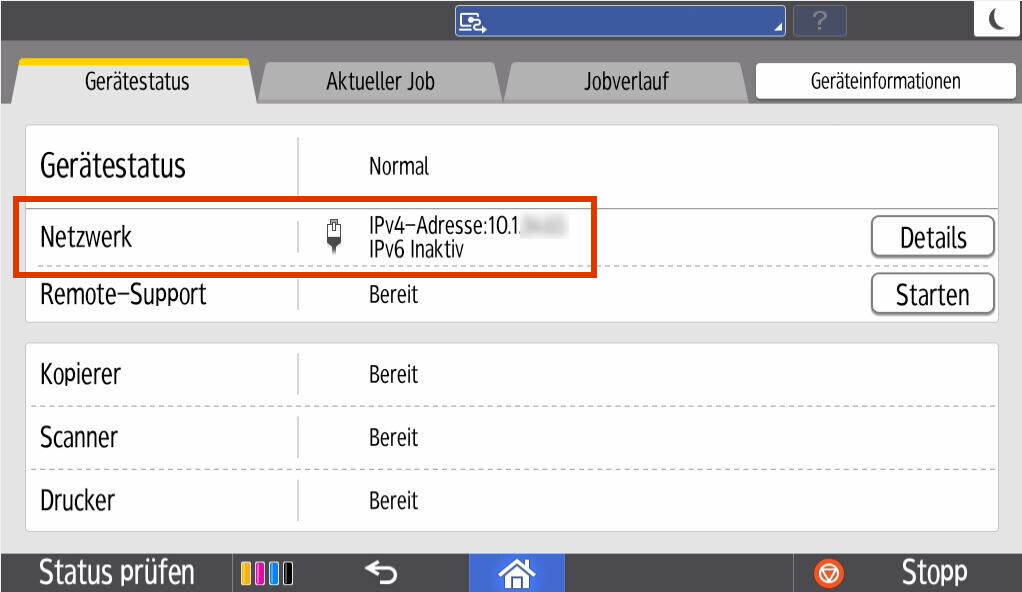
2. Bestätigen Sie bitte ausnahmsweise folgende Warnmeldung, indem Sie zunächst auf „Erweitert“ und dann auf „Risiko akzeptieren und fortfahren“ klicken.
Hintergrund: Diese Meldung erscheint, da die Verbindung zum Kopierer zwar über eine verschlüsselte Verbindung (HTTPS) erfolgt, der Kopierer aber ein sog. selbst-signiertes Zertifikat verwendet, das Ihr Browser nicht unabhängig überprüfen kann. Bitte wenden Sie dieses Vorgehen in anderen Szenarien nicht an, sondern nur in diesem Ausnahmefall!
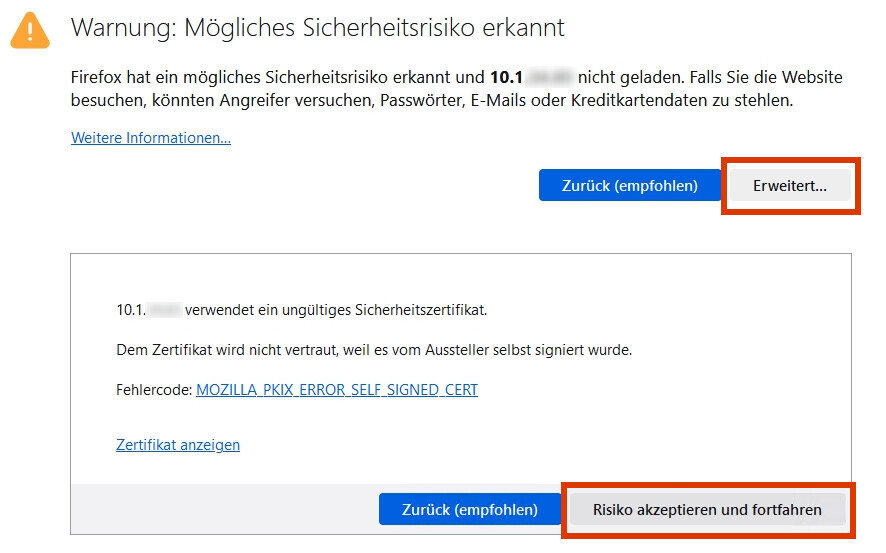
3. Wichtig: Falls Sie einen Adblocker (Werbeblocker) in Ihrem Browser aktiv haben, deaktivieren Sie diesen bitte für das Webinterface des Kopierers! Andernfalls kann es sein, dass die Darstellung nicht korrekt funktioniert und ggf. einzelne Menüelemente nicht oder nicht richtig angezeigt werden.
Nachfolgend am Beispiel von „AdblockPlus“:
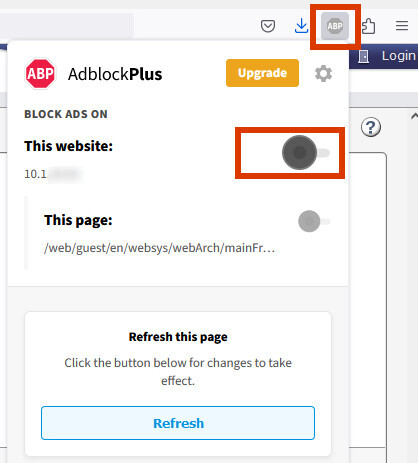
4. Sobald das Webinterface des Kopierers geladen wurde, klicken Sie ganz oben rechts auf „Login“:
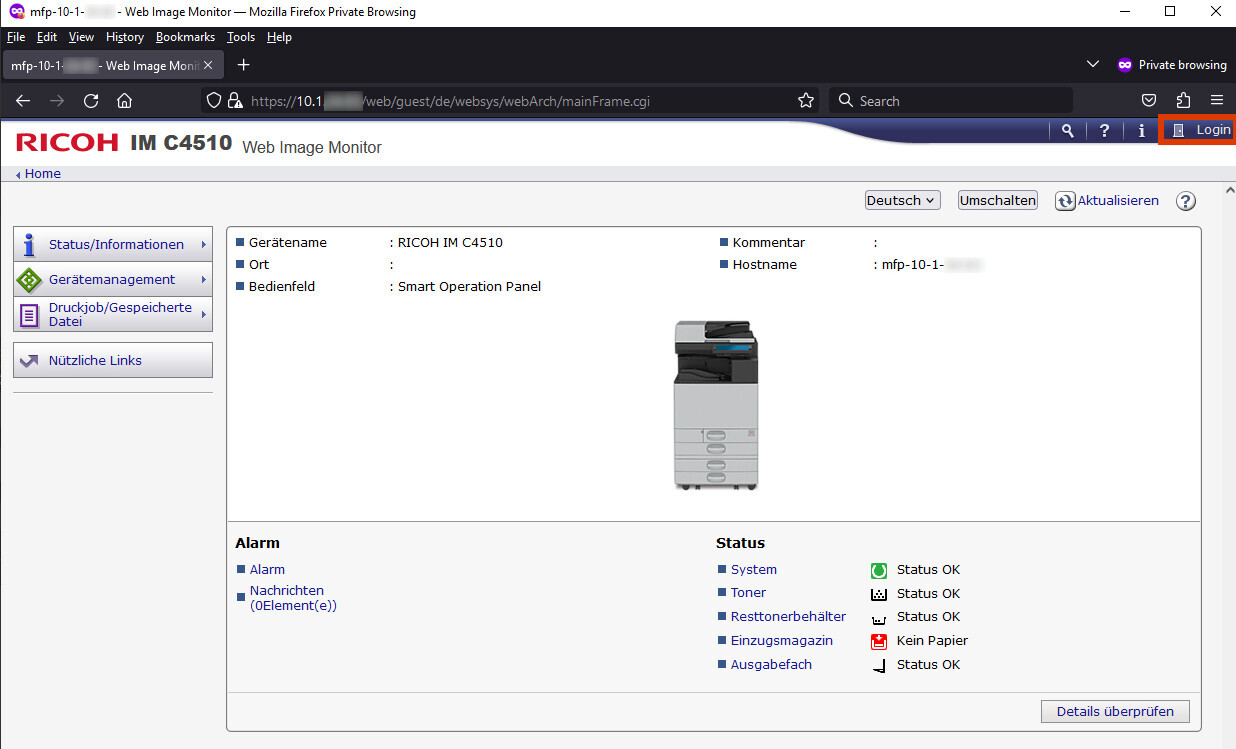
5. Melden Sie sich mit der Kennung „admin“ und dem Kennwort an, das Sie bei der Ersteinrichtung erhalten haben (bzw. falls Sie das Kennwort bereits geändert haben, mit diesem).
Hinweis: Falls Ihnen das Kennwort nicht (mehr) vorliegt, kontaktieren Sie bitte den IT-Support unter der Hotline -2000, per E-Mail unter itsupportuni-mannheim.de oder per Teams unter „UNIT Support“. Halten Sie hierzu bitte die Seriennummer Ihres Kopierers bereit (siehe Aufkleber am Kopierer).
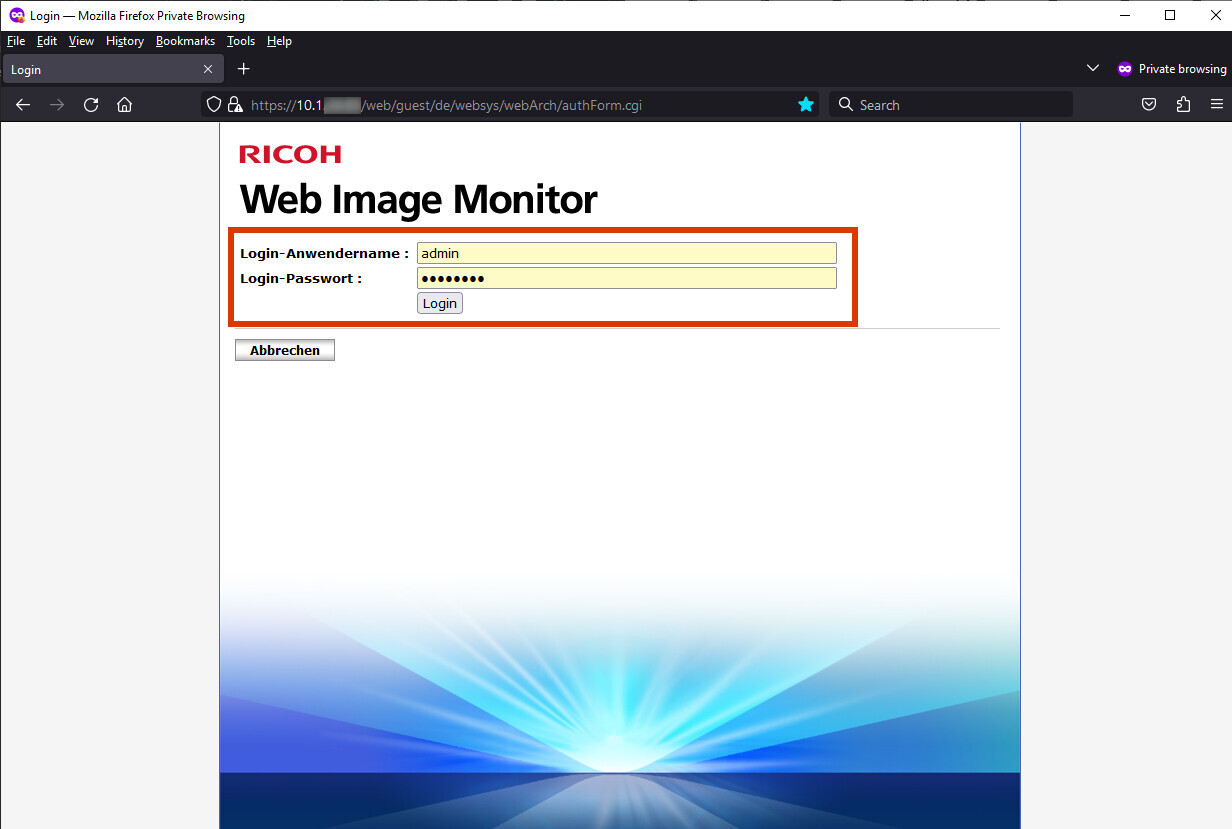
6. Falls nach der Anmeldung der folgende Bildschirm angezeigt wird, klicken Sie bitte links oben auf „Home“; andernfalls fahren Sie bitte mit dem nächsten Schritt fort.
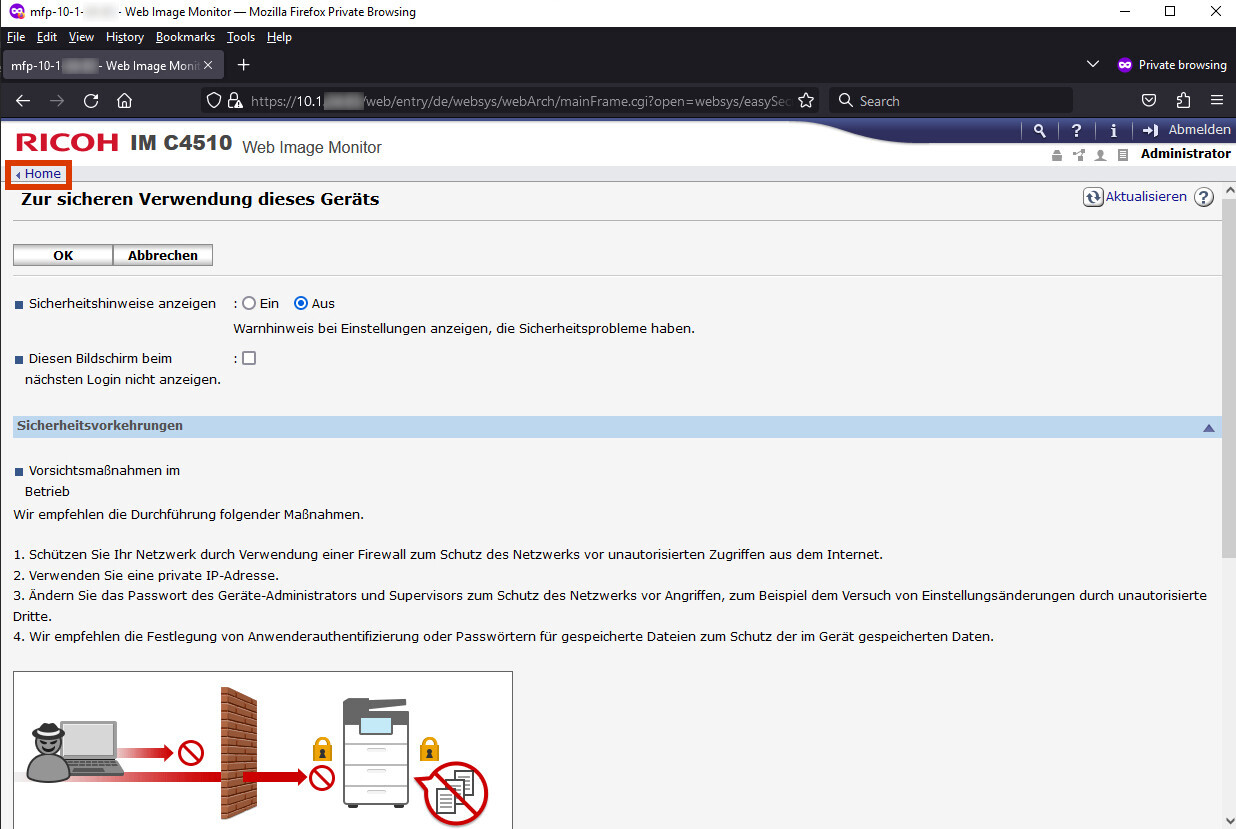
7. Fahren Sie mit der Maus über den Menüpunkt „Gerätemanagement“ und klicken Sie auf „Konfiguration“:
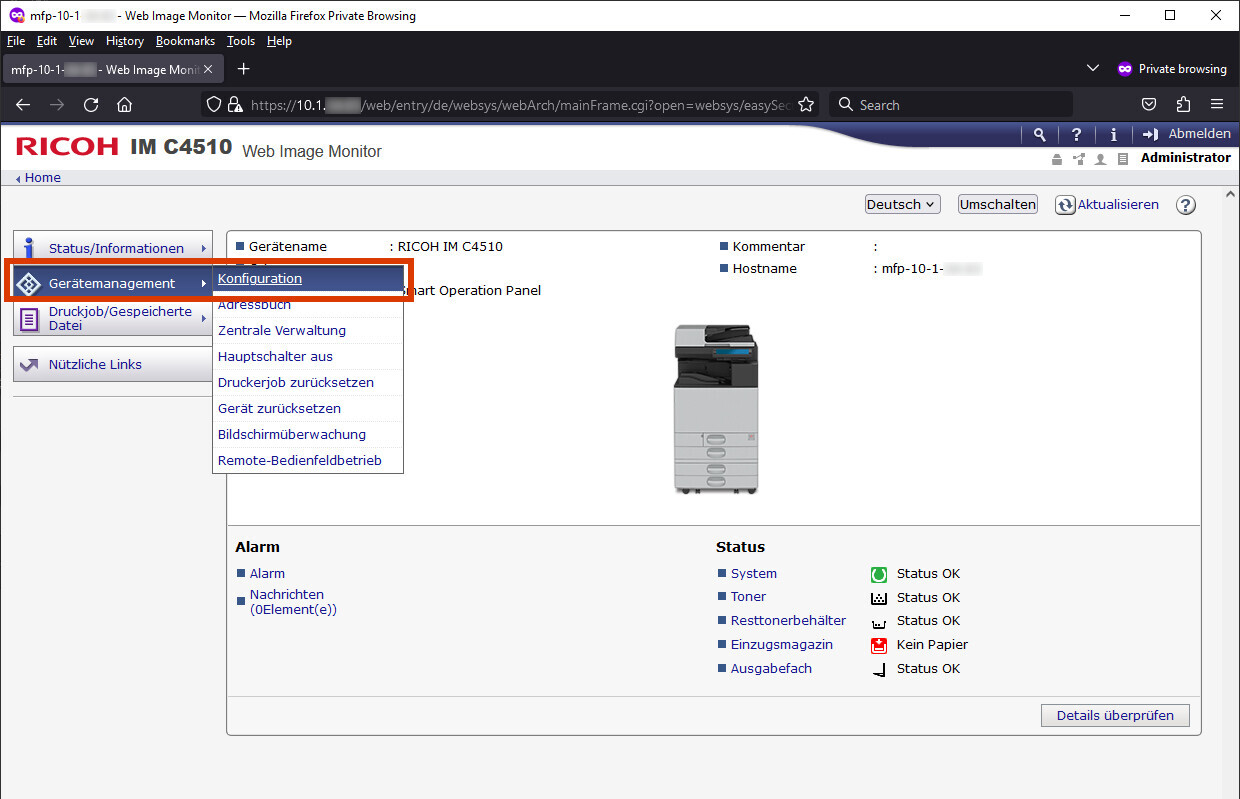
8. Klicken Sie anschließend unter „Geräteeinstellungen“ auf „Anwender-Authentifizierungsverwaltung“:
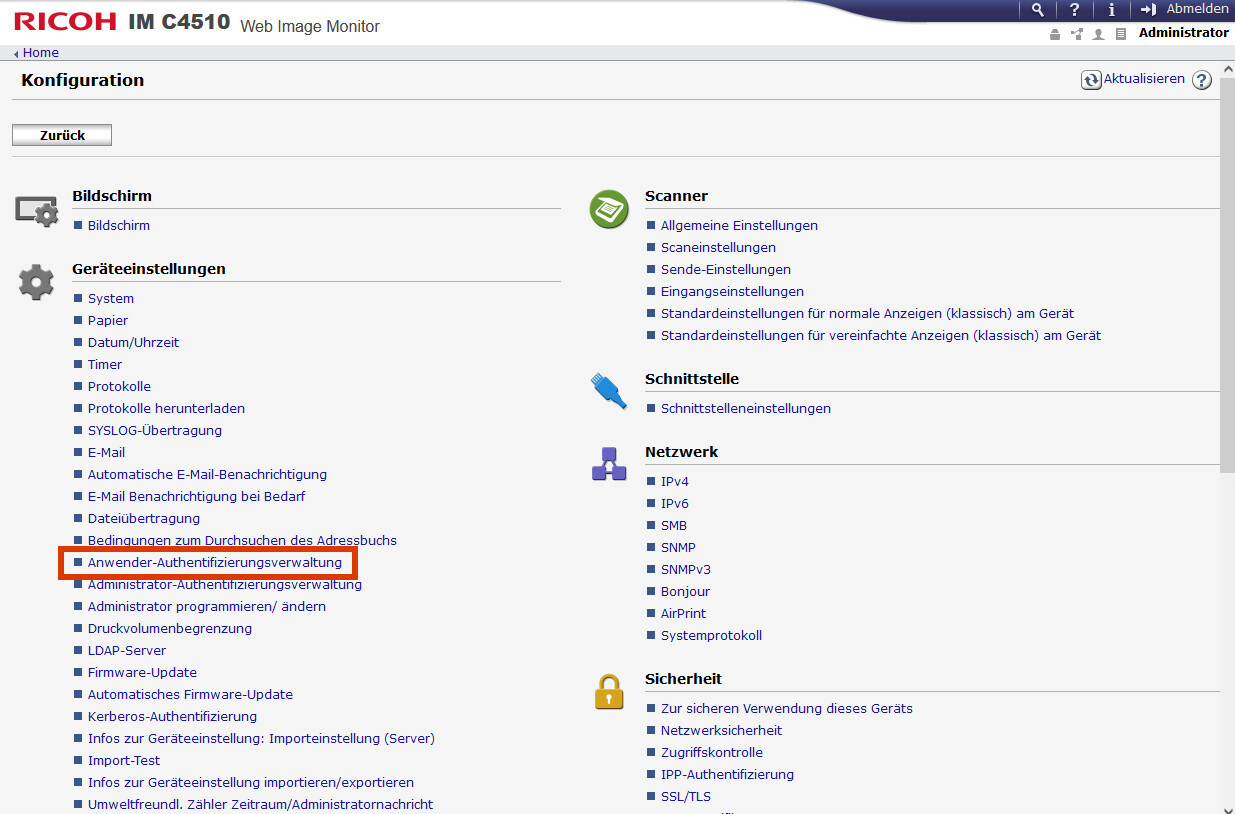
9. Stellen Sie nun bei „Anwender-Authentifizierungsverwaltung“ die Standardeinstellung „Aus“ (1) auf „Anwendercode“ (2) um:
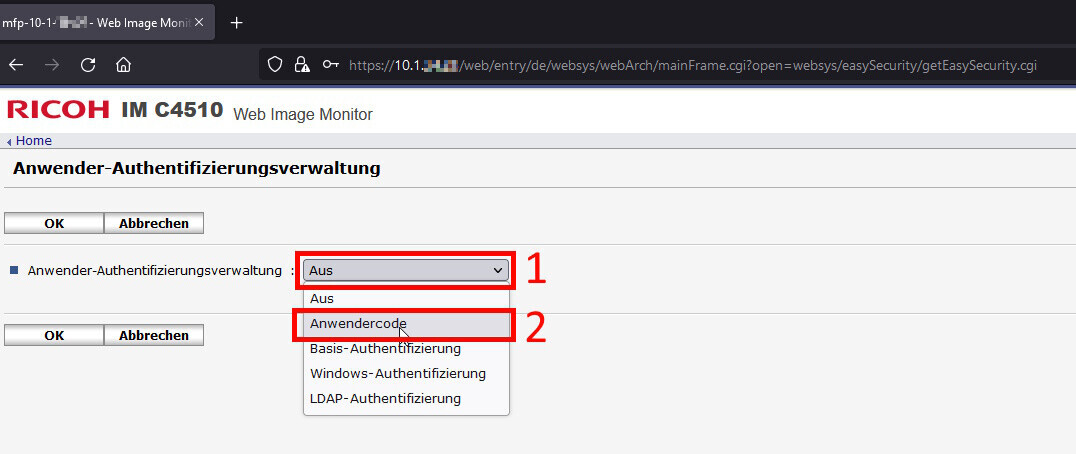
10. Wählen Sie bei den nun erscheinenden erweiterten Einstellungen unter „Druckerjob-Authentifizierung“ den Eintrag „Gesamt“ aus (1).
(Hinweis: Evtl. lässt sich diese Option nicht ändern).
Setzen Sie bei „Anwendercode-Authentifizierungseinstellungen“ weiter unten auf der Seite unter „Einzuschränkende Funktionen“ die Häkchen bei allen Optionen außer „PC-Steuerung“, „Document Server“ und „Fax“ (2). Klicken Sie abschließend auf „OK“ (3):
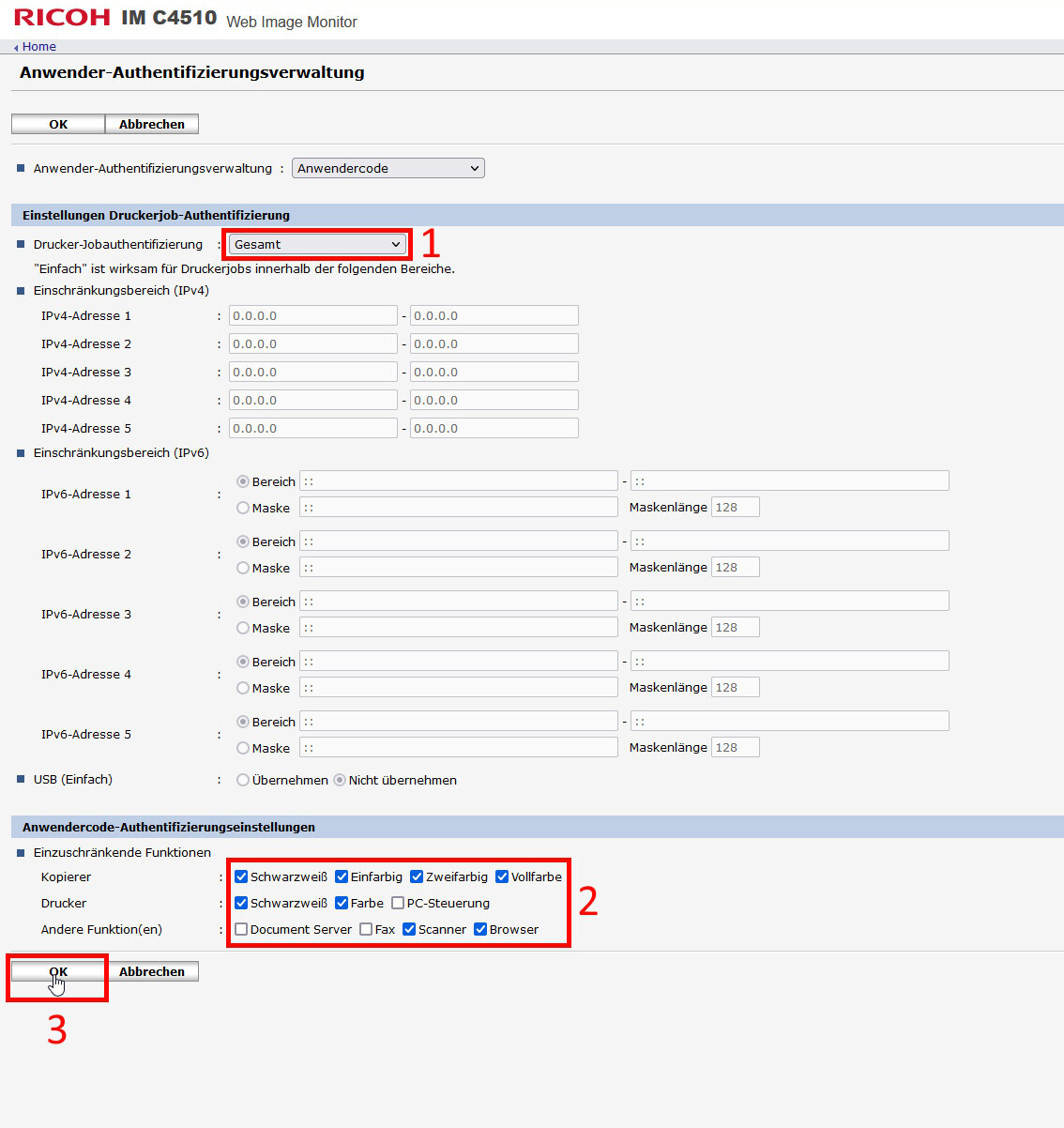
11. Sie werden nun automatisch zurück auf die Seite „Konfiguration“ geleitet. Klicken Sie dort links oben auf „Zurück“:
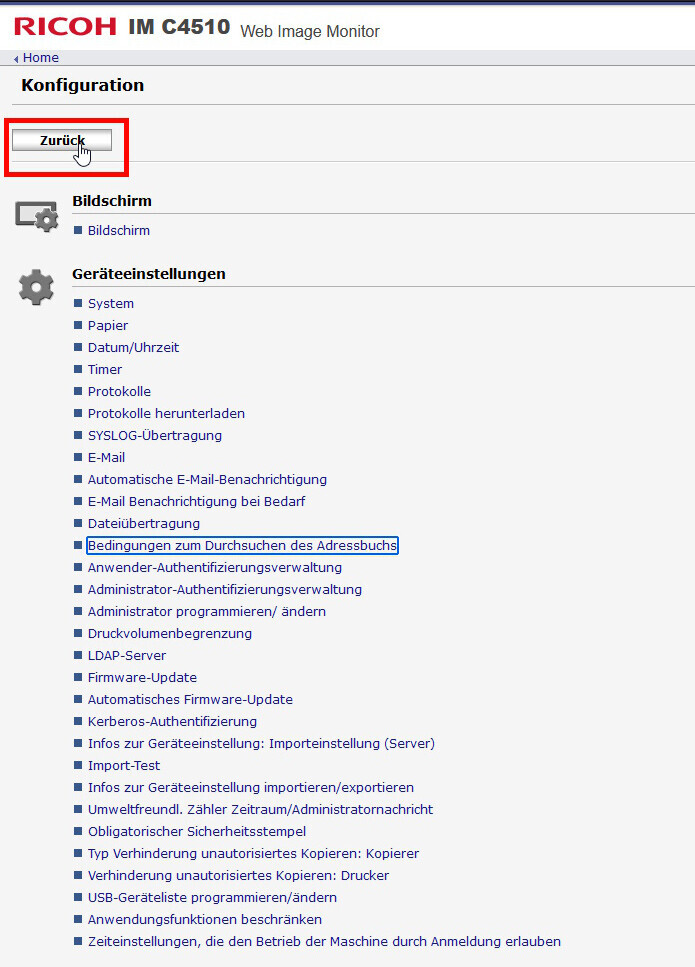
12. Fahren Sie mit der Maus über den Menüpunkt „Gerätemanagement“ (1) und klicken Sie auf „Adressbuch“ (2):
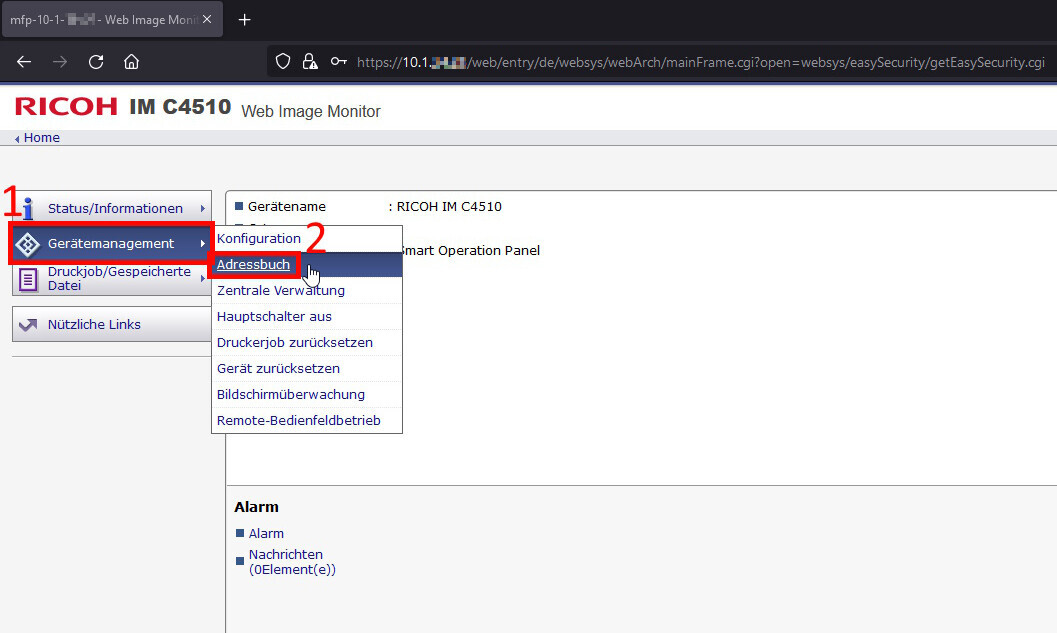
13. Klicken Sie auf den Reiter „Detaillierte Eingabe“:
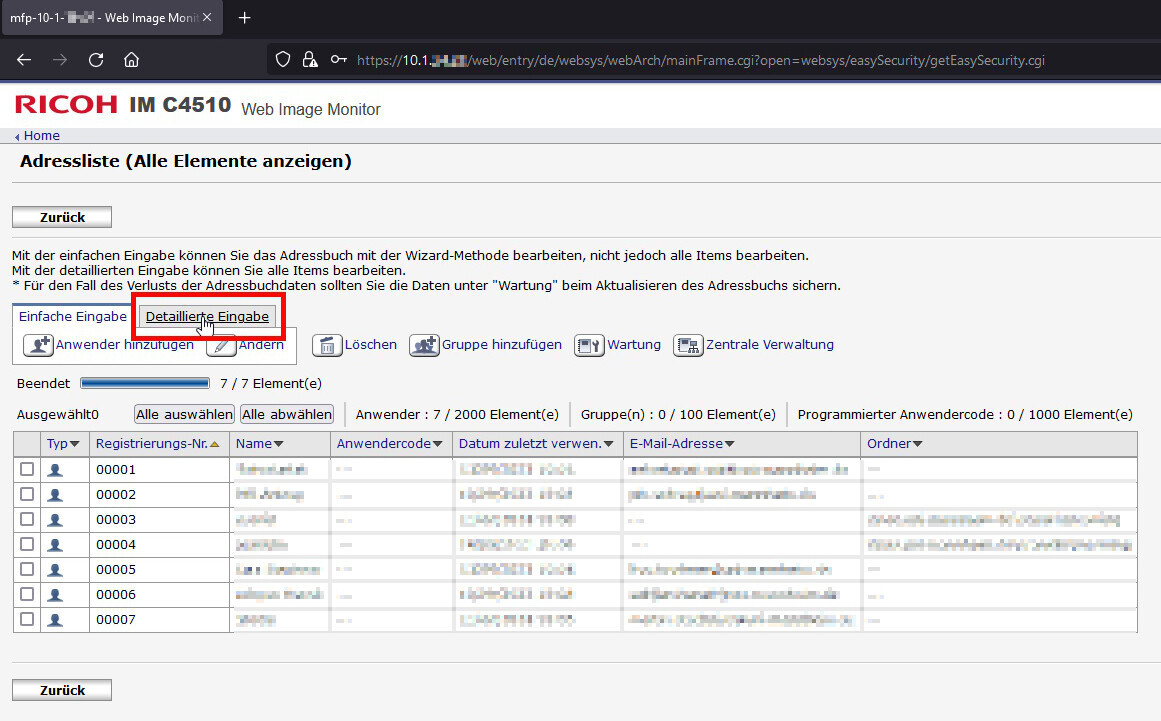
14. Klicken Sie nun auf „Anwender hinzufügen“:
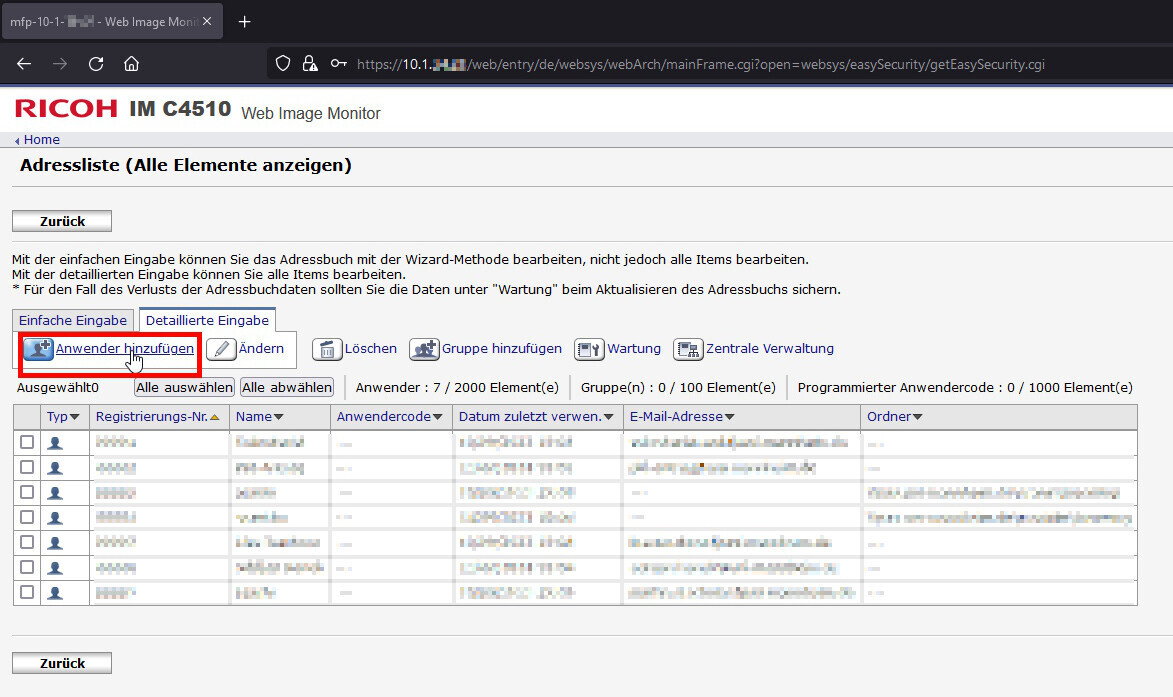
15. Nehmen Sie folgende Einstellungen vor:
- Geben Sie unter „Name“ den gewünschten Namen der Kostenstelle an (1).
- Wählen Sie unter „Titel 1“ den Eintrag „Kein(e)“,
- unter „Titel 2“ den Eintrag „1“,
- unter „Titel 3“ den Eintrag „Kein(e)“
- und unter „Zu „Oft“ hinzufügen“ den Eintrag „Aus“ (2).
- Geben Sie unter „Authentifizierungsinformationen“ unter „Anwendercode“ den gewünschten Code für die Kostenstelle ein (3).
- Setzen Sie unter „Verfügbare Funktionen“ alle Haken außer „Document Server“, „Fax“ und „Browser“ und wählen Sie „Vollfarbe / Automatische Farbauswahl“ aus (4).
- Schließen Sie die Einstellungen mit „OK“ ab (5).
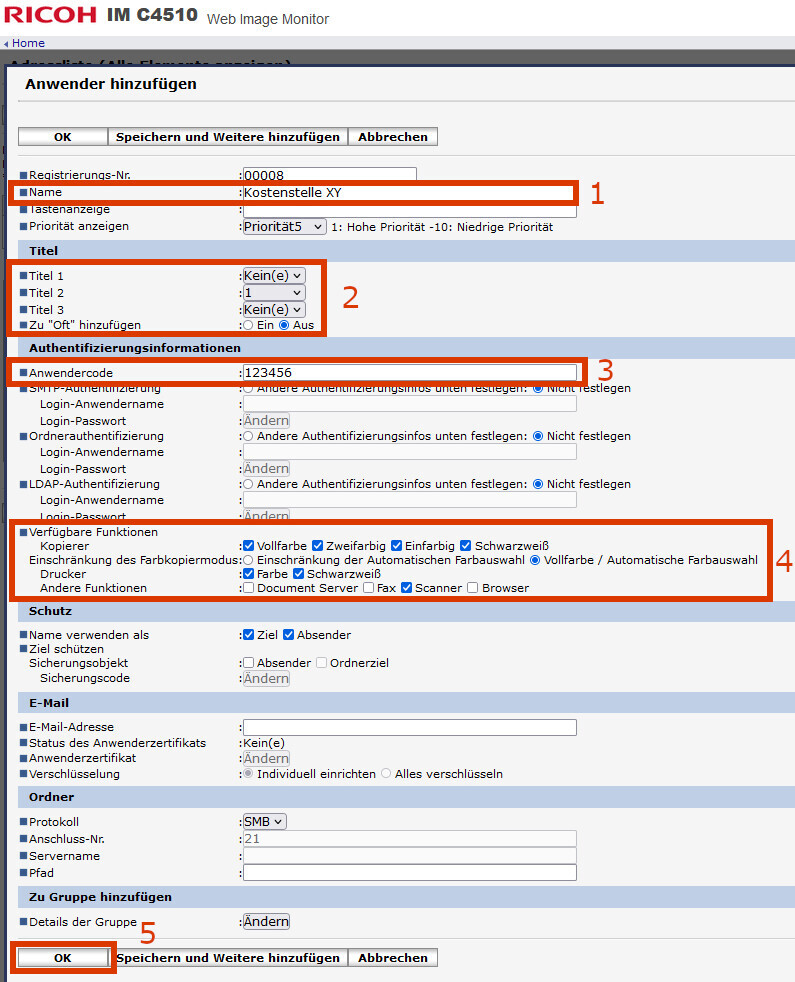
16. Sie werden zurück zur Adressliste geleitet. Klicken Sie links oben auf „Zurück“:
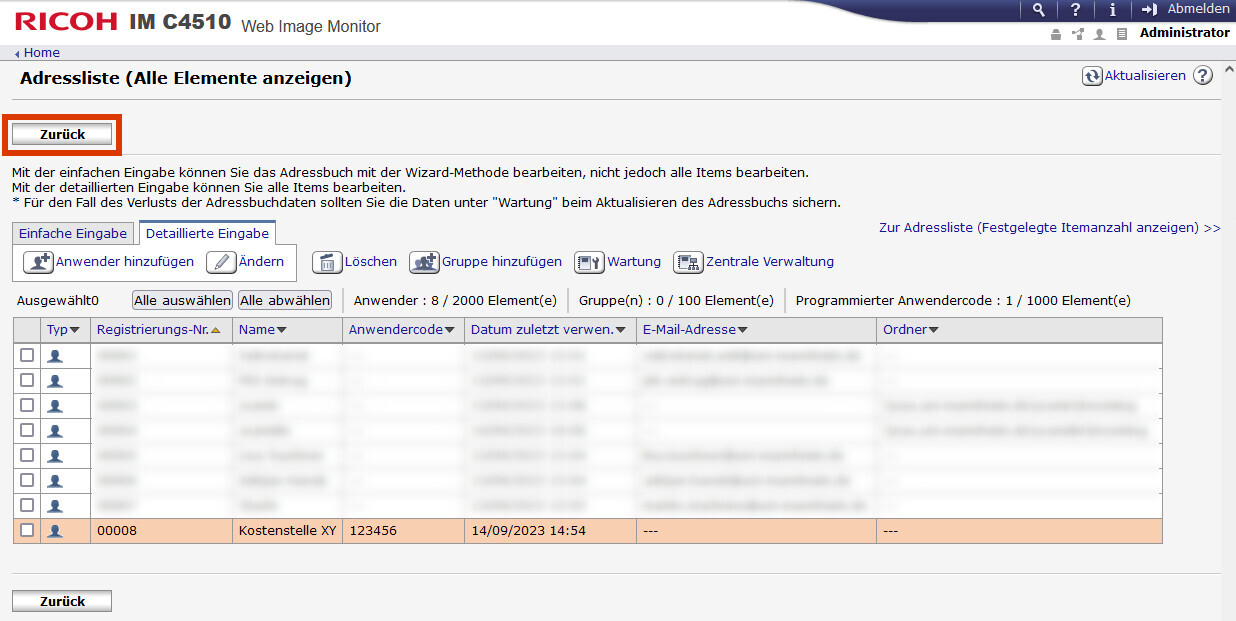
17. Fahren Sie erneut mit der Maus über „Gerätemanagement“ und klicken Sie auf „Konfiguration“:
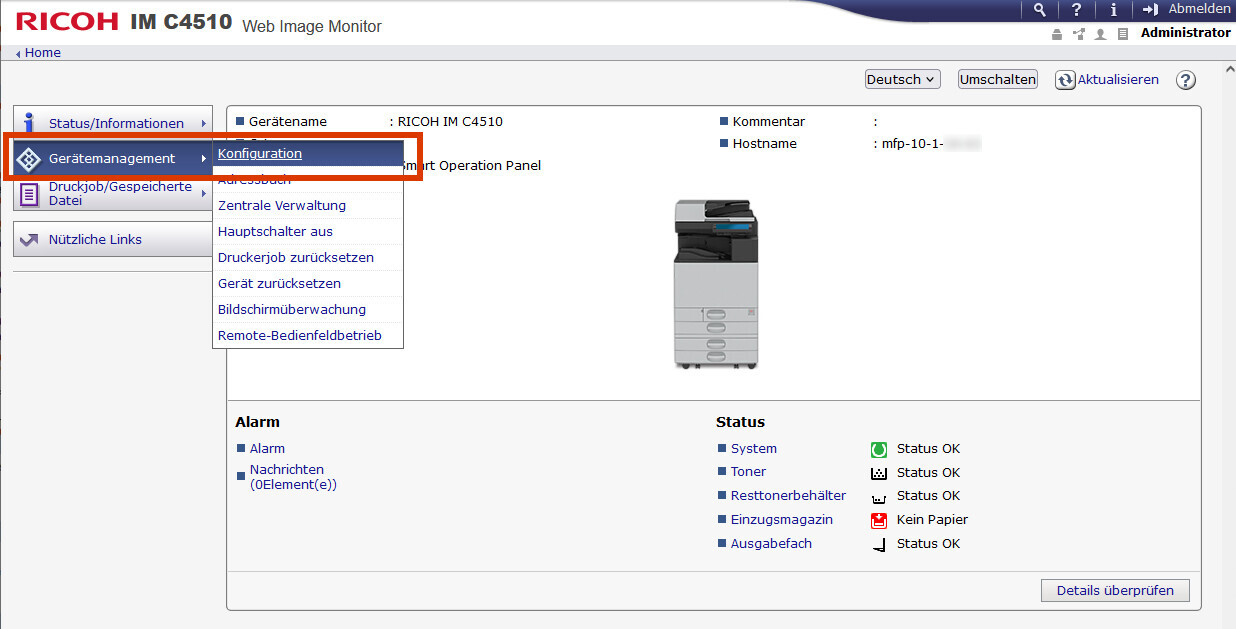
18. Klicken Sie unter „Geräteeinstellungen“ auf „Timer“:
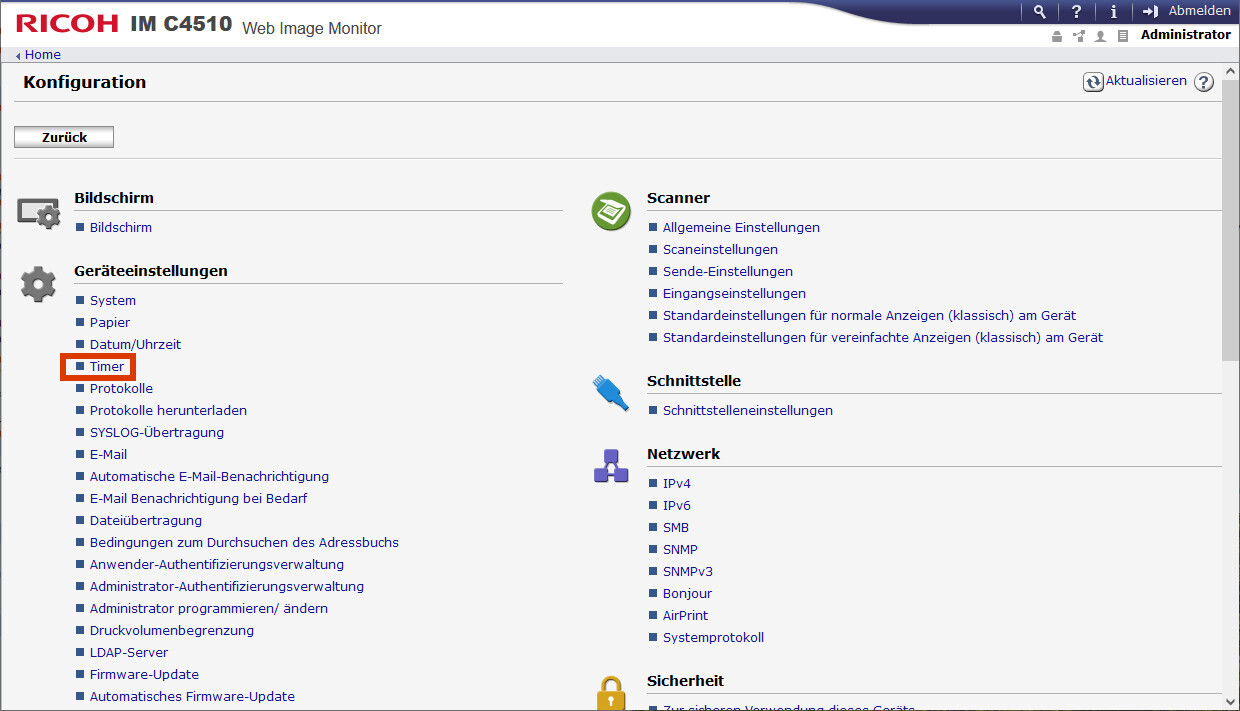
19. Schalten Sie den „Auto-Abmelde-Timer“ auf „Ein“ und tragen Sie die Zahl 60 bei „Sekunden“ ein. Schließen Sie die Einstellungen anschließend links oben mit „OK“ ab:
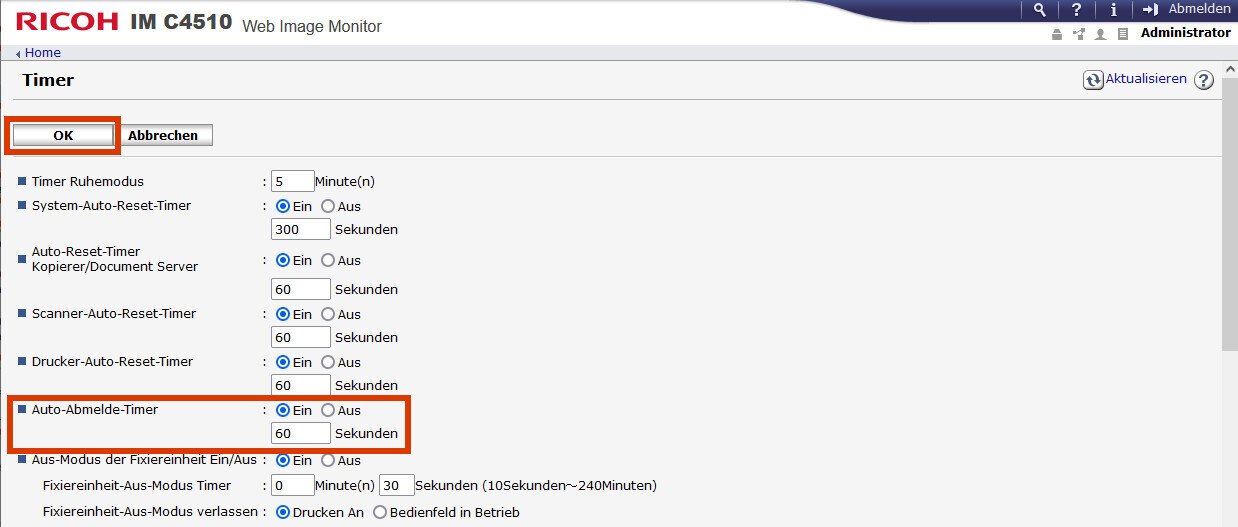
20. Die Konfiguration der Kostenstelle ist hiermit abgeschlossen. Wenn Sie weitere Kostenstellen einrichten möchten, wiederholen Sie bitte die vorangegangenen Schritte; andernfalls melden Sie sich bitte rechts oben über den Button „Abmelden“ vom Kopierer-Webinterface ab.