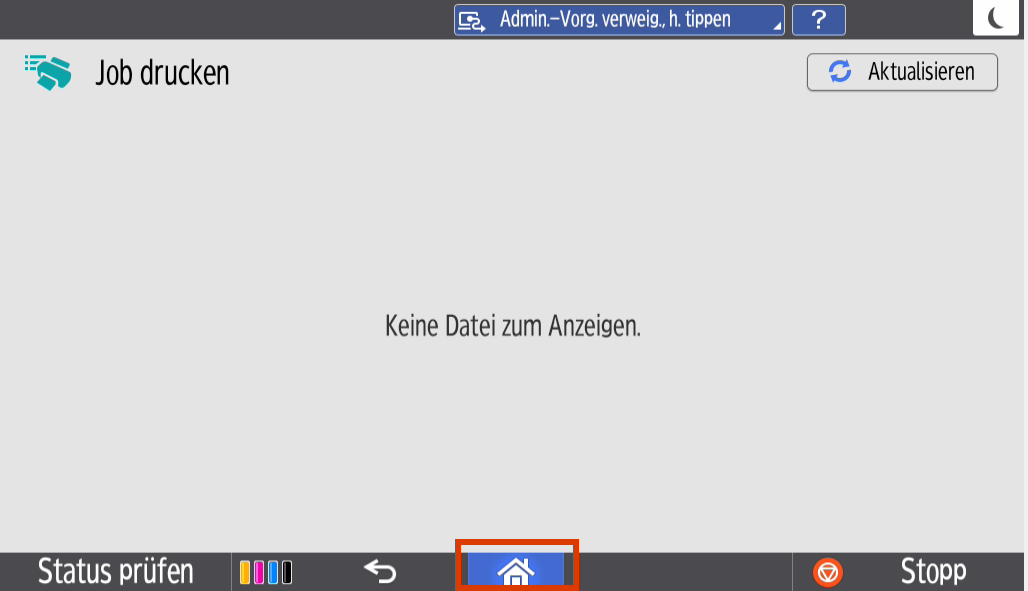Wie stelle ich die Funktion „Vertraulicher Druck“ am Ricoh Kopierer ein?
Standardmäßig werden Druckaufträge, die Sie an den Kopierer senden, unmittelbar verarbeitet und ausgedruckt. Dies kann gerade bei vertraulichen Dokumenten kritisch sein, insbesondere wenn der Kopierer in einem Bereich steht, in dem Publikumsverkehr herrscht.
Eine einfache Lösungsmöglichkeit bietet die Funktion „Vertraulicher Druck“. Sie legen hierbei einen Code fest, den Sie nach dem Absenden des Druckauftrags zunächst am Kopierer eingeben müssen – erst im Anschluss kann der Druckvorgang gestartet werden und das Dokument wird ausgedruckt.
Nachfolgend sind die hierzu notwendigen Schritte beschrieben. Es wird vorausgesetzt, dass der Kopierer bereits auf Ihrem System als Drucker eingerichtet ist. Sollte dies noch nicht der Fall sein, befolgen Sie bitte zunächst die Schritte in folgender Anleitung:
1. Rufen Sie wie gewohnt den Druckdialog auf (im nachfolgenden Beispiel anhand von WordPad beschrieben – „Datei“ / „Drucken“):
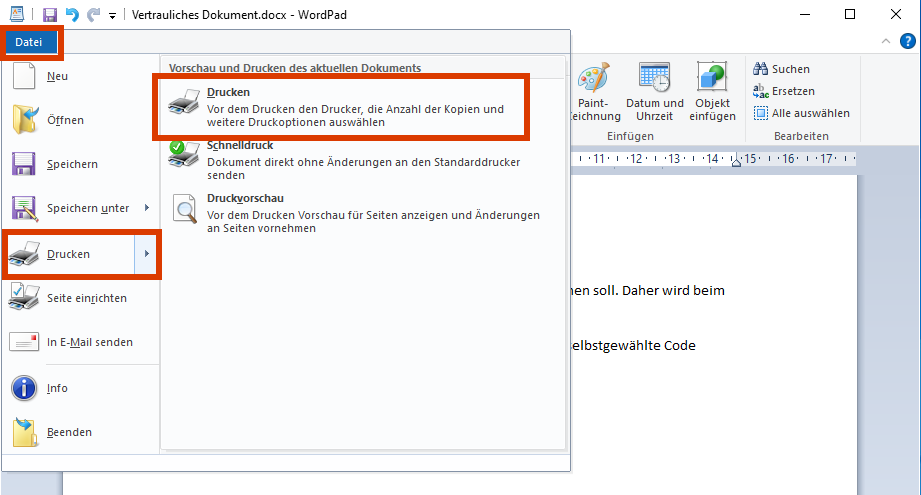
2. Wählen Sie den Kopierer als Drucker aus und klicken Sie auf den Button „Einstellungen“:
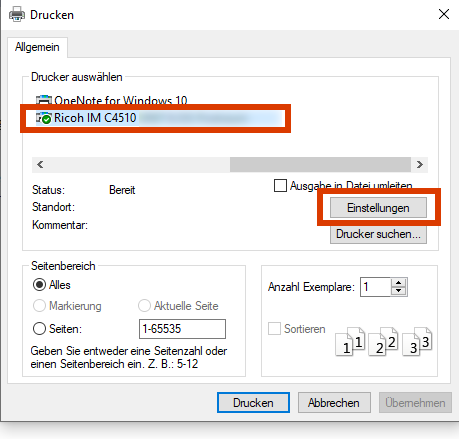
3. Klicken Sie auf der Registerkarte „Allgemein“ bei „Jobtyp“ auf den Button „Ändern“:
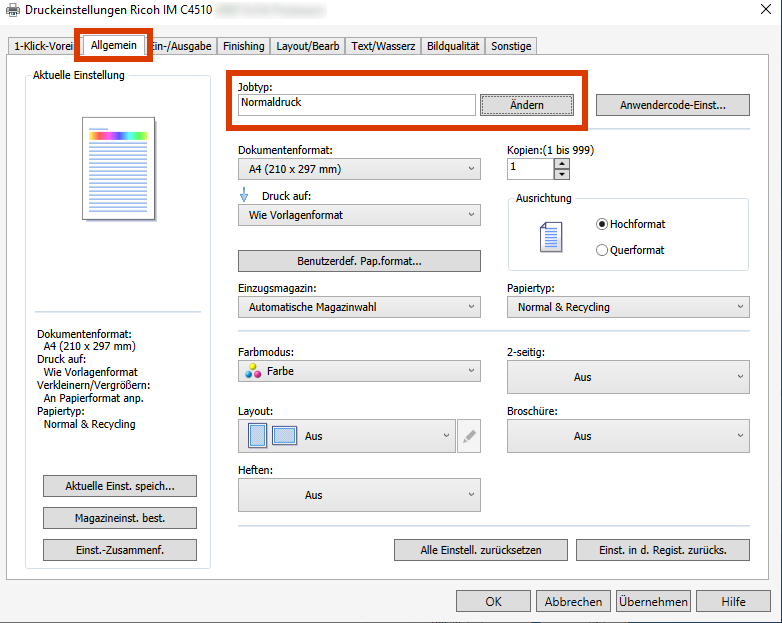
4. Wählen Sie im nächsten Fenster unter „Jobtyp“ den Eintrag „Vertraulicher Druck“ aus:
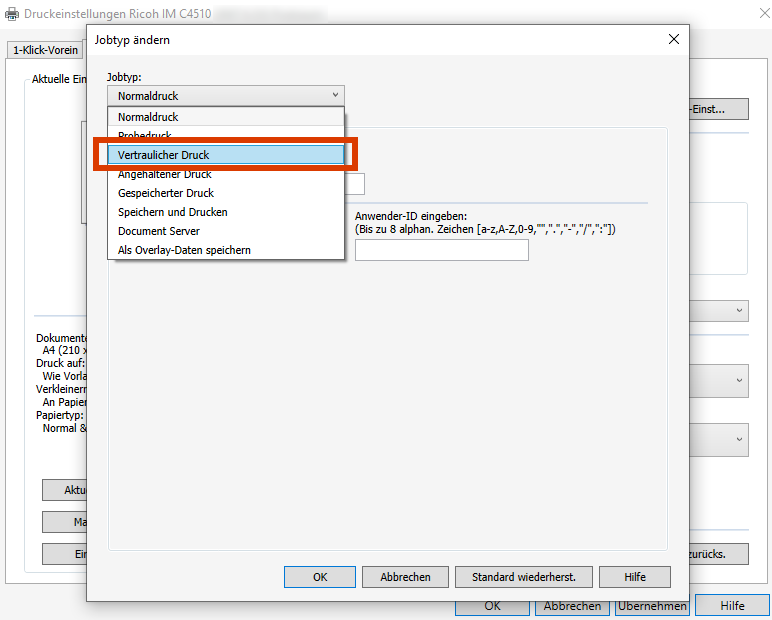
5. Sie müssen nun zwei Felder ausfüllen:
- „Anwender-ID eingeben“: Der Anmeldenamen, unter dem Sie sich am Kopierer anmelden möchten. Gilt nur für den aktuellen Ausdruck.
Hier im Beispiel: geheim - „Passwort“: Das Passwort bzw. der Code, den Sie zusammen mit dem Anmeldenamen am Kopierer eingeben müssen. Gilt nur für den aktuellen Ausdruck.
Hier im Beispiel: 12345678
Bestätigen Sie die Eingaben mit „OK“:
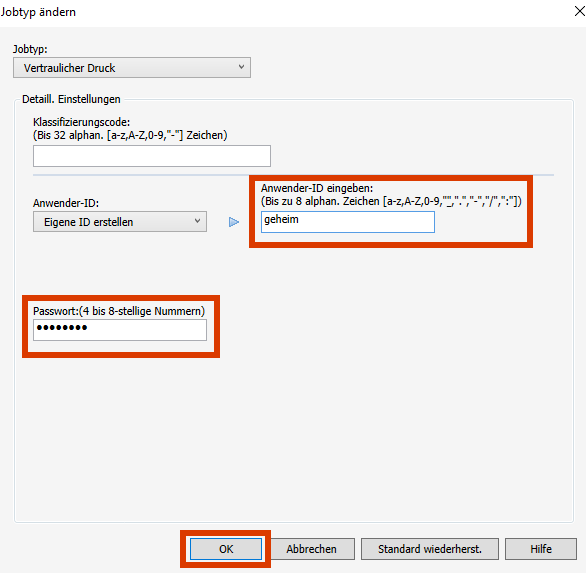
6. Schließen Sie die Einstellungen im nächsten Fenster mit „OK“:
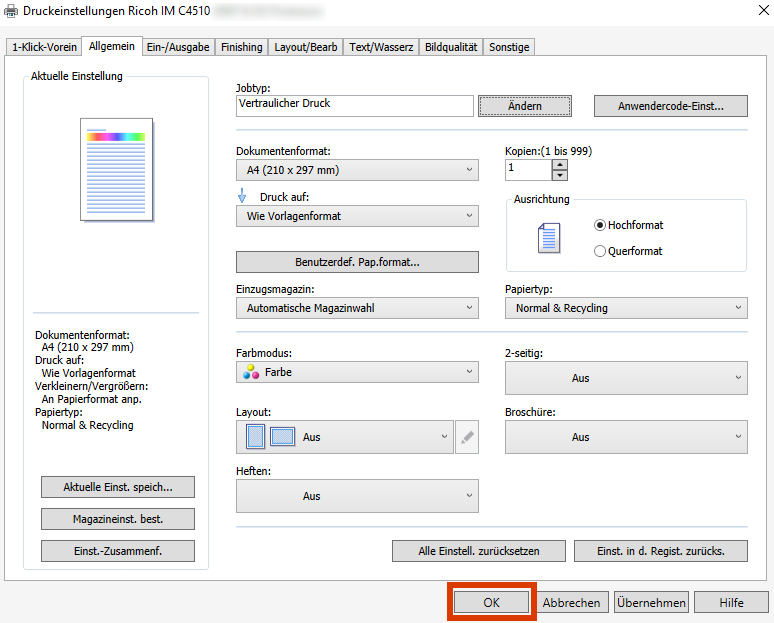
7. Senden Sie den Druckauftrag über den Button „Drucken“ an den Kopierer. Der Druckauftrag wird dort festgehalten, bis Sie ihn im nächsten Schritt am Gerät freigeben:
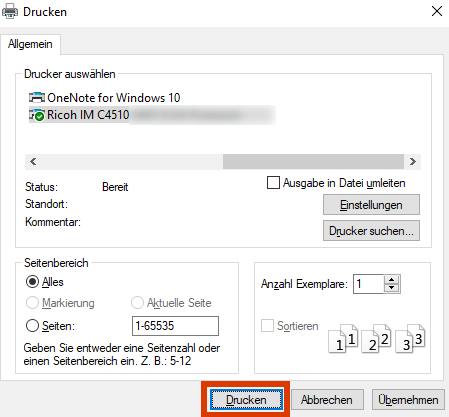
8. Geben Sie den Druckauftrag am Kopierer frei, indem Sie auf dem Startbildschirm auf „Job drucken“ tippen:
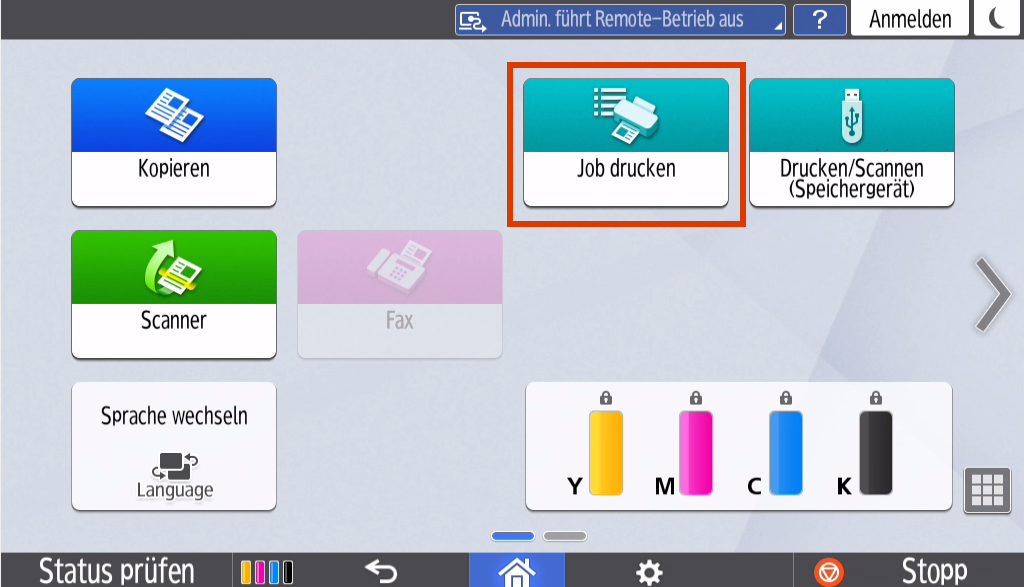
9. Wählen Sie auf der folgenden Seite Ihren Druckauftrag anhand der zuvor von Ihnen vergebenen „Anwender-ID“ aus (hier im Beispiel: geheim):
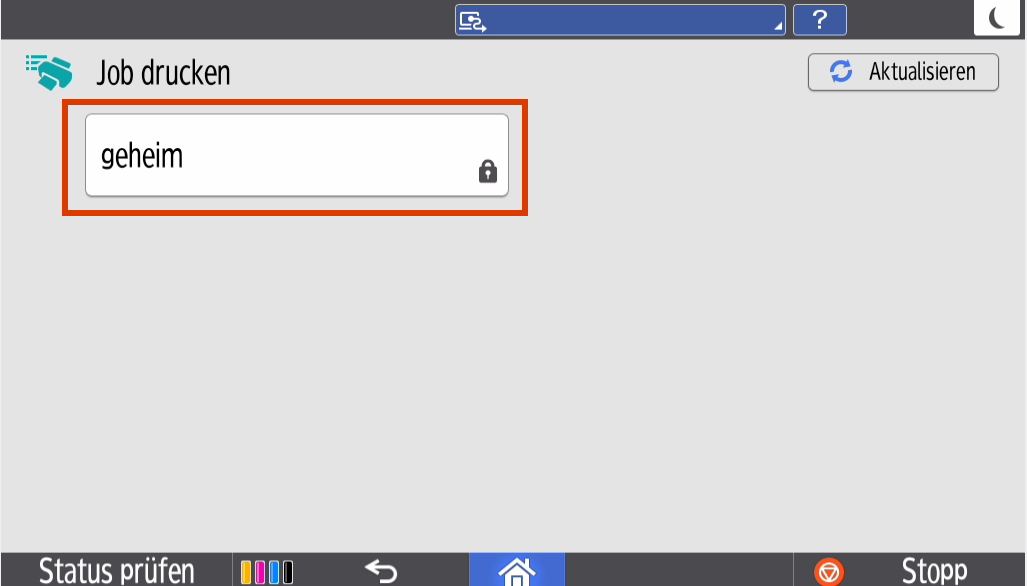
10. Im nächsten Schritt werden Sie aufgefordert, das von Ihnen vergebene Passwort einzugeben. Tippen Sie hierzu auf das Feld „Passwort“:
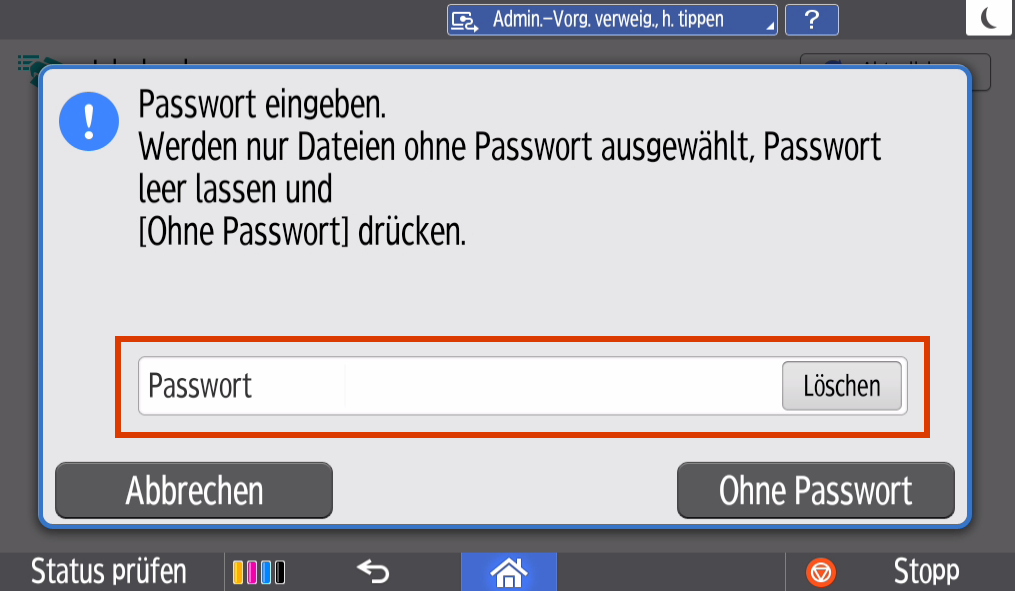
11. Geben Sie das von Ihnen gewählte Passwort über die virtuelle Tastatur ein (hier im Beispiel: 13245678) und tippen Sie anschließend auf „Fertig“:
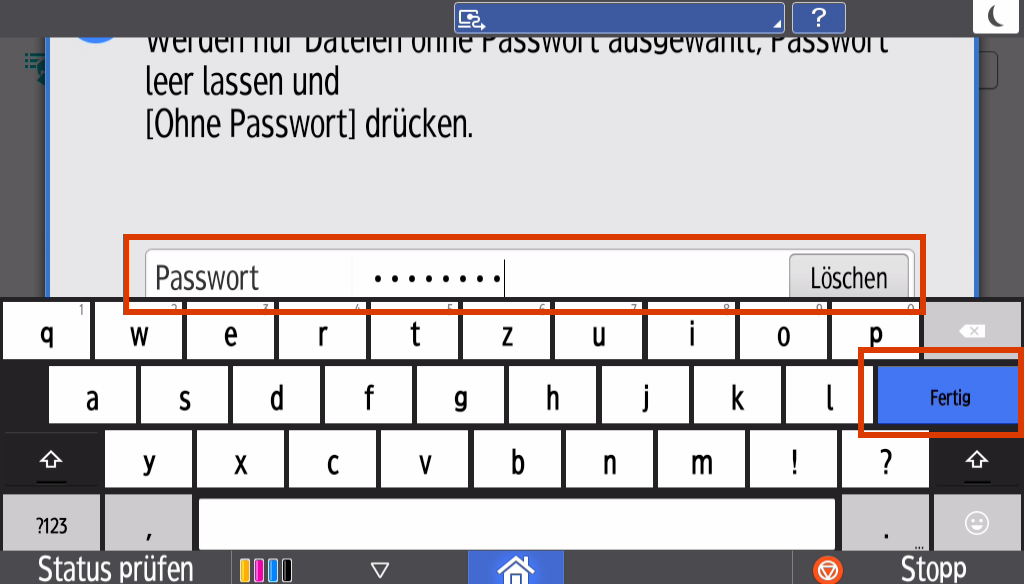
12. Bestätigen Sie die Eingaben mit „OK“:
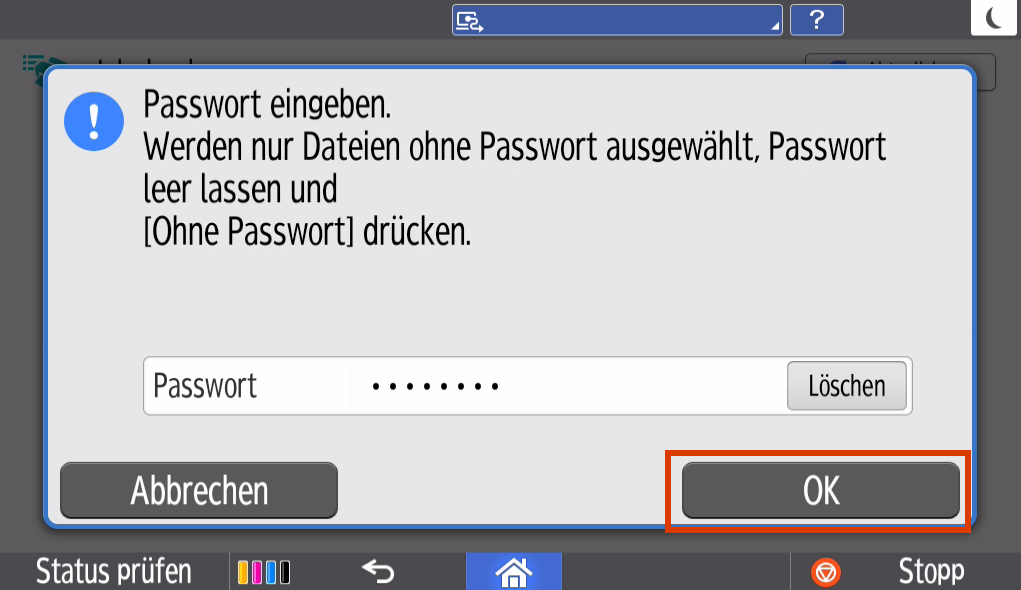
13. Tippen Sie auf der nächsten Bildschirmseite auf das Dokument, das Sie ausdrucken möchten (hier im Beispiel: Vertrauliches Dokument.docx), so dass es ausgewählt ist, und tippen Sie anschließend rechts auf den Button „Druck“:
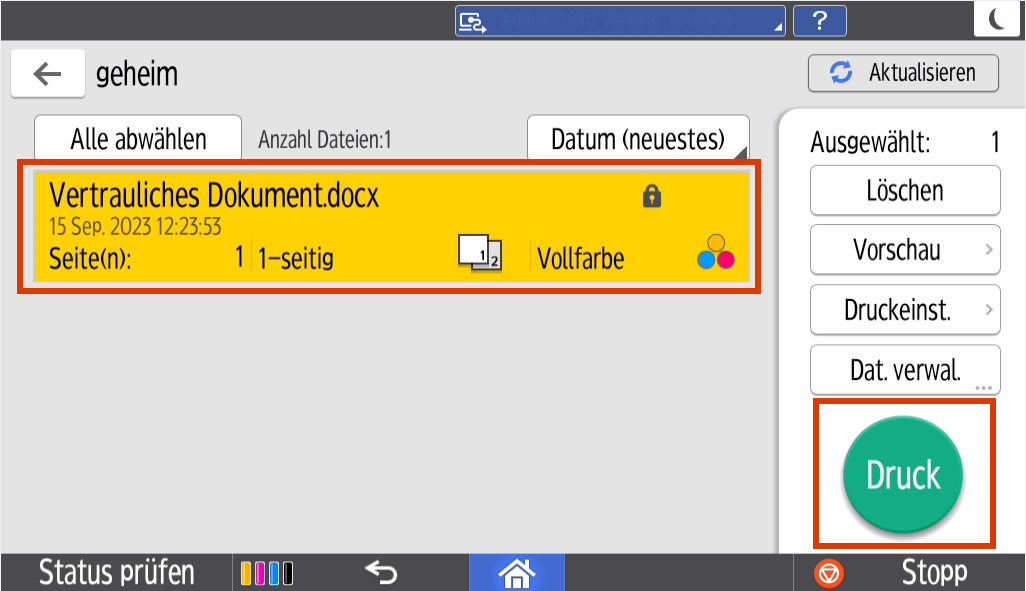
14. Bestätigen Sie final mit „Drucken“, dass Sie das Dokument ausgeben möchten:
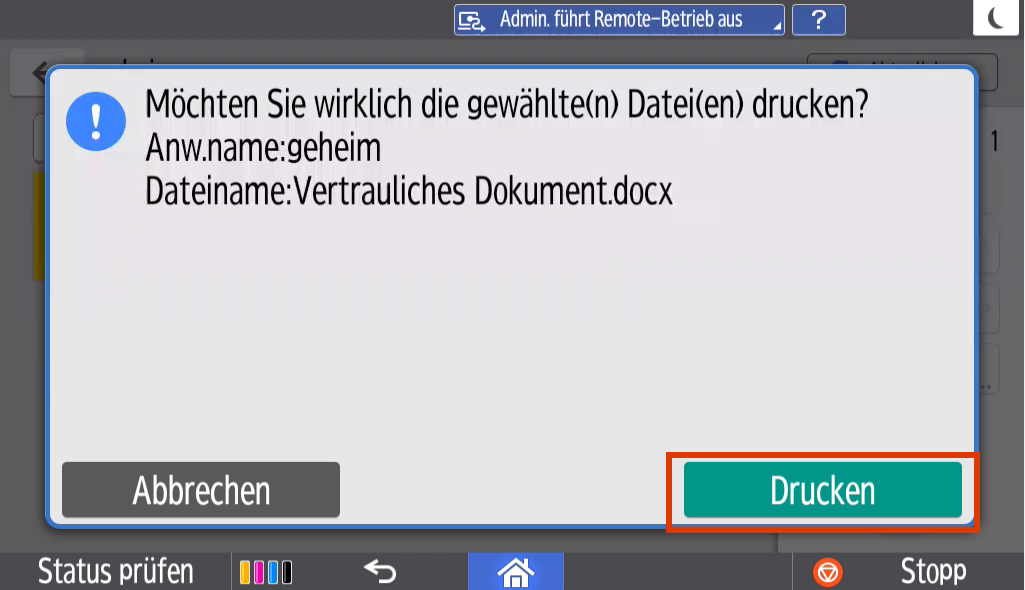
15. Der Ausdruck des Dokuments startet. Nach Abschluss können Sie über den „Home“-Button am unteren Bildschirmrand zum Hauptmenü des Kopierers zurückkehren: