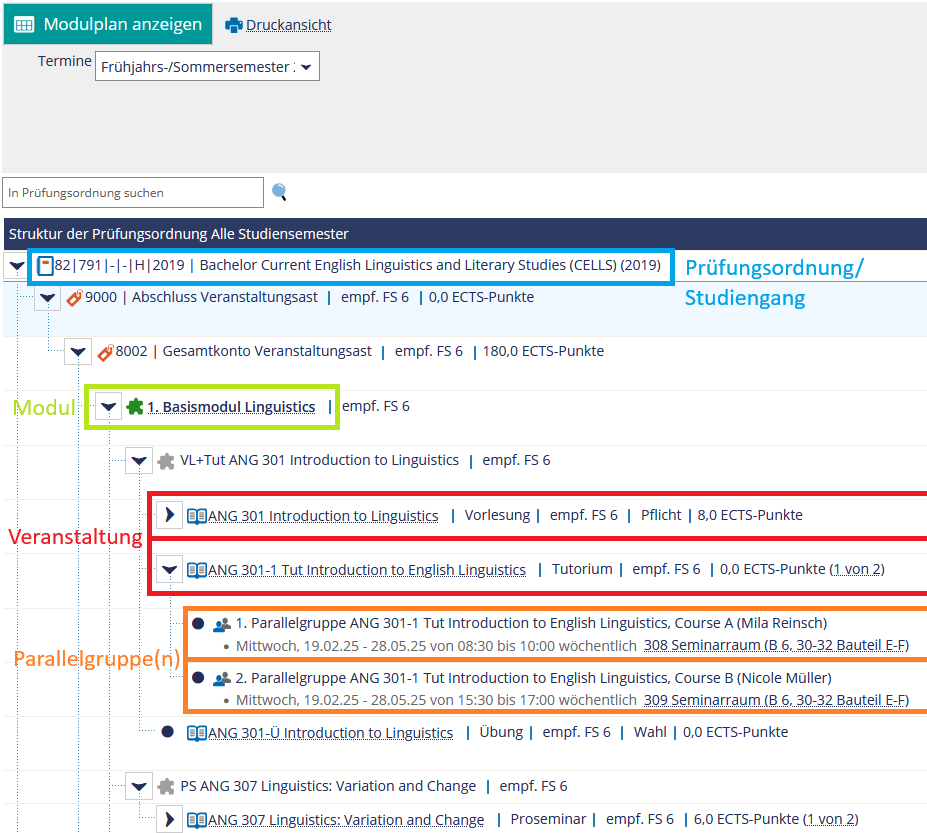Der Studienplaner und Veranstaltungsanmeldungen
Der Studienplaner
Der Studienplaner ist Ihr zentraler Überblick über Veranstaltungen, die in Ihrer Prüfungsordnung vorgesehen sind. Sie können sehen, welche Veranstaltungen belegt werden können, bereits priorisiert oder belegt sind und für welche Sie bereits zugelassen sind.
Über den Menüpunkt Mein Studium > Studienplaner mit Modulplan gelangen Sie zu Ihrem persönlichen Studienplaner. Hier werden Ihnen Ihre Studiengänge, geordnet nach Prüfungsordnung, aufgelistet. Es werden Ihnen auch frühere Studiengänge angezeigt. Bitte wählen Sie den Studiengang aus, für den Sie sich aktuell zu einer Veranstaltung anmelden möchten.
Im Studienplaner finden Sie verschiedene Elemente:
- An oberster Stelle befindet sich Ihr Studiengang, beziehungsweise die Prüfungsordnung Ihres Studiengangs (in der Abbildung blau gekennzeichnet).
- Der Prüfungsordnung untergeordnet sind mehrere Module (in der Abbildung grün gekennzeichnet). Die Module gruppieren die Veranstaltungen entsprechend der Bereiche Ihrer Prüfungsordnung.
- Es gibt zwei Arten von Veranstaltungen:
- Veranstaltungen mit Echtzeitbelegung
Das sind Veranstaltungen bei denen Sie unmittelbar nach der Belegung automatisch zugelassen werden (in der Abbildung rot gekennzeichnet). - Veranstaltungen mit Prioritätenvergabe
Hier können Sie Prioritäten für Parallelgruppen einer Veranstaltung (in der Abbildung orange gekennzeichnet) bzw. für verschiedene Veranstaltungen eines (Teil)Moduls abgeben. Parallelgruppen sind beispielsweise inhaltlich gleiche Veranstaltungen, z. B. Übungen oder Tutorien. Veranstaltungen eines Teilmoduls sind z. B. verschiedene Seminare eines Bereichs.
- Veranstaltungen mit Echtzeitbelegung
Bevor Sie Belegungen tätigen, stellen Sie sicher, dass Sie (ganz oben) das richtige Semester ausgewählt haben!
Hinweis: Bei Prüfungsordnungen mit Prüfungsordnungsversion ab 2024 können in den Modulen zusätzlich zu Veranstaltungen auch noch Prüfungselemente erscheinen.
Sollten keine Module angezeigt werden und ein Button „Struktur anzeigen“ zu sehen sein, klicken Sie bitte zuerst auf diesen, um die Module zu laden.
Anmeldezeitraum für eine Veranstaltung
Wann Sie sich für eine Veranstaltung in Portal² anmelden können, erfahren Sie an folgenden Stellen:
- Info(mail) Ihres Studiengansmanagements
- Studienplaner (unter der Veranstaltung)
- Veranstaltungsdetailseite
Rufen Sie die Detailseite der Veranstaltung und den Tab „Termine“ auf und klappen Sie den Kasten „Grunddaten“ auf. Wenn, wie im roten Kasten auf dem Bild unten, etwas unter Zeiträume steht (zum Beispiel „Echtzeitbelegung AN HWS 2018 von 13.08.2018 09:00:00 bis 29.08.2018 23:59:59“), dann kennen Sie nun den Zeitraum, zu dem Sie sich anmelden können (und erhalten auch einen Hinweis auf die Art der Anmeldung). Wenn der Bereich im roten Kasten leer ist, gibt es im Portal2 keinen Anmeldezeitraum, das heißt, Sie können die Veranstaltung nicht über das Portal2 belegen/
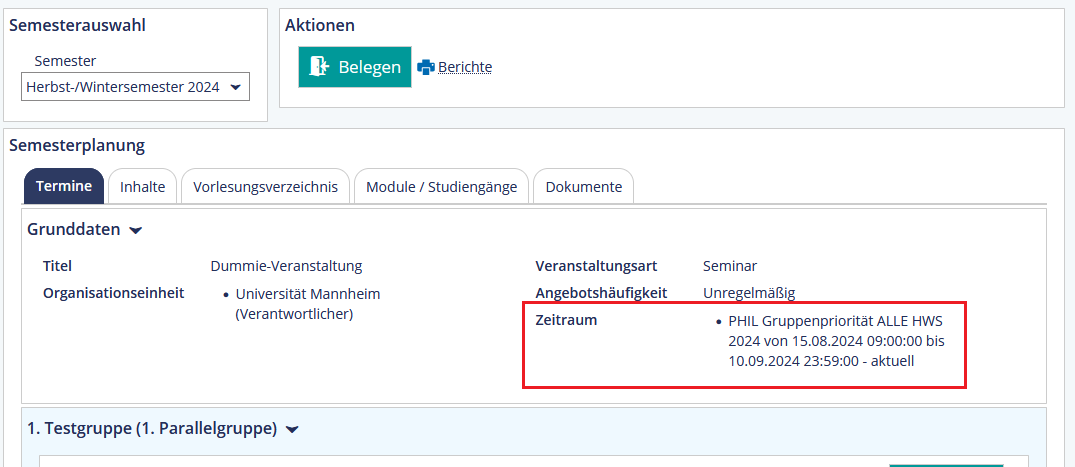
Weitere Hinweise auf Anmeldemodalitäten kann es in der entsprechenden Parallelgruppe unter „Details einblenden“ geben oder auf der Webseite des Lehrstuhls oder der Fakultät, falls die Veranstaltungsanmeldung über E-Mail oder ähnliches laufen sollte. Finden Sie überhaupt keine Hinweise auf eine Anmeldung, fragen Sie entweder bei den Dozierenden oder deren Sekretariat nach oder besuchen Sie einfach die erste Veranstaltung, vielleicht erhalten Sie dort Hinweise. Es gibt auch Veranstaltungen, die keine Anmeldung (und auch keine Teilnahmebeschränkung) haben.
Veranstaltungsbelegung
Veranstaltungen mit Echtzeitbelegung
Um sich für eine Veranstaltung mit Echtzeitbelegung anzumelden, suchen Sie bitte die gewünschte Veranstaltung über Ihren Studienplaner aus. (Tipp: Sie können auch mit dem Suchfeld unter der Semesterauswahl den ganzen Studienplaner nach den Titeln der Veranstaltungen durchsuchen!) Während des gültigen Belegungszeitraums sehen Sie rechts das grün hinterlegte Feld „Belegen“ mit dem der Tür zugewandten Pfeil. Mit einem Klick auf „Belegen“ melden Sie sich bei der Veranstaltung an.
Bei manchen Veranstaltungen werden Sie sofort als „zugelassen“ markiert, bei anderen sind Sie zunächst „angemeldet“. Möchten Sie sich von der Veranstaltung wieder abmelden, so klicken Sie bitte auf das blau hinterlegte Feld „Ab-/Ummelden“ mit dem der Tür abgewandten Pfeil. Sie werden sofort von der Veranstaltung abgemeldet und im Studienplaner entsteht ein Vermerk, dass Sie von dieser Veranstaltung zurückgetreten sind. Während des Belegzeitraums können Sie sich problemlos erneut für die Veranstaltung anmelden.
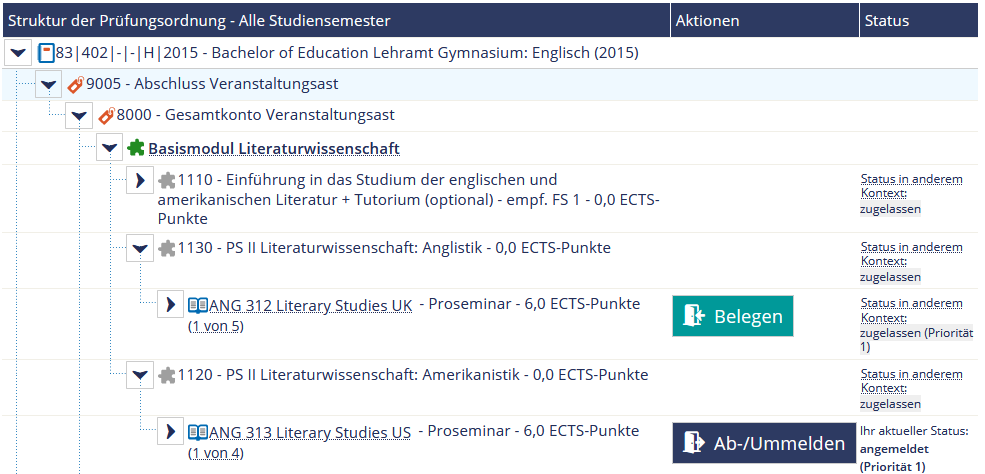
Veranstaltungen mit Prioritätenvergabe
Sollte es von einer Veranstaltung mehrere Gruppen geben, gehen Sie bitte wie folgt vor:
- Bitte suchen die Veranstaltung in Ihrem Studienplaner und öffnen das Modul mit einem Klick auf den Pfeil nach rechts.
- Nun sehen Sie mehrere Veranstaltungen, bei denen „Belegen“ angeboten wird oder eine Veranstaltung mit mehreren Parallelgruppen.
- Wählen Sie eine beliebige Veranstaltung hiervon aus, bei der Sie auf „Belegen“ klicken. Die genaue Auswahl und die Vergabe der Prioritäten erfolgt im nächsten Schritt.
- Im Anschluss gelangen Sie auf die Belegungsübersicht.
- Ausgeklappt ist nur die Gruppe, bei der Sie auf „Belegen“ geklickt haben. Mit einem Klick auf „Alle aufklappen“ haben Sie die Möglichkeit die Details aller Gruppen einzusehen und zu vergleichen.
- Über die Drop-Down-Listen in der Spalte „Aktionen“ ist es Ihnen möglich, Ihre Prioritäten an die Gruppen zu verteilen. Sie können hierbei zwischen Priorität 1/
2/3/... und nicht belegen wählen. - Vergeben Sie nun Ihre Prioritäten. Bitte beachten Sie, dass es bei manchen Veranstaltungen eine Mindestanzahl an zu vergebenen Prioritäten gibt. Wir empfehlen daher alle Gruppen zu priorisieren, damit es zu keiner Fehlermeldung kommt.
- Nach Abschluss Ihrer Auswahl können Sie Ihre Belegung mit einem Klick auf „Jetzt belegen“ speichern.
Auf gleichem Wege können Sie sich auch wieder von Gruppen abmelden oder Ihre Prioritäten verändern.
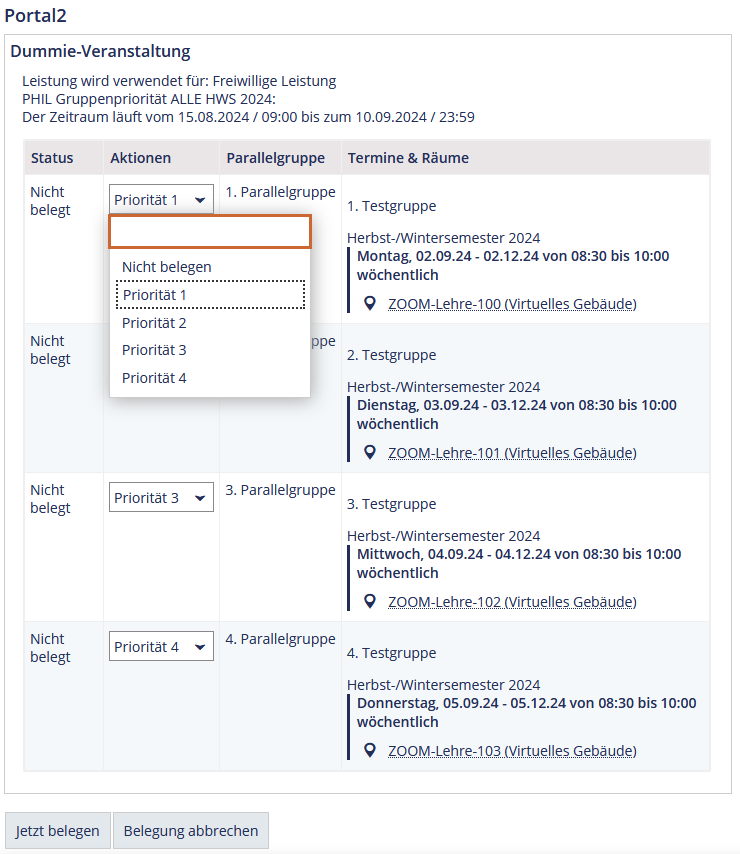
Kontrolle der Belegungen
Möchten Sie Ihre Belegungen und vor allem auch Ihre Prioritäten kontrollieren, so können Sie dies unter Mein Studium > Belegungen tun. Hier wird Ihnen der aktuelle Status der Belegung angezeigt (angemeldet, zugelassen, storniert, in Bearbeitung), außerdem die abgegebenen Prioritäten für einzelne Parallelgruppen bzw. die Modulprioritäten.
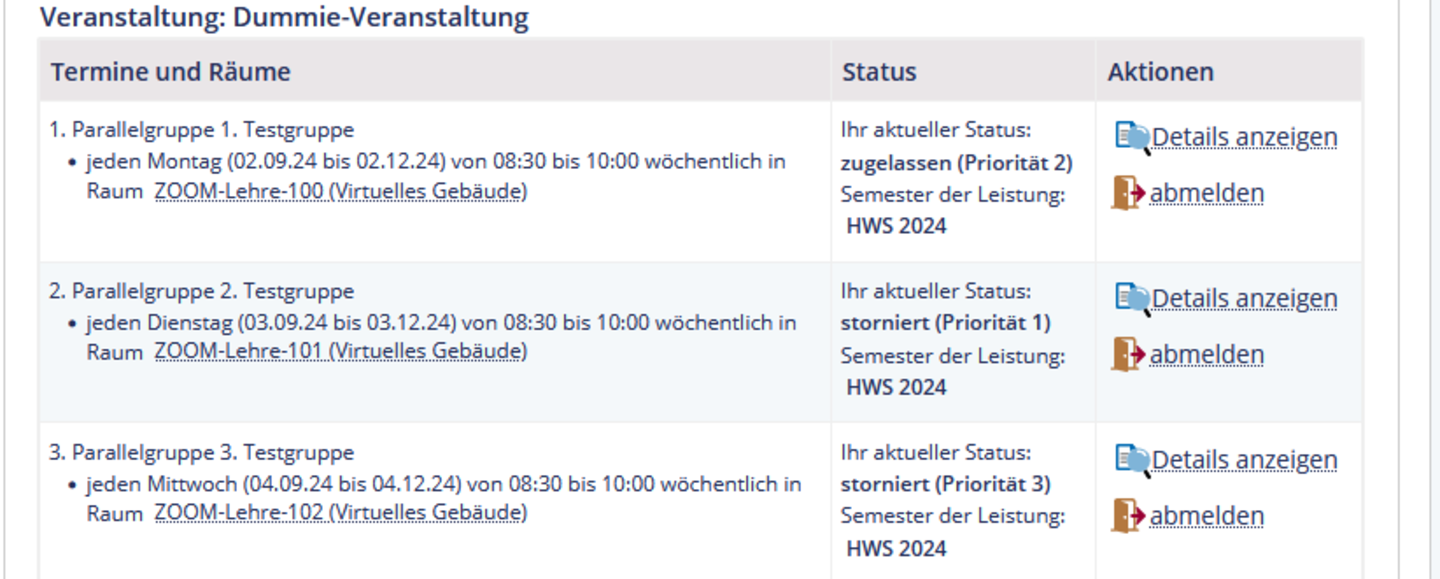
Abmelden
Wenn Sie sich von Belegungen mit Prioritätenvergabe abmelden wollen, klicken Sie im Studienplaner auf „Ab-/Ummelden“ oder in den Belegungen auf „Abmelden“ und setzen Sie alle Gruppen auf „Abmelden“.
Klicken Sie dann unten auf „Jetzt ändern“. Somit können Sie von Ihren Belegungen zurücktreten, solange der Belegungszeitraum aktiv ist.