How To Use Lists
With Lists, you can efficiently manage, organize and follow-up on information, resources, tasks or problems of any kind. You can individually design the structure of your lists or use and modify existing Microsoft templates. You can share the lists you created with others or create lists directly from a team.
Microsoft Lists is more flexible than Microsoft Planner and can be adjusted to meet your individual needs. The tool is designed especially for workflows.
How can I access Lists in my browser?
In your browser, go to login.microsoft.com and enter your login information. Please use Microsoft Edge or Google Chrome since these browsers have the highest compatibility with the Office 365 tools.
How can I login?
Login employees and doctoral students
Login studentsAfter you successfully logged in, you will see the apps available on the left-hand side. Then select “Lists”. If you cannot see the app, please click the icon in the lower left corner to display all apps.
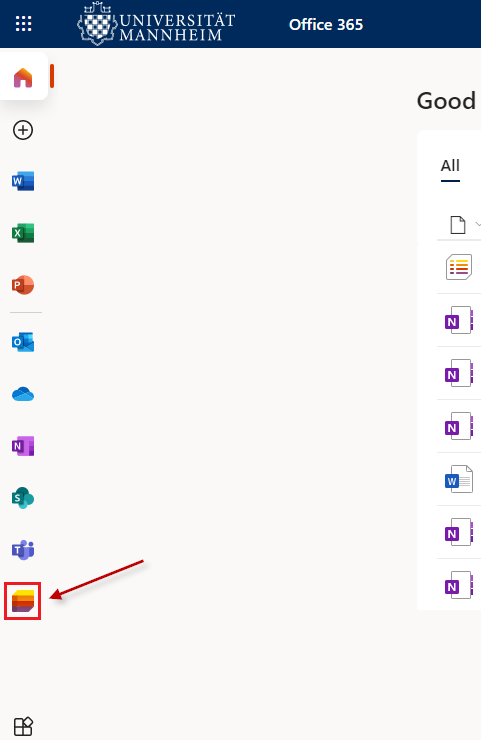
You will then be forwarded to the app surface of “Lists”.
How to create a new list in Lists in my browser
By clicking the “+ New list” button, you can create a new list. As soon as you have saved your list, you can see it in the app surface.
If you create a list, you can
- create a new list,
- import a list from Excel,
- use an existing list as basis or
- select existing templates.
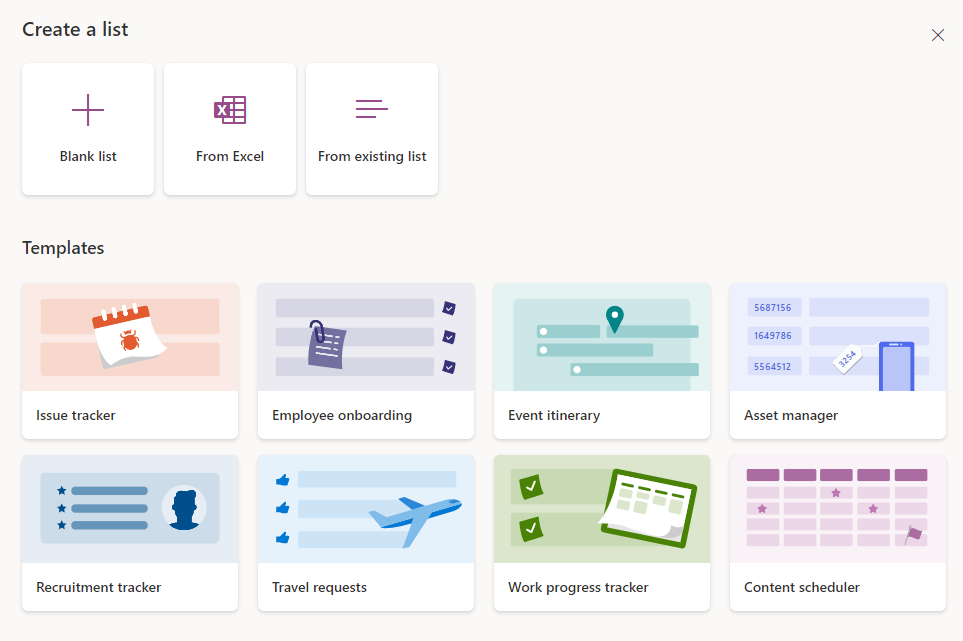
When creating a new list, you first need to enter a name for the list in the “name” field. The option “Save as” allows you to choose whether you want to create your own list or a list for a team:
- If you choose “My lists”, you will create a personal list.
- If you go to “Recently used websites”, you can select a team. The list can then be accessed by all members of the team. You can also add the list to the team in Microsoft Teams.
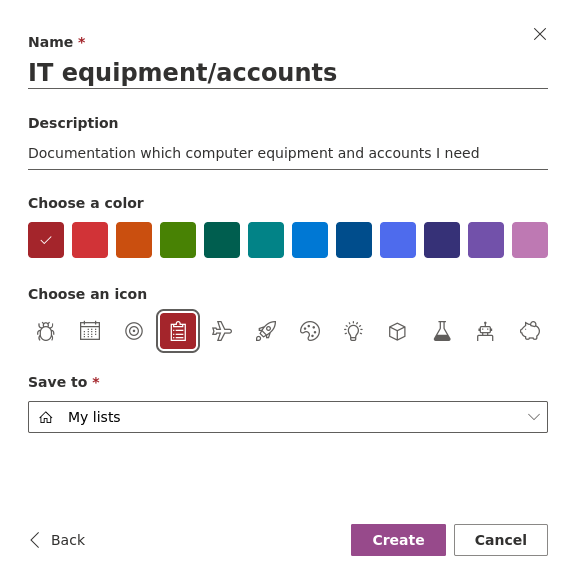
How to create new elements in Lists
Add a new entry to the list via “New”:
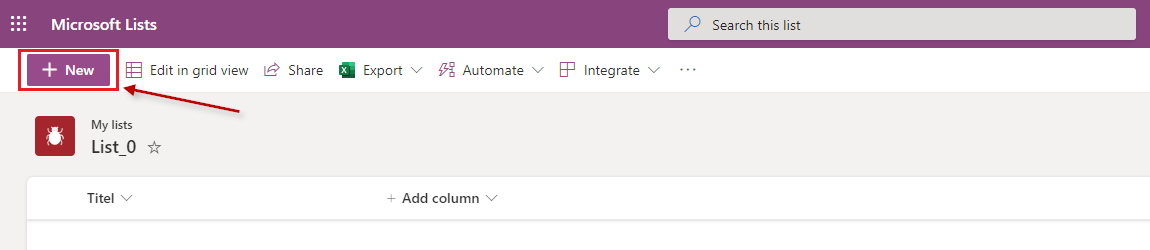
Here you can enter values and attach a file. For editing an entry, double-click on the entry.
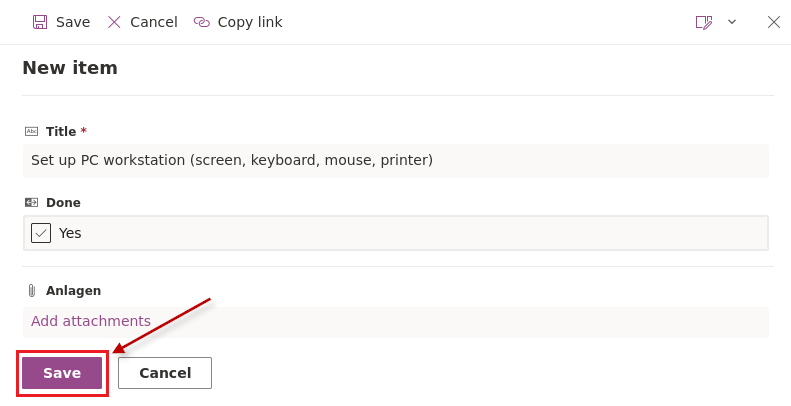
If you want to add several entries to your list, click “Edit in grid view”. Then you can add new entries directly in the list. If you click in the next free line, you will add a new entry.
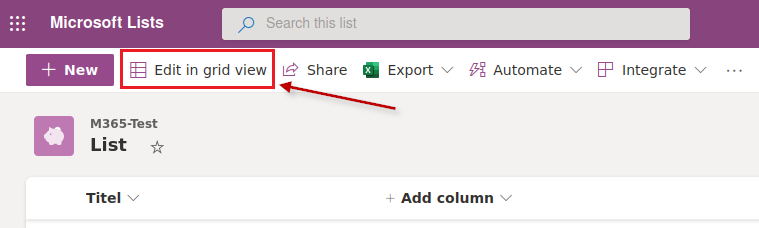
If you want to edit existing entries, click the field you want to edit.
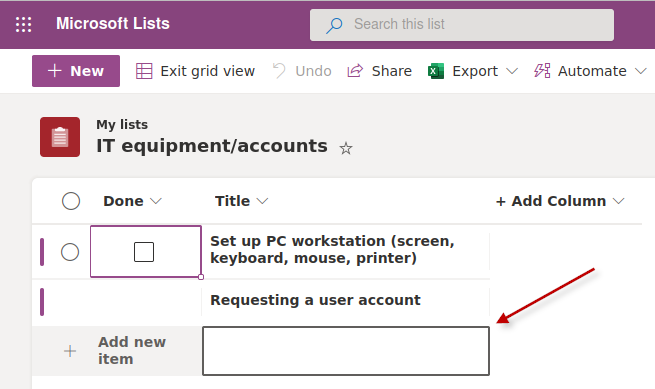
How to edit a list
Click “Add column” to add further columns. Here you have the possibility to choose between different content types.
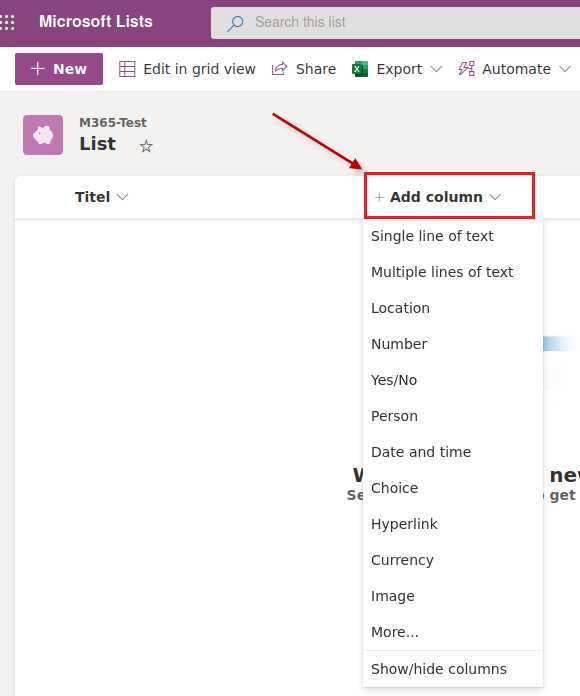
To sort existing columns in an ascending or descending order, click the title and then select the respective sorting.

You can customize the orders via drag & drop.
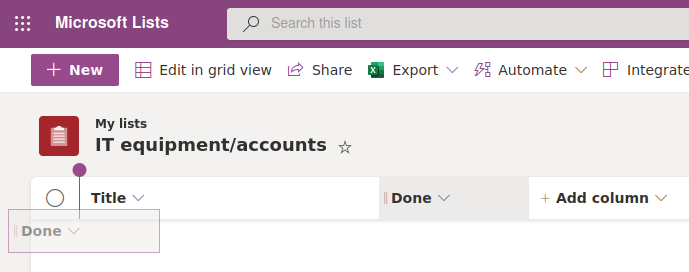
How to share a list
If you want to invite someone to work together with you on the list, click the “Share” button in the menu bar at the top.
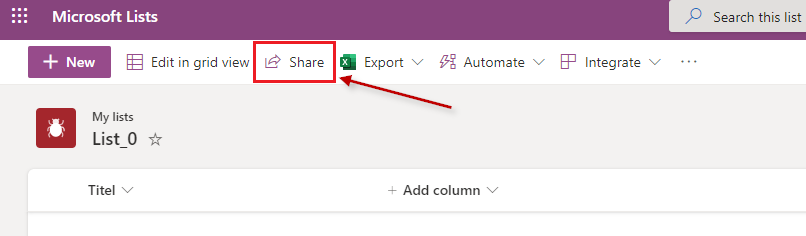
Enter the name or e-mail address of the persons with whom you want to share the list. Choose whether the persons should see, edit or have full access to the list.
You can also specify the name of a team to give all members of this team access to the list. This gives you the possibility to use the list in Teams as well.
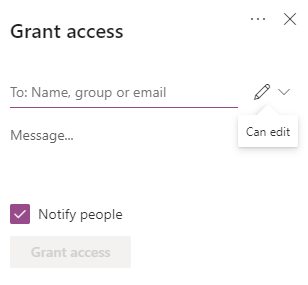
How to export a list
Click “Export” in the menu bar. Here you can choose whether you want to export the list as a file you can import into Excel or as a CSV file.
Excel will create a table with all entries analogous to the list in Lists. You can edit this table in Excel.
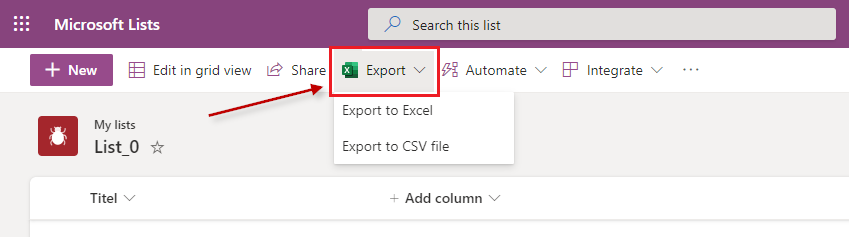
How to integrate Lists in teams in Microsoft Teams
Click the “Apps” button in the bottom corner on the left-hand side to view your available applications.
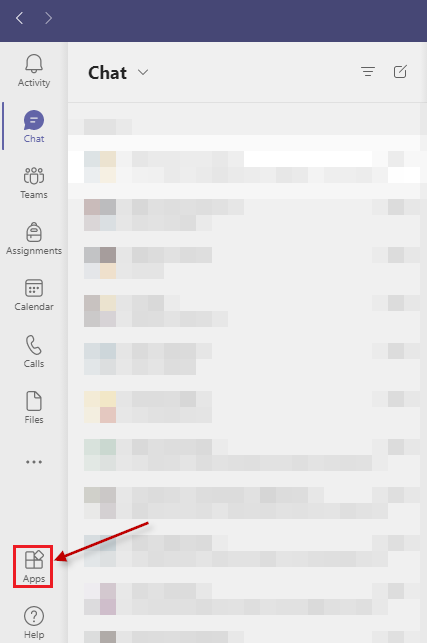
Then select “Lists” from the available apps.
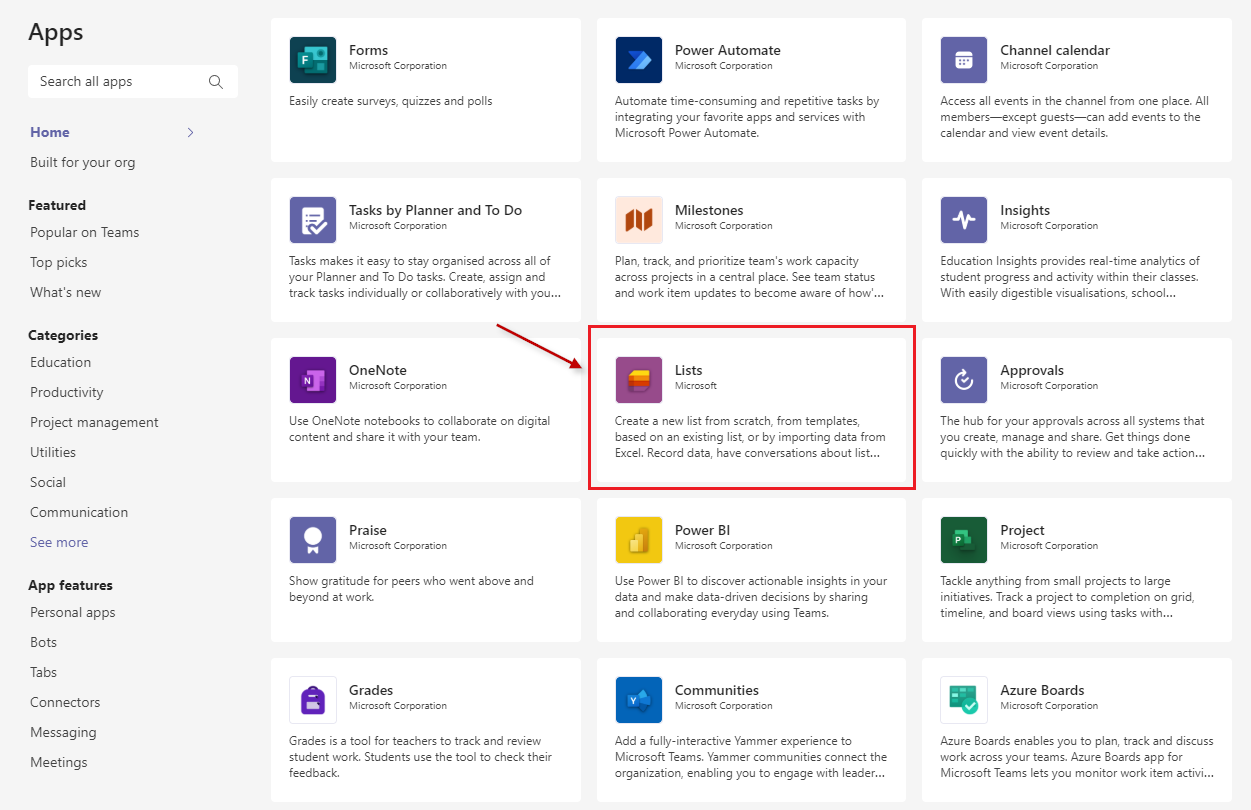
When you have selected Lists, you can determine the team and channel to which you want to add Lists.
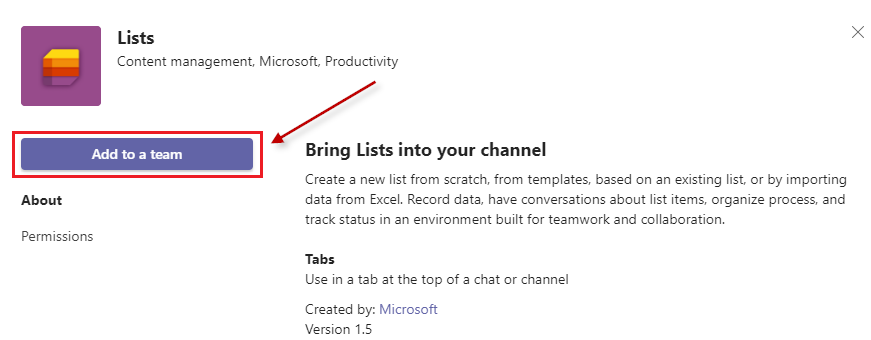
Then you can see the new icon “Lists” in the upper menu bar of the selected team or channel.

You can now choose whether to create a new list or add an existing list.
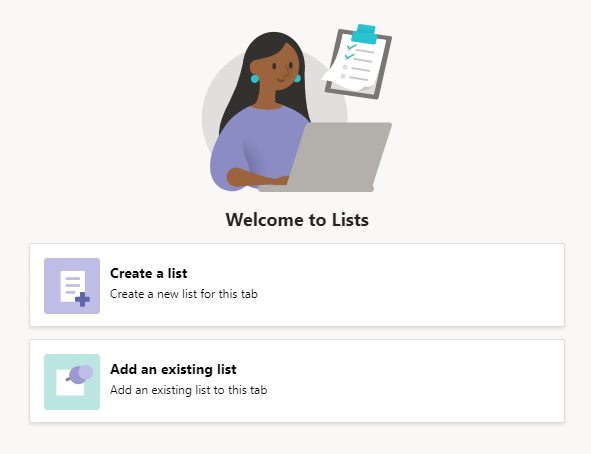
To create a new list, do as instructed in How to create a new list in List.
If you want to add an already existing list, you can select one from the team or insert the link for one.