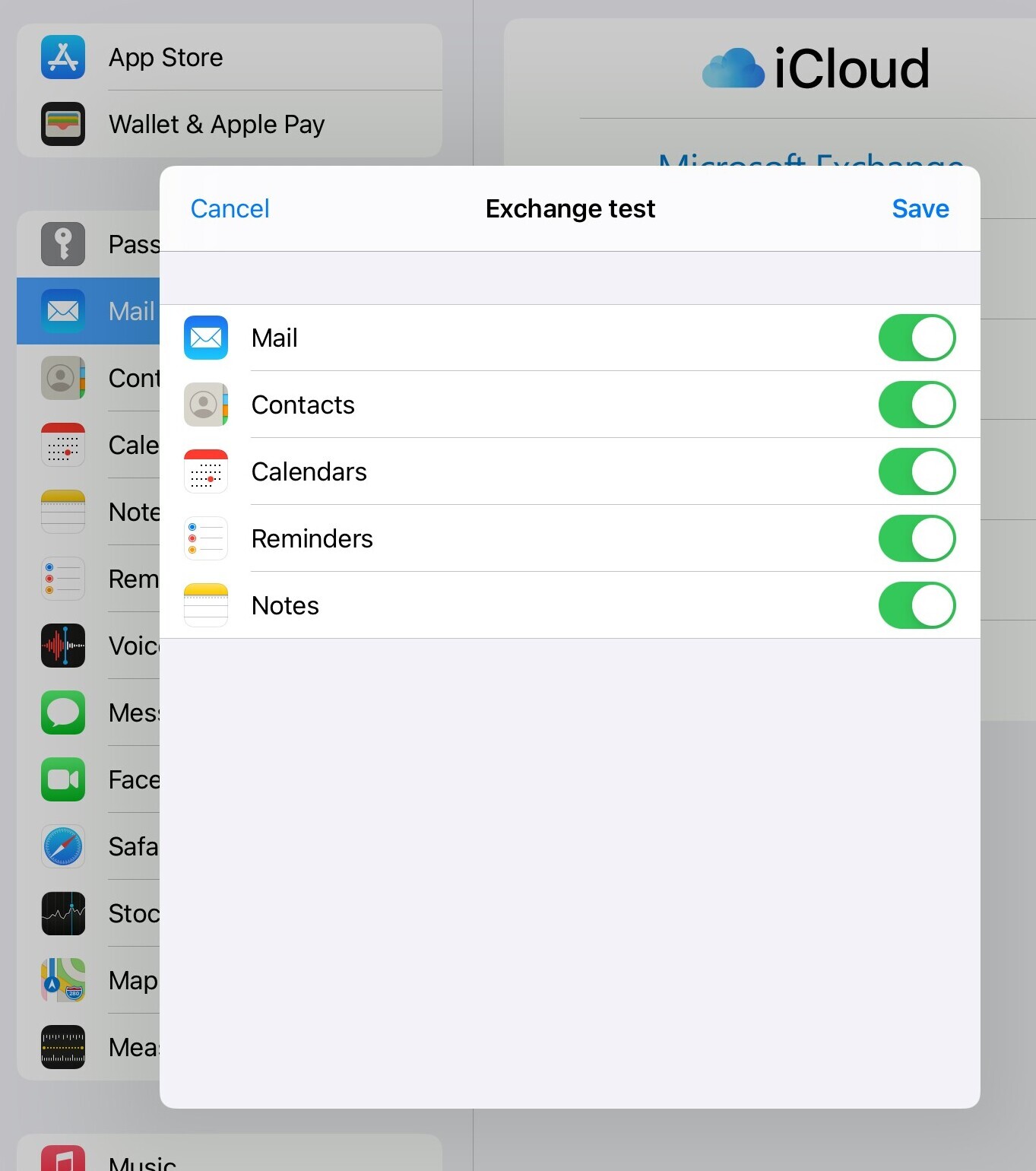Adding an Exchange E-mail Account to Your iPhone or iPad
In these instructions, we will show you how to add an Exchange e-mail account to your iPhone or iPad.
You need to wait until your Exchange e-mail account has been created before you follow these instructions.
The instructions that follow refer to the iOS mail app, which is installed on most iOS devices. However, you can apply the steps shown here analogously to other e-mail apps (except for Outlook) on your iOS devices. Connecting your Exchange account with the official Outlook app for iOS is not possible since the app is blocked due to data protection reasons.
If you want to deviate from the instructions and want to use IMAP, the connection data for the server can be found here.
Information: You do not need a mail app, as you can also access your Exchange account in your web browser at https://exchange.uni-mannheim.de/owa. Here you can enter your Uni-ID (= previously referred to as “user ID”) to register and to access your e-mails, calendar and address books.
Step-by-step instructions
If you want to add your new e-mail account to the iOS mail app, please proceed as follows:
1. Open your Internet browser (e.g. Firefox, Safari or Chrome) and go to https://exchange.uni-mannheim.de.
2. Enter your Uni-ID and the corresponding password and click on the “Login” button:
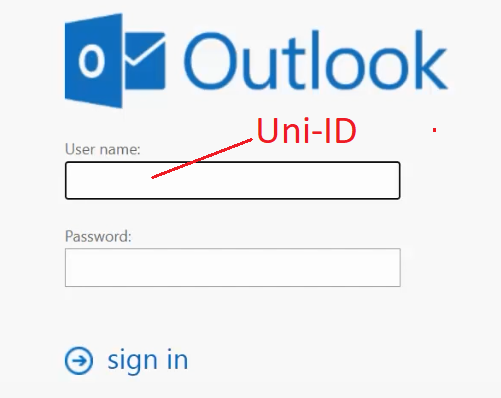
3. After the login, click on the profile picture in the upper right corner. Your e- mail sending address will be displayed in the pop-up window that opens:
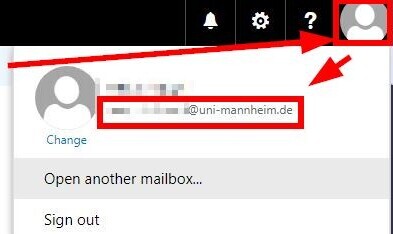
4. At the top of the menu that opens, you will see your Exchange sending address:
(If you are unable to see the full address, please go to https://exchange.uni-mannheim.de on your computer/
5. Please write this address down -> This is your Exchange sending e-mail address which you will need for the connection.
6. Open the “Settings” app on your smartphone or tablet:
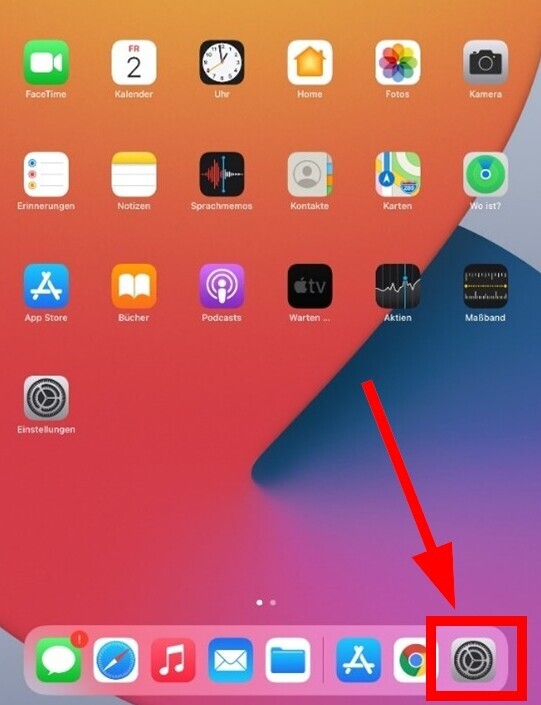
7. Select “Mail” and then “Accounts”:
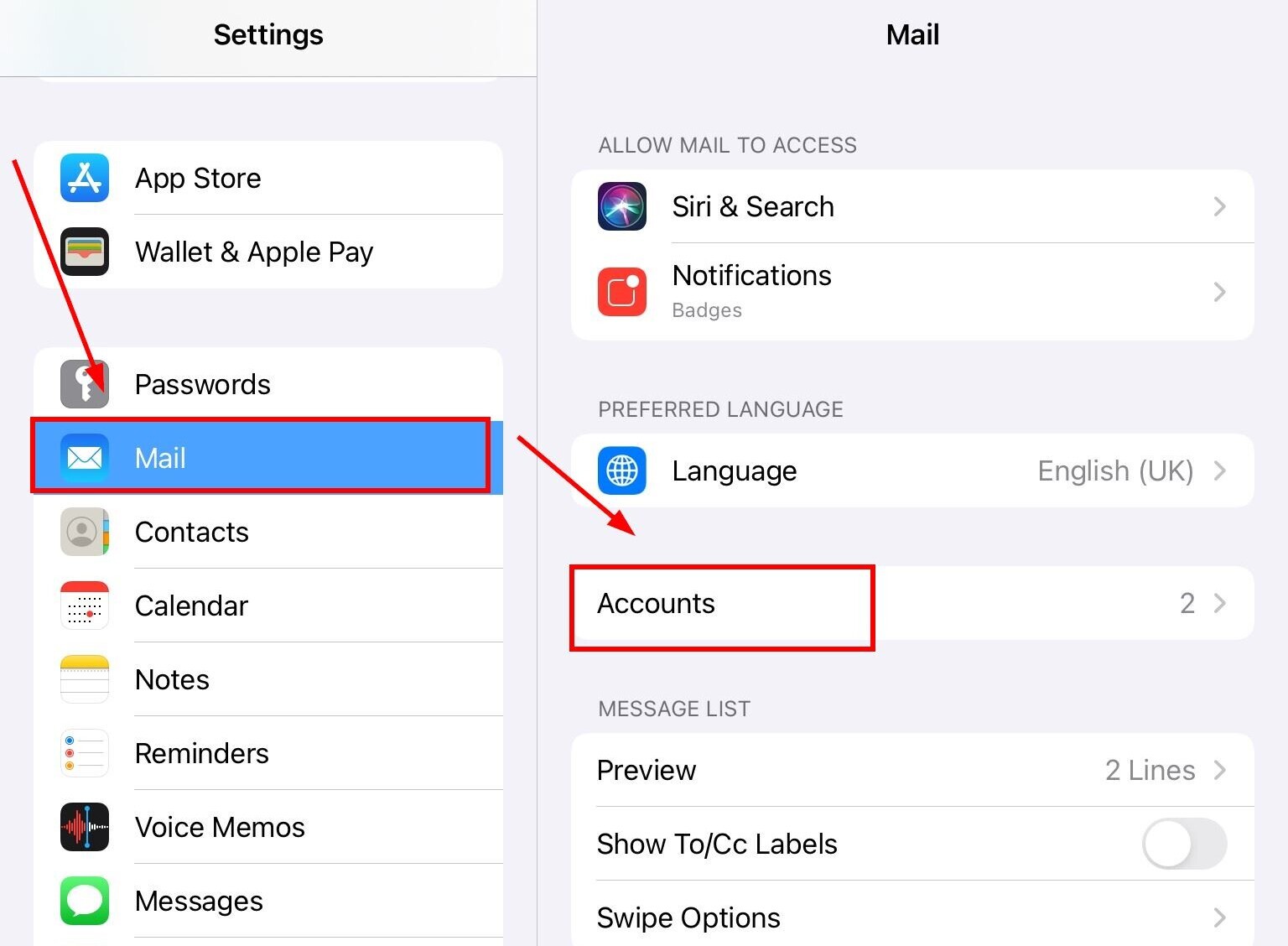
8. Select “Add account”:
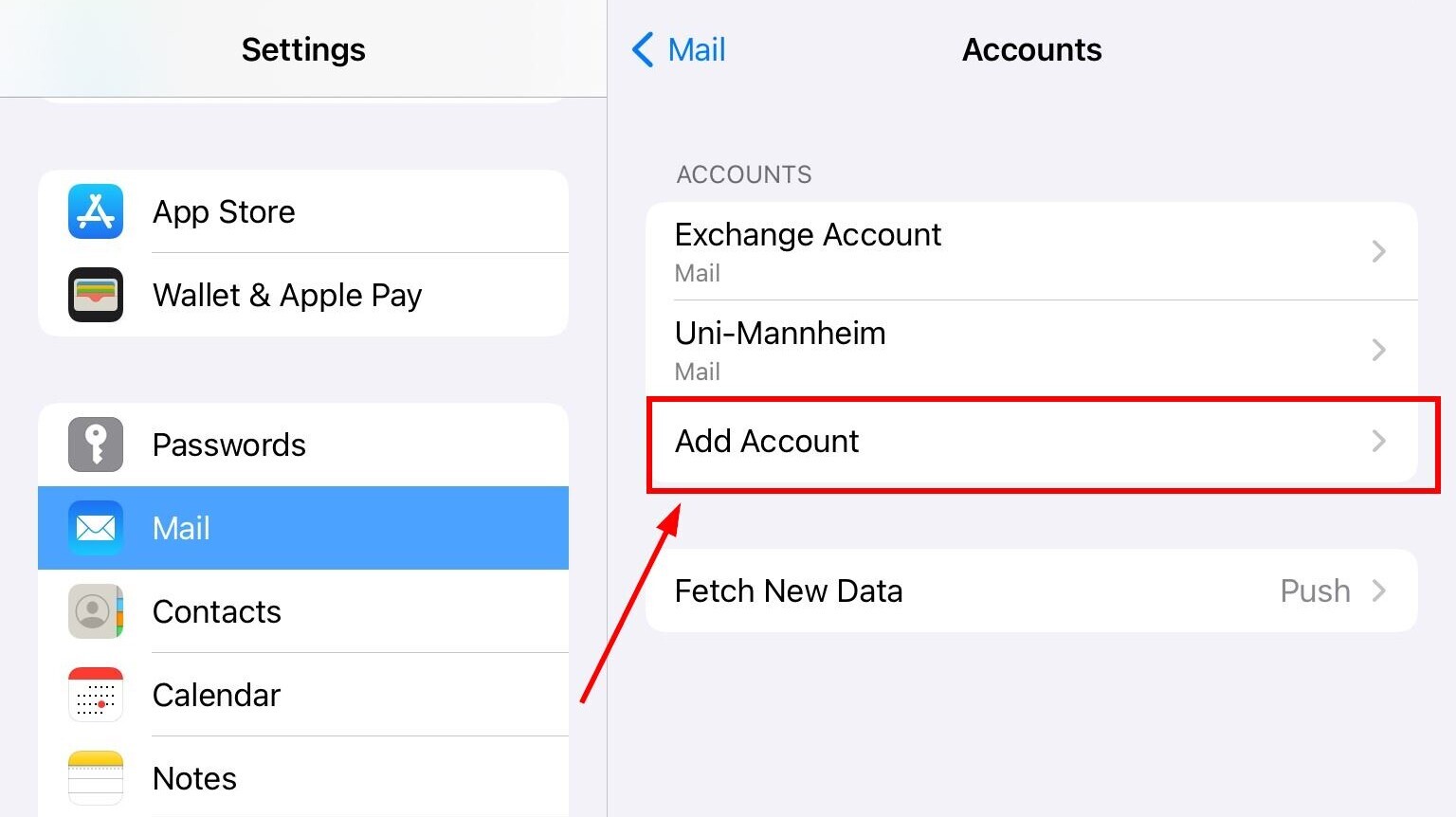
9. Select “Microsoft Exchange”:
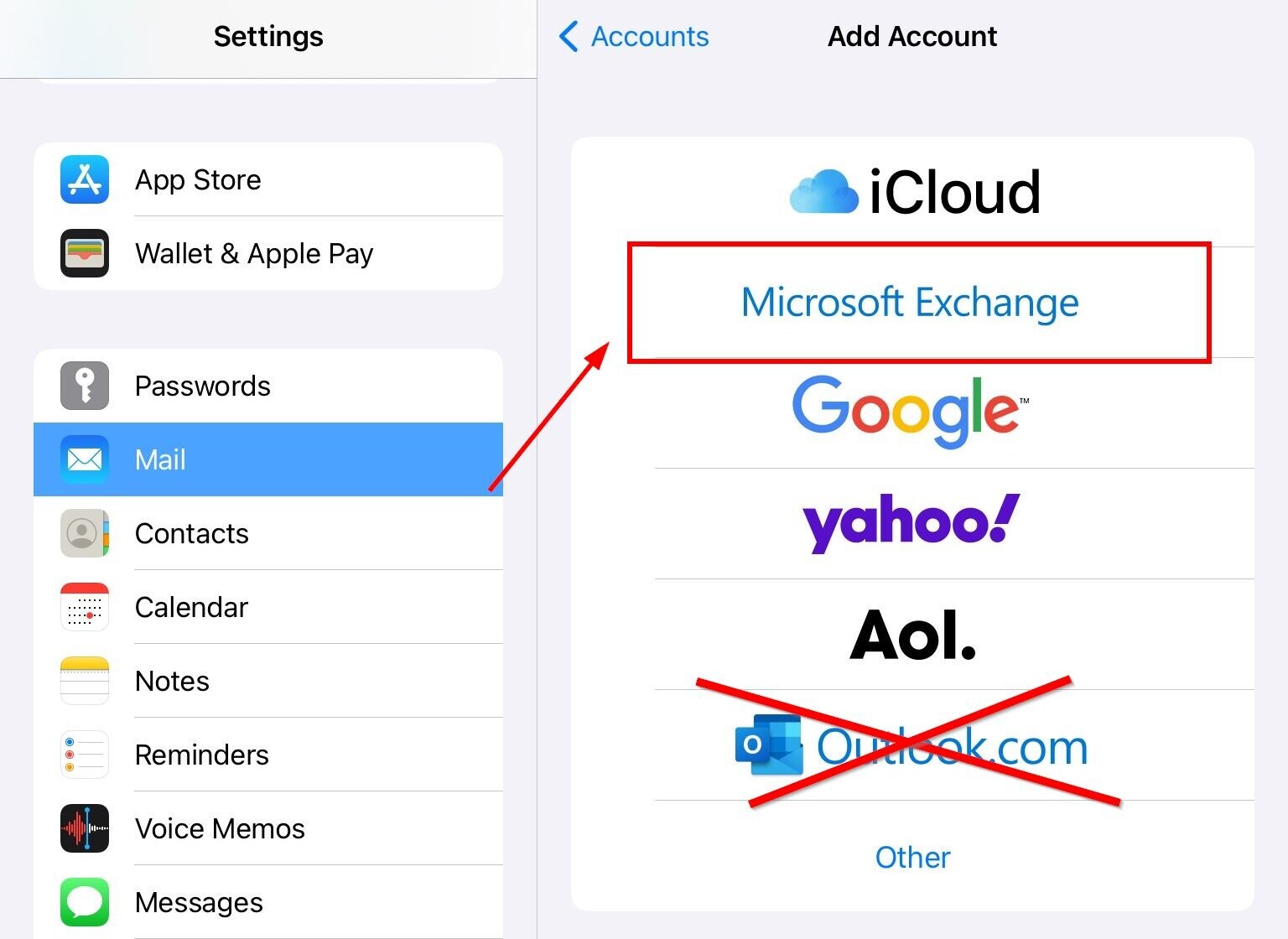
10. Please enter your name and your new e-mail address (the standard is the format “firstname.lastname@uni-mannheim.de“), enter a short description and then tap “Next”:
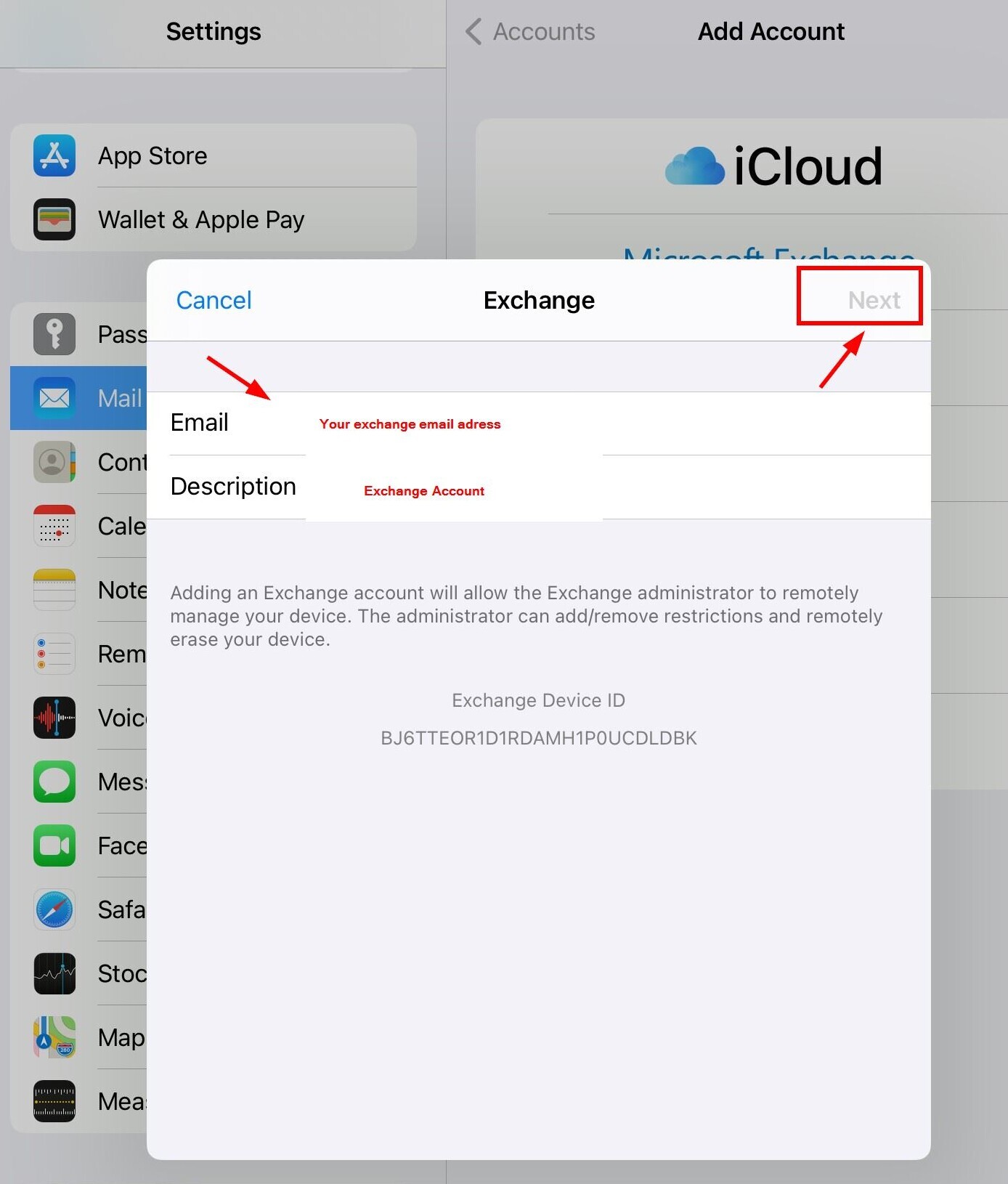
* Please refer to steps 1–5 for more information.
Information: The text below the entry fields shows that the Exchange administrator can manage the device remotely. This refers to the option to reset the device remotely, if the wrong PIN to unlock the device has been entered multiple times. This reset option is DEACTIVATED on the Exchange server of the University of Mannheim. The University IT is unable to access the data on your smartphone.
11. In the next window, please select “Configure Manually”:
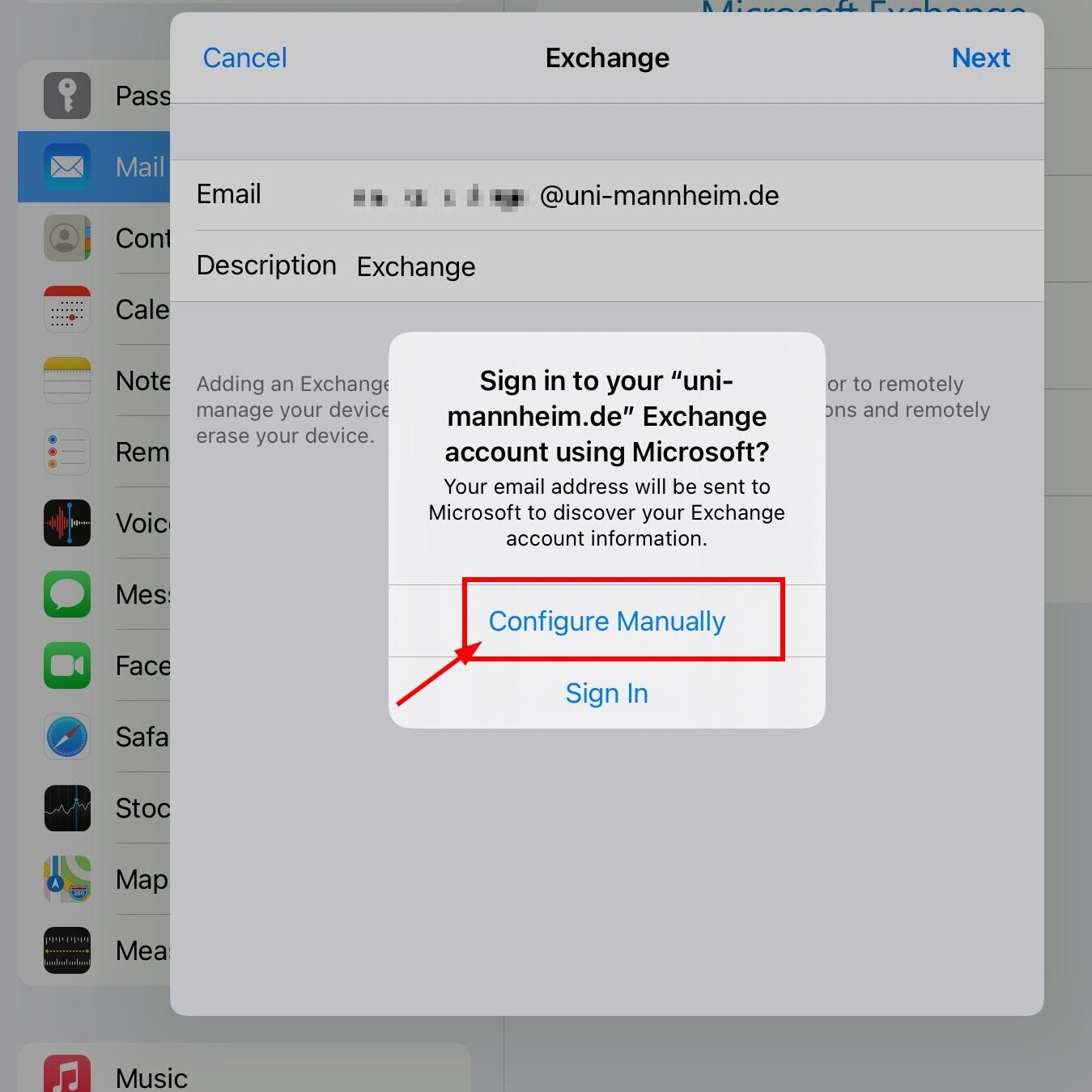
12. In the field for the “username” enter your Uni-ID (= previously referred to as “user ID”), preceded by “AD\“ and your password. Please note: Please make sure to use a backward slash ”\“ and not a forward slash “/”! For some iOS versions it is necessary to add “exchange.uni-mannheim.de” to the “Server” field.
Confirm the information you entered by clicking “Next”:
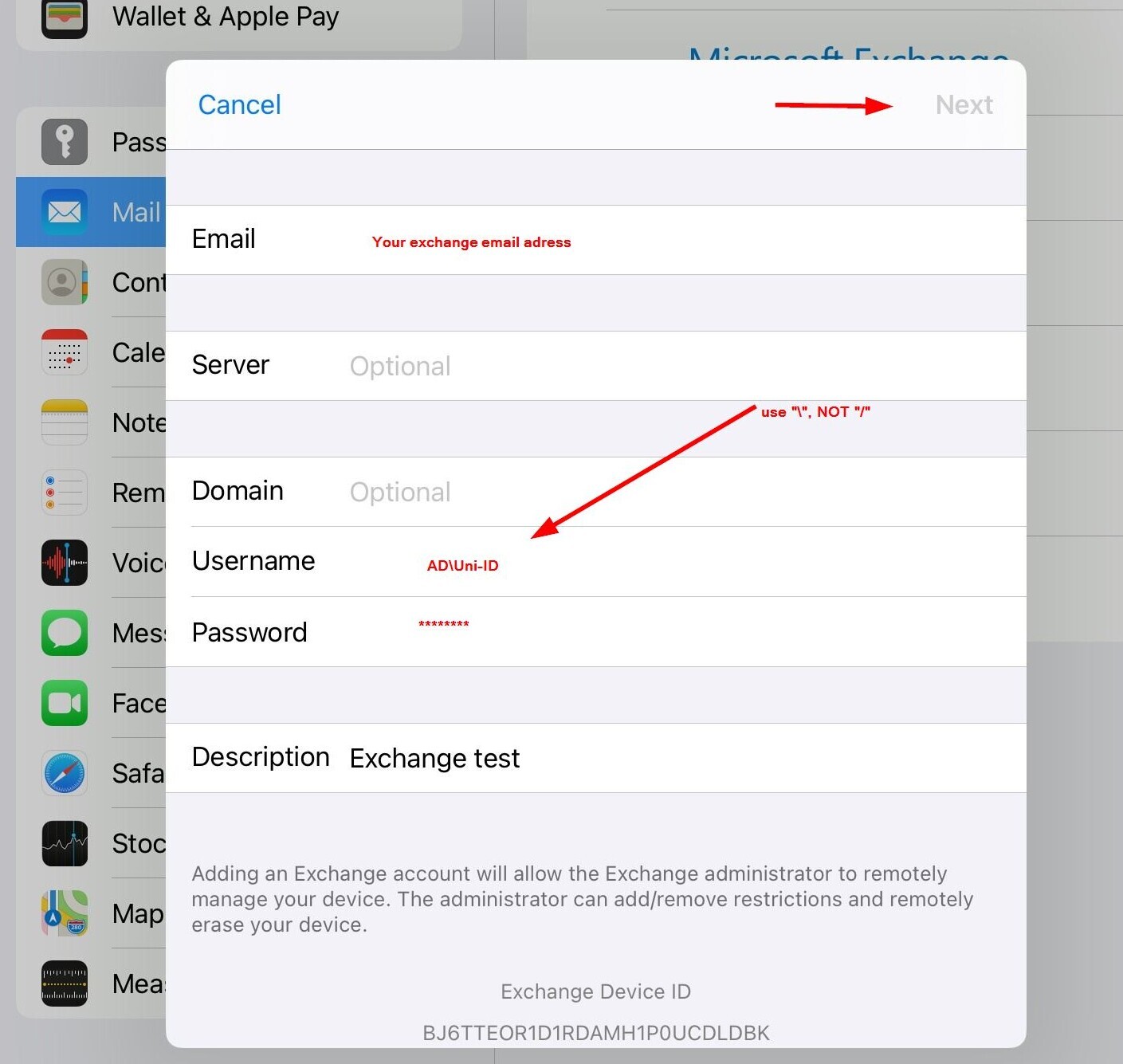
13. The mail app will connect to your new account and you will see suggestions of apps that may be used with the new Exchange account.
Check the boxes and click “Save”: