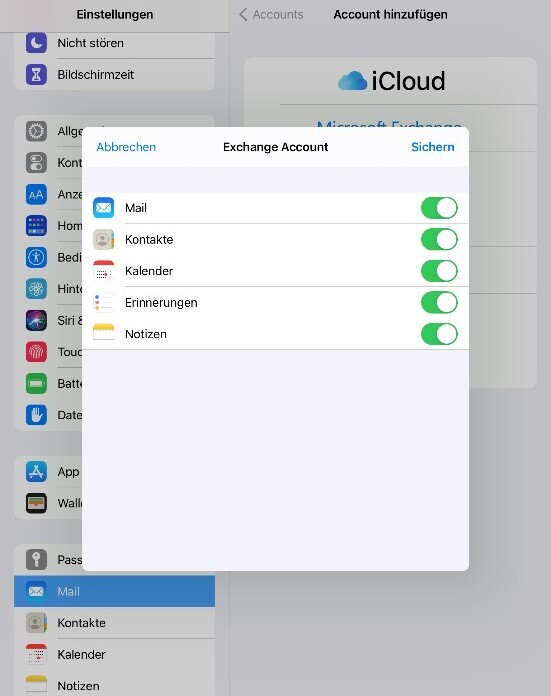Wie verbinde ich mein Exchange Postfach mit meinem iPhone oder iPad?
In dieser Anleitung zeigen wir Ihnen, wie Sie Ihr iPhone oder iPad mit Ihrem Exchange Postfach verbinden.
Diese Anleitung können Sie erst anwenden, nachdem Ihr Exchange Postfach erstellt wurde.
Die folgende Anleitung bezieht sich auf die iOS Mail-App, welche auf den meisten iOS-Geräten bereits vorinstalliert ist. Sie können die hier gezeigten Schritte aber auch analog für andere Mail-Apps (außer Outlook) auf Ihren iOS-Geräten anwenden. Die Verknüpfung mit der offiziellen Outlook-App für iOS ist nicht möglich, da die App hier aus datenschutzrechtlichen Gründen gesperrt ist.
Falls Sie abweichend von dieser Anleitung IMAP verwenden möchten, finden Sie die Verbindungsdaten zum Server hier.
Hinweis: Sie sind nicht auf eine Mail-App angewiesen, sondern können Ihr Exchange Postfach auch über Ihren Webbrowser unter https://exchange.uni-mannheim.de/owa aufrufen. Dort können Sie sich mit Ihrer Uni-ID (= ehem. „Kennung“) und dem zugehörigen Passwort anmelden und auf E-Mails, Kalender und Adressbücher zugreifen.
Schritt-für-Schritt Anleitung
Für das Verbinden Ihres neuen E-Mail-Kontos in der iOS Mail-App gehen Sie bitte wie folgt vor:
1. Öffnen Sie Ihren Internetbrowser (z. B. FireFox, Safari oder Chrome) und rufen Sie https://exchange.uni-mannheim.de auf.
2. Geben Sie dort Ihre Uni-ID und das dazugehörige Passwort ein und klicken Sie danach auf den „Anmelden“-Button:
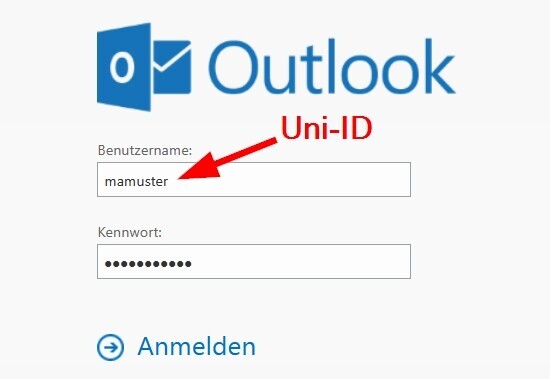
3. Klicken Sie nach dem Anmelden links oben auf das Menü:
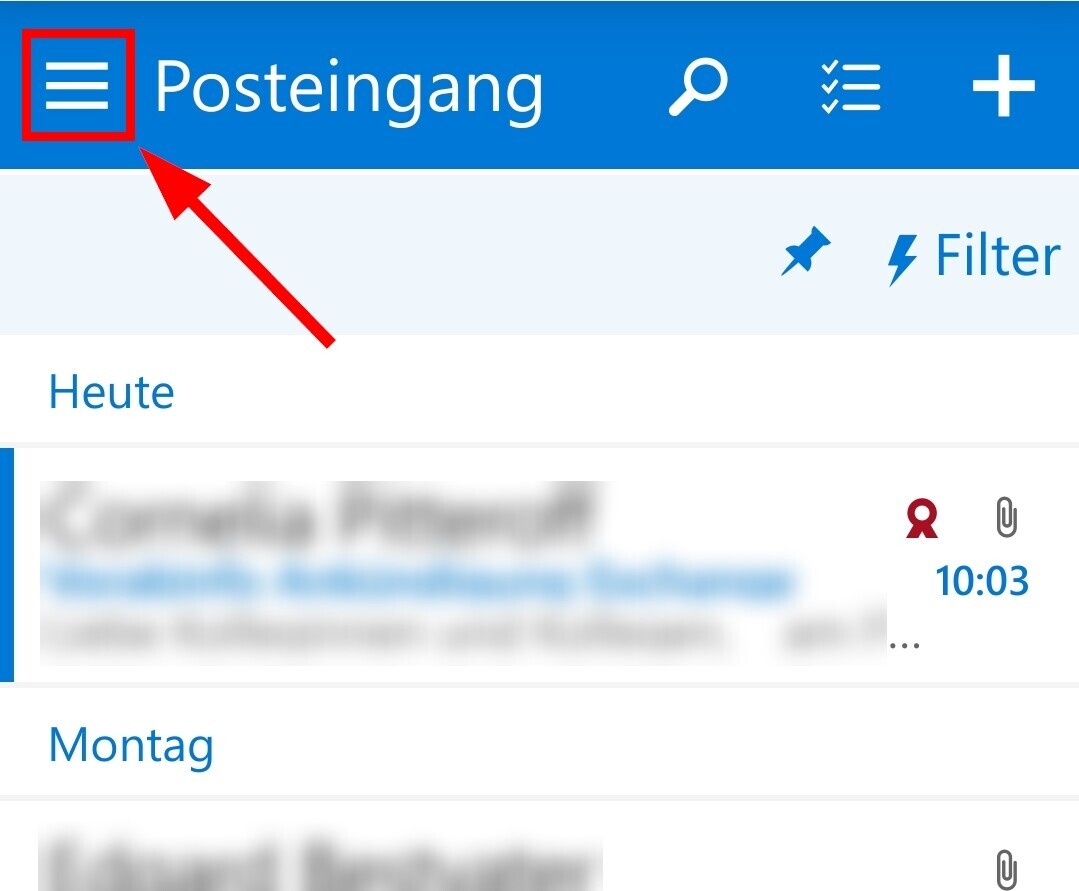
4. Im sich öffnenden Menü sehen Sie oben Ihre Exchange-Absender*innen-Adresse:
(Falls diese nicht vollständig einsehbar ist, besuchen Sie https://exchange.uni-mannheim.de auf Ihrem Rechner/
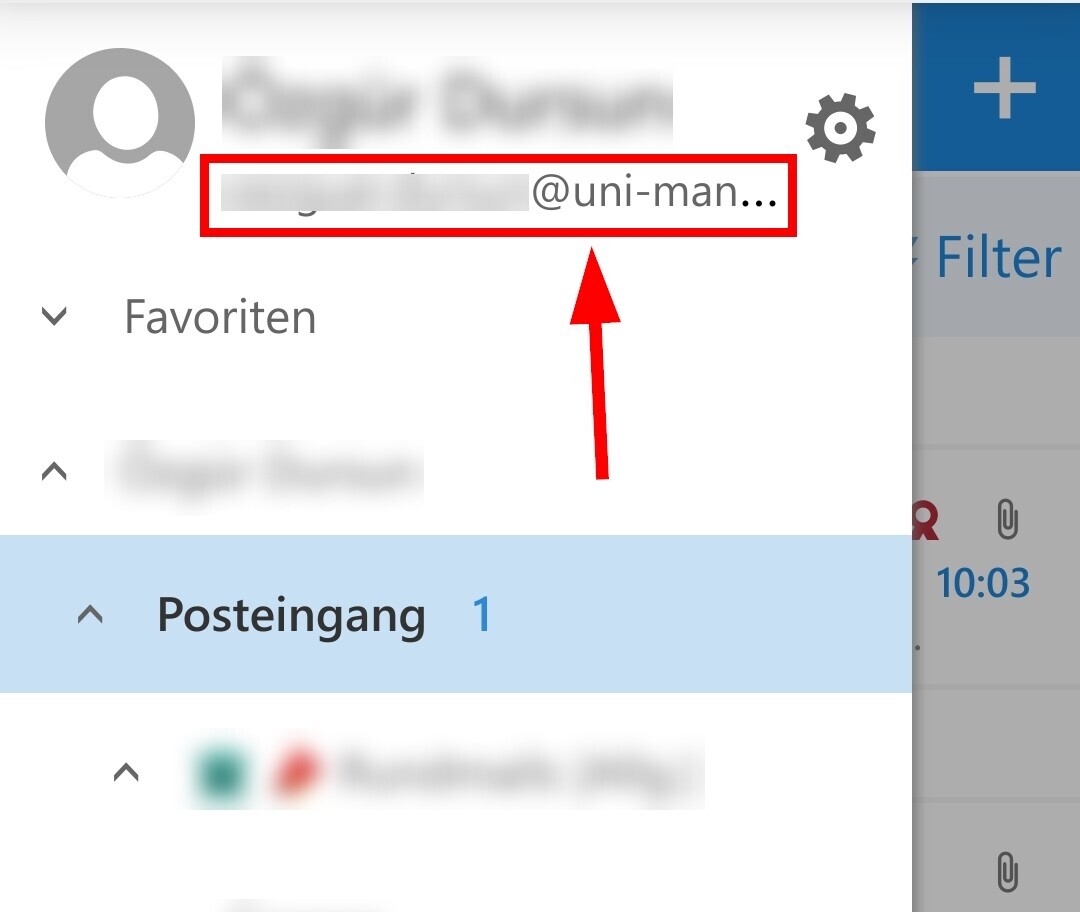
5. Notieren Sie sich diese Adresse --> diese ist Ihre Exchange-Absender*innen-Adresse die Sie zum Verbinden noch benötigen.
6. Öffnen Sie die App „Einstellungen“ auf Ihrem Smartphone oder Tablet:
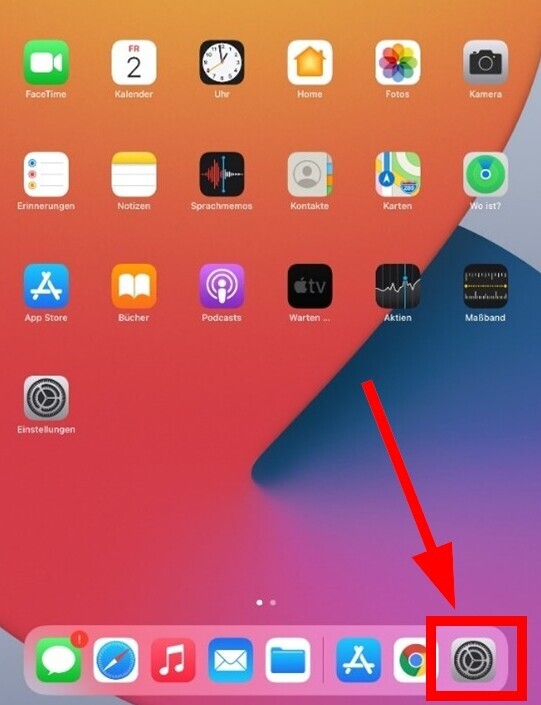
7. Wählen Sie „Mail“ und anschließend „Accounts“:
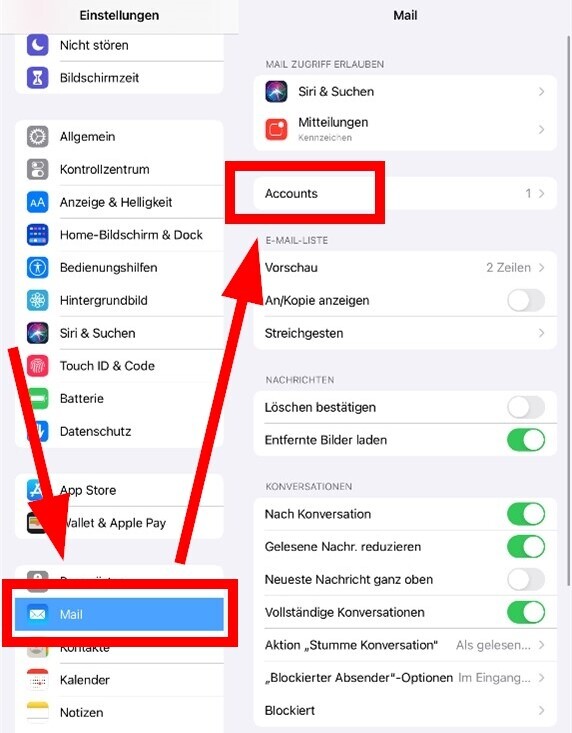
8. Wählen Sie „Account hinzufügen“:
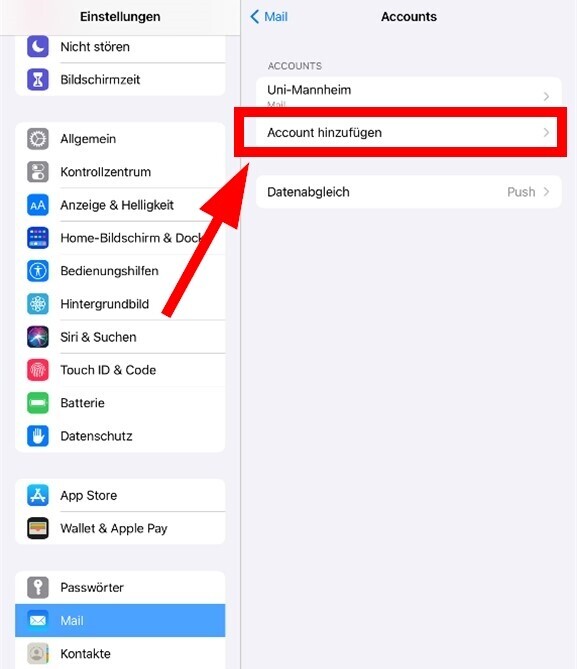
9. Wählen Sie hier „Microsoft Exchange“:
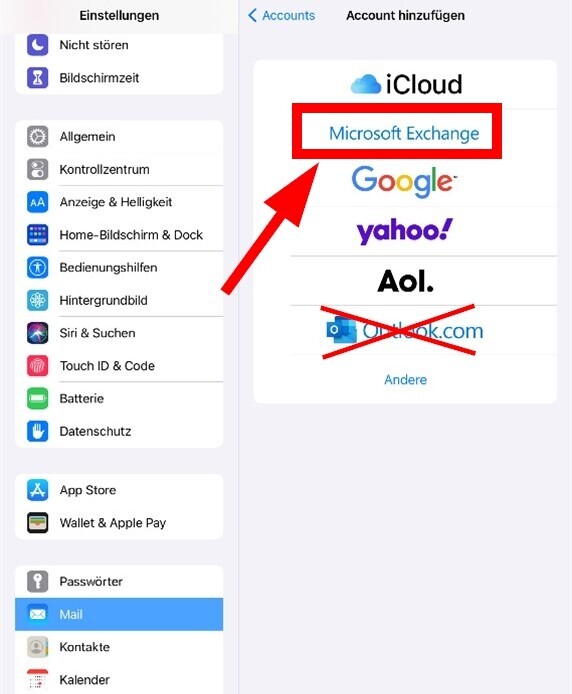
10. Geben Sie nun Ihren Namen und Ihre Exchange-Absender*innen-Adresse* ein, wählen Sie eine gewünschte Beschreibung und tippen Sie anschließend auf „Weiter“:
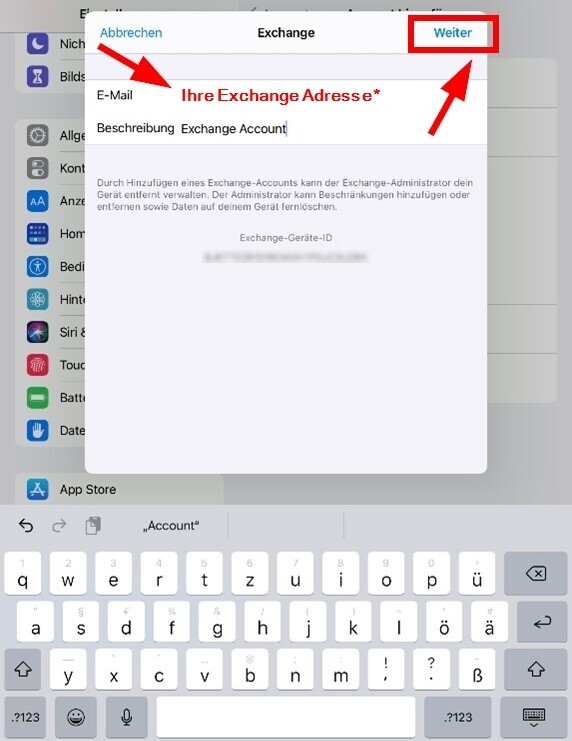
*Siehe dazu die Schritte 1–5.
Hinweis: Der unterhalb der Eingabefelder angezeigte Text besagt, dass die Exchange-Administration das Gerät entfernt verwalten kann. Gemeint ist damit die Möglichkeit, per Fernzugriff das Gerät zurücksetzen zu lassen, wenn die PIN zur Entsperrung des Gerätes mehrfach hintereinander falsch eingegeben wurde. Diese Möglichkeit der Rücksetzung ist auf dem Exchange der Universität Mannheim DEAKTIVIERT. Die Universitäts-IT hat keinen Zugriff auf Ihre Smartphone-Daten.
11. Wählen Sie im nächsten Fenster „Manuell konfigurieren“:
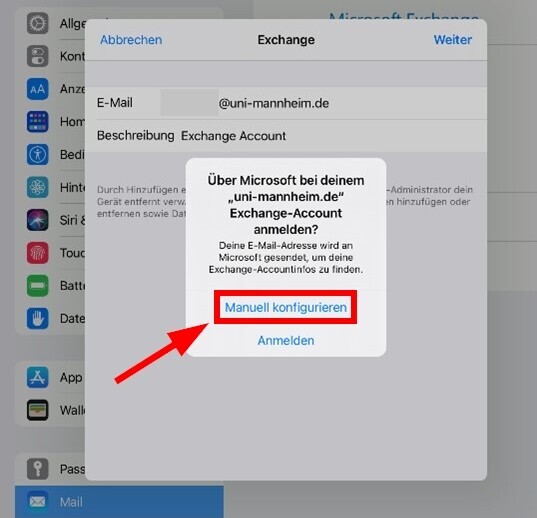
12. Geben Sie nun unter „Benutzername“ Ihre Uni-ID (= ehem. „Kennung“) mit einem vorangestellten „AD\“ und Ihr Passwort ein. Achtung! Bitte vergewissern Sie sich, dass Sie einen Backwards-Slash „\“ verwenden, und keinen Forwards-Slash „/“! Bei manchen iOS-Versionen ist es notwendig, im Feld „Server“ den Eintrag „exchange.uni-mannheim.de“ zu ergänzen.
Bestätigen Sie Ihre Eingabe dann mit „Weiter“:
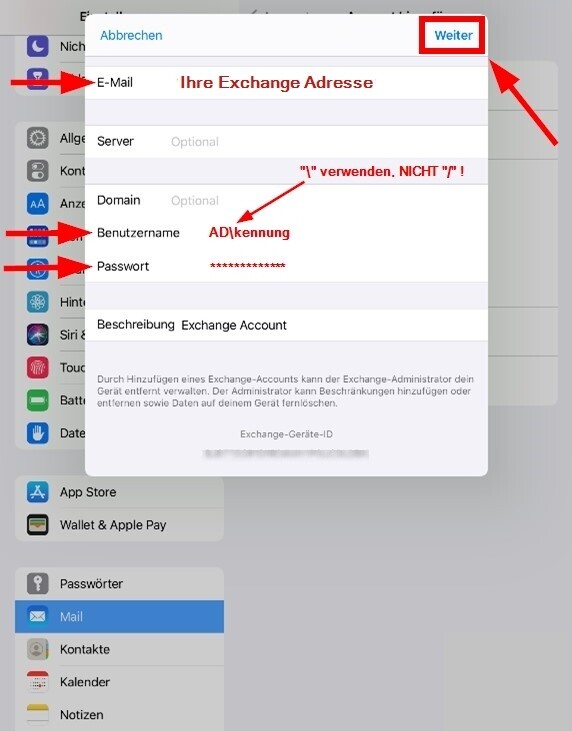
13. Die Mail-App verbindet sich daraufhin mit Ihrem neuen Postfach und es erscheint die Auswahl, welche Apps mit dem neuen Exchange-Account verwendet werden sollen.
Setzen Sie alle Haken und klicken auf „Fertig“: