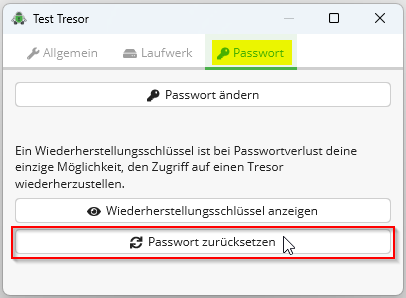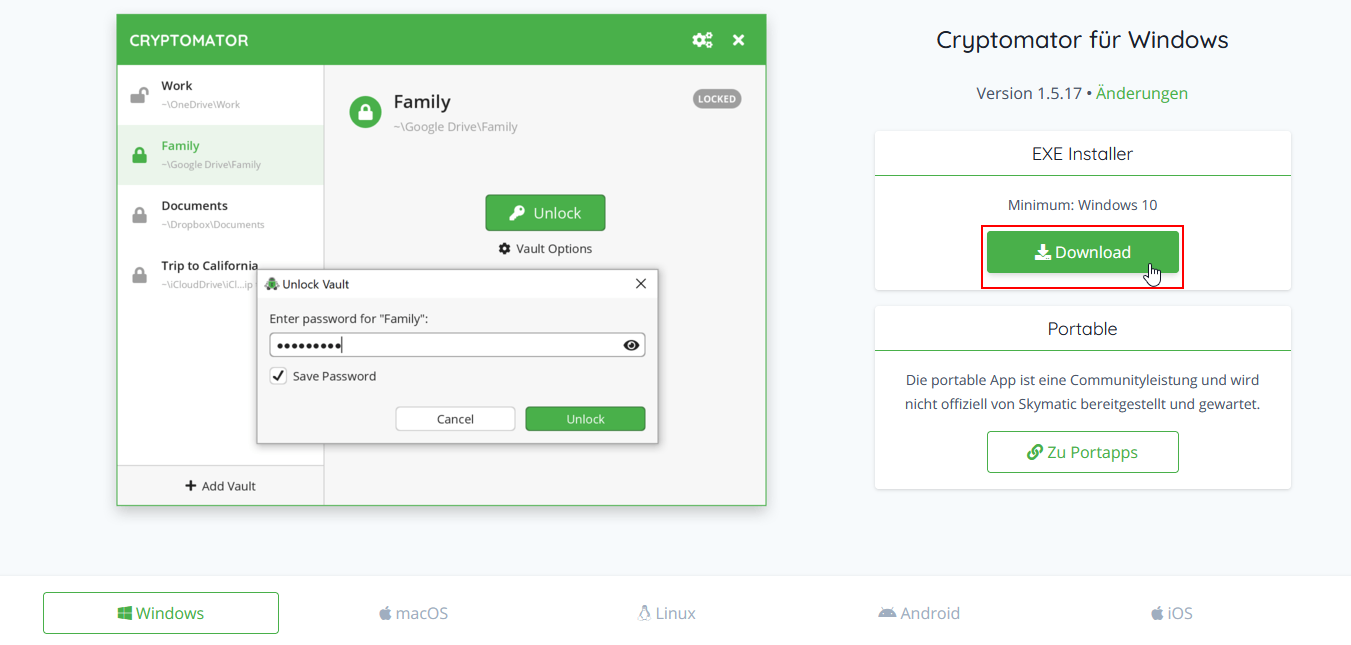Was ist Cryptomator?
Cryptomator ist eine kostenlose Anwendung, die es Ihnen ermöglicht einfach und komfortabel Daten verschlüsselt in einer Cloud oder einem NAS abzulegen. Wie Sie Daten mithilfe des Cryptomators verschlüssen, wird Ihnen in der folgenden Anleitung erklärt.
Nützliche Infos zum Cryptomator
Was zu beachten ist
- Für die Installation benötigen Sie Administrator-Rechte auf Ihrem Computer. Sollten Sie nicht über diese verfügen, wenden Sie sich bitte an Ihren Administrator oder den IT-Support unter der -2000.
- Wenn Sie einen mit Cryptomator verschlüsselten Ordner mit jemandem austauschen möchten, dann muss diese Person ebenfalls den Cryptomator auf dem Computer installiert haben, um den verschlüsselten Ordner zu öffnen.
- Bei Verwendung eines gemeinsamen verschlüsselten Ordners (z. B. in OneDrive) ist es nicht möglich zeitgleich an den dort abgelegten Dateien zu arbeiten.
- Auch bei der Auswahl des sicheren Verschlüsselungsverfahrens AES-256 ist die Datei immer nur so sicher, wie es Ihr Passwort ist. Beachten Sie dies bei Ihrer Passwortwahl! Tipps zum Erstellen sicherer Passwörter finden Sie auf unserer Seite zur Passwortsicherheit.
- Es besteht die Möglichkeit sich einen Wiederherstellungsschlüssel erstellen zu lassen. Sollte Sie das Passowrt vergessen ist dieser die einzige Möglichkeit wieder Zugriff auf Ihre verschlüsselten Daten zu erlangen. Wichtig ist, dass Sie diesen Schlüssel sicher und für Dritte unzugänglich aufbewahren.
Vor- und Nachteile
Welche Vorteile bietet Cryptomator?
- Verschlüsselte Ordner können einfach und unkompliziert erstellt werden.
- Dateien können in den Ordnern geändert, gelöscht und hinzugefügt werden.
Welche Nachteile gibt es?
- Beim Öffnen eines verschlüsselten Ordners, ohne diesen zuvor zu entsperren, werden die Dateien darin angezeigt. Cryptomator wandelt die Dateien jedoch in das C9R-Format um, wodurch kein Rückschluss auf die urspüngliche Dateien möglich ist. Es werden weder Dateiformat, Erstellungsdatum noch die Dateinamen angezeigt. Lediglich die Anzahl der Dateien ist ersichtlich.
- Bei Verwendung eines gemeinsamen verschlüsselten Ordners (z. B. in OneDrive) ist es nicht möglich zeitgleich an den dort abgelegten Dateien zu arbeiten.
- Aktuell gibt es noch keine offizielle portable Version dieser Anwendung.
Wie kann ich den Cryptomator nutzen?
Download & Installation
Schritt 1: Cryptomator herunterladen
Unter folgendem Link können Sie sich den Cryptomator herunterladen und anschließend installieren: https://cryptomator.org/de/downloads/
Wichtig: Bitte beachten Sie, dass Sie für die Installation Administrator-Rechte auf Ihrem Computer benötigen. Sollten Sie nicht über diese verfügen, wenden Sie sich bitte an Ihren Administrator oder den IT-Support unter der -2000.
Neben Windows finden Sie unter dem Link auch Versionen für weitere Betriebssysteme, wie MacOS oder Linux.
Schritt 2: Cryptomator installieren
Durch Öffnen der heruntergeladenen EXE-Datei starten Sie die Installation des Cryptomator.
Nach der erfolgreichen Installation können Sie den Cryptomator direkt starten.
Neuen Tresor erstellen
Schritt 1: Tresor hinzufügen
Sofern nicht schon erfolgt, starten Sie den Cryptomator.
Wählen Sie das "+"-Symbol und „Neuen Tresor erstellen...“ aus.
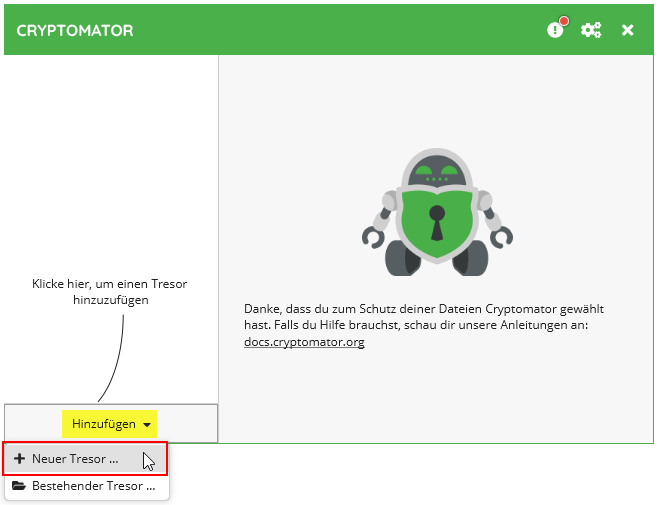
Schritt 2: Tresorname festlegen
Geben Sie einen Namen für Ihren Tresor ein und bestätigen diesen mit „Weiter“.
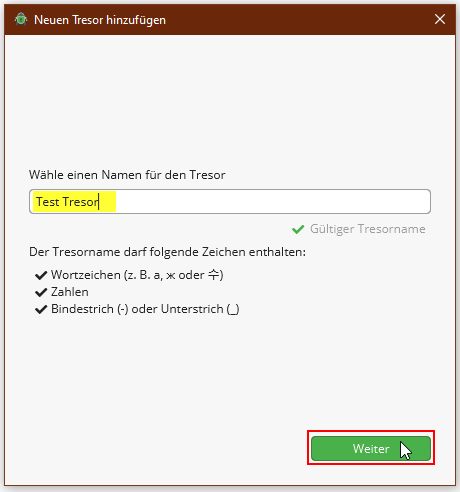
Schritt 3: Speicherort auswählen
Über „Durchsuchen...“ können Sie den gewünschten Speicherort für Ihren Tresor auswählen. Bestätigen Sie im Anschluss Ihre Auswahl mit „Weiter“.
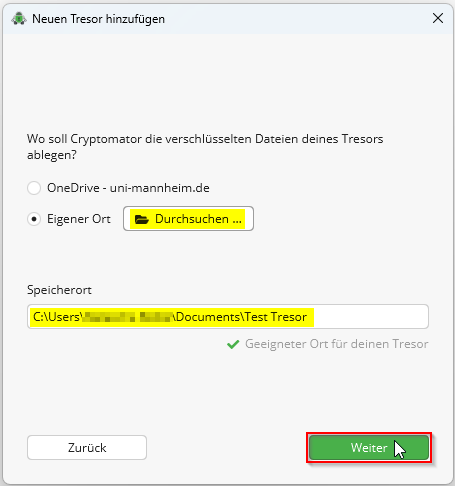
Schritt 4: Experteneinstellung
Überspringen Sie das nächste Fenster direkt mit „Weiter“.
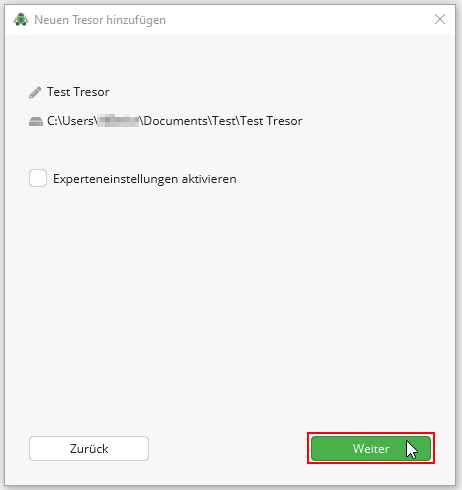
Schritt 5: Passwort festlegen
Im Anschluss müssen Sie noch ein Passwort für Ihren Tresor eingeben. Wählen Sie ein sicheres Passwort mit mindestens 12 Zeichen. Tipps zum Erstellen sicherer Passwörter finden Sie auf unserer Seite zur Passwortsicherheit.
Zusätzlich haben Sie noch die Möglichkeit sich einen Wiederherstellungsschlüssel zu erstellen. Sollten Sie Ihr Passwort vergessen ist dieser Schlüssel die einzige Möglichkeit Ihren Tresor wieder zu entschlüsseln.
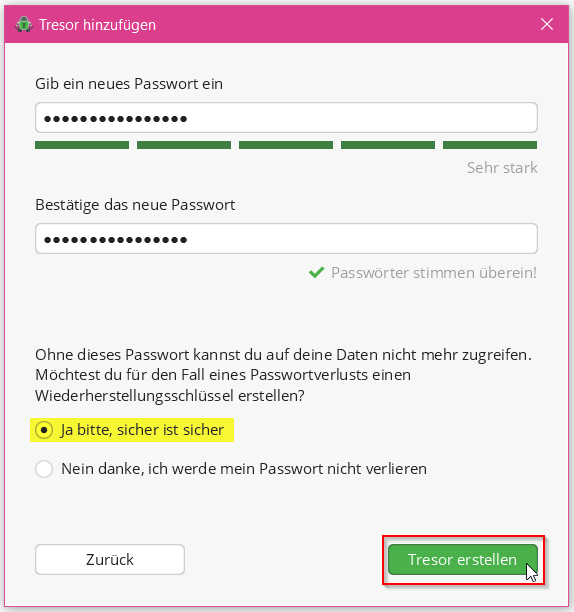
Schritt 6: Wiederherstellungsschlüssel
Drucken Sie sich den Wiederherstellungsschlüssel aus oder kopieren ihn beispielsweise in einen Passwortmanager oder auf einen USB-Stick. Der Schlüssel darf Dritten nicht zugänglich sein, insbesondere darf der Schlüssel nicht zusammen mit dem verschlüsselten Tresor aufbewahrt werden.
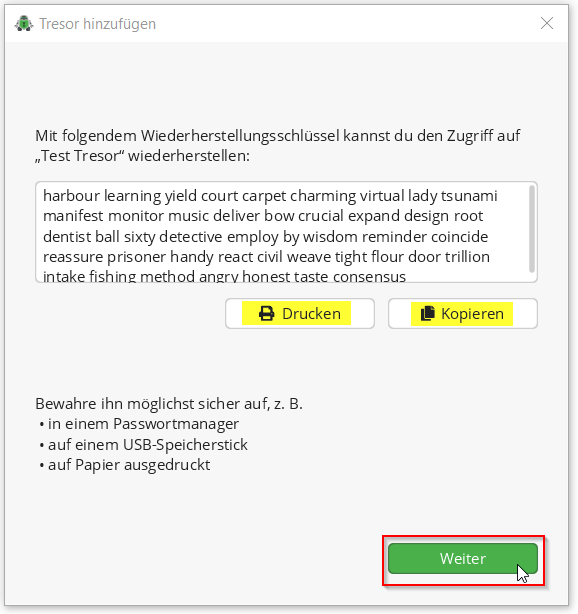
Schritt 7: Tresor entsperren
Direkt nach dem Erstellen des neuen Tresors können Sie diesen durch Eingabe des Pasworts entsperren.
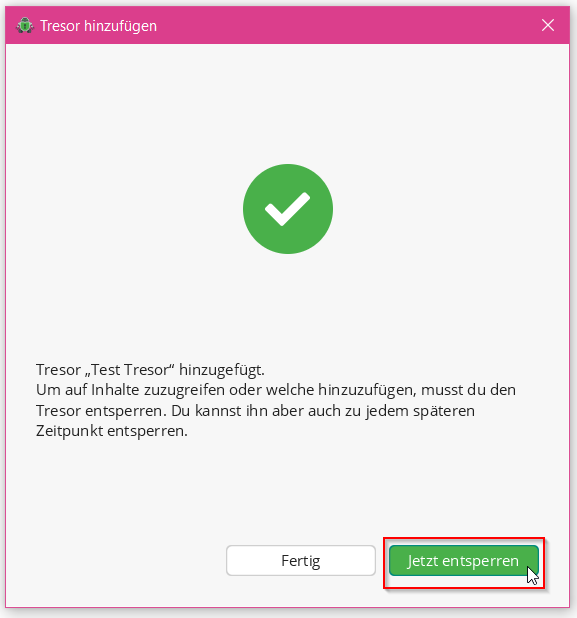
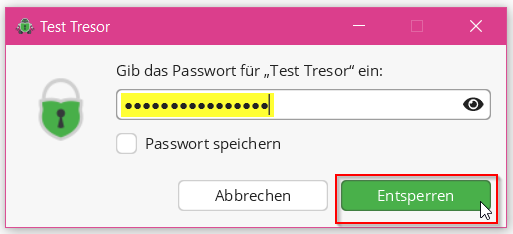
Schritt 8: Dateien verwalten
Nach dem Entsperren des Tresors können Sie sich diesen direkt anzeigen lassen.
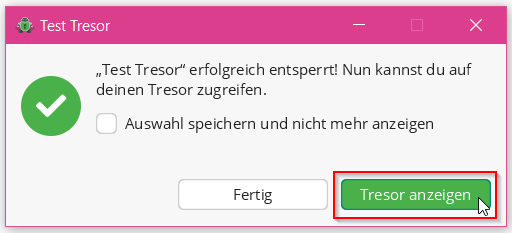
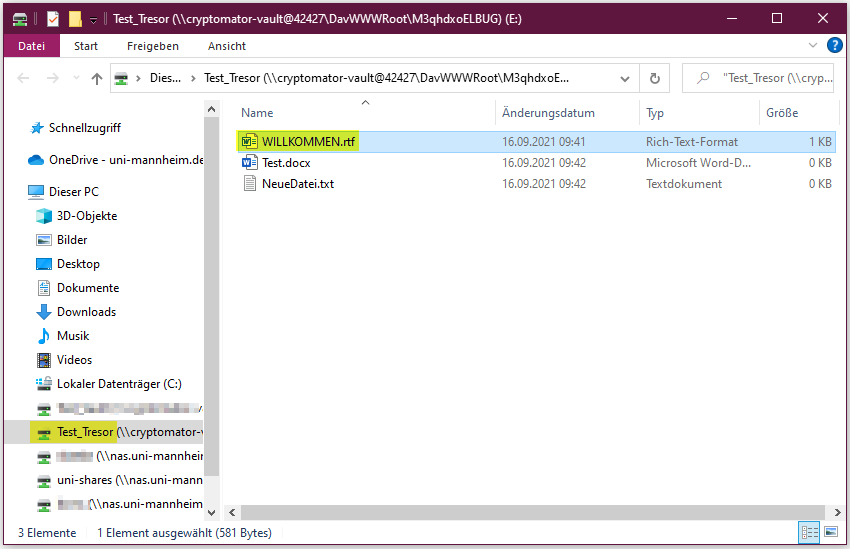
Hier können Sie nun Dateien einfach einfügen, bearbeiten oder wieder löschen.
Die Datei „WILLKOMMEN.rtf“ enthält kurze Infos zum Tresor. Nach dem Lesen kann diese gerne gelöscht werden.
Schritt 9: Tresor sperren
Sperren Sie den Tresor, wenn Sie mit dem Bearbeiten der Dateien fertig sind.
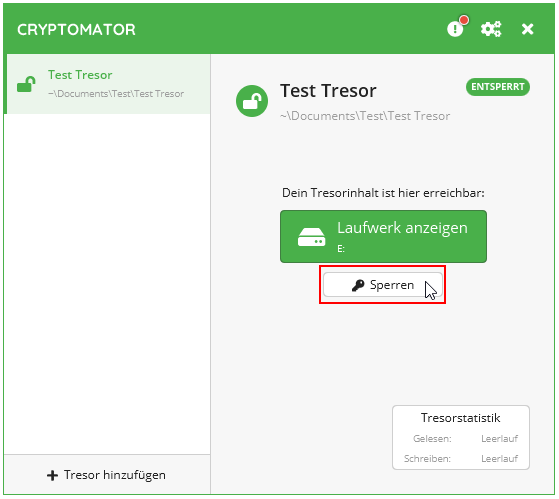
Existierenden Tresor öffnen
Schritt 1: Bestehenden Tresor öffnen
Um einen bestehenden Tresor einzubinden, wählen Sie das "+"-Symbol und „Bestehenden Tresor öffnen...“ aus.
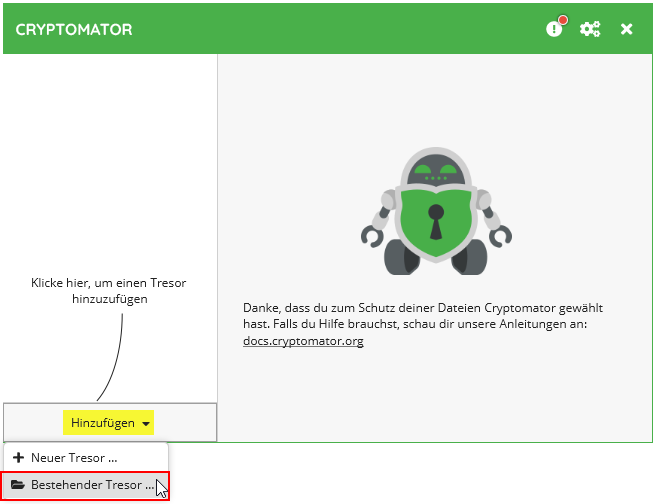
Schritt 2: Datei „vault.cryptomator“ auswählen
Öffnen Sie den gewünschten Tresor und wähle die Datei „vault.cryptomator“ aus.
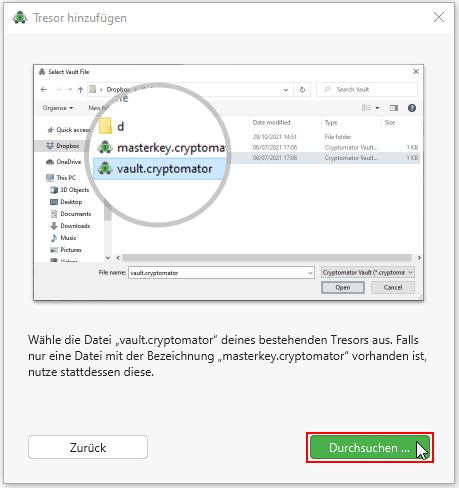
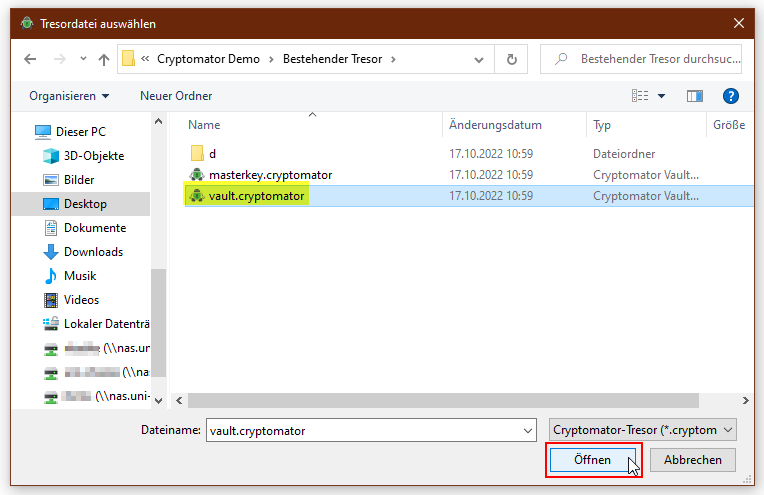
Schritt 3: Existierenden Tresor entsperren
Durch Eingabe des Passwortes können Sie den Tresor entsperren und sich anzeigen lassen.
Im Anschluss können Sie die darin abgelegten Dateien öffnen, bearbeiten, löschen oder neue hinzufügen.
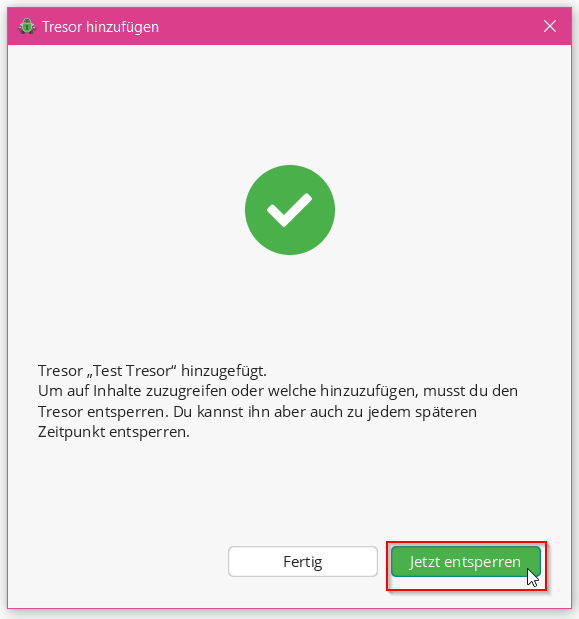
Passwort zurücksetzen
Schritt 1: Tresoroptionen
Sollten Sie Ihr Passwort vergessen haben, benötigen Sie den Wiederherstellungsschlüssel um Ihr Passwort zurückzusetzen.
Wählen Sie hierfür bei dem entsprechenden Ordner „Tresoroptionen“ aus.
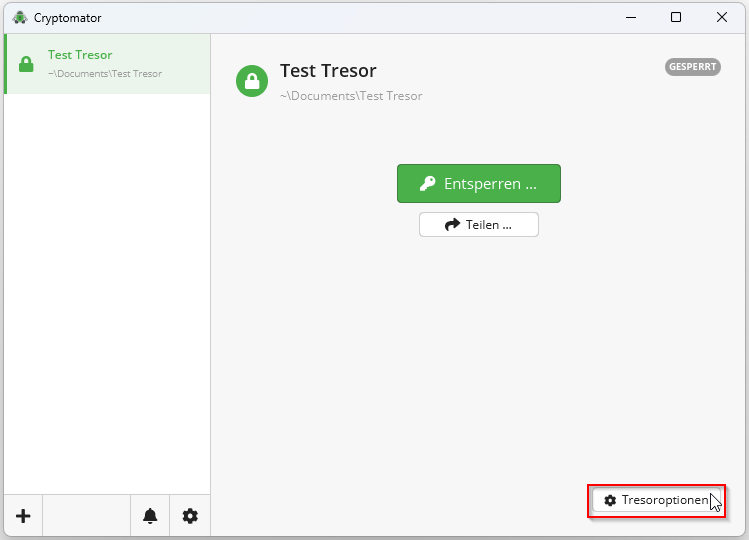
Schritt 2: Passwort zurücksetzen
Unter dem Reiter „Passwort“ haben Sie die Möglichkeit Ihr Passwort zurückzusetzen.