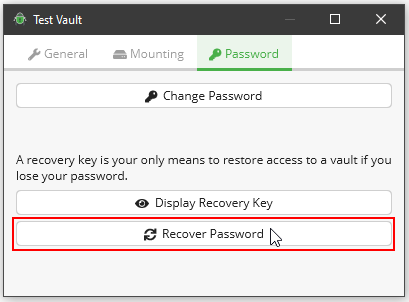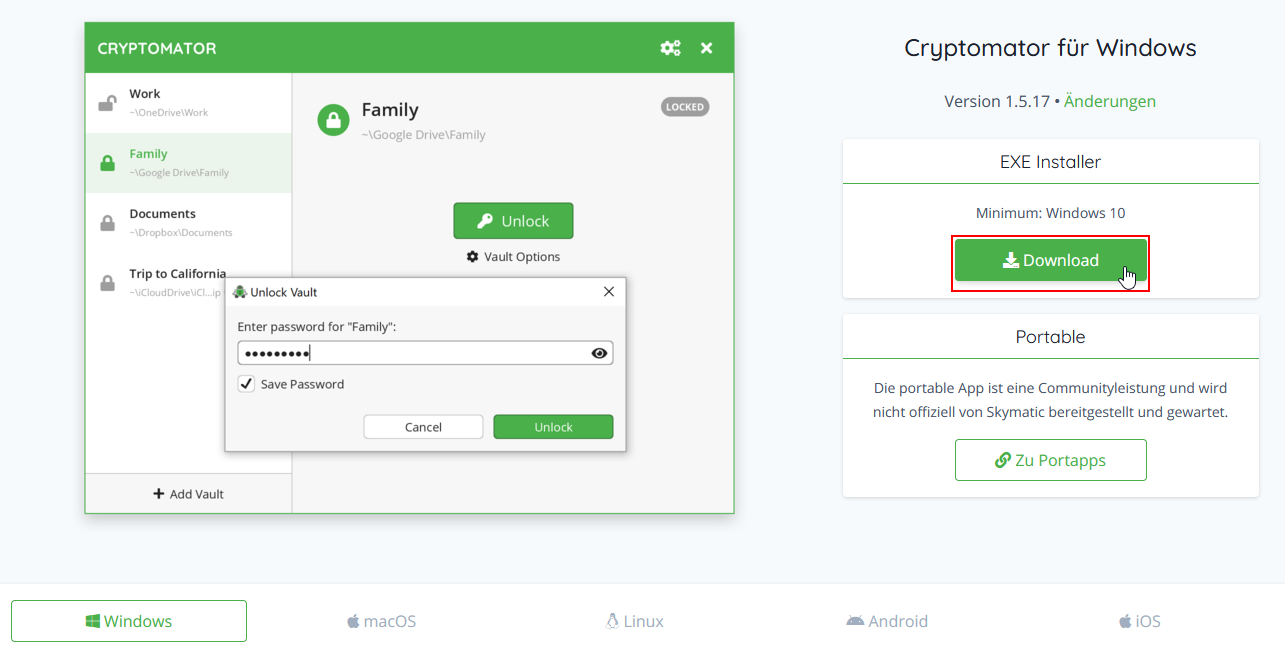What is Cryptomator?
Cryptomator is a free application that allows you to easily store encrypted data in a cloud or a NAS. In the instructions that follow we show you how to use Cryptomator to encrypt your data.
Useful information on Cryptomator
What you need to know
- You need administrator’s rights on your device to install Cryptomator. If you do not have administrator’s rights, please contact your administrator or the IT Support team by calling -2000.
- If you want to share a folder you have encrypted with Cryptomator, the other person must also install Cryptomator in order to open the encrypted folder.
- If you use a jointly encrypted folder (e.g. in OneDrive), it is not possible to simultaneously work on the files in this folder.
- Even if you choose the secure encryption process AES-256, the file is only as secure as your password. Please take this into account when choosing your password! For more tips on how to create secure passwords, please refer to our website on secure passwords.
- You have the option to create a recovery key. If you forget your password, the recovery key is the only option to access your encrypted data. It is very important that you store the key at a secure location which is inaccessible to third parties.
Pros and cons
What are the benefits of Cryptomator?
- You can quickly create encrypted folders.
- You can change, delete and add files in the folders.
What are the disadvantages of Cryptomator?
- If you open an encrypted folder, without unlocking it first, you will see the files contained in the folder. However, Cryptomator converts the files into the C9R format so that the original files cannot be traced back. The file format, date of creation and file names are not shown. You only see the number of files.
- If you use a jointly encrypted folder (e.g. in OneDrive), it is not possible to simultaneously work on the files in this folder.
- Currently, there is no portable version of this application.
How can I use Cryptomator?
Download & installation
Step 1: Download Cryptomator
Click on the following link to download and install Cryptomator: https://cryptomator.org/downloads/
Important information: Please note that you need administrator’s rights to install Cryptomator on your device. If you do not have admin rights, please contact your administrator or the IT Support team by calling -2000.
If you click on the link, you will also find versions for other operating systems, such as MacOS or Linux.
Step 2: Install Cryptomator
By opening the .exe file that you have downloaded, you start the installation of Cryptomator.
After you have installed Cryptomator, you can directly start the program.
Create a new vault
Step 1: Add vault
Start Cryptomator.
Select “Add” and “New Vault...”.
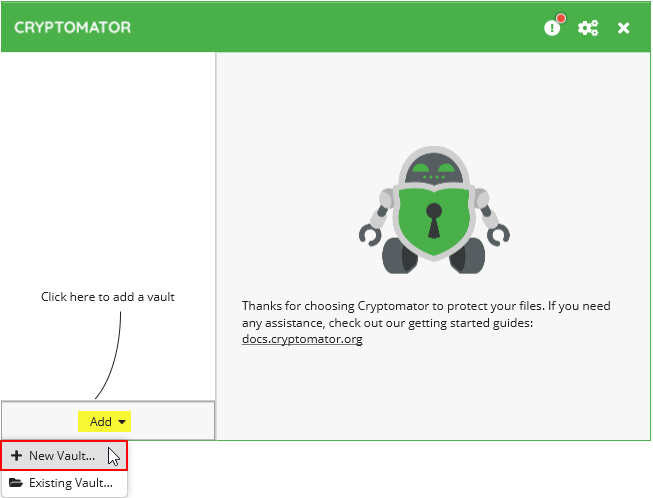
Step 2: Choose a name for the vault
Enter a name for your vault and confirm by clicking “Next”.
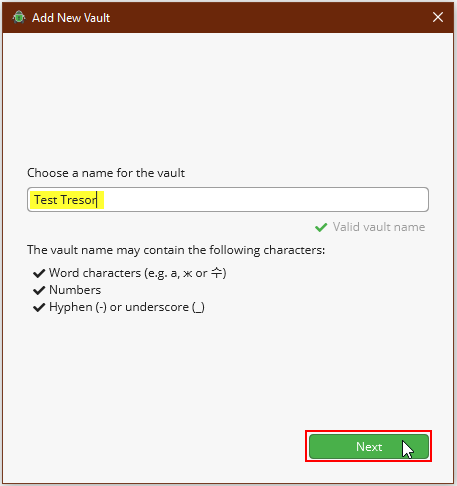
Step 3: Choose a storage location
Via “Choose...”, you can select the desired storage location for your vault. Confirm your selection by clicking “Next”.
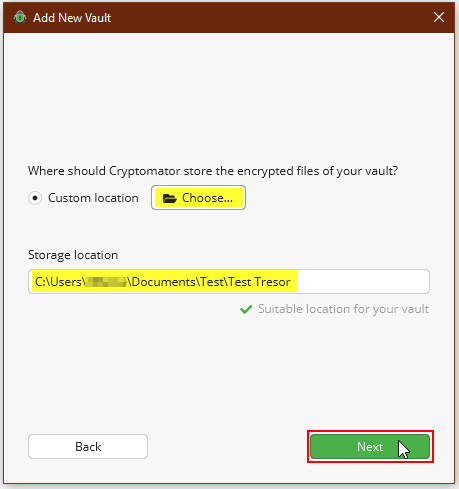
Step4: Expert settings
Skip the next window with “Next”.
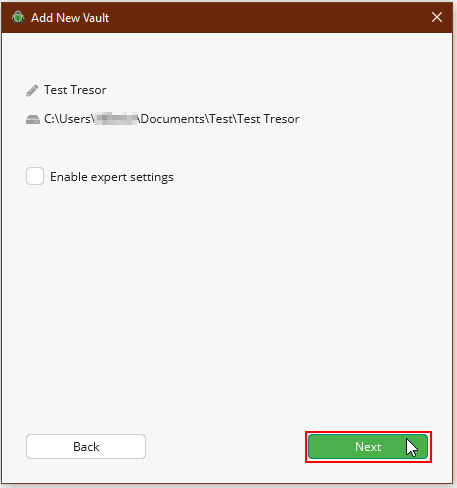
Step 5: Choose a password
Then you have to choose a password for your vault. Choose a secure password with at least 10 characters. For more tips on how to create secure passwords, please refer to our website on secure passwords.
You also have the possibility to create a recovery key. If you have forgotten your password, the recovery key is the only option to unlock your vault.
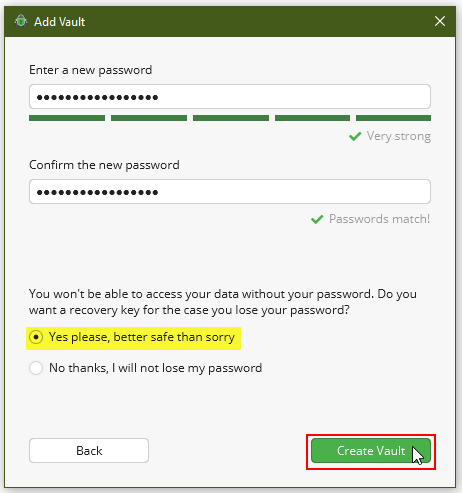
Step 6: Recovery key
Print your recovery key or copy it to a password management program or on a USB stick. Third parties must not be able to access the key. The key must also not be stored together with the encrypted vault.
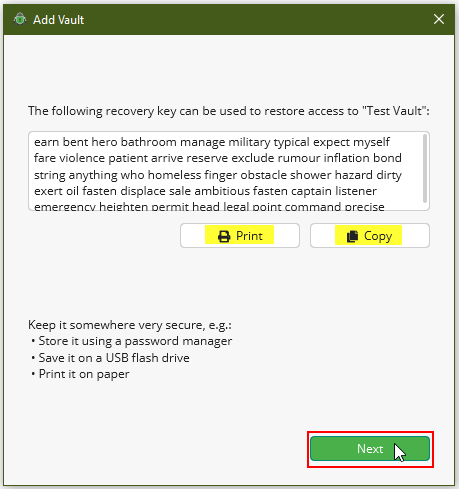
Step 7: Unlocking a vault
After you have created a new vault, you can unlock the vault by entering your password.
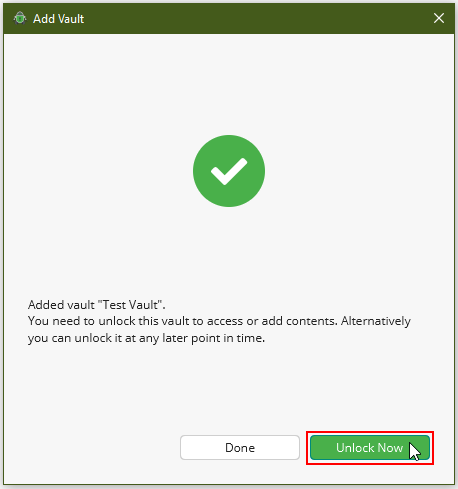
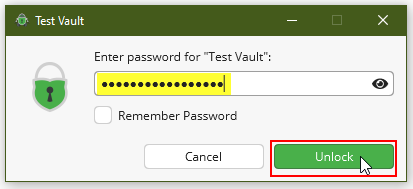
Step 8: Manage files
After you have unlocked the vault, you can see the contents of the vault.
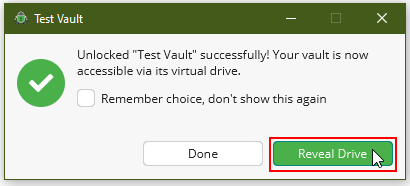
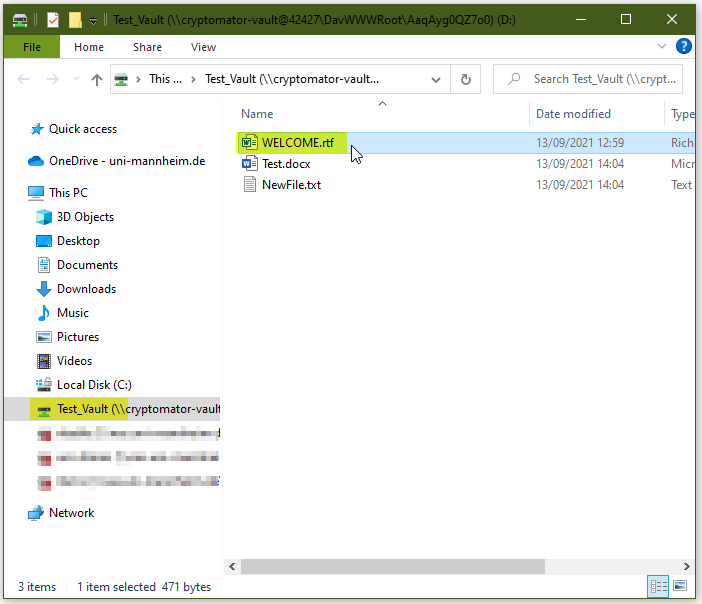
Now you can add, edit or delete files.
The “WELCOME.rtf” file contains some information on the vault. After you have read the file, you can delete it.
Step 9: Lock vault
Lock the vault if you have finished editing the files.
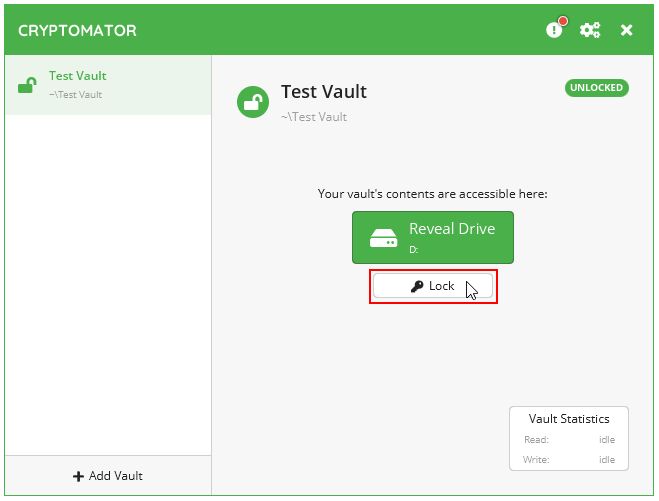
Open existing vault
Step 1: Open existing vault
In order to add an existing vault, click “Add” and “Existing Vault...”.
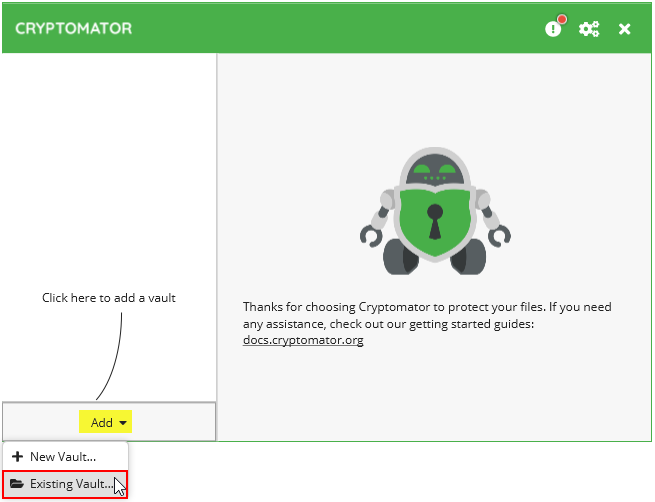
Step 2: Select the file “vault.cryptomator”
Open the desired vault and select the file “vault.cryptomator”.
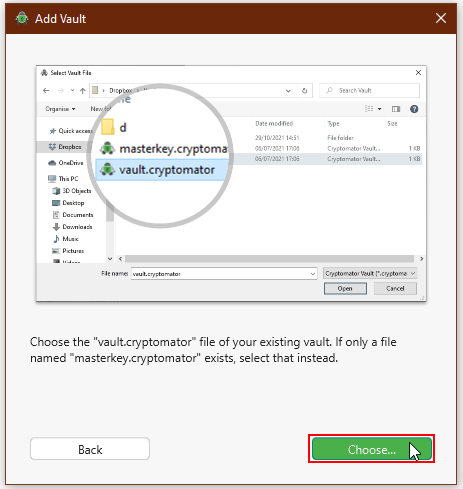
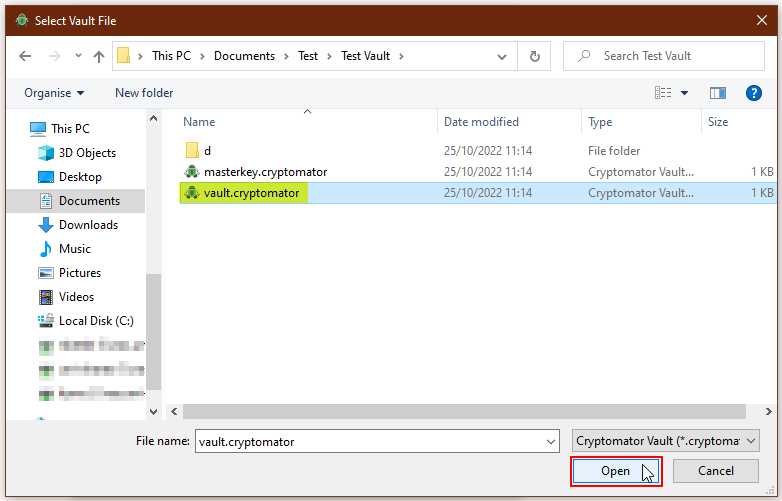
Step 3: Unlocking an existing vault
If you enter your password, you can unlock the vault and see the content.
Then you can open, edit or delete the files in the folder or add new files to the folder.
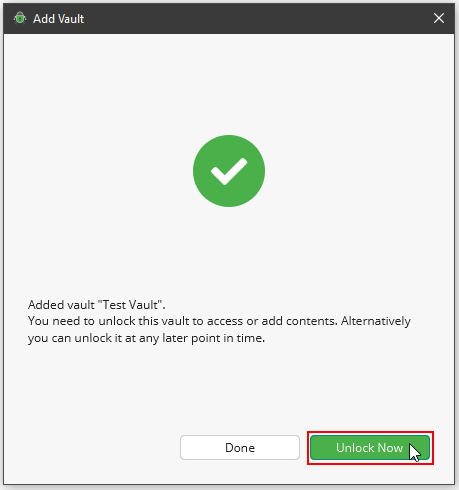
Reset your password
Step 1: Vault options
If you have forgotten your password, you need the recovery key to reset your password.
Select “Vault options” in the relevant folder.
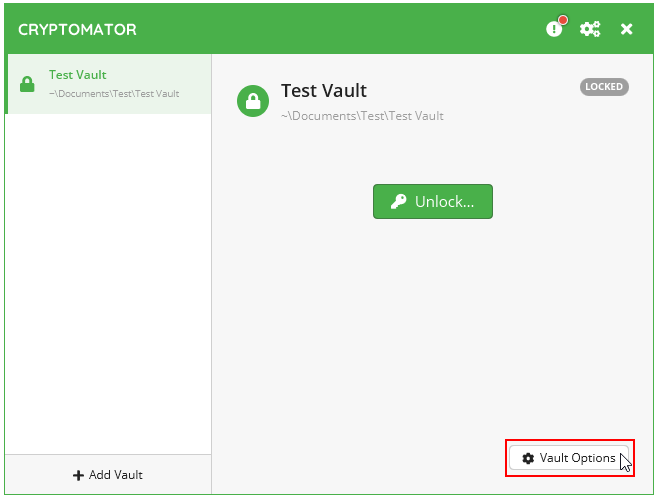
Step 2: Recoveryour password
In the “Password” tab, you have the option to recover your password.