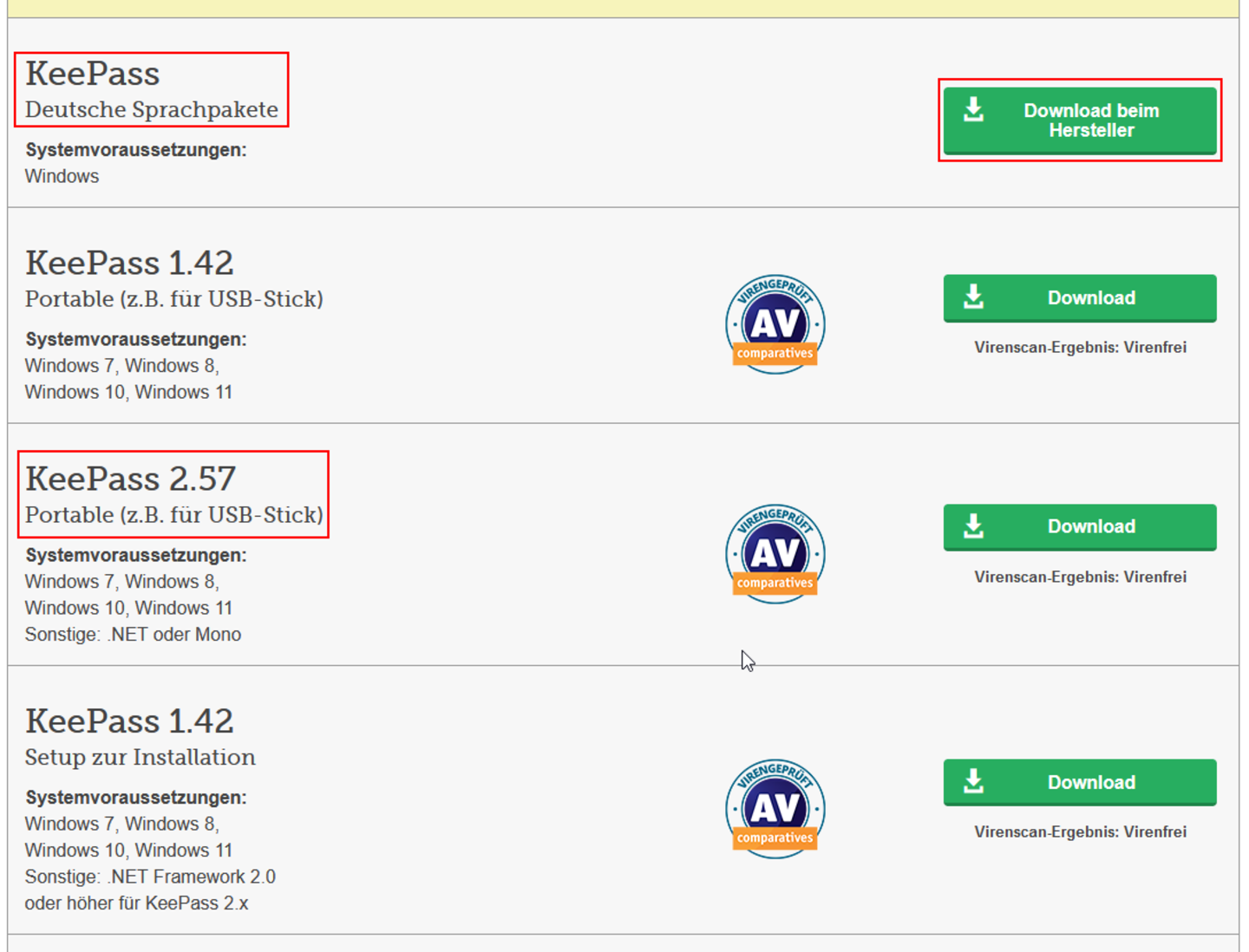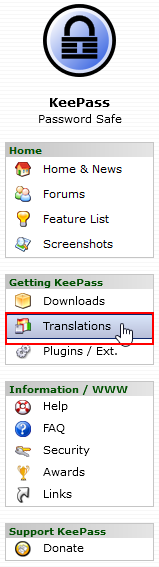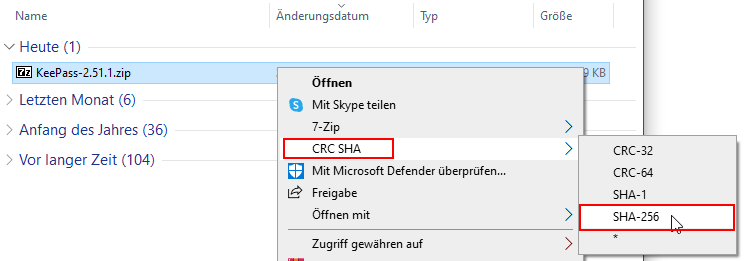Was ist KeePass?
Ein Passwort Manager ist eine Art Tresor, in welchem man seine Passwörter sicher speichern kann, um bei Bedarf auf sie zugreifen zu können.
Die Universität Mannheim stellt keinen Passwort Manager zentral zur Verfügung, wir empfehlen jedoch den kostenlosen Passwort Manager „KeePass“.

Achtung: Laden Sie KeePass nur auf den in dieser Anleitung eingefügten Links herunter.
Immer wieder bauen Angreifende Webseiten nach, um Sie so zum Download von Schadprogramm zu verleiten.
Wie kann ich KeePass nutzen?
Download
Schritt 1: KeePass herunterladen
Laden Sie sich die „Professional Edition Portable“ Version von KeePass unter folgendem Link herunter:
https://www.heise.de/download/product/keepass-15712/download
Bei Bedarf können Sie sich gleich das deutsche Sprachpaket mit herunterladen.
Wichtig: Bitte beachten Sie, dass die in dieser Anleitung gezeigte Version 2.51.1 ggf. nicht mehr die aktuellste Version sein kann, da für KeePass regelmäßig Updates veröffentlicht werden.
Bitte beachten Sie, dass diese Dateien und Anleitung nur für Windows-Systeme sind. Sollten Sie eine KeePass Version für ein anderes Betriebssystem benötigen, so finden Sie diese unter: https://keepass.info/
Schritt 4: Hash-Wert der Original-Datei
Unter dem Link https://keepass.info/integrity.html finden Sie die Hash-Werte zu den KeePass Downloads. Suchen Sie nach dem Hash-Wert der Version, die Sie zuvor heruntergeladen haben (siehe Dateiname, der heruntergeladenen Datei). Im Anschluss müssen Sie nur noch beide Hash-Werte miteinander vergleichen. Stimmen diese überein, können Sie mit der Installation fortfahren. Sollten die Hash-Werte nicht übereinstimmen, wenden Sie sich bitte an den IT-Support (Tel.: +49 621 181–2000 oder E-Mail: ).
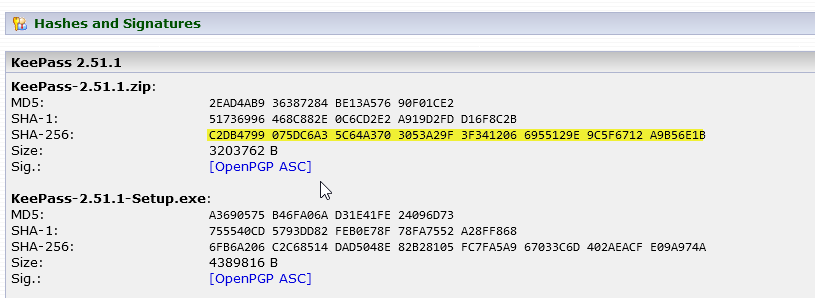 Bild: Informationssicherheitsteam
Bild: InformationssicherheitsteamKeePass starten
Schritt 1: EXE-Datei öffnen
Entpacken Sie die Zip-Dateien auf Ihrem Desktop und öffnen Sie die Anwendung „KeePass.exe“.
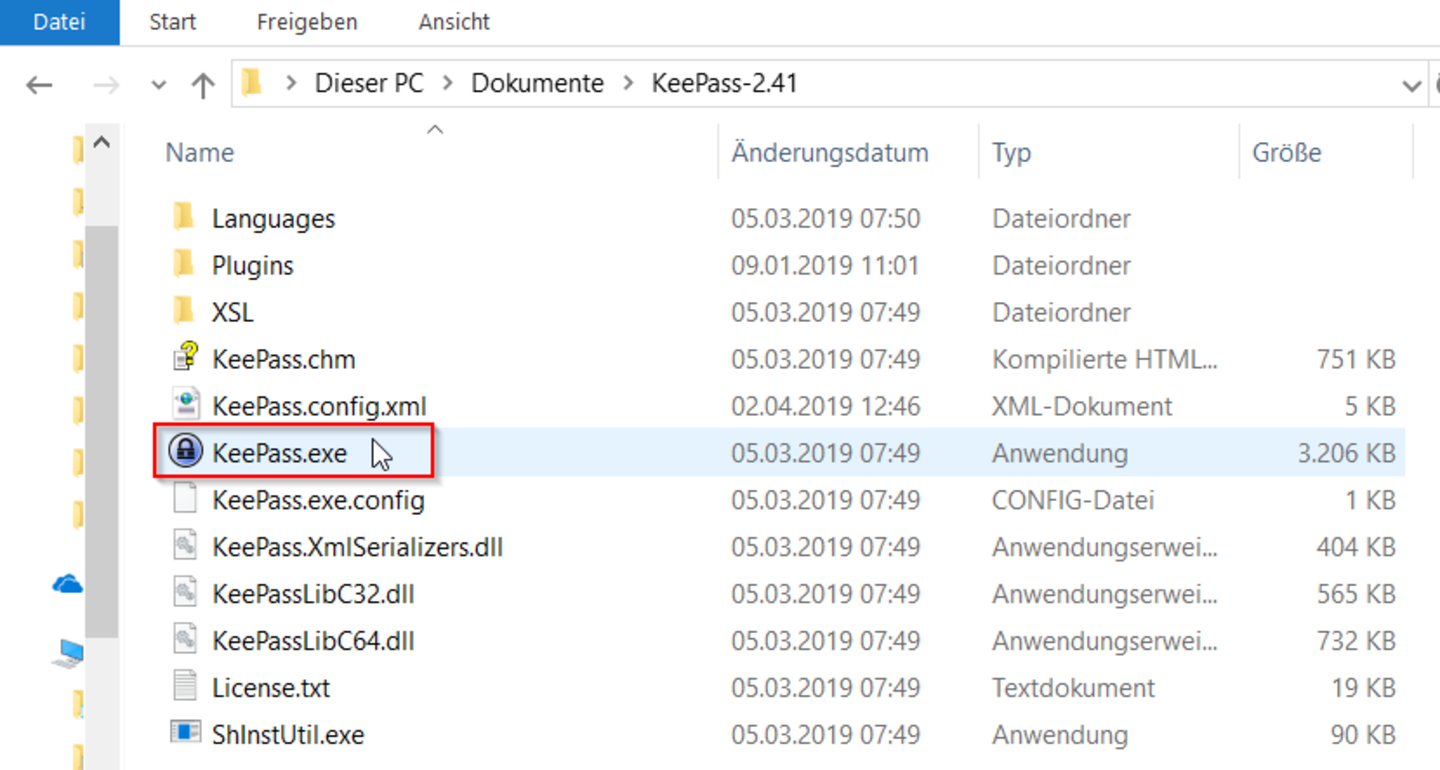 Bild: Informationssicherheitsteam
Bild: InformationssicherheitsteamSchritt 2: Automatische Erinnerung an Updates aktivieren
Um regelmäßig über Updates informiert zu werden, wählen Sie bitte „Enable (recommended)“ aus.
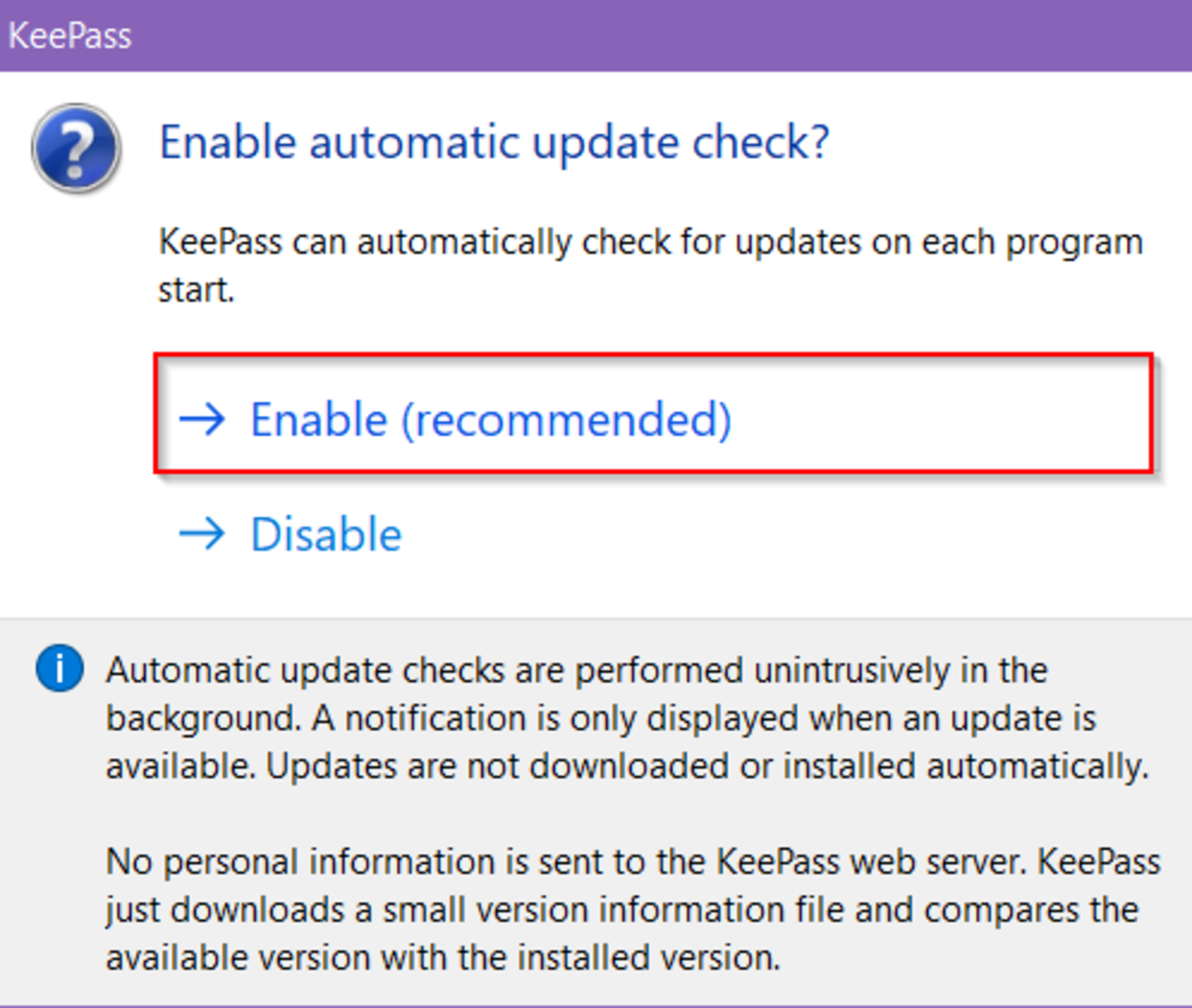 Bild: Informationssicherheitsteam
Bild: InformationssicherheitsteamSprache ändern
Schritt 1: Sprachpaket einfügen
Zum Ändern der Sprache müssen Sie sich das Deutsche Sprachpaket herunterladen und die Datei entpacken. (https://www.heise.de/download/product/keepass-15712/download)
Kopieren Sie im Anschluss die Datei „German.lngx“ in den Ordner „KeePass-2.41\Languages“.
 Bild: Informationssicherheitsteam
Bild: InformationssicherheitsteamSchritt 2: Sprache in KeePass ändern
In KeePass können Sie dann unter „View“ -> “Change Language…“ das deutsche Sprachpaket auswählen.
 Bild: Informationssicherheitsteam
Bild: Informationssicherheitsteam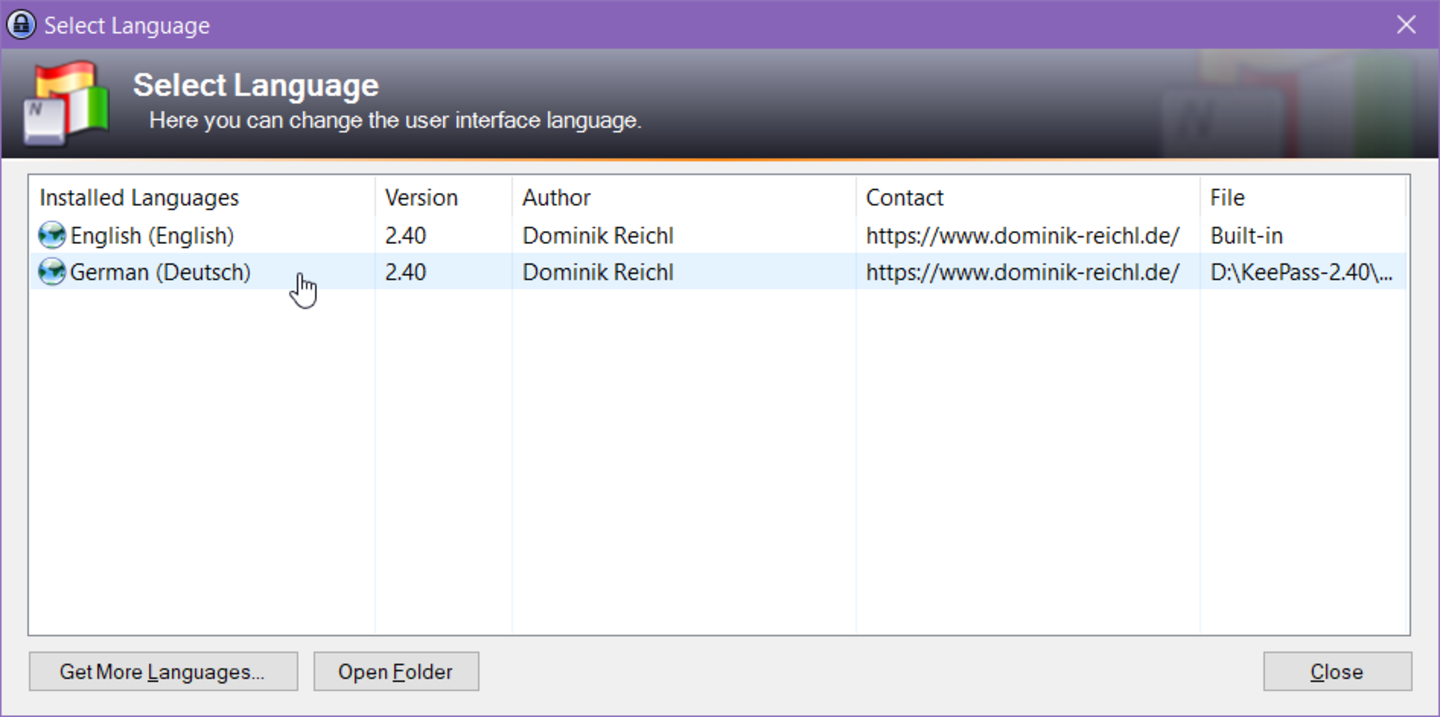 Bild: Informationssicherheitsteam
Bild: InformationssicherheitsteamSchritt 3: KeePass neu starten
KeePass muss im Anschluss neu gestartet werden.
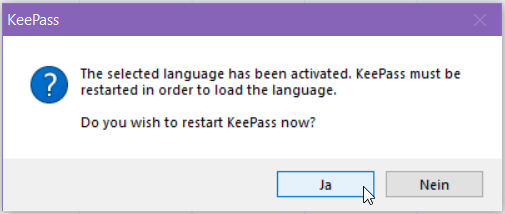 Bild: Informationssicherheitsteam
Bild: InformationssicherheitsteamNeue Datenbank anlegen
Schritt 1: Neue Datenbank anlegen
Bevor Sie erste Passwörter in KeePass abspeichern können, müssen Sie sich zuerst über „Datei“ -> „Neu…“ eine neue Datenbank anlegen.
 Bild: Informationssicherheitsteam
Bild: Informationssicherheitsteam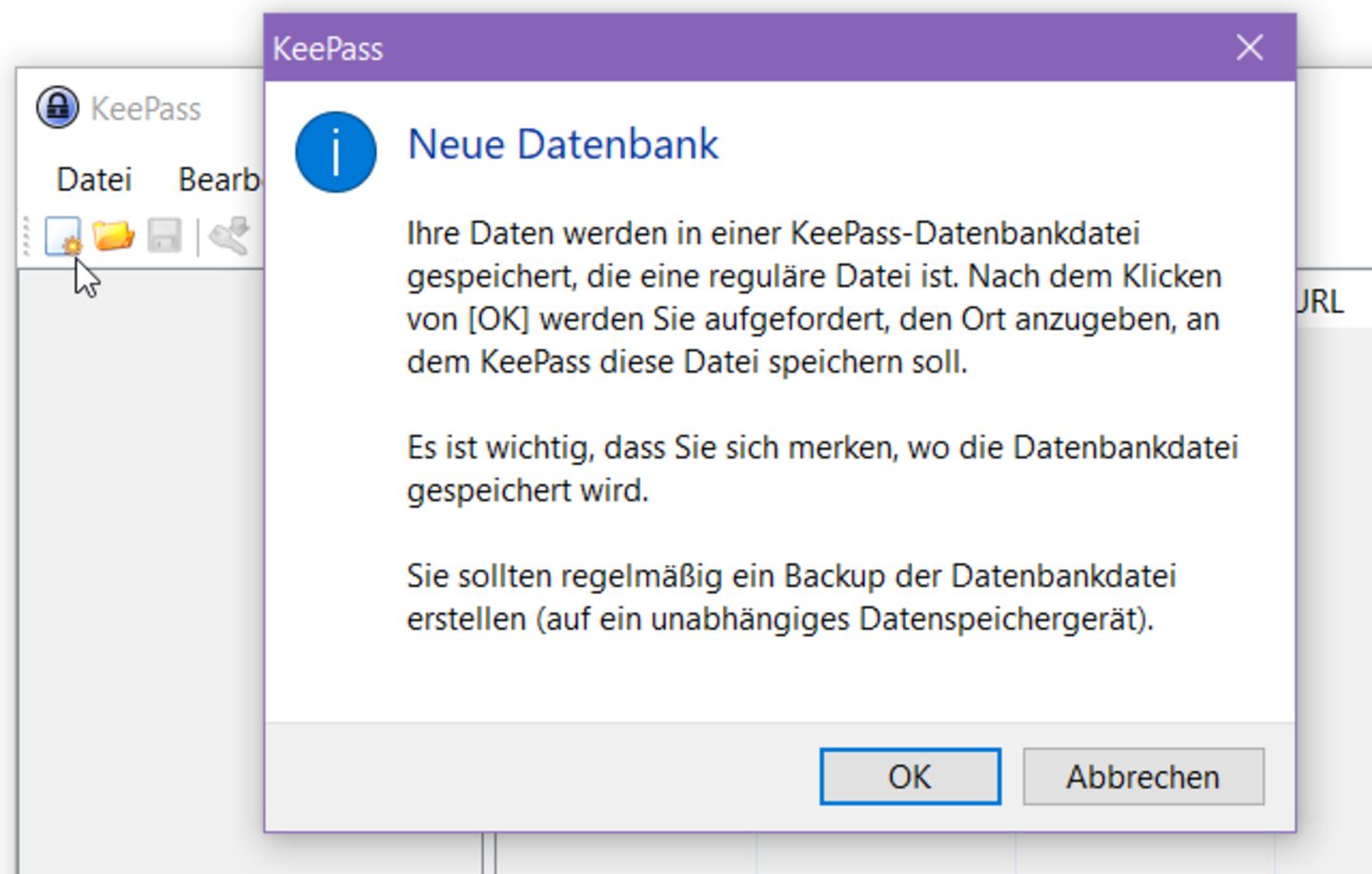 Bild: Informationssicherheitsteam
Bild: InformationssicherheitsteamSchritt 2: Speicherort wählen
Wählen Sie nun den Speicherort und Name der Datei aus.
Wichtig: Bitte bedenken Sie bei der Auswahl des Speicherorts, dass nur Sie selbst Zugriff auf die Datenbank haben dürfen! Die Ablage sollte zudem nicht im KeePass Ordner erfolgen. So verhindern Sie, dass bei Löschung einer älteren KeePass Version die Datenbank mit gelöscht wird (näheres siehe Update).
Für Beschäftigte der Verwaltungen wird hierfür ein spezieller Ordner auf dem Netzlaufwerk eingerichtet. Wenn nicht bereits erfolgt, wenden Sie sich hierzu bitte an Herrn Martin Stachniss (martin.stachniss@uni-mannheim.de oder -3181).
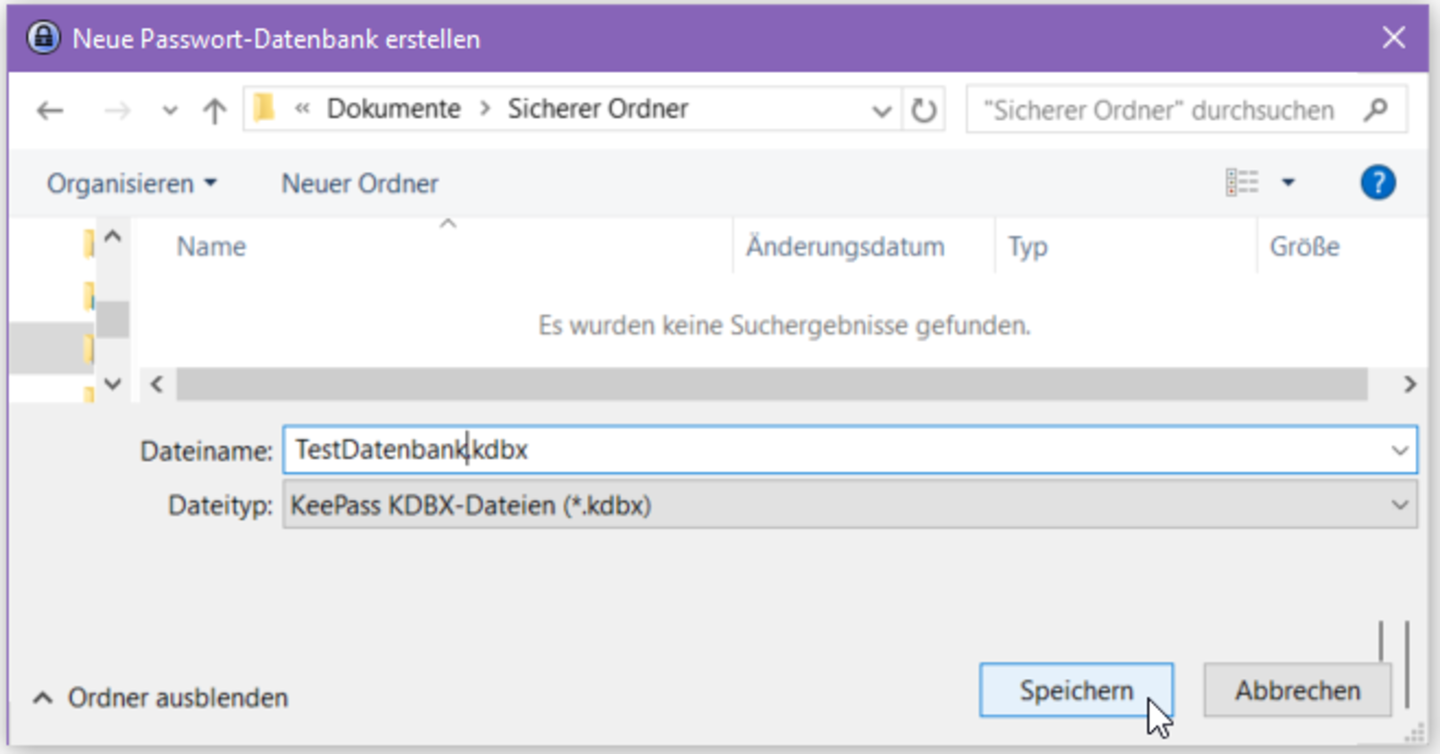 Bild: Informationssicherheitsteam
Bild: InformationssicherheitsteamSchritt 3: Hauptschlüssel eingeben
Im Anschluss müssen Sie ein Hauptpasswort vergeben.
Wichtig: Bitte beachten Sie hierbei, dass dieses Passwort alle Ihre anderen Passwörter schützt! Es sollte daher sehr komplex und lang sein. Mindestens sollte es jedoch 12 Zeichen lang sein, Groß- & Kleinbuchstaben, Sonderzeichen und Zahlen enthalten.
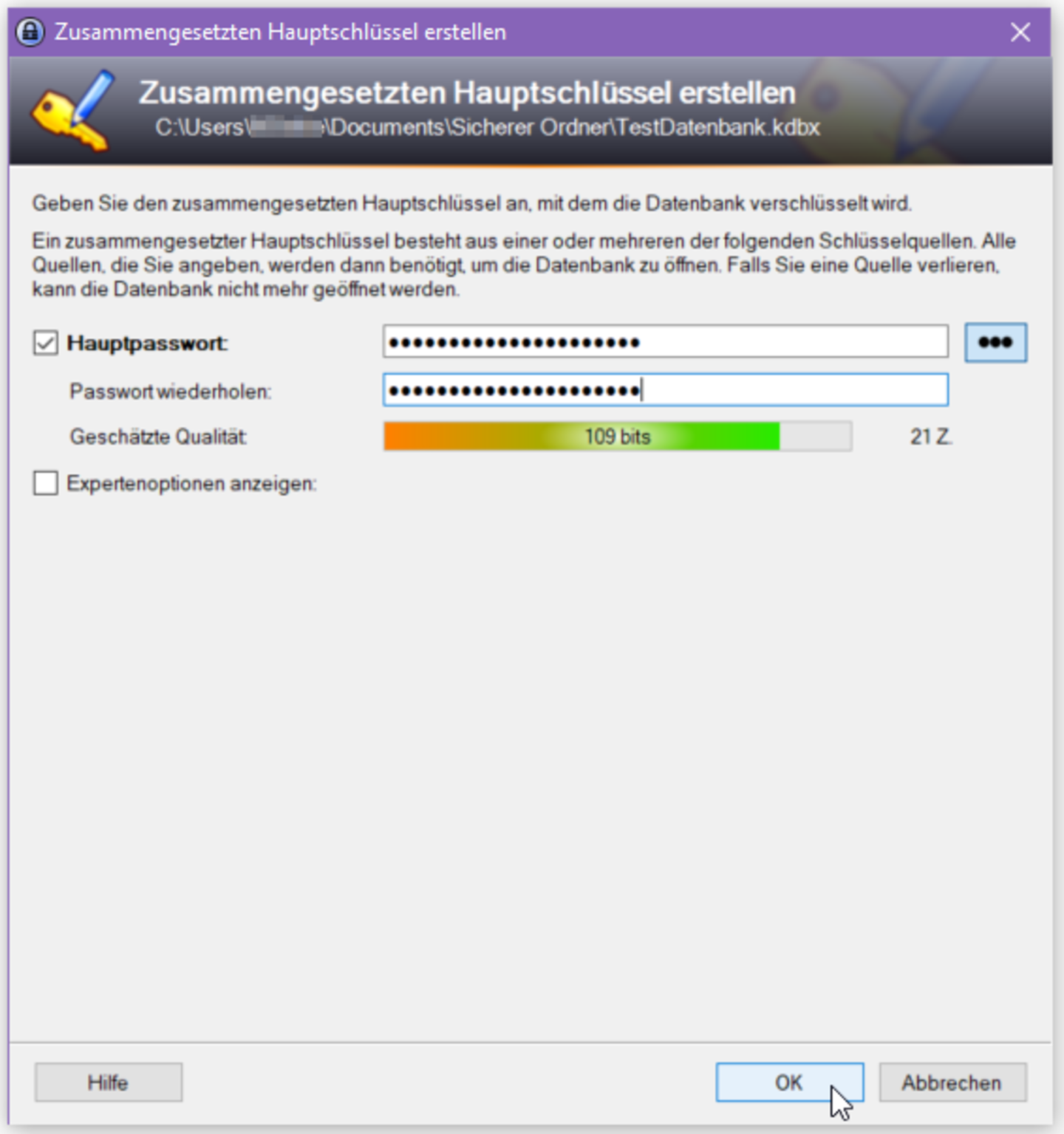 Bild: Informationssicherheitsteam
Bild: InformationssicherheitsteamSchritt 4: Entscheidung über Schlüsseldatei
Wenn Sie einen zusätzlichen Schutz (Zwei-Faktor-Authentifizierung) der Datenbank mit einer Schlüsseldatei möchten, fahren Sie bitte mit dem nächsten Abschnitt Datenbank MIT Schlüsseldatei schützen fort. Andernfalls springen Sie direkt zu Datenbank OHNE Schlüsseldatei erstellen.
Als Beschäftigte der Verwaltung arbeiten Sie in einem gesicherten Netzwerk. Um dieses Netzwerk zu schützen, sind mögliche Schnittstellen von außen weitestgehend unterbunden. So ist es leider nicht möglich, eine Schlüsseldatei zu verwenden, da keine Sicherung dieser Schlüsseldatei auf einem externen Datenträger möglich ist. Aufgrund der sicheren Ablage der Passwort-Datenbank in einem speziell hierfür erstellten Ordner ist jedoch ein komplexes Hauptpasswort für einen sicheren Schutz der Datenbank ausreichend. Springen Sie daher bitte direkt in den Abschnitt Datenbank OHNE Schlüsseldatei erstellen.
Tipp:
Alternativ können Sie auch über das entsprechende Icon eine neue Datenbank anlegen.
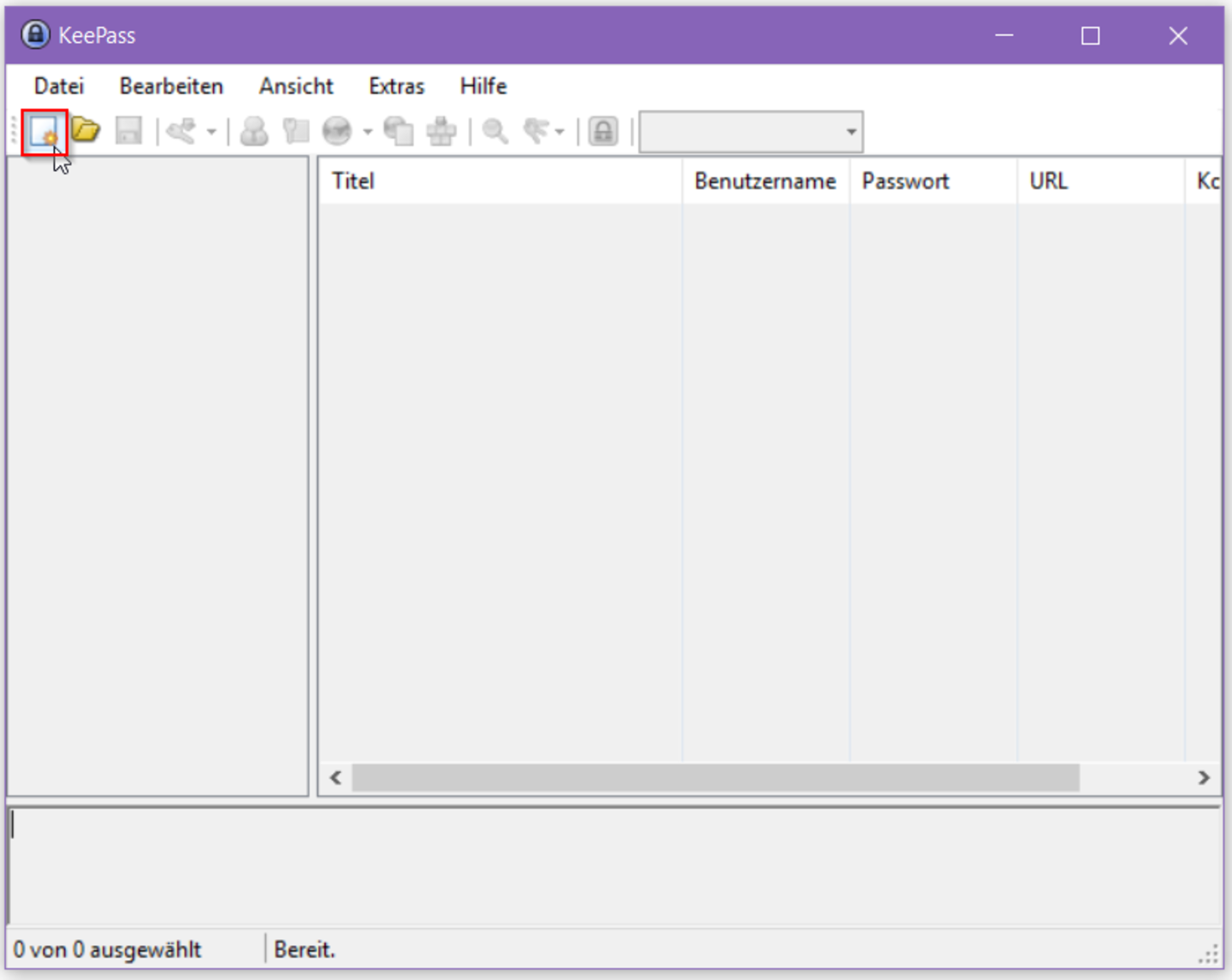 Bild: Informationssicherheitsteam
Bild: InformationssicherheitsteamDatenbank MIT Schlüsseldatei schützen
Schritt 1: Schlüsseldatei erstellen
Um Ihre Datenbank zusätzlich über eine Schlüsseldatei zu schützen, setzen Sie den Haken bei „Expertenoptionen anzeigen:“ und erstellen sich eine Schlüsseldatei. Diese Datei dient als zweiter Faktor zum Öffnen der Datenbank. Es ist daher wichtig, dass Sie die Schlüsseldatei sicher, nicht in dem KeePass-Ordner und getrennt von der Datenbank, ablegen. Zusätzlich sollten Sie eine Sicherung der Datei (z. B. auf einer verschlüsselten externen Festplatte) anlegen. Denn ohne diese Schlüsseldatei ist es Ihnen nicht mehr möglich, die Datenbank mit Ihren Passwörtern zu öffnen!
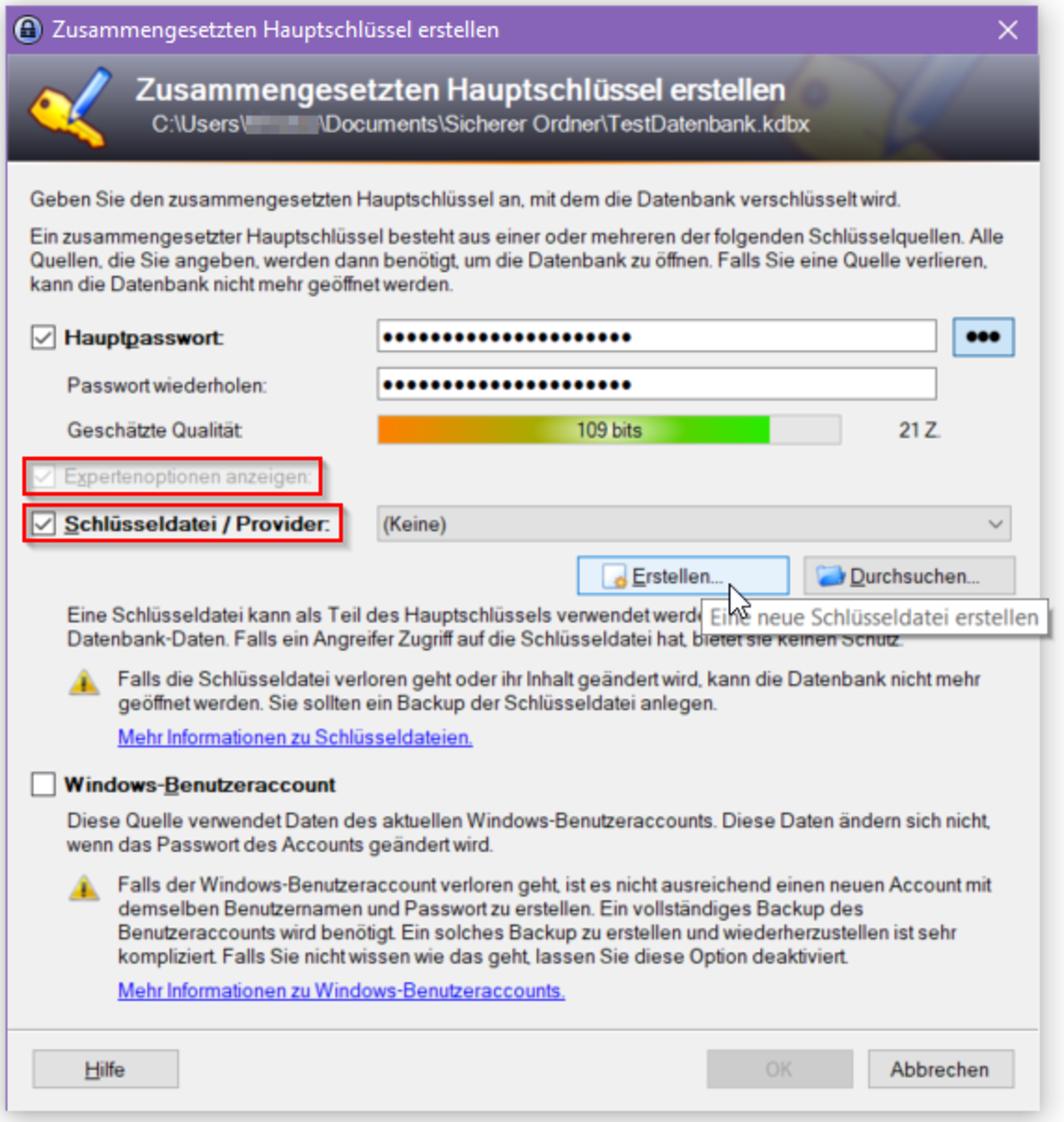 Bild: Informationssicherheitsteam
Bild: Informationssicherheitsteam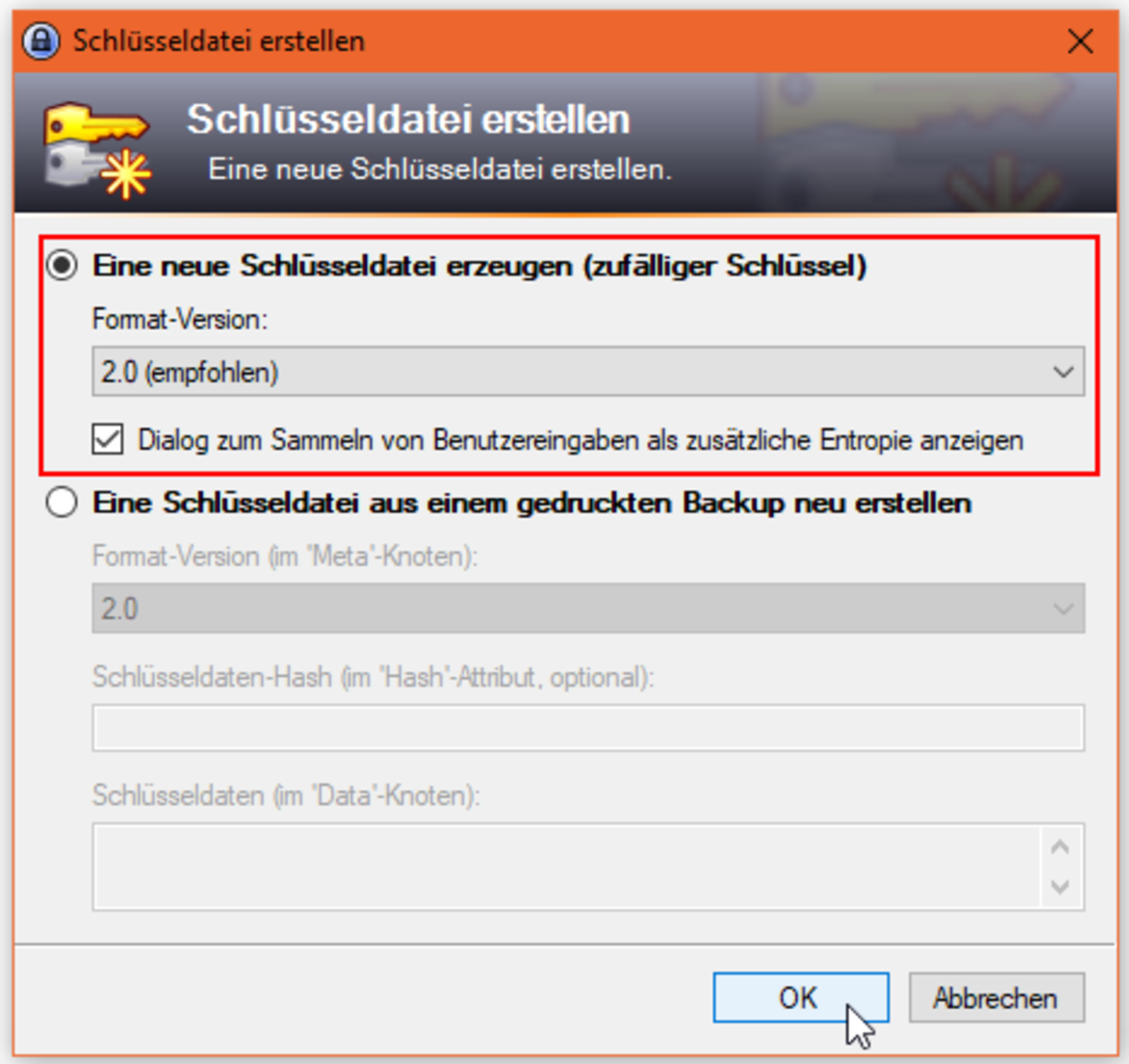 Bild: Informationssicherheitsteam
Bild: Informationssicherheitsteam Bild: Informationssicherheitsteam
Bild: InformationssicherheitsteamSchritt 2: Datenbankeinstellungen festlegen
Nach dem Bestätigen mit „OK“ können Sie unter dem Reiter „Allgemein“ einen beliebigen Datenbanknamen inklusive Beschreibung eingeben.
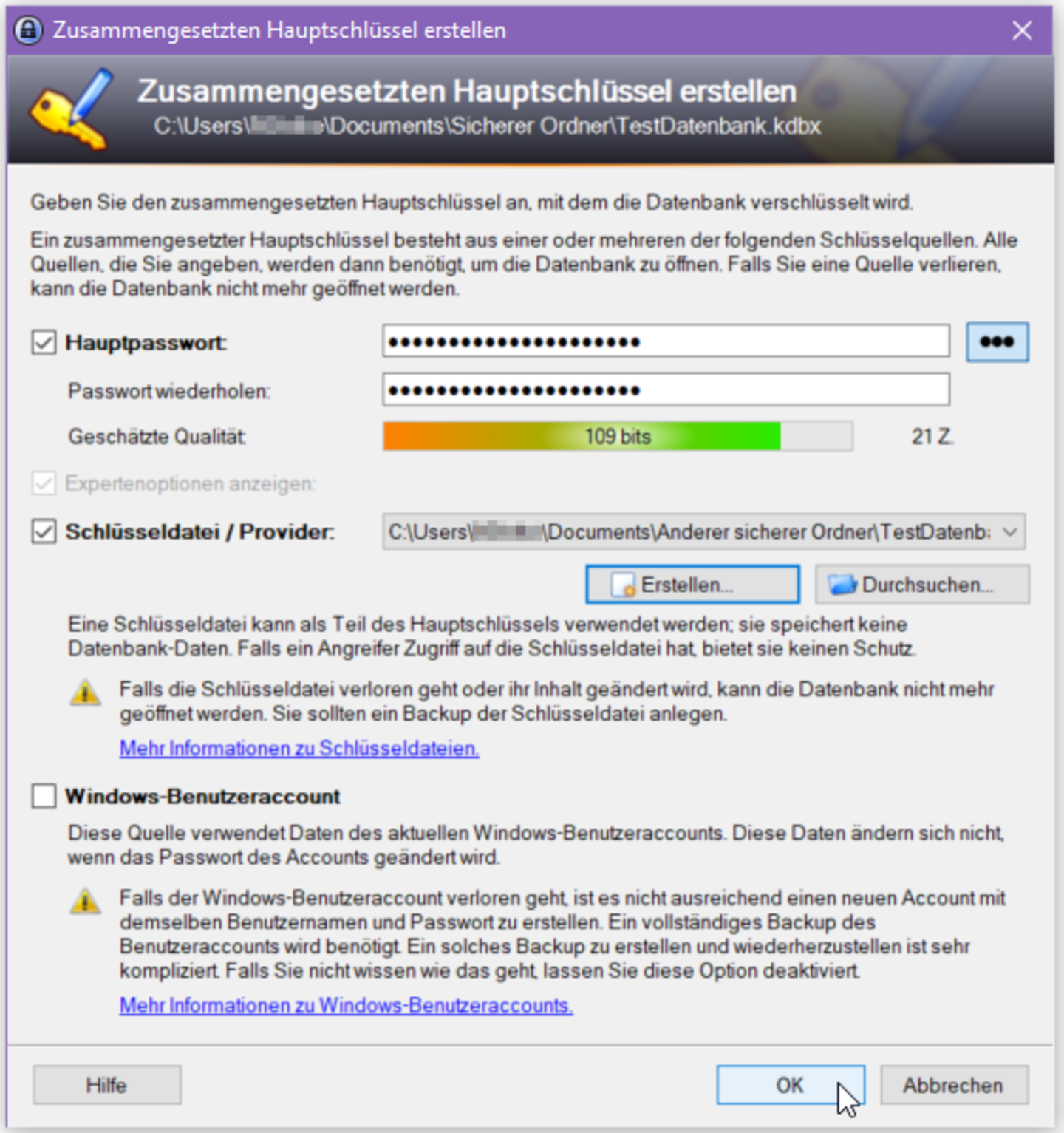 Bild: Informationssicherheitsteam
Bild: Informationssicherheitsteam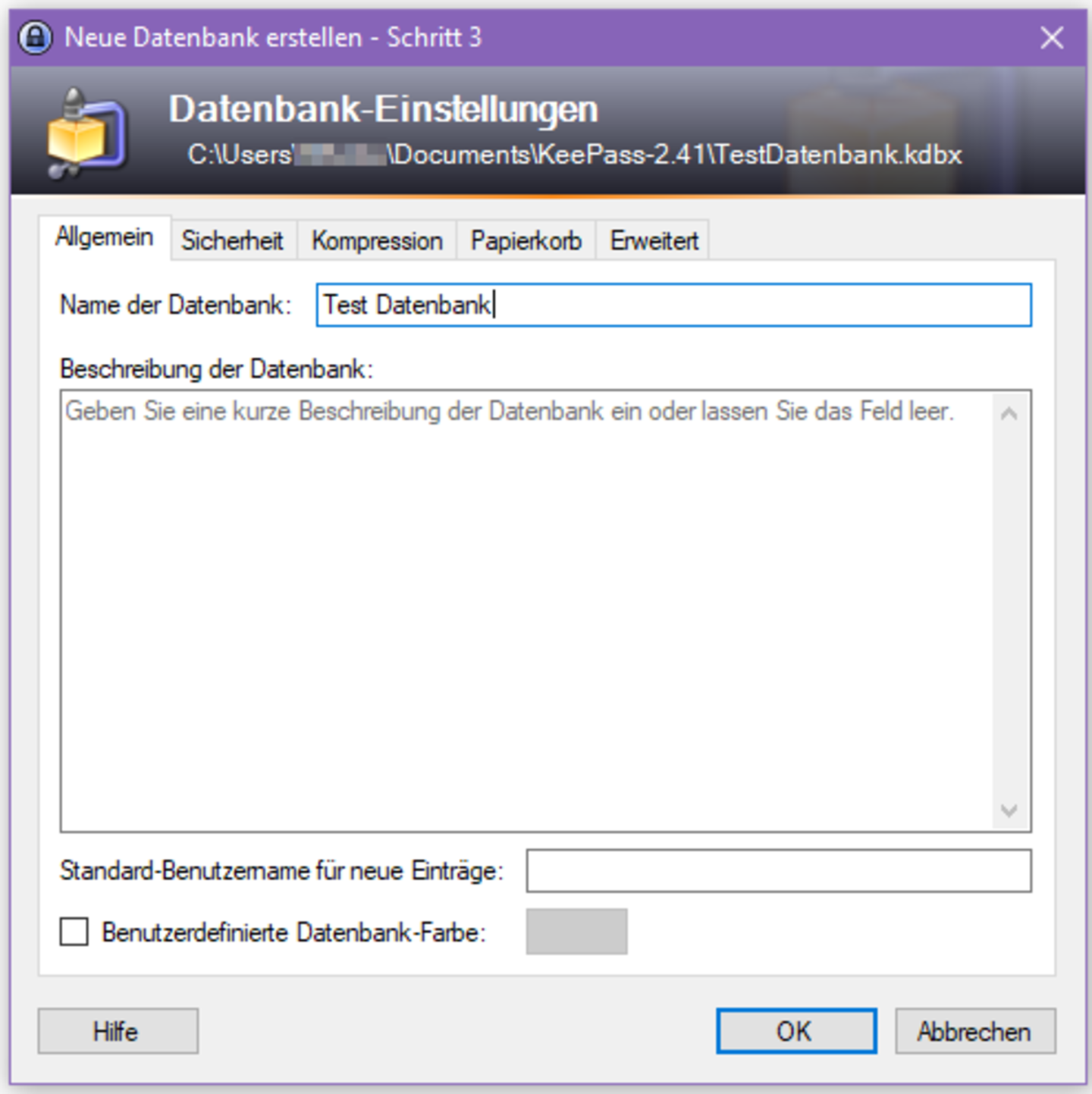 Bild: Informationssicherheitsteam
Bild: InformationssicherheitsteamSchritt 3: Erweiterte Einstellungen
Unter dem Reiter „Erweitert“ können Sie zusätzliche Einstellungen zum Hauptschlüssel vornehmen. Um daran erinnert zu werden, den Hauptschlüssel regelmäßig zu ändern, können Sie folgende Werte einstellen:
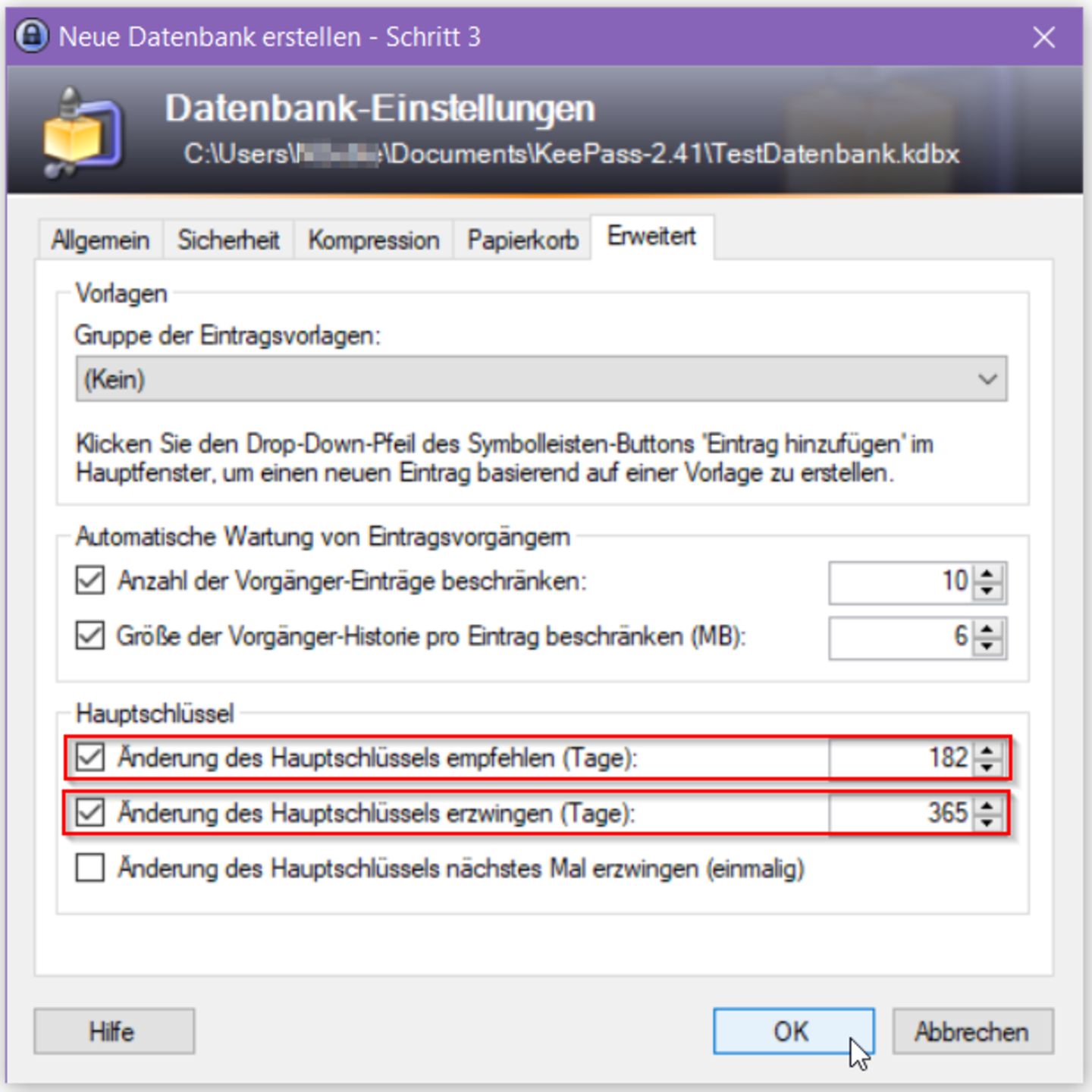 Bild: Informationssicherheitsteam
Bild: InformationssicherheitsteamSchritt 4: Notfallblatt
Nach dem Bestätigen durch „OK“ wird die Datenbank angelegt und Sie werden gefragt, ob Sie ein Notfallblatt drucken möchten. Überspringen Sie diesen Punkt.
Fahren Sie nun mit Weitere Sicherheitseinstellungen fort.
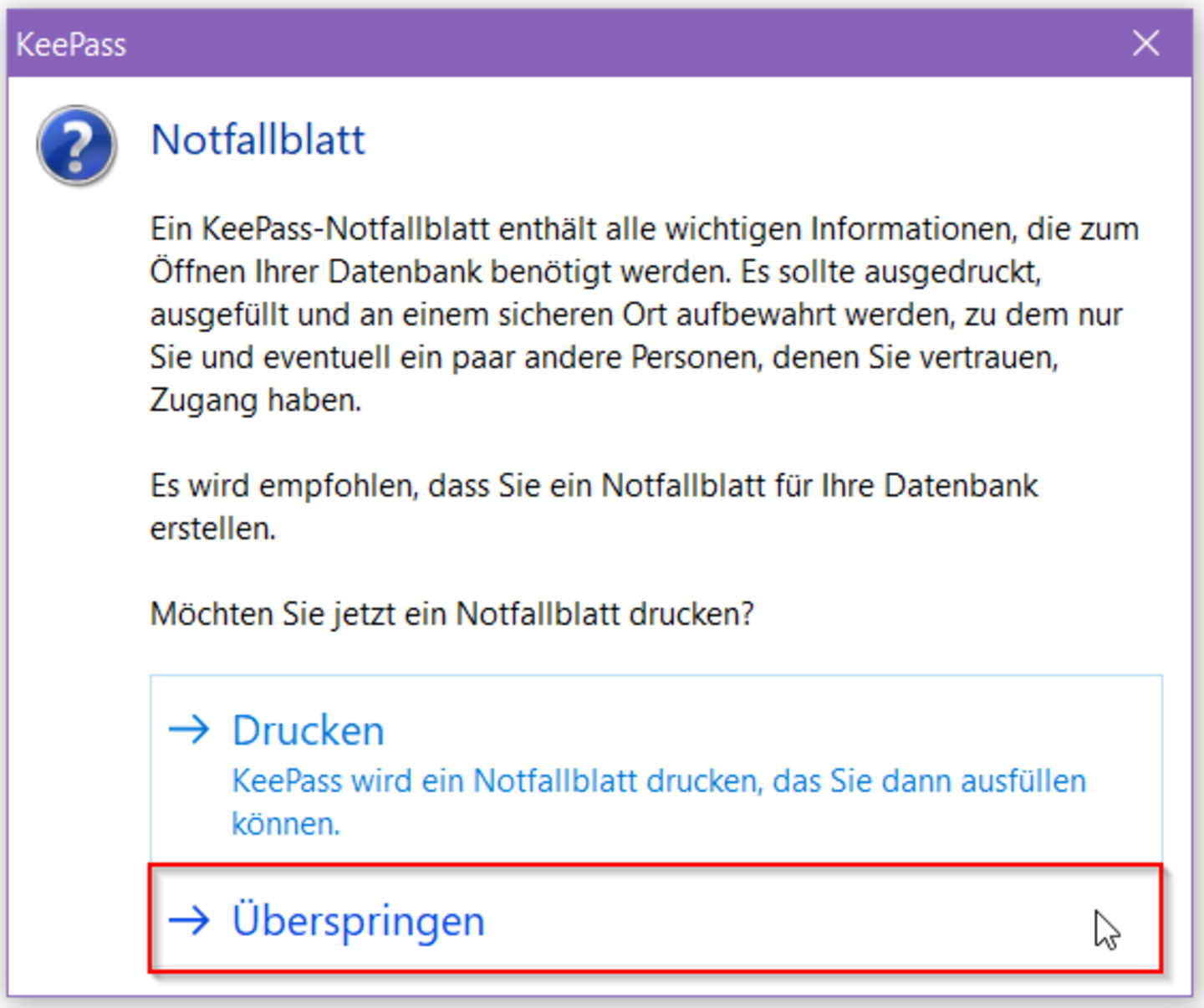 Bild: Informationssicherheitsteam
Bild: InformationssicherheitsteamDatenbank OHNE Schlüsseldatei erstellen
Schritt 1: Datenbankeinstellungen festlegen
Wenn Sie keinen zusätzlichen Schutz über eine Schlüsseldatei möchten oder dies nicht umsetzen können, können Sie nach dem Bestätigen mit „OK“ unter dem Reiter „Allgemein“ einen beliebigen Datenbanknamen inklusive Beschreibung eingeben.
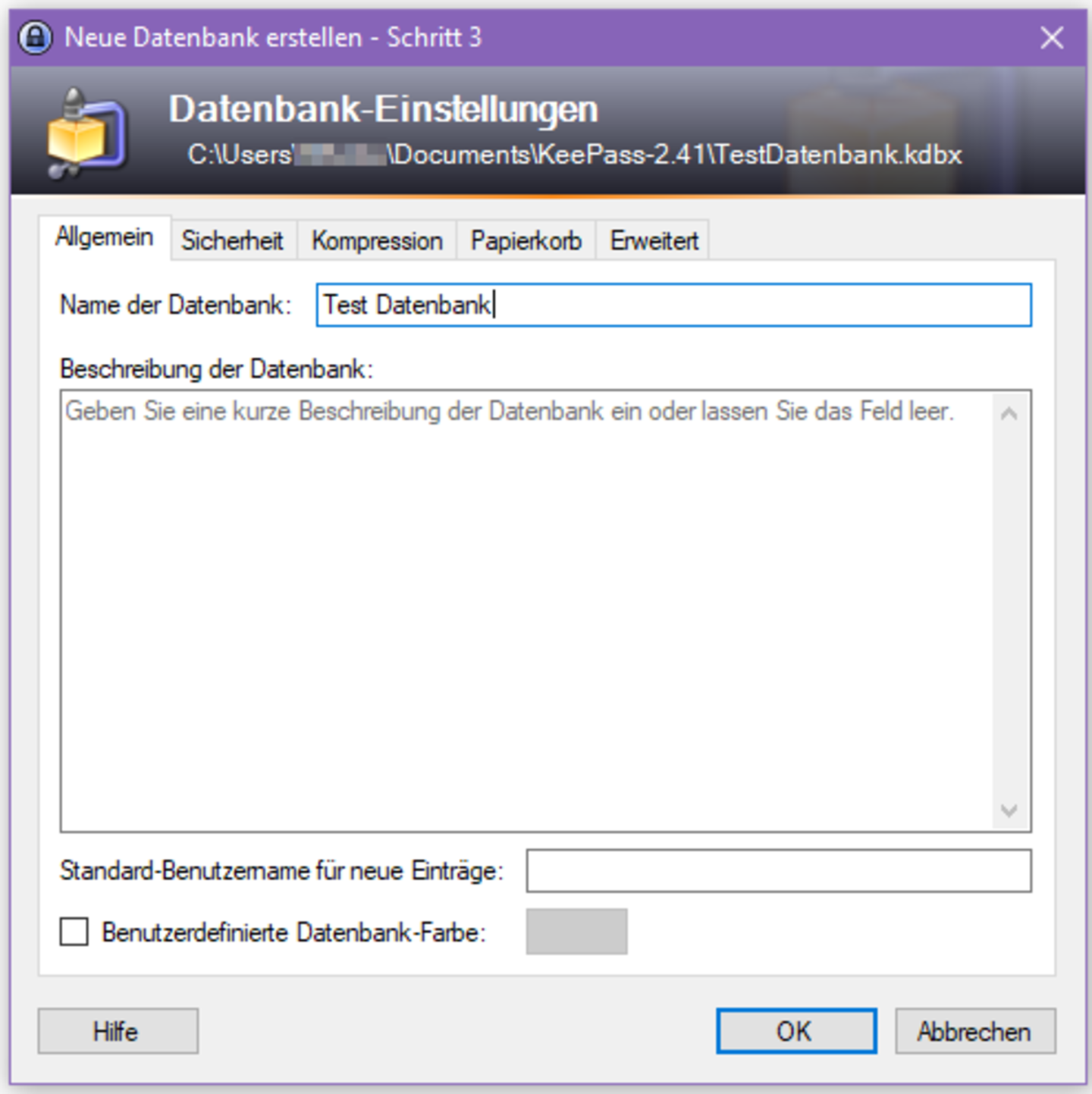 Bild: Informationssicherheitsteam
Bild: InformationssicherheitsteamSchritt 2: Erweiterte Einstellungen
Unter dem Reiter „Erweitert“ können Sie zusätzliche Einstellungen zum Hauptschlüssel vornehmen. Um daran erinnert zu werden, den Hauptschlüssel regelmäßig zu ändern, können Sie folgende Werte einstellen:
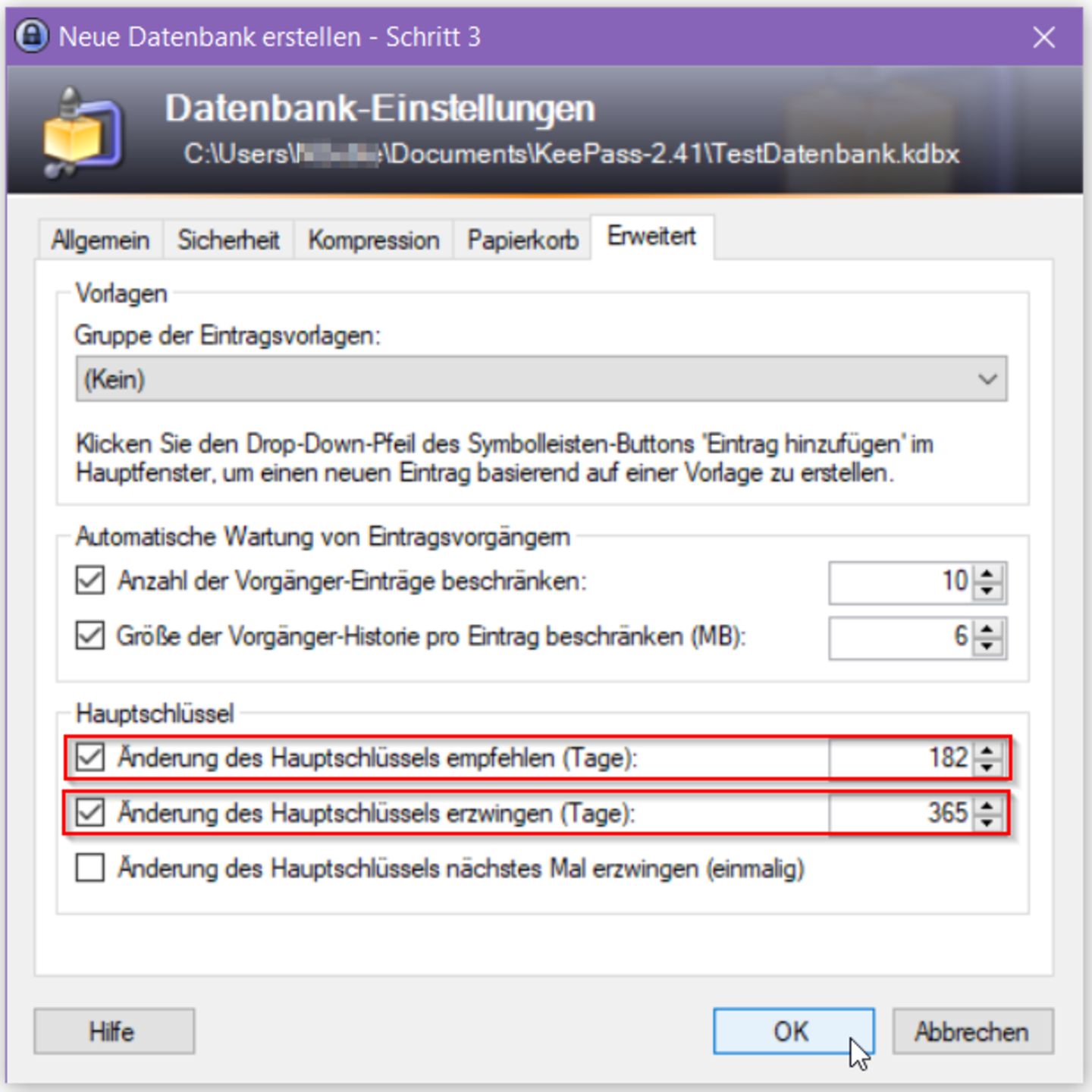 Bild: Informationssicherheitsteam
Bild: InformationssicherheitsteamSchritt 3: Notfallblatt
Nach dem Bestätigen durch „OK“ wird die Datenbank angelegt und Sie werden gefragt, ob Sie ein Notfallblatt drucken möchten. Überspringen Sie diesen Punkt.
Fahren Sie nun mit Weitere Sicherheitseinstellungen fort.
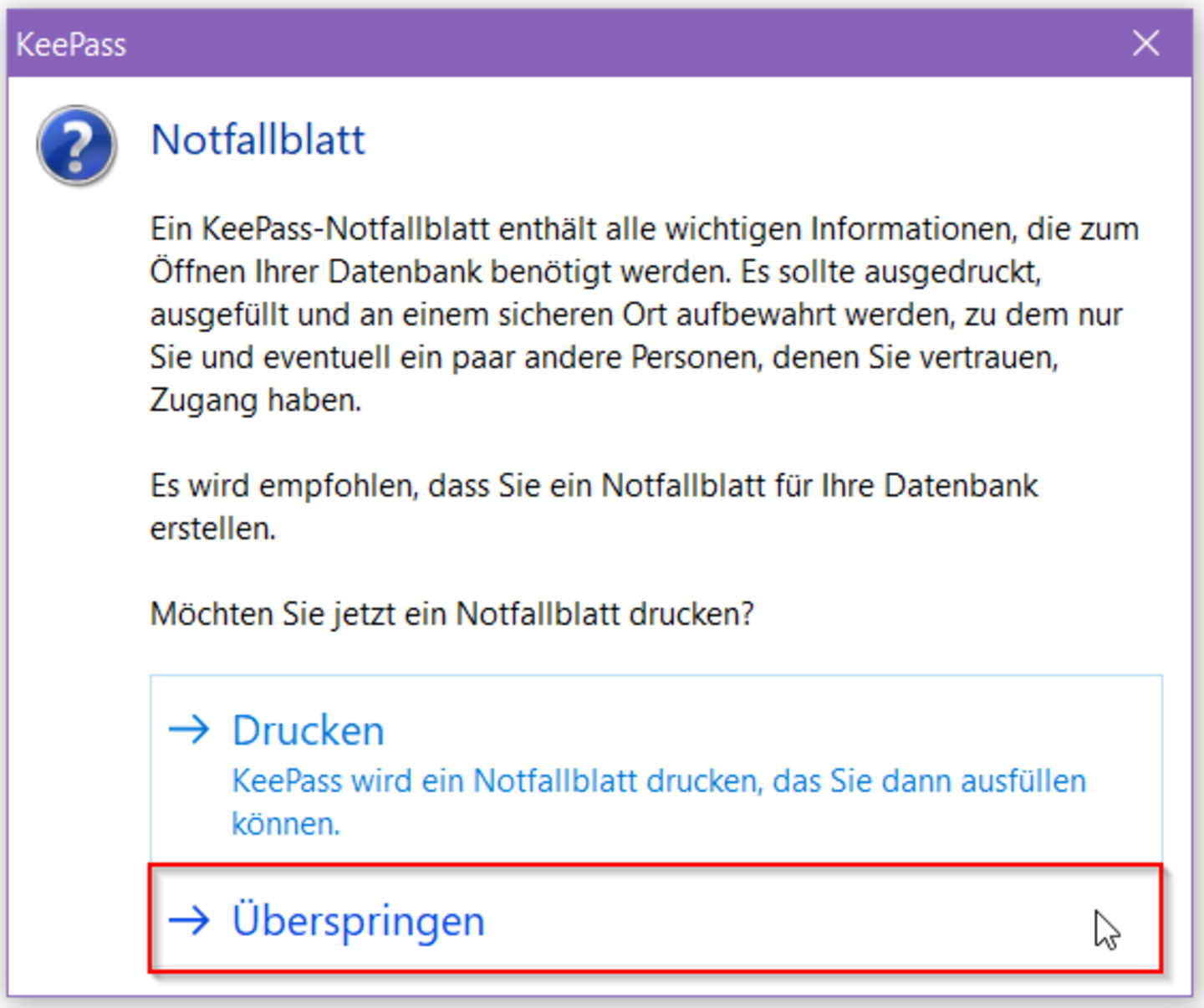 Bild: Informationssicherheitsteam
Bild: InformationssicherheitsteamWeitere Sicherheitseinstellungen
Schritt 1: Menüpunkt „Optionen...“ öffnen
Nachdem Ihre Datenbank angelegt wurde, sollten Sie über „Extras“ -> „Optionen“ ein paar Sicherheitseinstellungen anpassen.
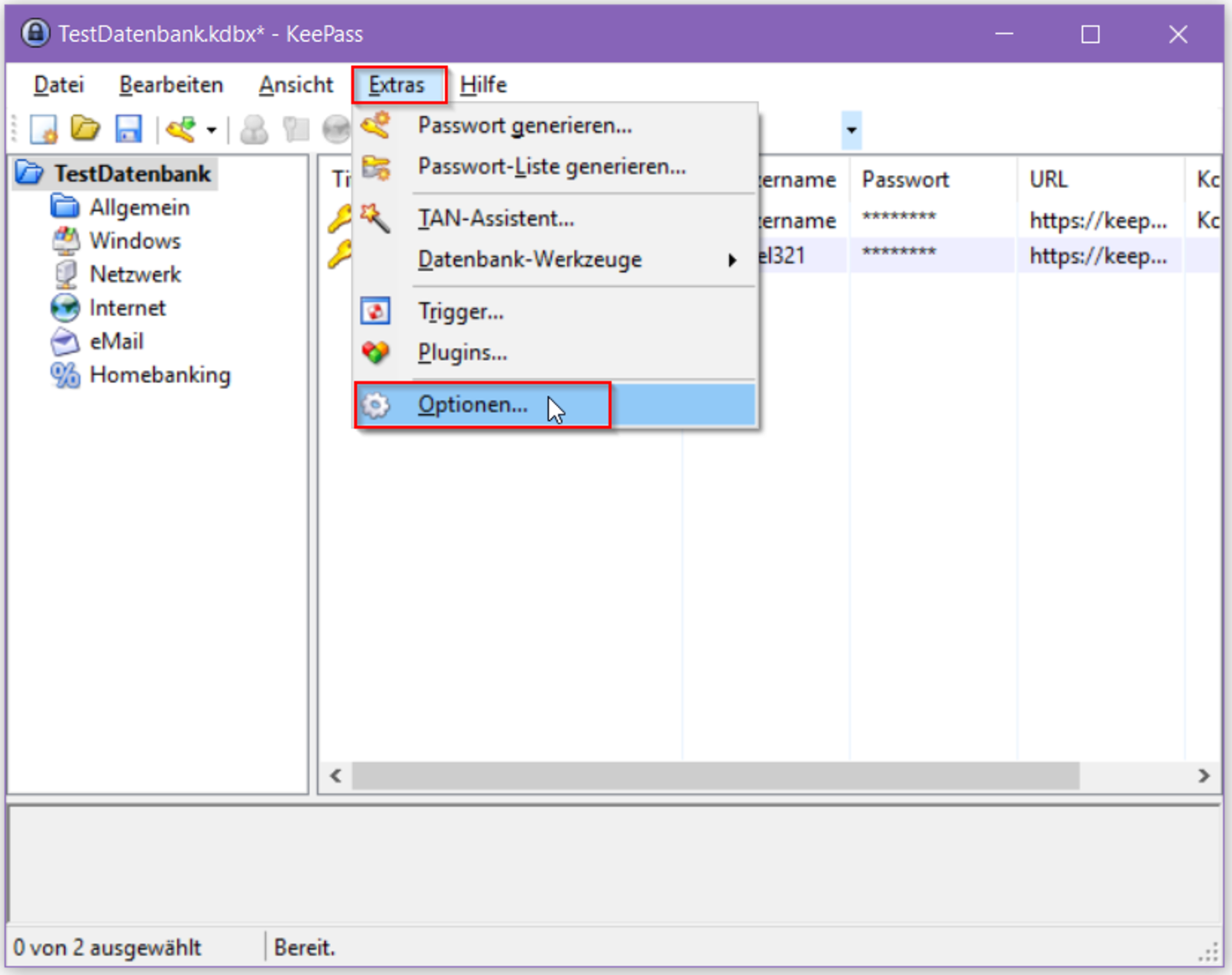 Bild: Informationssicherheitsteam
Bild: InformationssicherheitsteamSchritt 2: Sicherheitseinstellungen anpassen
Um KeePass bei Nicht-Benutzung automatisch zu sperren, setzen Sie unter dem Reiter „Sicherheit“ den Haken bei „Arbeitsfläche nach KeePass-Inaktivität sperren (Sekunden).“ und geben den Wert 120 an.
Zusätzlich sollten Sie im Scrollfeld ganz unten den Haken bei „Hauptschlüssel auf sicherem Desktop eingeben“ setzen. In diesem Zustand pausiert Windows alle Hintergrundprozesse. Auch mögliche Schadprogramme, wie beispielsweise Keylogger, die Ihre Tastatureingabe mitlesen könnten, werden so bei der Eingabe des Hauptschlüssels blockiert.
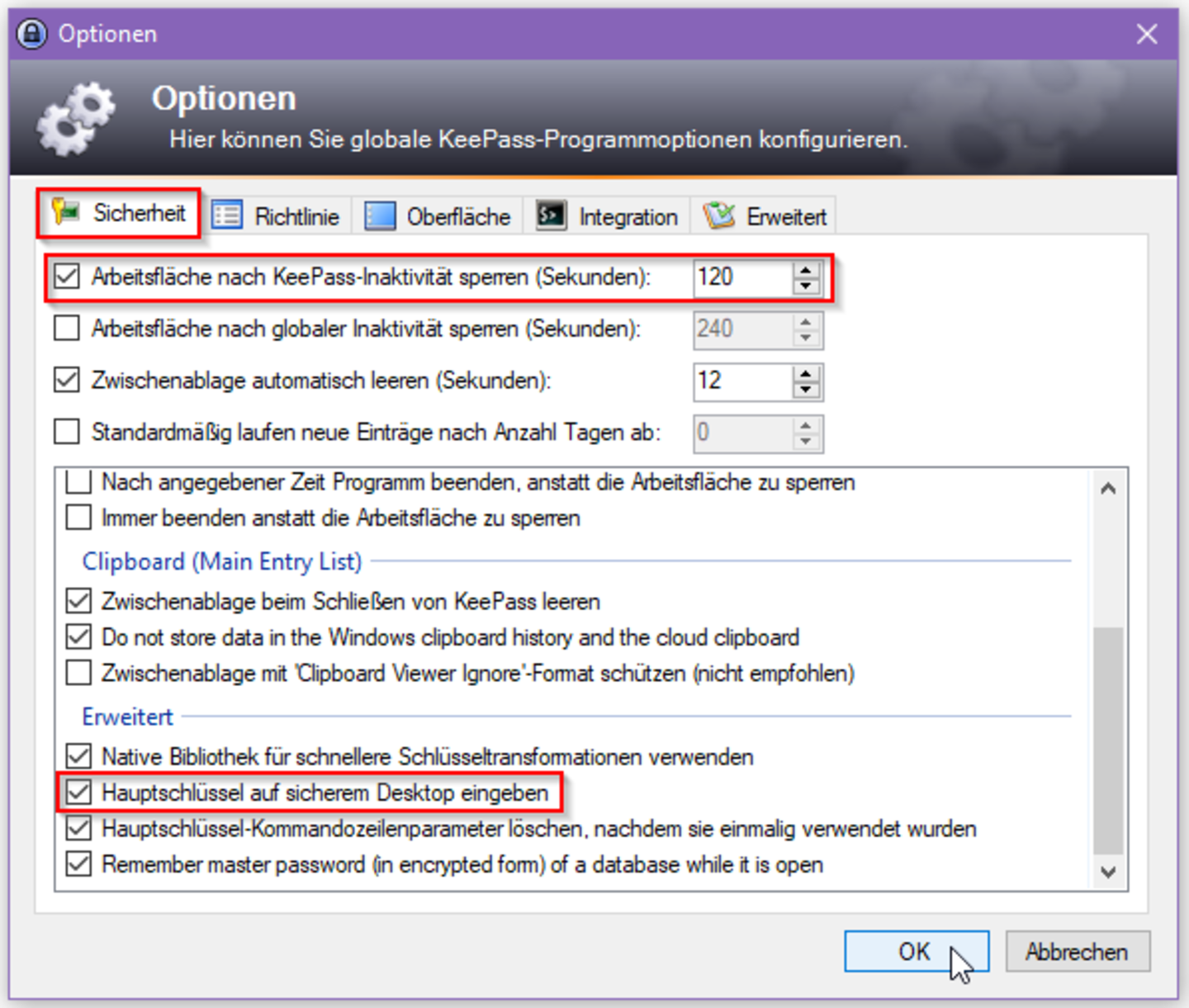 Bild: Informationssicherheitsteam
Bild: InformationssicherheitsteamTipp:
Über folgendes Icon oder die Tastenkombination „Strg + L“ können Sie KeePass auch manuell sperren.
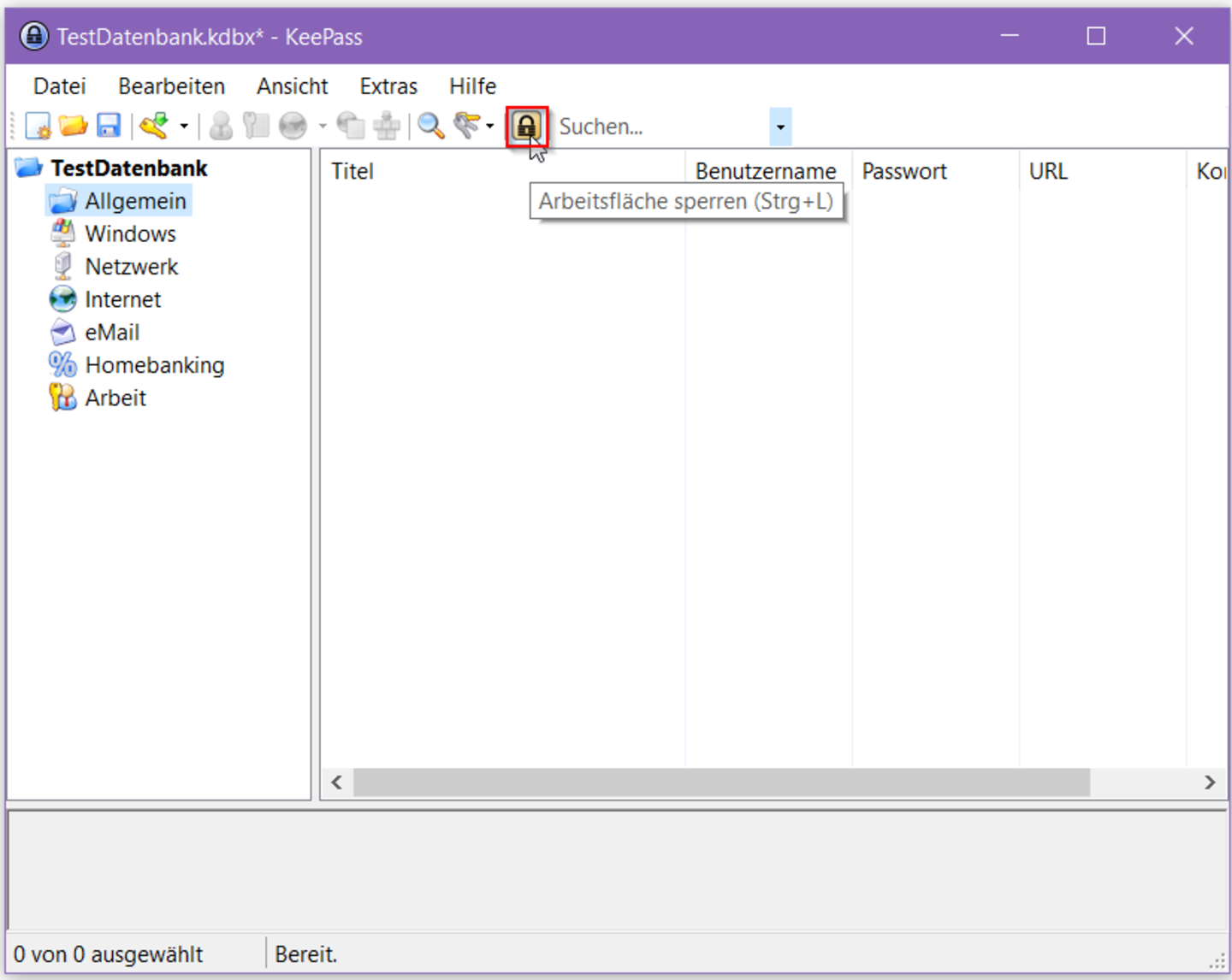 Bild: Informationssicherheitsteam
Bild: InformationssicherheitsteamAuto-Type deaktivieren
Schritt 1: Gruppe bearbeiten
Wählen Sie die vordefinierte Gruppen, in unserem Fall „TestDatenbank“, aus und wählen unter „Gruppe“ -> „Gruppe bearbeiten…“ aus.
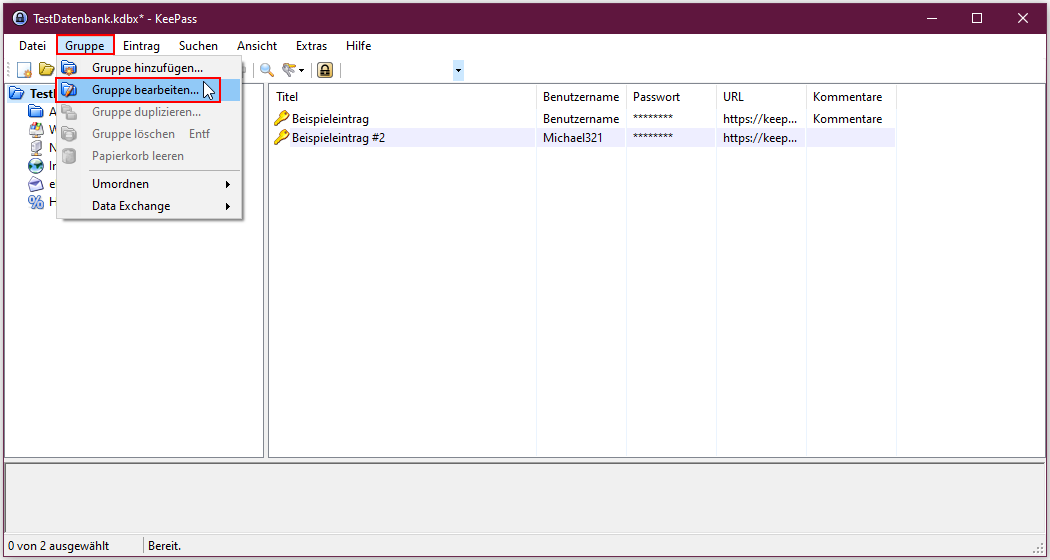 Bild: Informationssicherheitsteam
Bild: InformationssicherheitsteamSchritt 2: Auto-Type deaktivieren
Öffnen Sie den Reiter „Auto-Type“ und wählen unter dem Punkt „Auto-Type für Einträge dieser Gruppe:" die Einstellung „Deaktiviert“ aus.
Somit ist für alle Gruppen, die unter dieser Gruppe erstellt werden, die Auto-Type Funktion automatisch deaktiviert und Sie vermeiden, dass Ihr Passwort versehentlich in ein falsches Eingabefeld kopiert und im Klartext sichtbar wird.
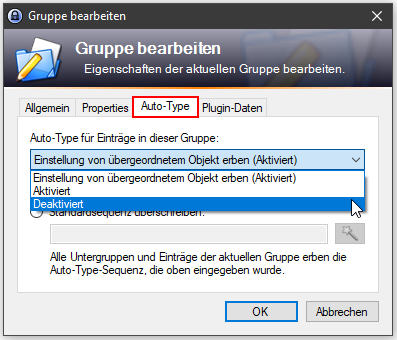 Bild: Informationssicherheitsteam
Bild: InformationssicherheitsteamTipp:
Über Rechtsklick auf die Gruppe und „Gruppe bearbeiten…“ können Sie ebenfalls die Einstellungen ändern.
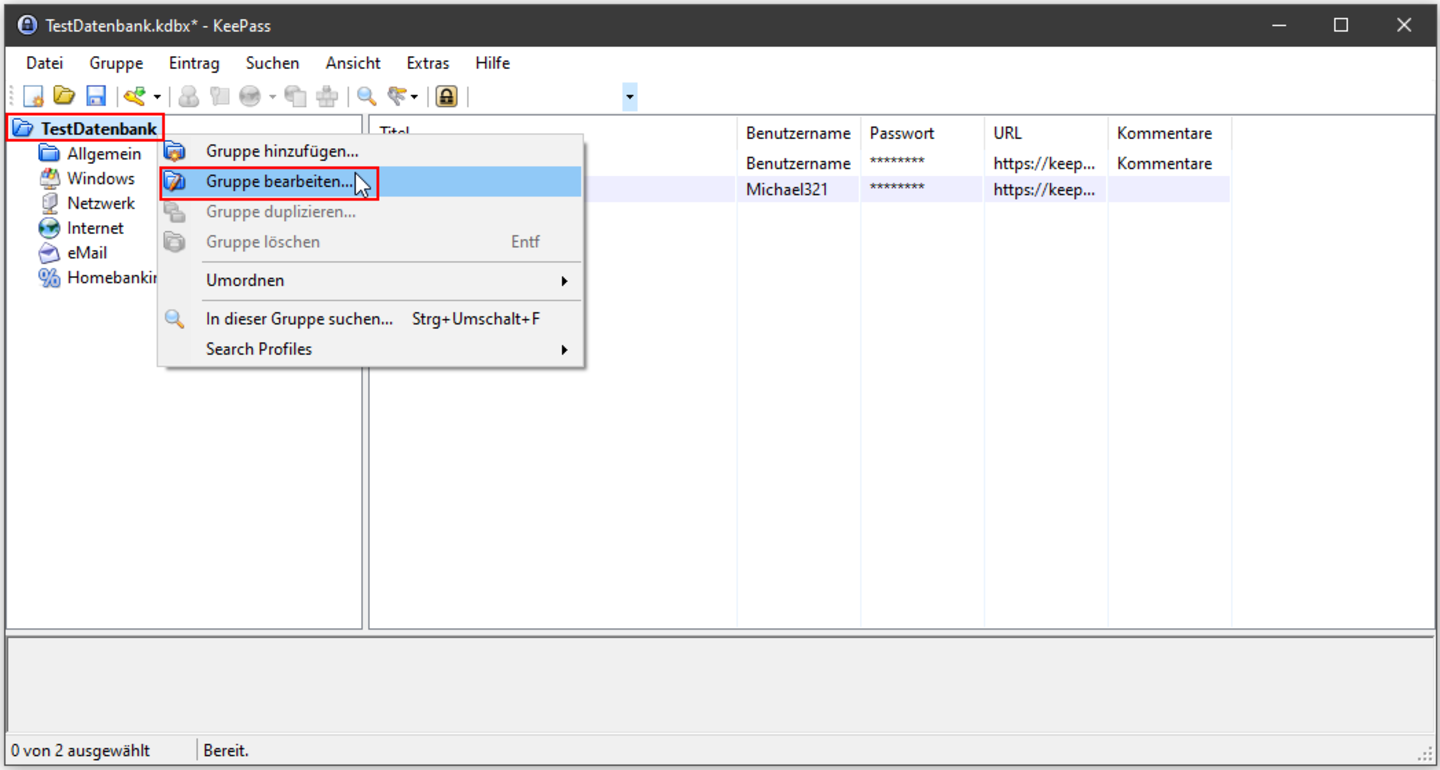 Bild: Informationssicherheitsteam
Bild: InformationssicherheitsteamNeue Gruppe hinzufügen
Schritt 1: Gruppe hinzufügen
Sie können direkt in der vordefinierten Gruppe Ihre Passworteinträge abspeichern.
Unter „Bearbeiten“ -> „Gruppe hinzufügen…“ können Sie zudem eigene Gruppen erstellen und hinzufügen.
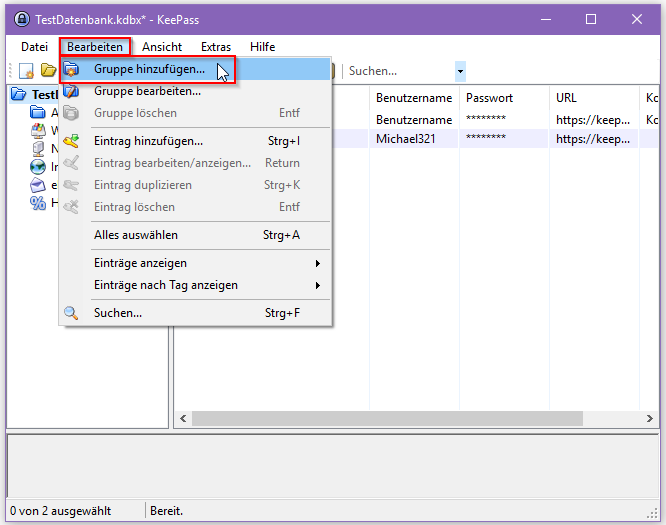 Bild: Informationssicherheitsteam
Bild: InformationssicherheitsteamSchritt 2: Gruppen Einstellungen festlegen
Geben Sie der Gruppe nun noch einen Namen. Zusätzlich haben Sie die Möglichkeit, durch Klick auf das Icon der Gruppe dieses zu ändern.
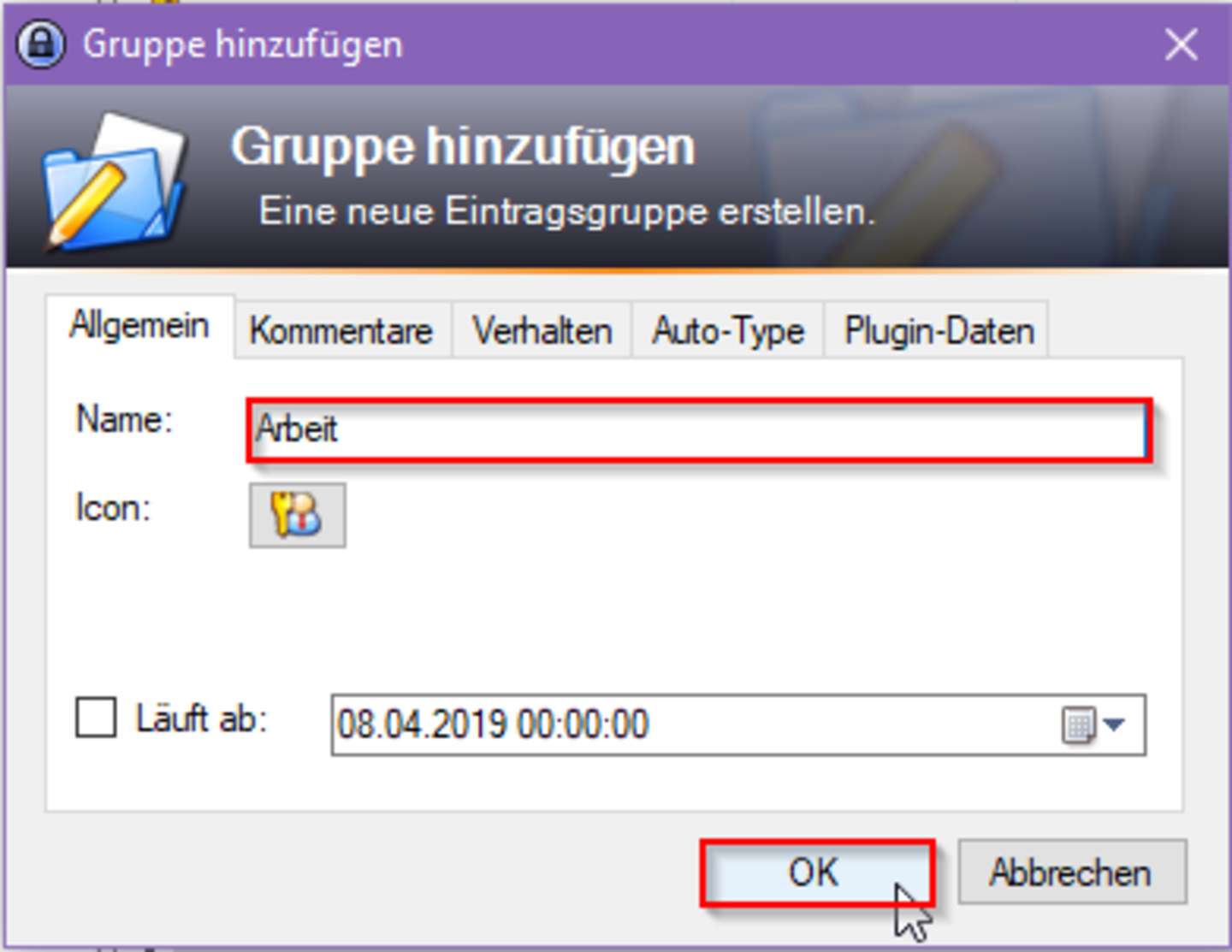 Bild: Informationssicherheitsteam
Bild: InformationssicherheitsteamTipp:
Über Rechtsklick auf die Datenbank und „Gruppe hinzufügen…“ können Sie ebenfalls eine neue Gruppe hinzufügen.
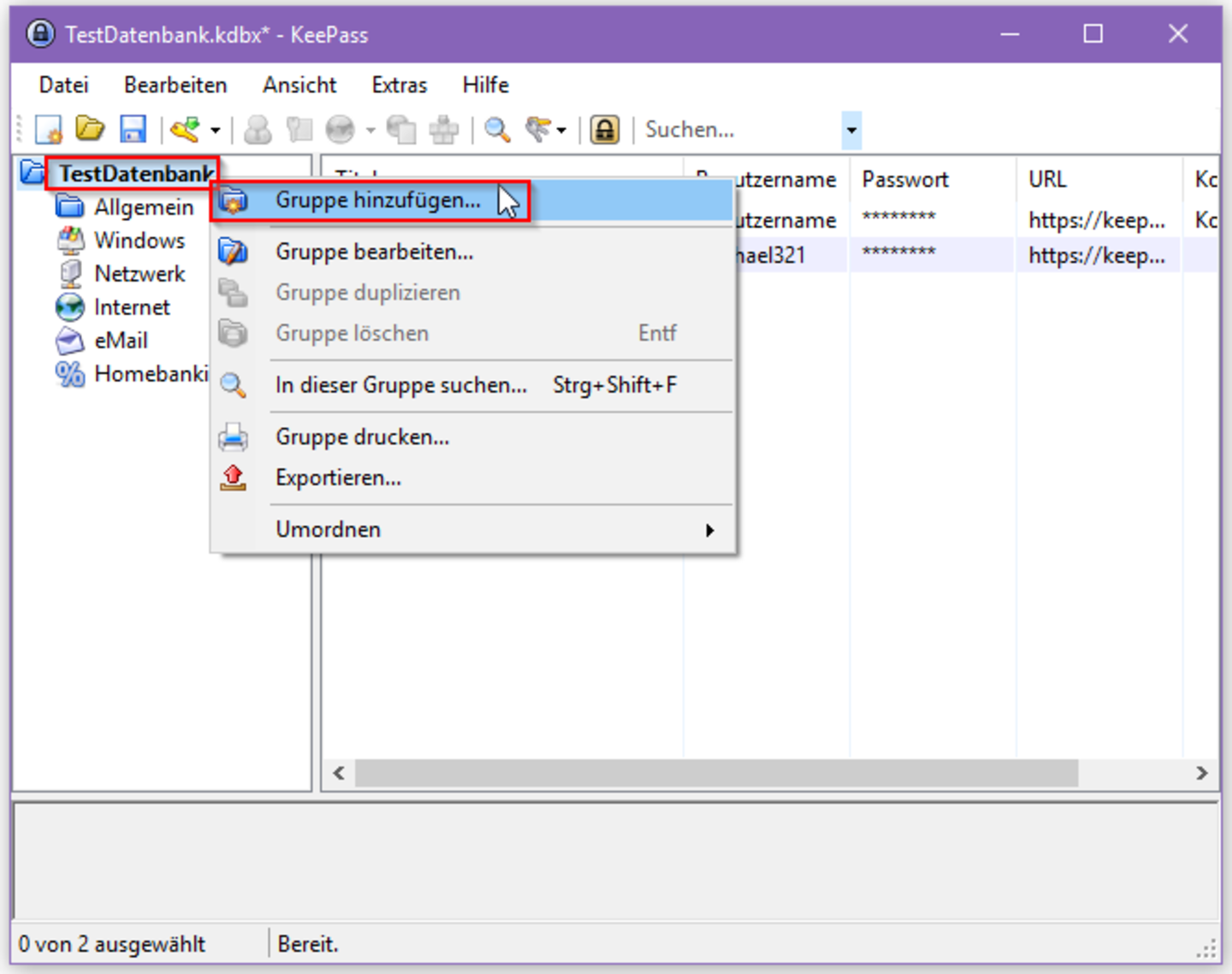 Bild: Informationssicherheitsteam
Bild: InformationssicherheitsteamGruppe bearbeiten
Schritt 1: Menüpunkt „Gruppe bearbeiten...“
Wenn Sie eine bestehende Gruppe ändern möchten, wählen Sie diese aus. Danach können Sie unter „Bearbeiten“ -> „Gruppe bearbeiten…“ die gewünschten Änderungen durchführen.
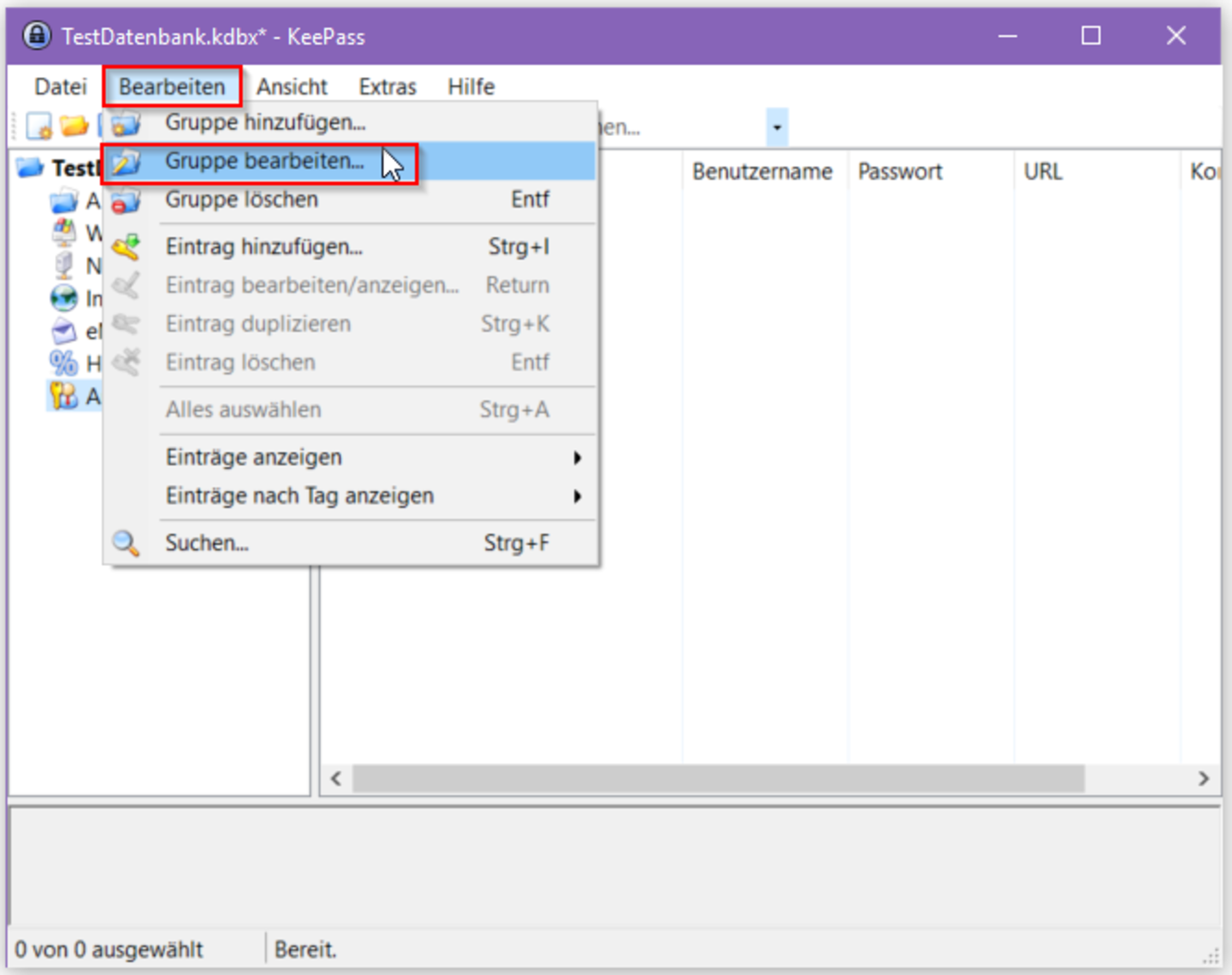 Bild: Informationssicherheitsteam
Bild: InformationssicherheitsteamTipp:
Alternativ können Sie über Rechtsklick auf die gewünschte Gruppe -> „Gruppe bearbeiten…“ diese ändern.
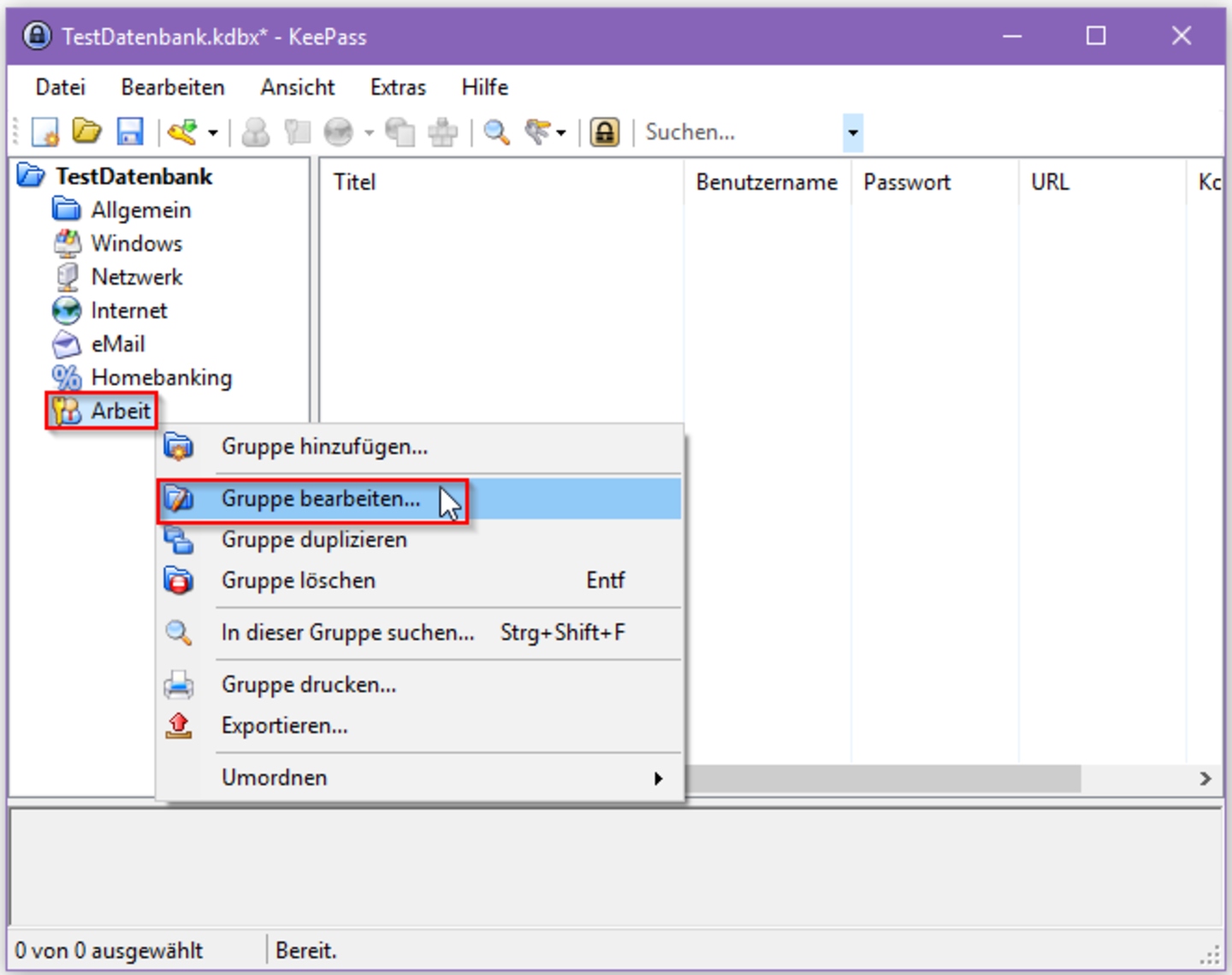 Bild: Informationssicherheitsteam
Bild: InformationssicherheitsteamNeuen Eintrag hinzufügen
Schritt 1: Gruppe auswählen
Um einen neuen Eintrag zu erstellen, müssen Sie zuerst die Gruppe auswählen, unter welchem Sie den Eintrag hinzufügen möchten.
 Bild: Informationssicherheitsteam
Bild: InformationssicherheitsteamSchritt 2: Menüpunkt „Eintrag hinzufügen...“
Danach können Sie über „Bearbeiten“ -> „Eintrag hinzufügen…“ einen neuen Eintrag erstellen.
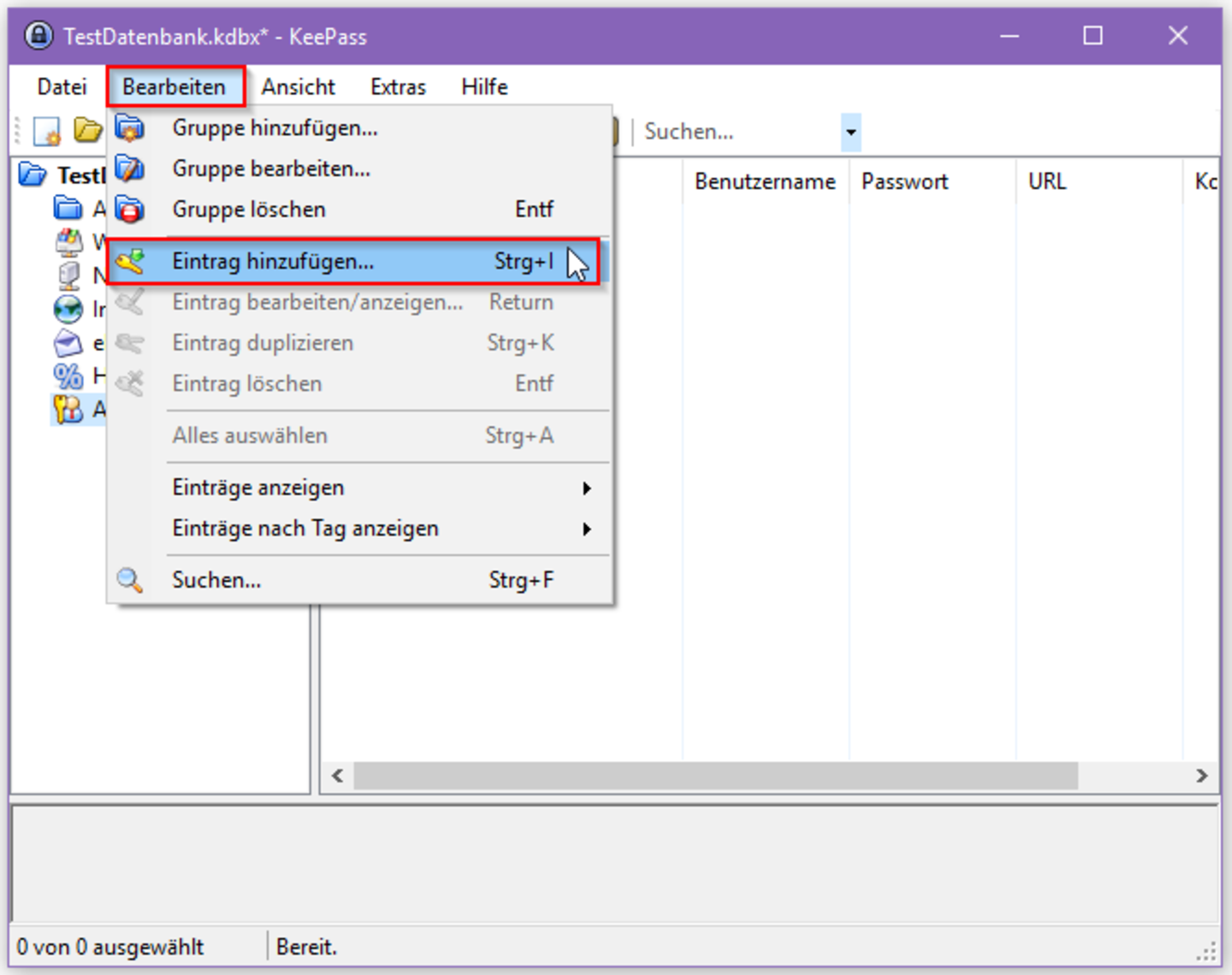 Bild: Informationssicherheitsteam
Bild: InformationssicherheitsteamSchritt 3: Eintrag Einstellungen festlegen
Im Anschluss können Sie einen Eintrag mit Titel, Benutzername und Passwort erstellen. Unter Qualität wird Ihnen angezeigt, wie sicher ihr Passwort ist. Je grüner der Balken ist bzw. je höher die Bit-Anzahl ist, umso sicherer ist Ihr Passwort.
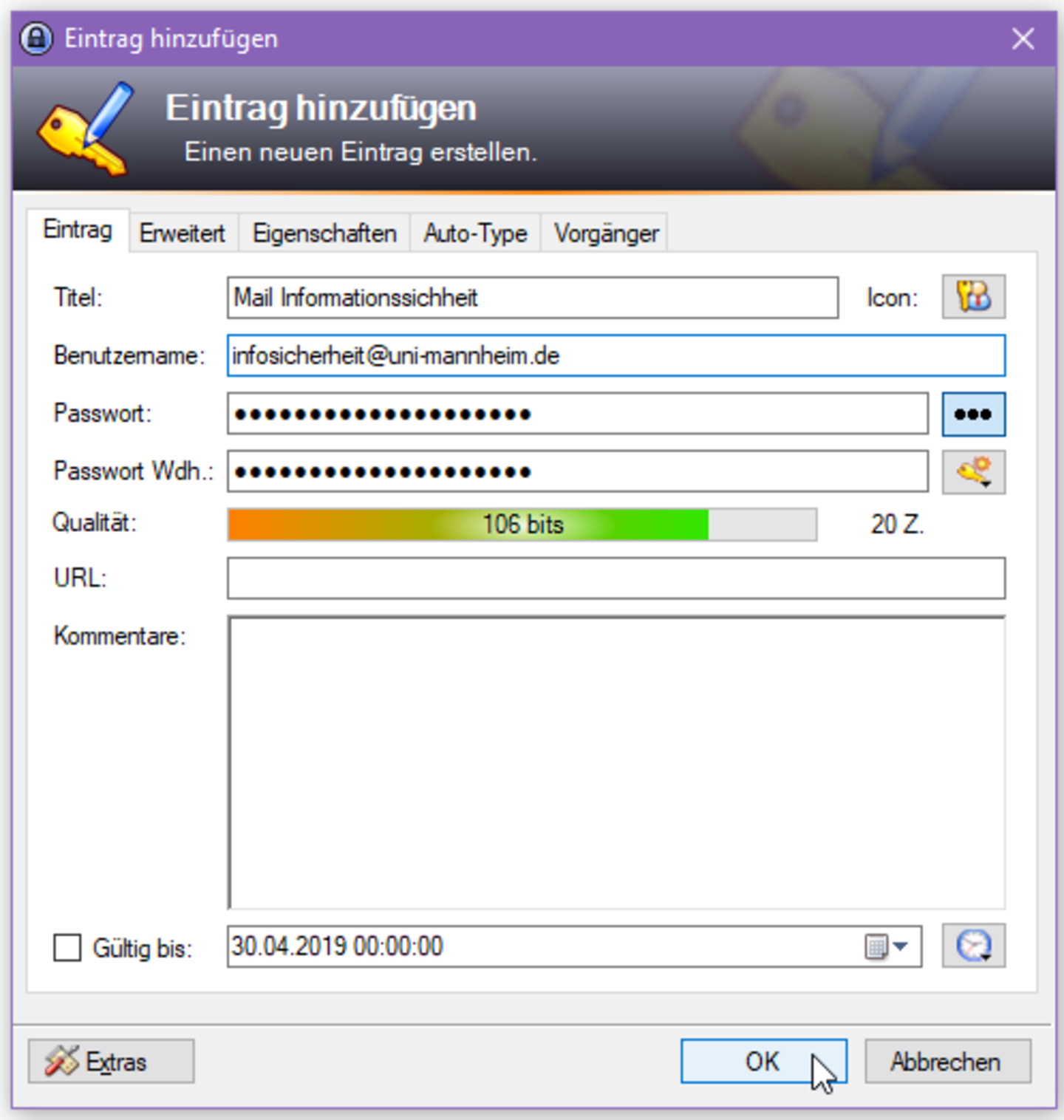 Bild: Informationssicherheitsteam
Bild: InformationssicherheitsteamSchritt 4: Passwort anzeigen
Wenn Sie sich das Passwort anzeigen lassen möchten, können Sie dies über das Icon mit den drei Punkten machen.
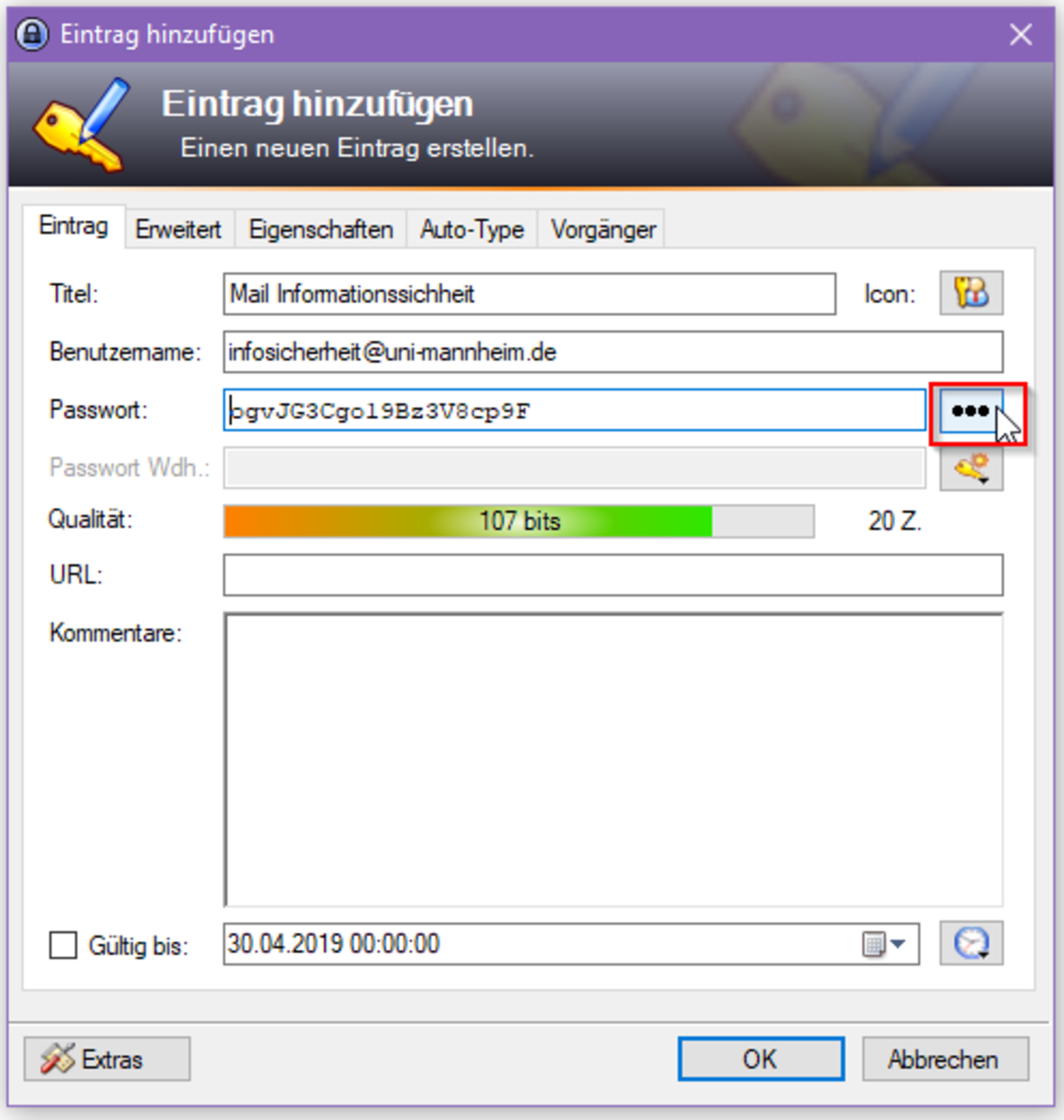 Bild: Informationssicherheitsteam
Bild: InformationssicherheitsteamSchritt 5: Passwort generieren lassen
Neben der freien Eingabe des Passwortes haben Sie zusätzlich die Möglichkeit, sich ein Passwort über den in KeePass integrierten Passwort-Generator erstellen zu lassen. Hierfür klicken Sie auf das Icon mit dem Schlüssel und Stern und wählen „(Automatisch generierte Passwörter für neue Einträge)“ aus.
Im Abschnitt Eigenes Profil für den Passwort-Generator erstellen wird erklärt, wie Sie sich ein eigenes Profil im Passwort-Generator anlegen können.
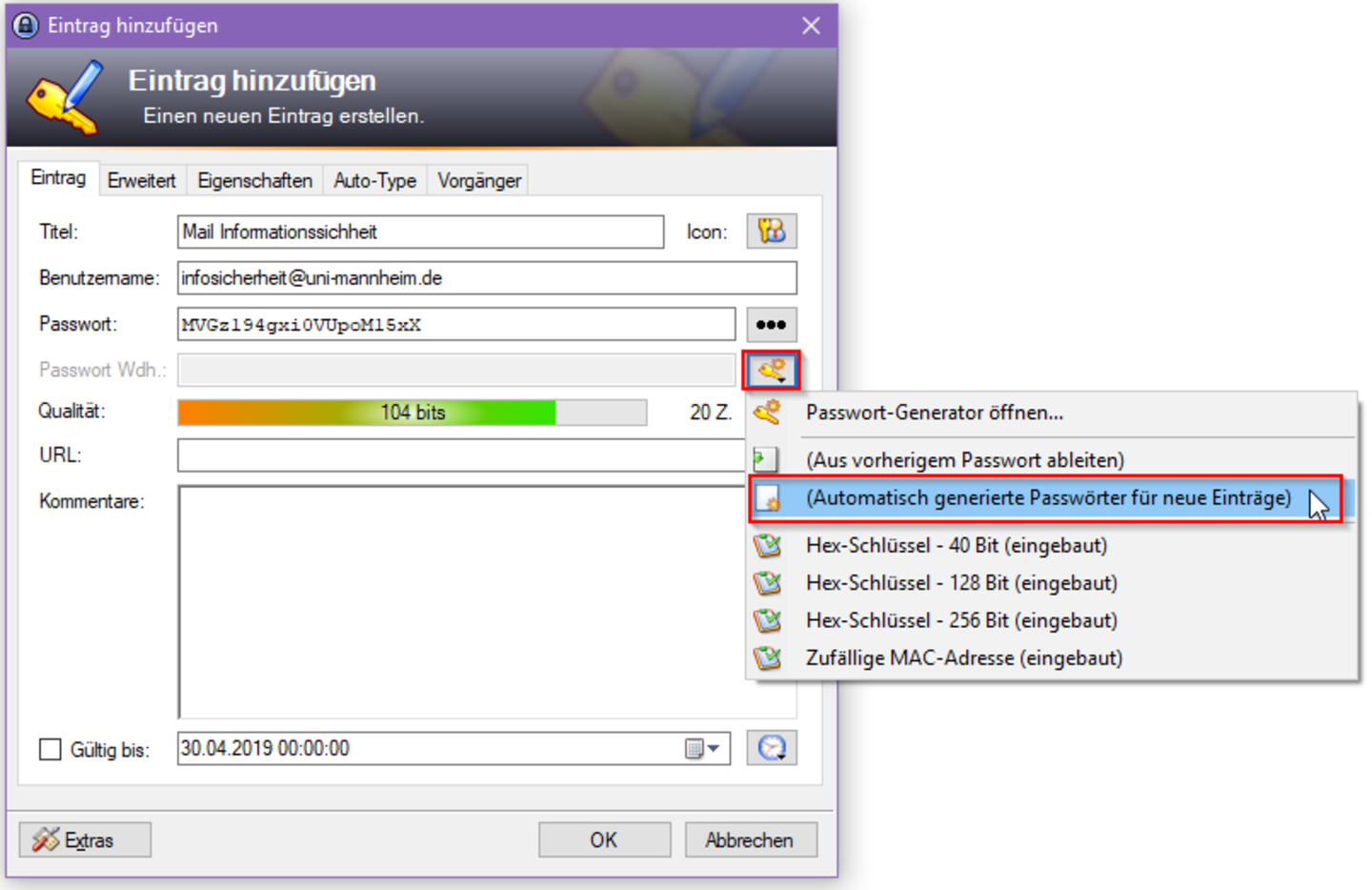 Bild: Informationssicherheitsteam
Bild: InformationssicherheitsteamTipp 1:
Durch „Drag & Drop“ kann ein bestehender Eintrag auch in eine andere Gruppe verschoben werden.
Tipp 2:
Alternativ können Sie auch über das entsprechende Icon einen Eintrag hinzufügen.
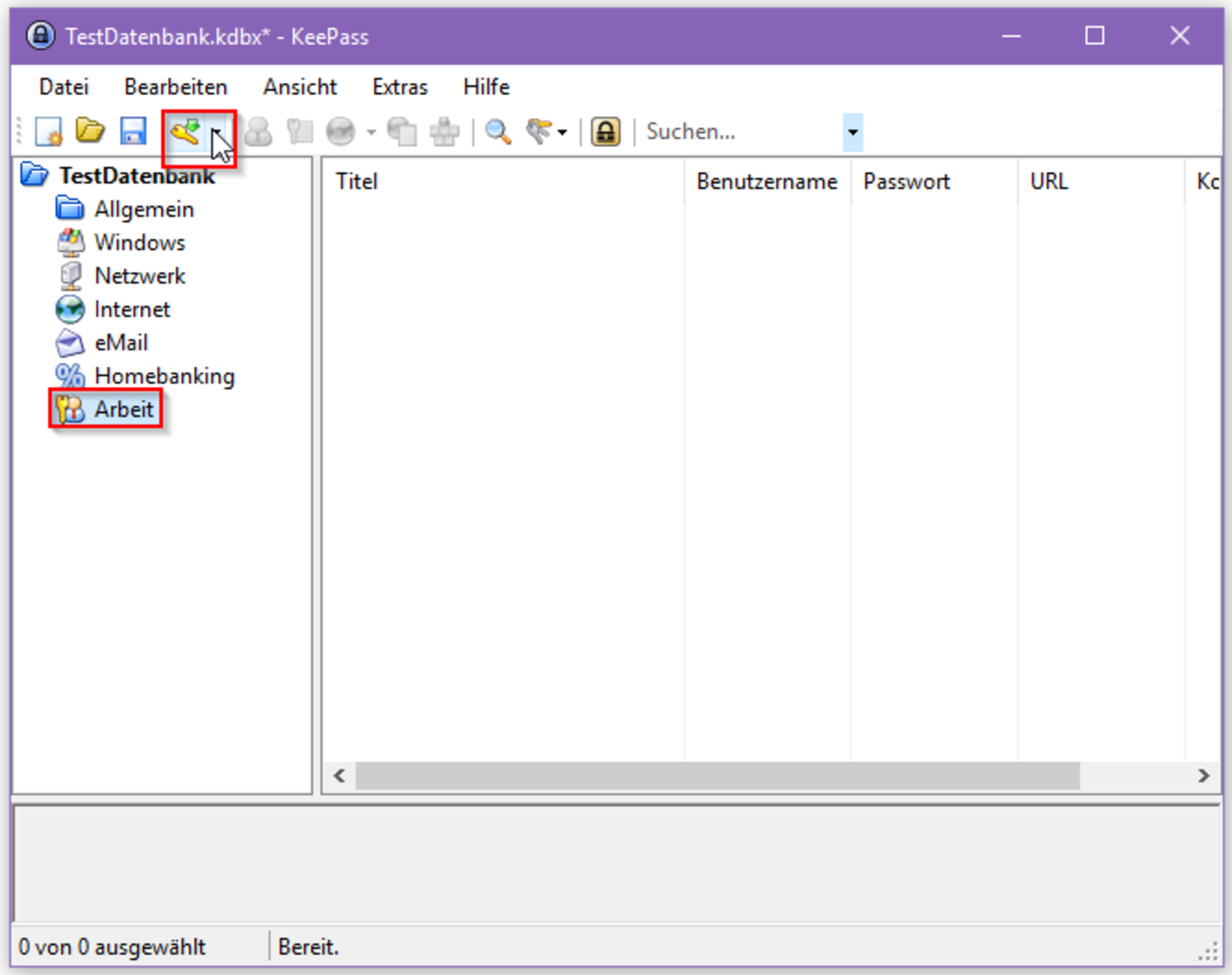 Bild: Informationssicherheitsteam
Bild: InformationssicherheitsteamEigenes Profil für den Passwort-Generator erstellen
Schritt 1: Passwort-Generator öffnen
Um sich ein eigenes Profil zum Erstellen von Passwörtern anzulegen, öffnen Sie den Passwort-Generator über „Extras“ -> „Passwort generieren...“
 Bild: Informationssicherheitsteam
Bild: InformationssicherheitsteamSchritt 2: Benutzerdefiniertes Profil
Wählen Sie zuerst oben bei Profil den Punkt „(Benutzerdefiniert)“ aus. Im Anschluss können Sie Ihre gewünschten Einstellungen vornehmen.
Um sich beispielsweise ein Profil mit den Vorgaben für die zentrale Benutzerkennung zu erstellen, setzen Sie den Haken bei Großbuchstaben, Kleinbuchstaben und Ziffern. Fügen Sie zudem folgende Zeichen bei „Zusätzlich folgende Zeichen verwenden“ ein: !@#$%()+=:;",.?/
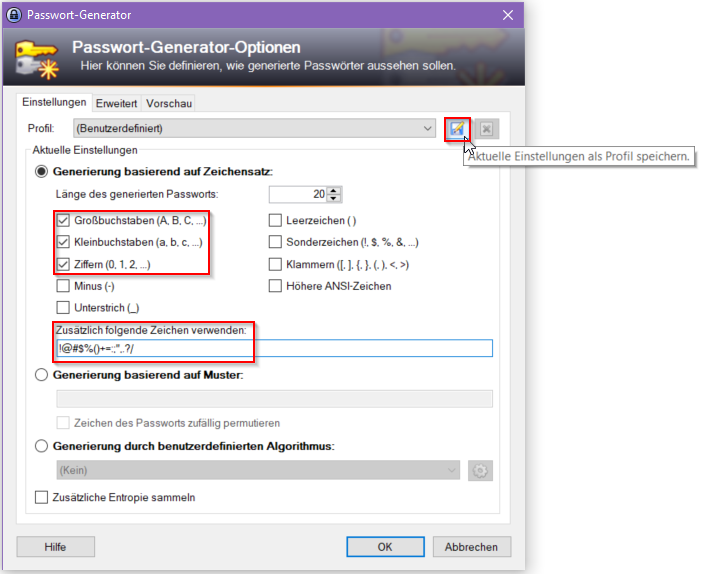 Bild: Informationssicherheitsteam
Bild: InformationssicherheitsteamSollte das Speicher Icon ausgegraut sein, dann klicken Sie das markierte Icon an, um das Speicher-Icon zu aktivieren. Hierfür benötigen Sie jedoch Administratorrechte auf Ihrem Rechner.
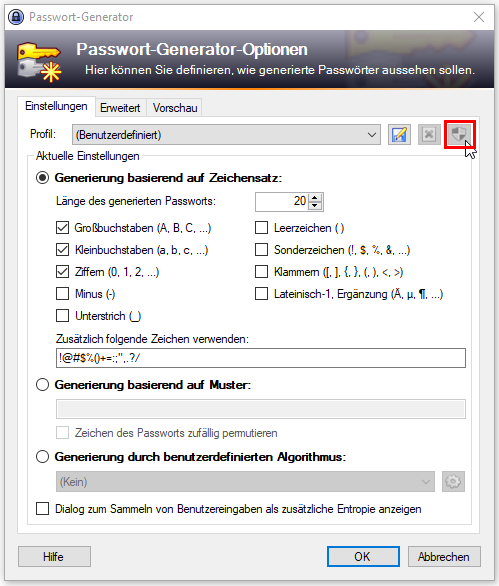 Bild: Informationssicherheitsteam
Bild: InformationssicherheitsteamSchritt 3: Profil speichern
Speichern Sie über „Aktuelle Einstellungen als Profil speichern.“ das Profil beispielsweise unter dem Namen „Vorgabe Kennung“ ab und bestätigen mit „OK“. Schließen Sie danach das Fenster „Passwort-Generator“ über „Abbrechen“.
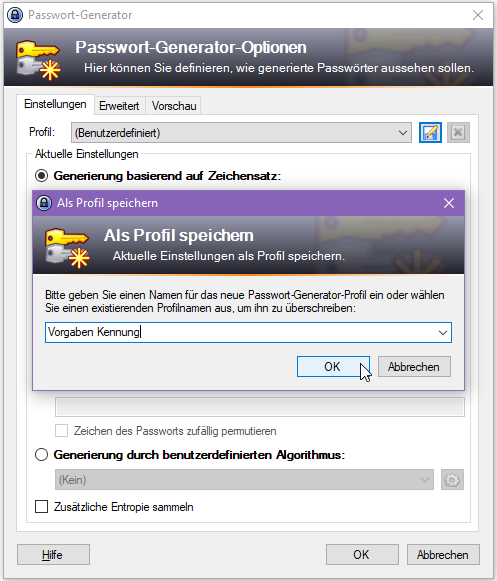 Bild: Informationssicherheitsteam
Bild: InformationssicherheitsteamSchritt 4: Auswahl des eigenen Profils
Zukünftig kann dieses Profil zum Generieren von neuen Passwörtern verwendet werden.
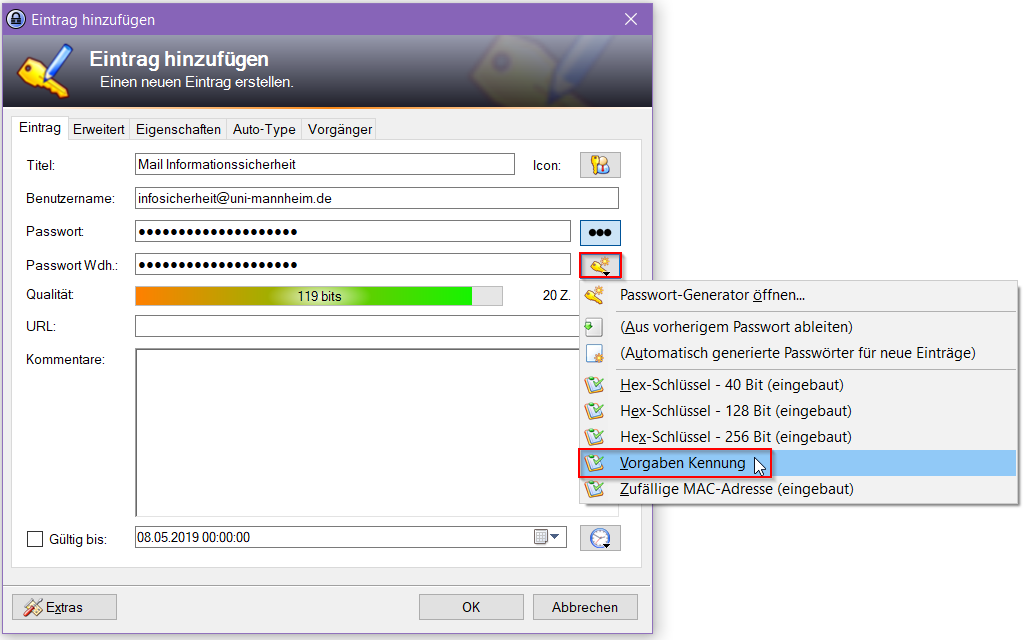 Bild: Informationssicherheitsteam
Bild: InformationssicherheitsteamAnmeldung
Schritt 1: Anmeldung an Webseiten und Anwendungen
Um sich auf einer Webseite oder Anwendung anzumelden, muss zuerst der gewünschte Eintrag ausgewählt sein. Danach können Sie über Rechtsklick auf den Eintrag oder über die Icons auswählen welchen Schritt Sie als nächstes durchführen möchten.
Sofern eine URL bei dem Eintrag hinterlegt ist, kann diese über „URL(s)“ oder das Weltkugel-Icon geöffnet werden.
Über „Benutzernamen kopieren“ oder das Menschen-Icon können Sie den Benutzernamen zwischenspeichern, um ihn auf der Webseite einzufügen.
Über „Passwort kopieren“ oder das Schlüssel-Icon können Sie das Passwort zwischenspeichern, um auch dieses auf der Webseite einzufügen.
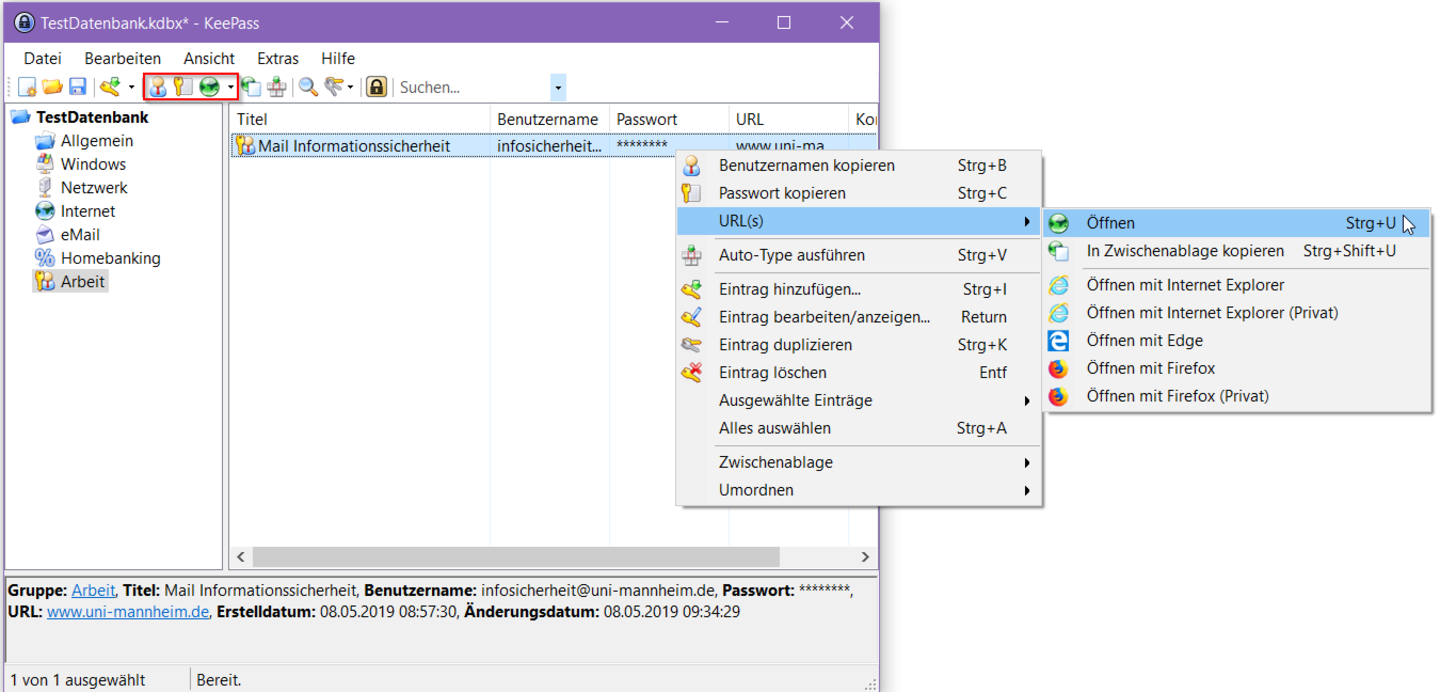 Bild: Informationssicherheitsteam
Bild: InformationssicherheitsteamUpdate
Schritt 1: Neue Version herunterladen
Sobald eine neue portable Version für Windows verfügbar ist, laden Sie sich diese bitte über https://www.heise.de/download/product/keepass-15712/download herunter und führen die ersten drei Schritte dieser Anleitung durch (Download, KeePass starten, Sprache ändern).
Versionen für andere Betriebssysteme finden Sie hier: https://keepass.info/
Schritt 2: Alte Passwort-Datenbank einfügen
Fügen Sie über „Datei“ -> „Öffnen“ -> „Datei öffnen…“ Ihre alte Datenbank hinzu.
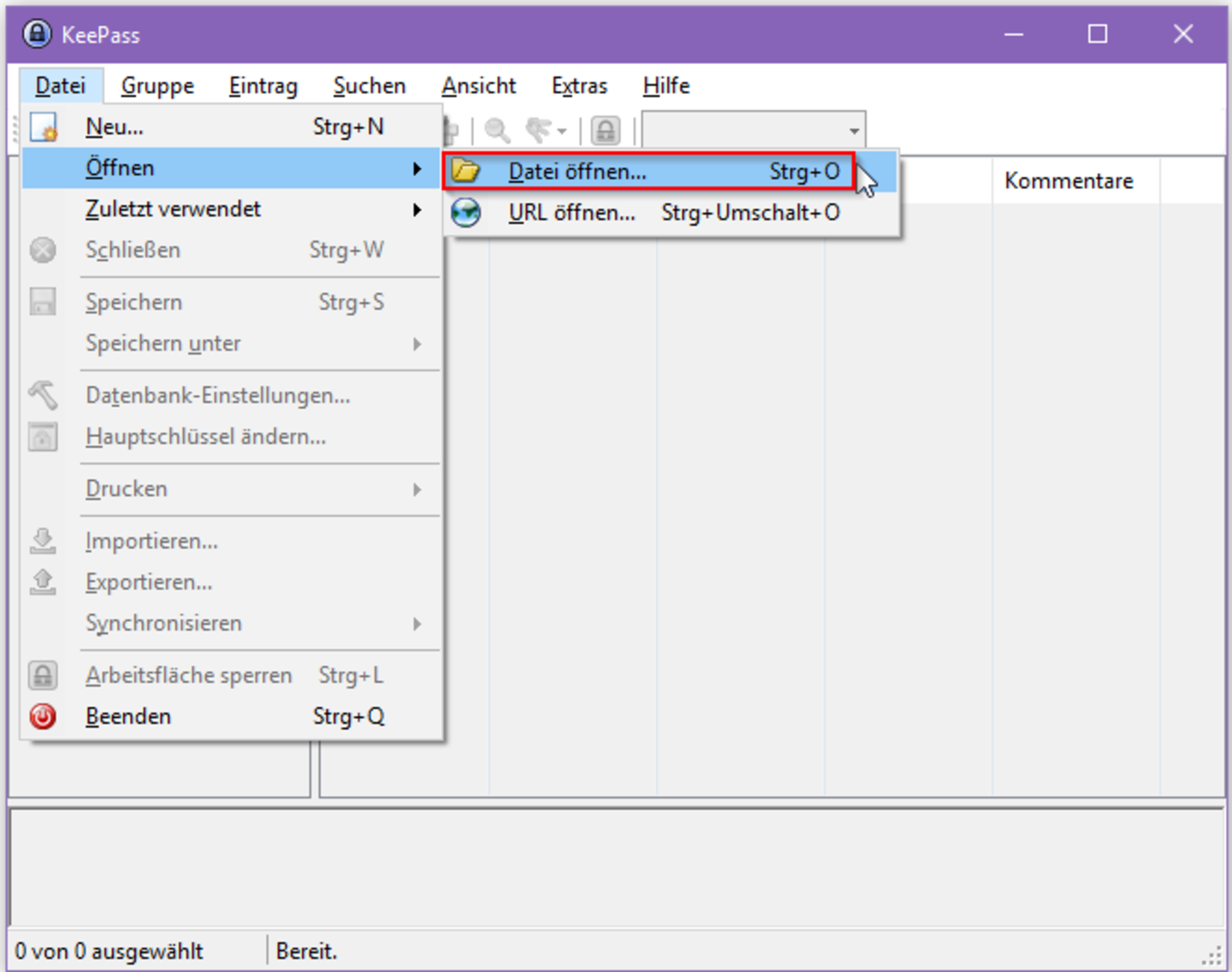 Bild: Informationssicherheitsteam
Bild: InformationssicherheitsteamSchritt 3: Hauptpasswort eingeben (ggf. inkl. Schlüsseldatei)
Geben Sie nun Ihr Hauptpasswort ein. Bitte denken Sie auch daran Ihre Schlüsseldatei mit auszuwählen, sofern Sie eine erstellt haben.
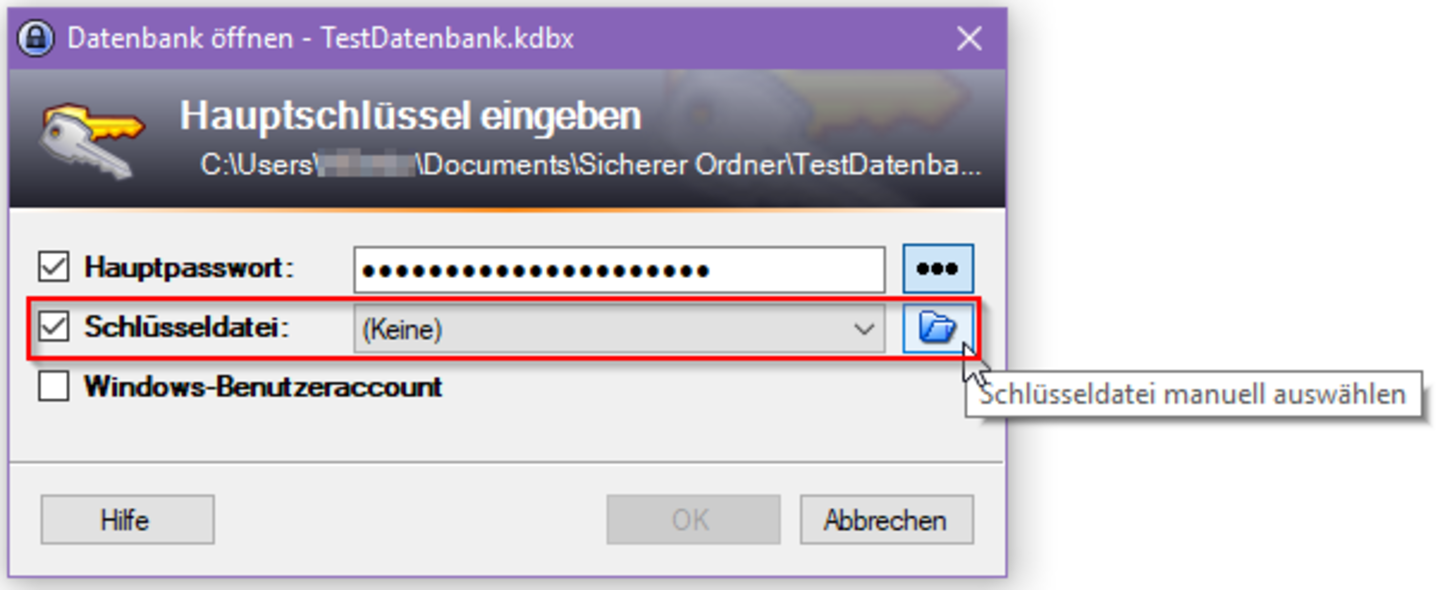 Bild: Informationssicherheitsteam
Bild: InformationssicherheitsteamSchritt 4: Auswahl bestätigen
Durch Klick auf „OK“ fügen Sie Ihre Passwort-Datenbank in der neuen Version mit ein.
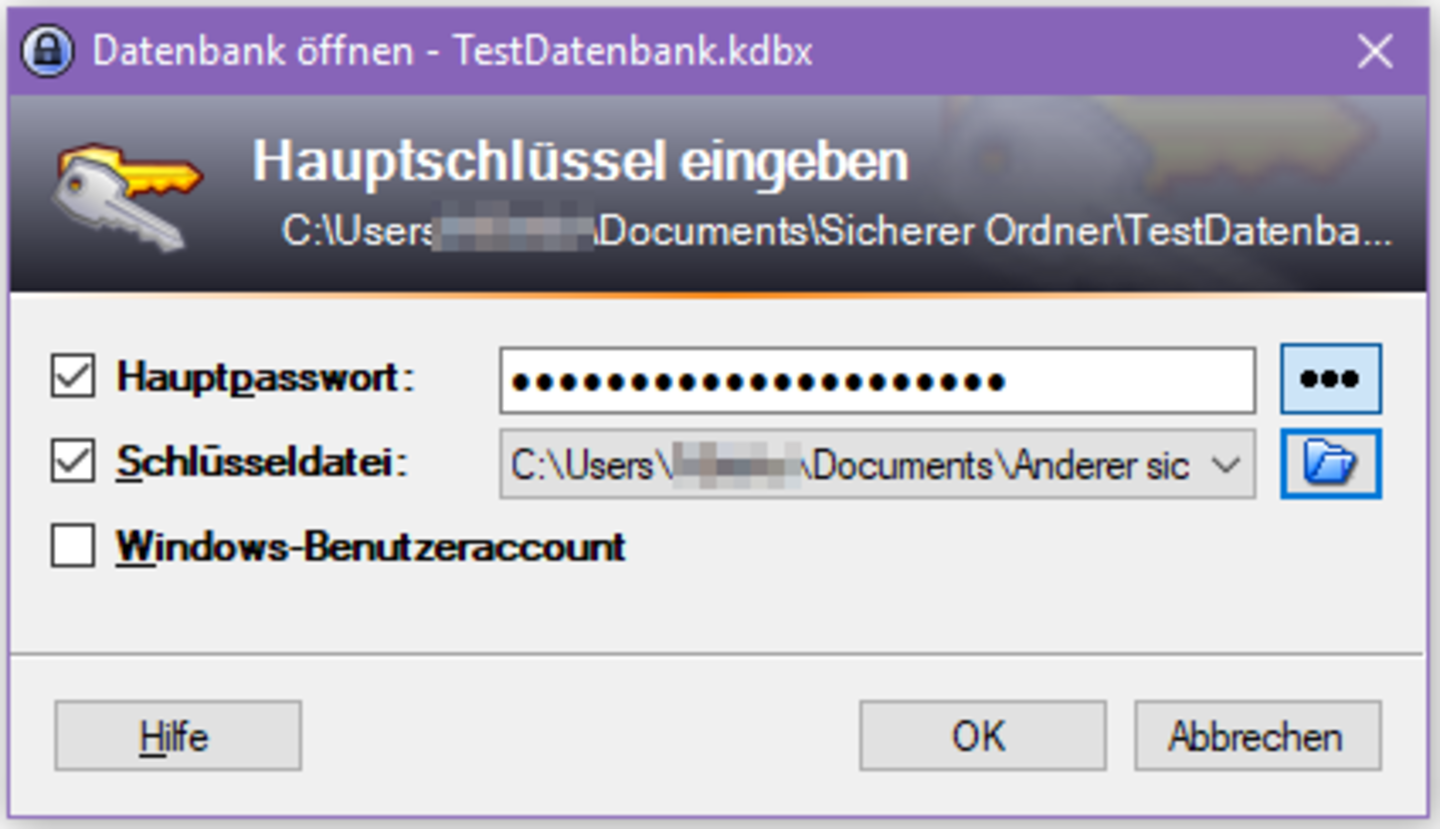 Bild: Informationssicherheitsteam
Bild: InformationssicherheitsteamSchritt 5: Alte Version löschen
Im Anschluss löschen Sie bitte noch den Ordner mit der veralteten KeePass Version. Bitte achten Sie darauf, dass die Datenbank mit Ihren Passwörtern und die Schlüsseldatei sich nicht in dem Ordner befinden.
Tipp:
Alternativ können Sie Ihre Passwort-Datenbank auch über das Icon hinzufügen.
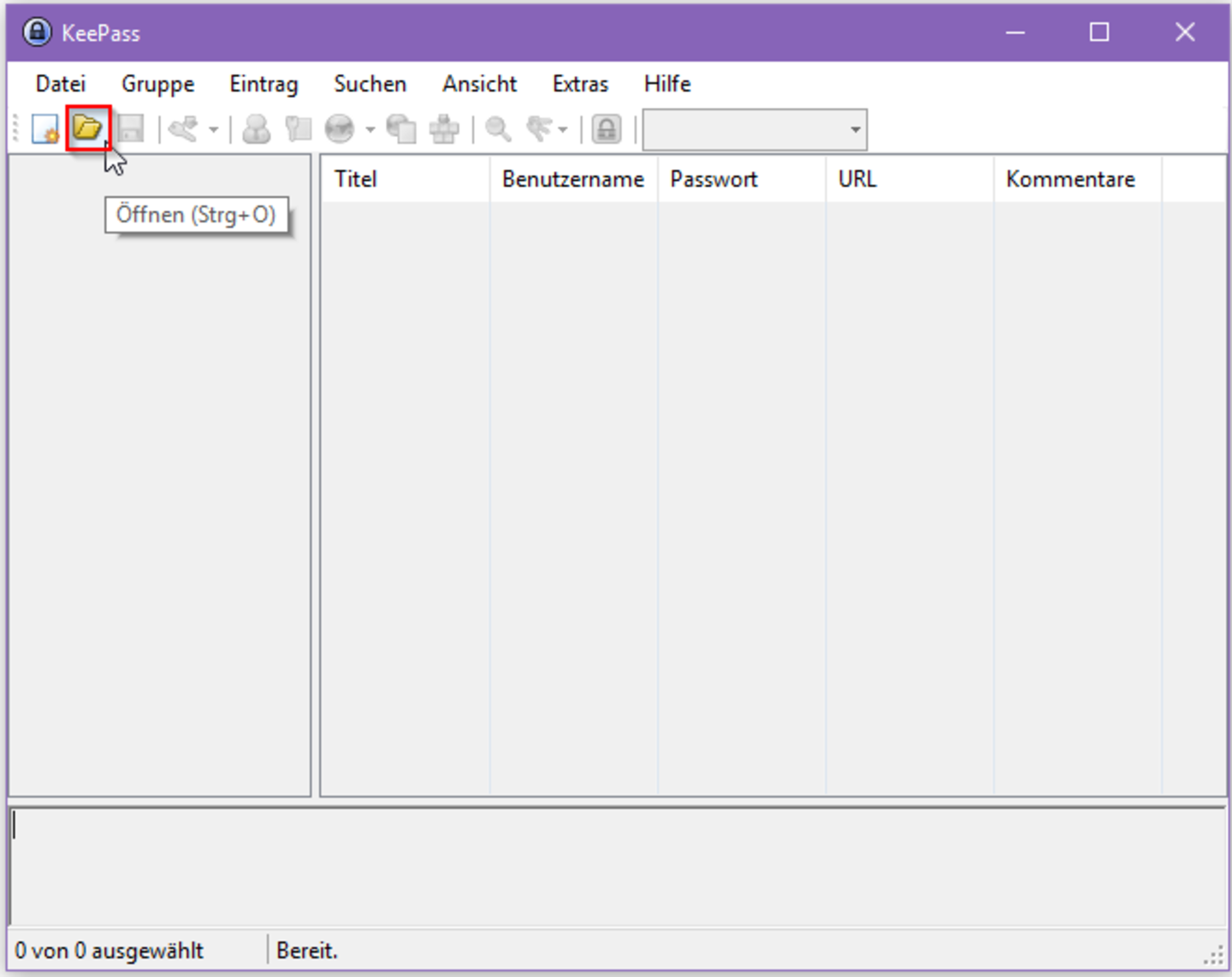 Bild: Informationssicherheitsteam
Bild: Informationssicherheitsteam