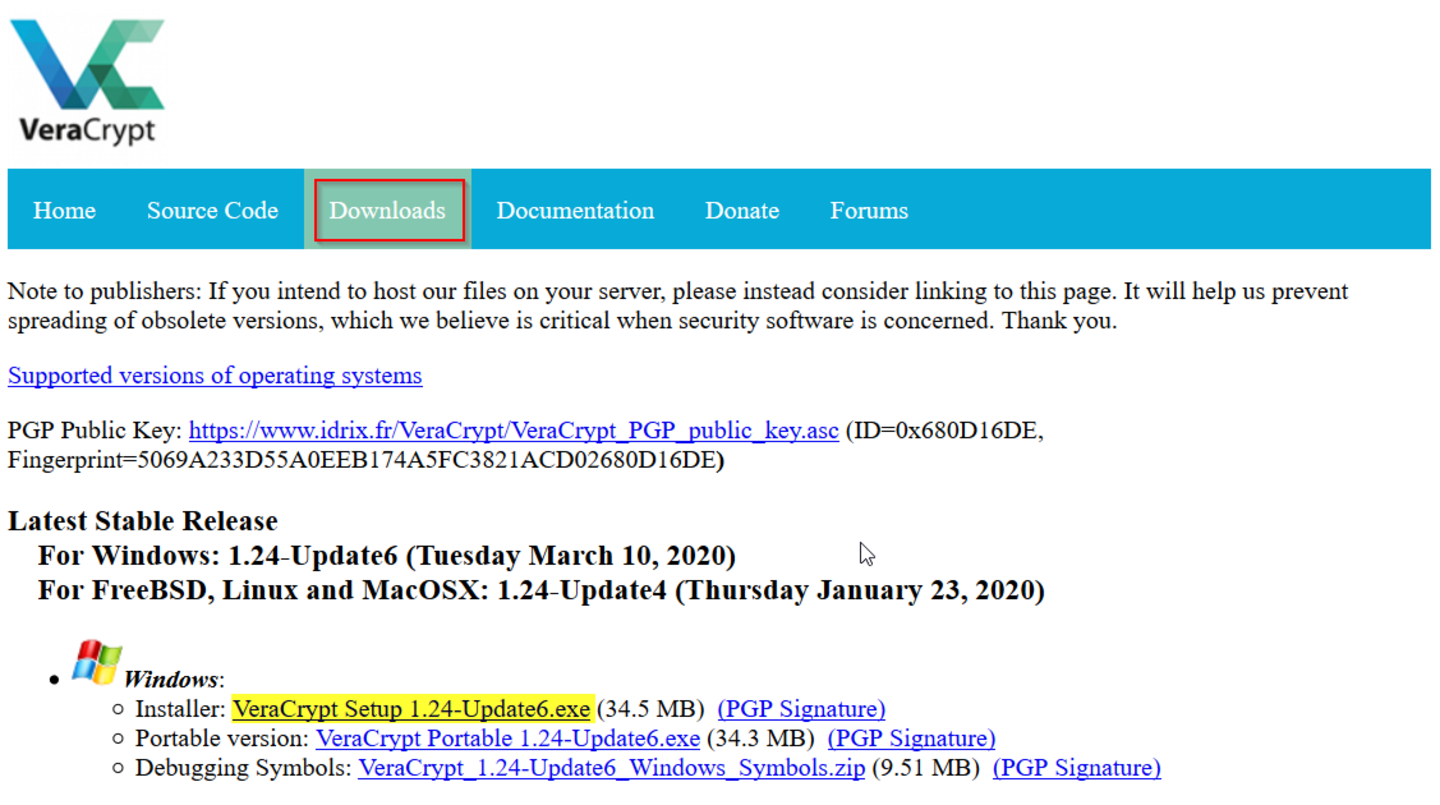Was ist VeraCrypt?
Mit VeraCrypt ist es möglich gesamte Speichermedien, wie externe Festplatten und USB-Sticks, zu verschlüsseln. Dateien können jederzeit auf dem verschlüsselten Speichermedium hinzugefügen, geändert und gelöscht werden.
Nützliche Infos zu VeraCrypt
Was zu beachten ist
- Sowohl für die Installation als auch die Verschlüsselung externer Speichermedien werden Administrator-Rechte auf dem Computer benötigen. Sollten Sie nicht über diese verfügen, empfehlen wir Ihnen den Einsatz des Cryptomators.
- Wenn Sie ein mit VeraCrypt verschlüsseltes Speichermedium mit jemandem austauschen möchten, dann muss diese Person ebenfalls VeraCrypt auf dem Computer installiert haben, um das verschlüsselte Speichermedium zu öffnen.
- Auch bei der Auswahl des sicheren Verschlüsselungsverfahrens AES-256 ist die Datei immer nur so sicher, wie es Ihr Passwort ist. Beachten Sie dies bei Ihrer Passwortwahl! Tipps zum Erstellen sicherer Passwörter finden Sie auf unserer Seite zur Passwortsicherheit.
- VeraCrypt nicht für die Systemfestplatte oder die Ablage auf einem NAS oder in der Cloud verwenden.
Vor- und Nachteile
Welche Vorteile hat der Einsatz von VeraCrypt?
- VeraCrypt ist eine kostenlose Anwendung, die umfangreiche Funktionen bereitstellt.
- U.a. können gesamte externe Speichermedium verschlüsselt werden.
- Dateien können jederzeit auf dem verschlüsselten Speichermedium ergänzt, geändert und gelöscht werden.
Welche Nachteile gibt es?
- VeraCrypt bietet viele Funktionen und Einstellungsmöglichkeiten. Eine versehentlich falsch gewählte Einstellung beim Verschlüsseln kann jedoch die Sicherheit verringern.
- Zur Installation und Verschlüsselung von Datenträgern werden Administrator-Rechte benötigt. Diese besitzen jedoch nicht alle Beschäftigte.
Wie kann ich VeraCrypt nutzen?
Download & Installation
Schritt 1: VeraCrypt herunterladen
Unter folgendem Link können Sie sich VeraCrypt herunterladen und anschließend installieren: https://www.veracrypt.fr/en/Downloads.html
Wichtig: Bitte beachten Sie, dass Sie sowohl für die Installation als auch die Verschlüsselung externer Speichermedien Administrator-Rechte auf Ihrem Computer benötigen. Sollten Sie nicht über diese verfügen, empfehlen wir Ihnen den Einsatz des Cryptomators.
Schritt 2: VeraCrypt installieren
Durch Öffnen der heruntergeladenen EXE-Datei starten Sie die Installation von VeraCrypt.
Nach der erfolgreichen Installation können Sie VeraCrypt direkt starten.
Externes Speichermedium verschlüsseln
Schritt 1: Speichermedium auswählen
Starten Sie VeraCrypt und schließen das gewünschte Speichermedium an.
Wichtig: Wir empfehlen die Verwendung eines leeren Speichermediums.
In dieser Anleitung wird ein leerer 15 GB USB-Stick verschlüsselt.
Schritt 2: Volume erstellen
Als Standard ist das Laufwerk A: ausgewählt. Diese Einstellung können Sie beibehalten.
Klicken Sie auf auf den Button „Volume erstellen“.
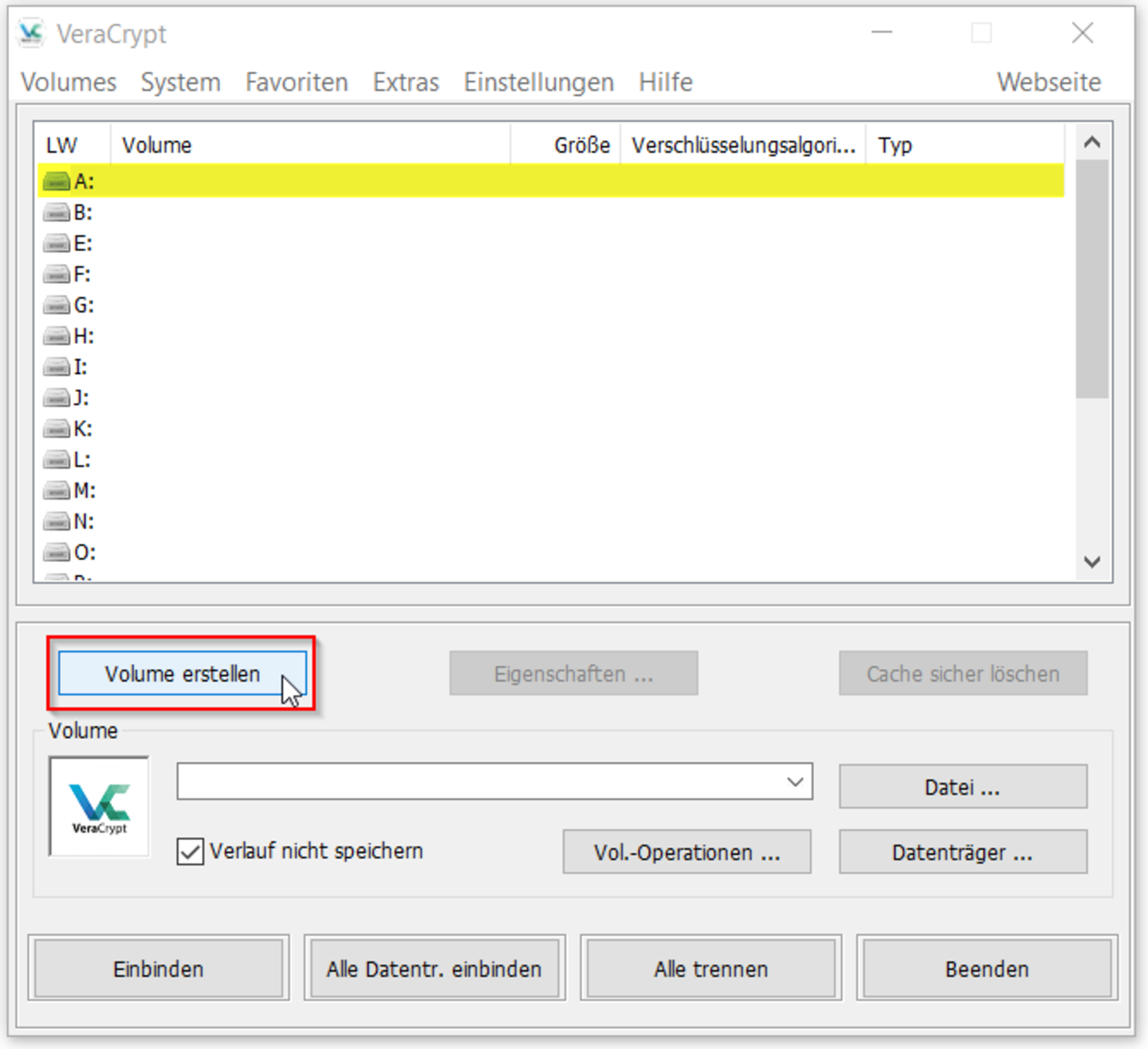 Bild: Informationssicherheitsteam
Bild: InformationssicherheitsteamSchritt 3: Eine Partition/
ein Laufwerk verschlüsseln Wählen Sie den Punkt „Eine Partition/
ein Laufwerk verschlüsseln“ aus und bestätigen die Auswahl mit „Weiter >". Nun müssen Sie, wie bereits bei der Installtion von VeraCrypt, über Administrator-Rechte auf Ihrem Computer verfügen und diese durch Passworteingabe bestätigen.
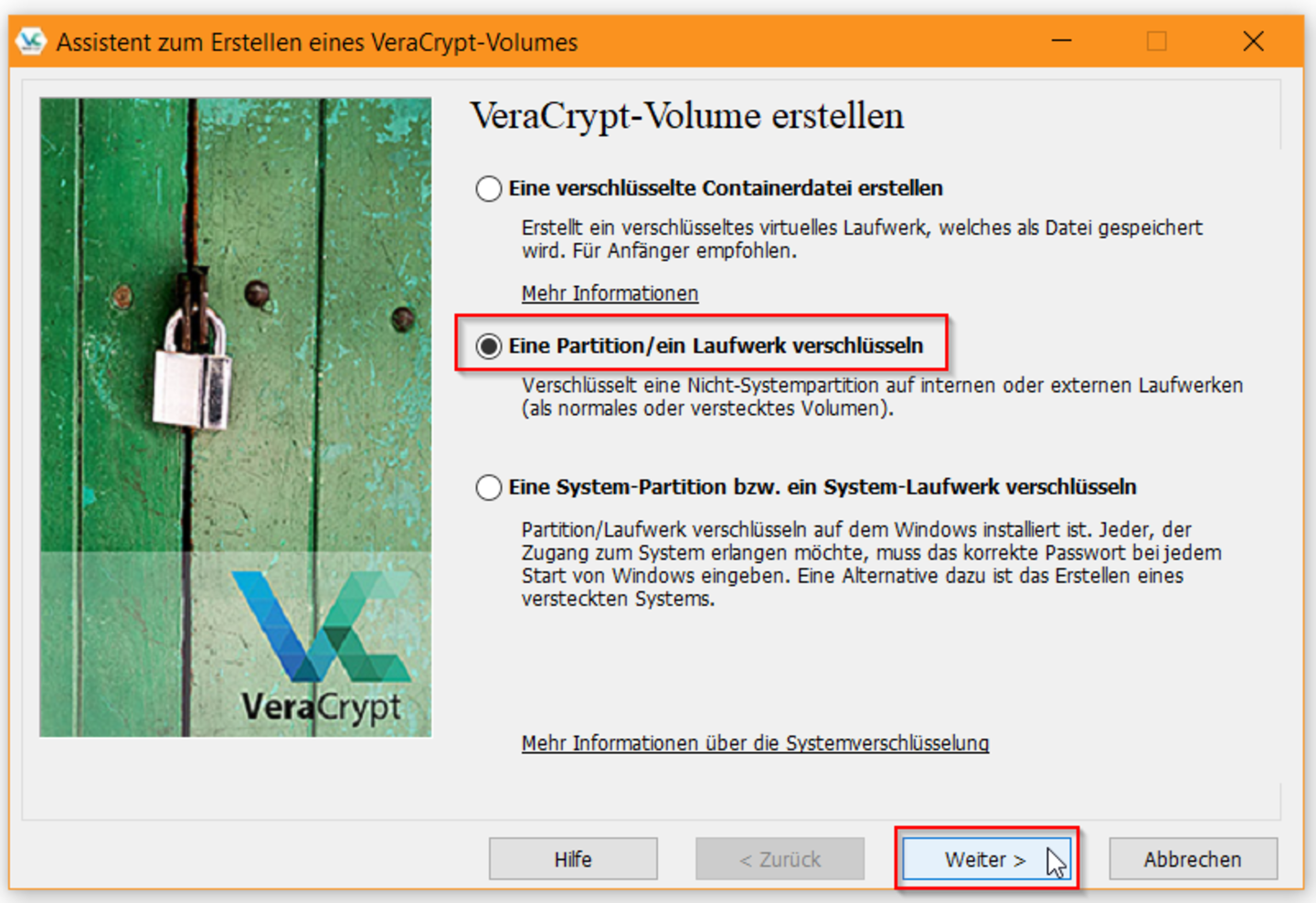 Bild: Informationssicherheitsteam
Bild: InformationssicherheitsteamSchritt 4: Standard VeraCrypt-Volumen
Wählen Sie „Standard VeraCrypt-Volumen“ aus und bestätigen die Auswahl mit „Weiter“.
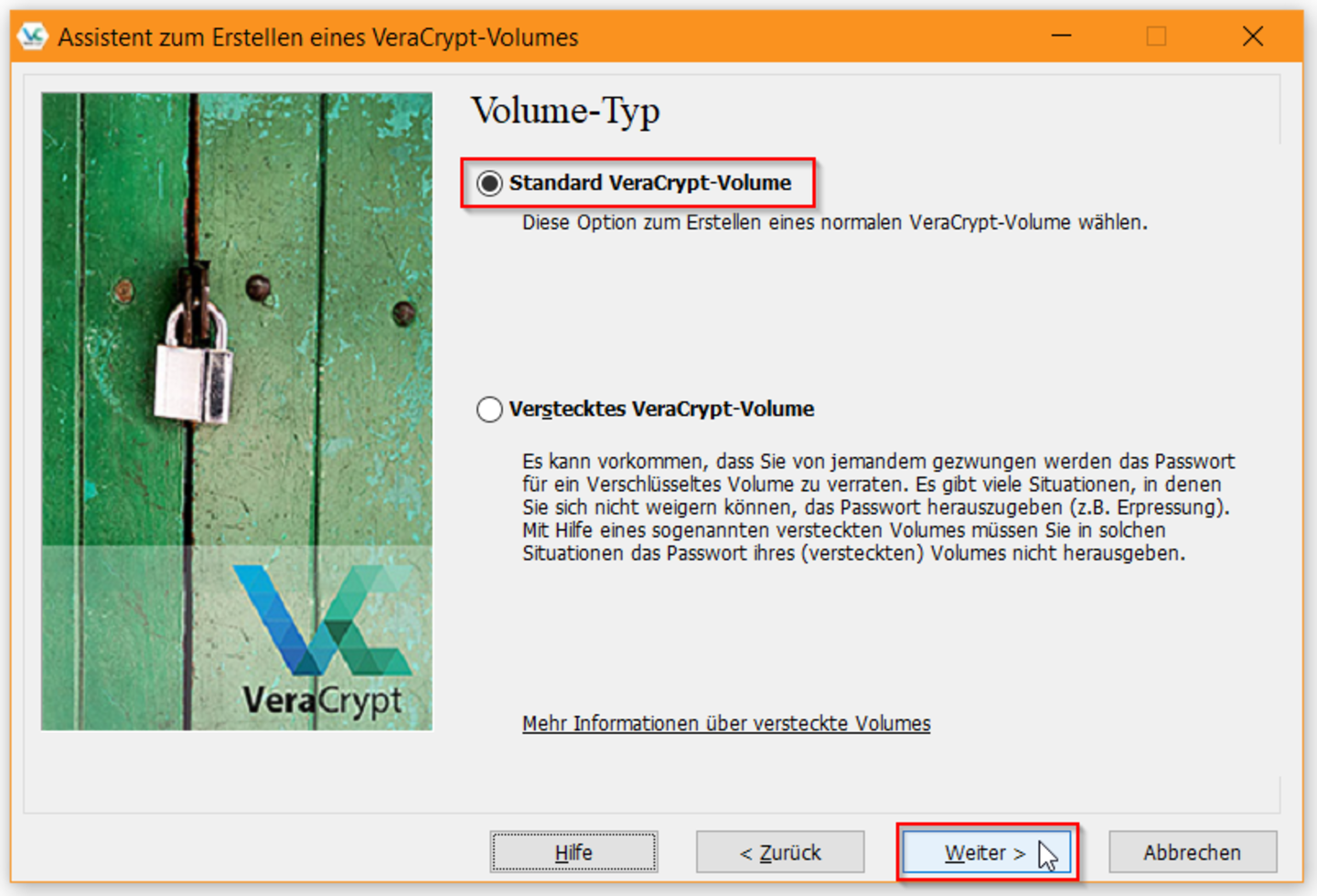 Bild: Informationssicherheitsteam
Bild: InformationssicherheitsteamSchritt 5: Datenträger auswählen
Über den Button „Datenträger ...“ können Sie Ihr eingestecktes Speichermedium auswählen.
 Bild: Informationssicherheitsteam
Bild: InformationssicherheitsteamWählen Sie den gewünschten Wechseldatenträger aus und bestätigen die Auswahl mit „OK“.
In unserem Fall ist es der Wechseldatenträger 1 mit dem Laufwerk D:.
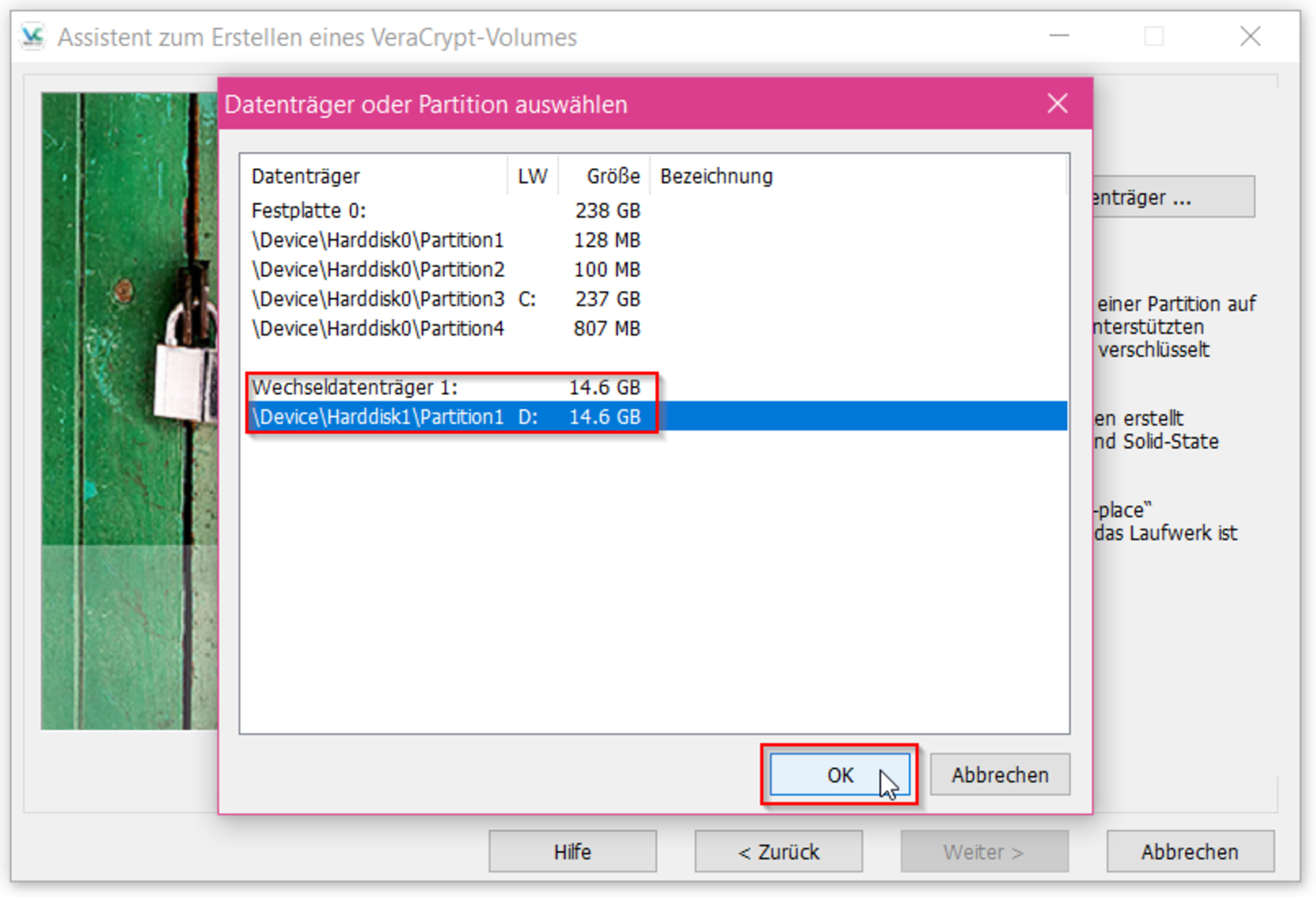 Bild: Informationssicherheitsteam
Bild: InformationssicherheitsteamIm Anschluss müssen Sie die Auswahl wieder mit „Weiter >" bestätigen.
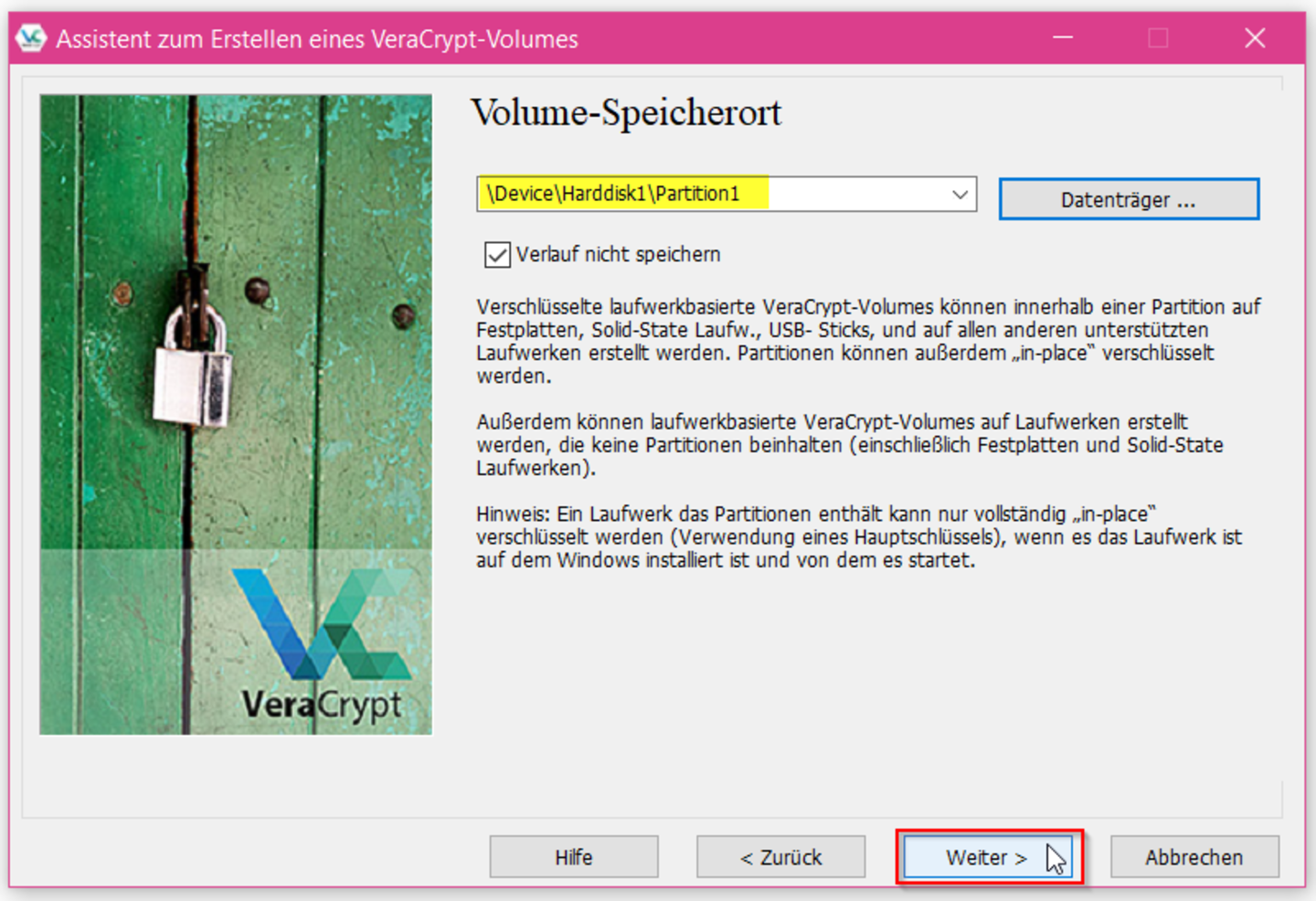 Bild: Informationssicherheitsteam
Bild: InformationssicherheitsteamSchritt 6: Verschlüsseltes Volume erstellen und formatieren
Wählen Sie „Verschlüsseltes Volume erstellen und formatieren“ aus und Bestätigen mit „Weiter >".
Wichtig: Bei dieser Auswahl werden alle Daten, die sich auf dem Speichermedium befinden gelöscht.
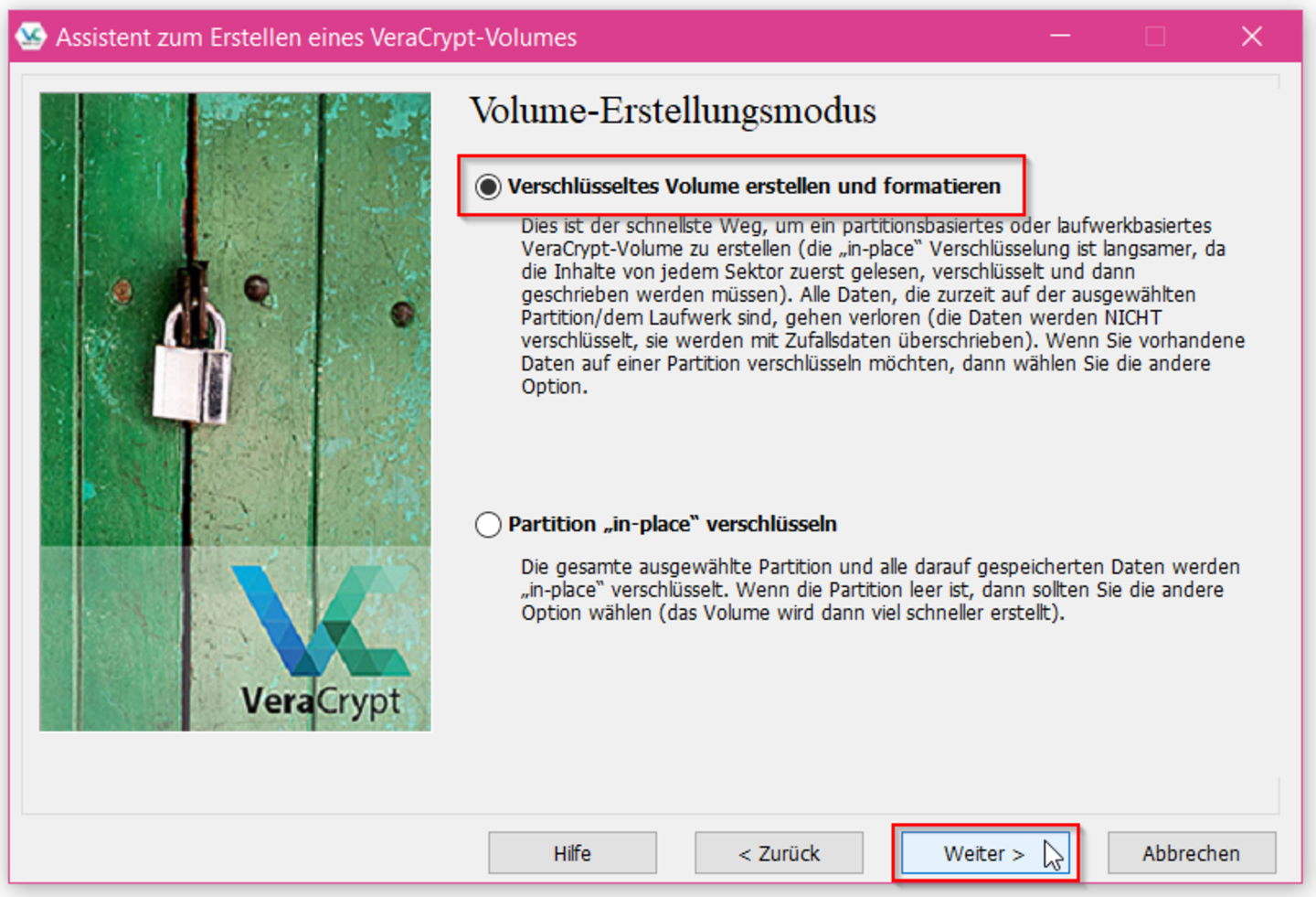 Bild: Informationssicherheitsteam
Bild: InformationssicherheitsteamSchritt 7: Verschlüsselungseinstellungen
Behalten Sie die Standardeinstellungen bei und Bestätigen diese mit „Weiter >".
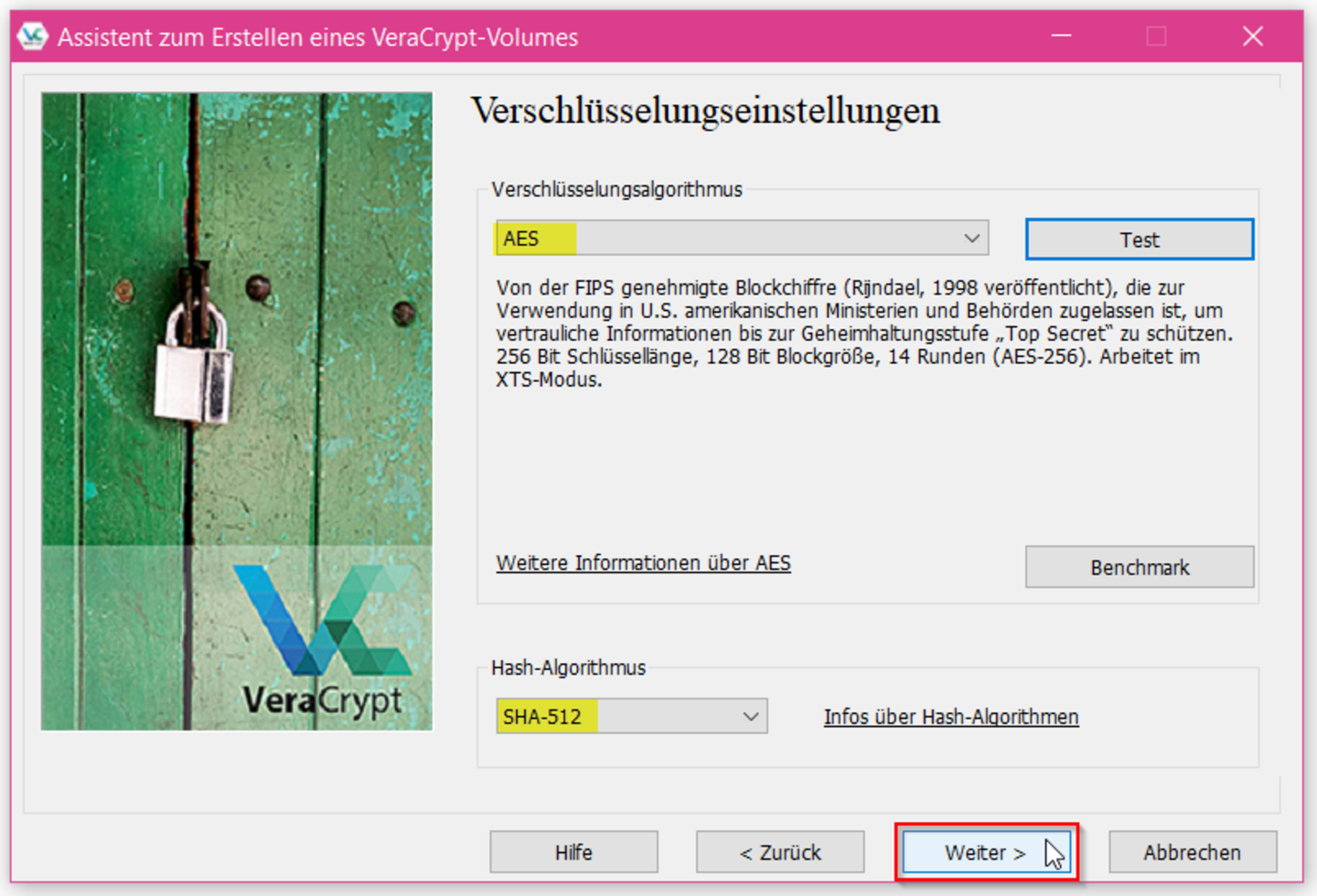 Bild: Informationssicherheitsteam
Bild: InformationssicherheitsteamSchritt 8: Volume-Größe
Da Sie das gesamte Speichermedium verschlüsseln, können hier keine Änderungen vorgenommen werden und Sie müssen lediglich mit „Weiter >" zum nächsten Schritt springen.
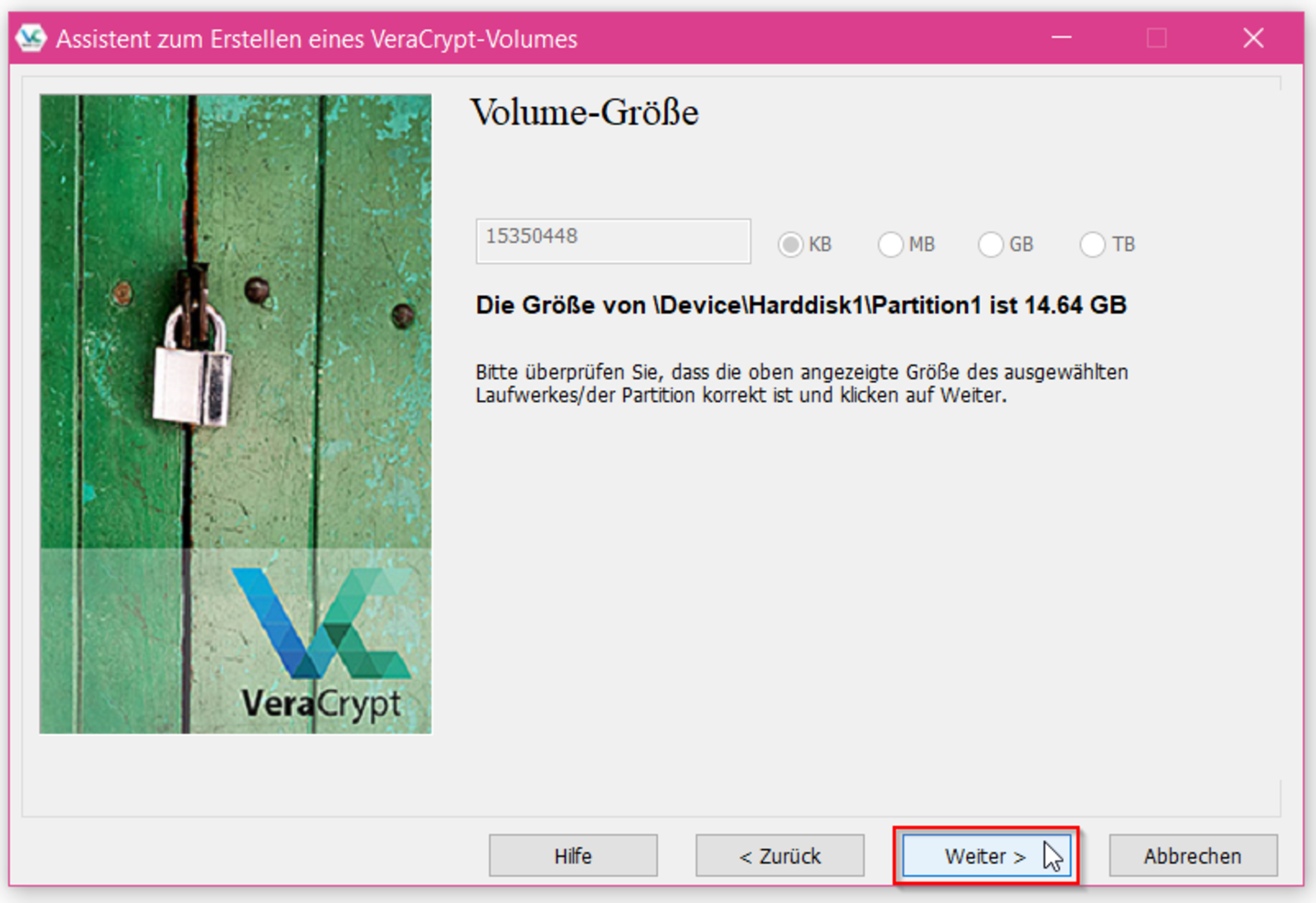 Bild: Informationssicherheitsteam
Bild: InformationssicherheitsteamSchritt 9: Passwort festlegen
Legen Sie nun noch ein Passwort fest. Wählen Sie ein sicheres Passwort mit mindestens 12 Zeichen. Tipps zum Erstellen sicherer Passwörter finden Sie auf unserer Seite zur Passwortsicherheit.
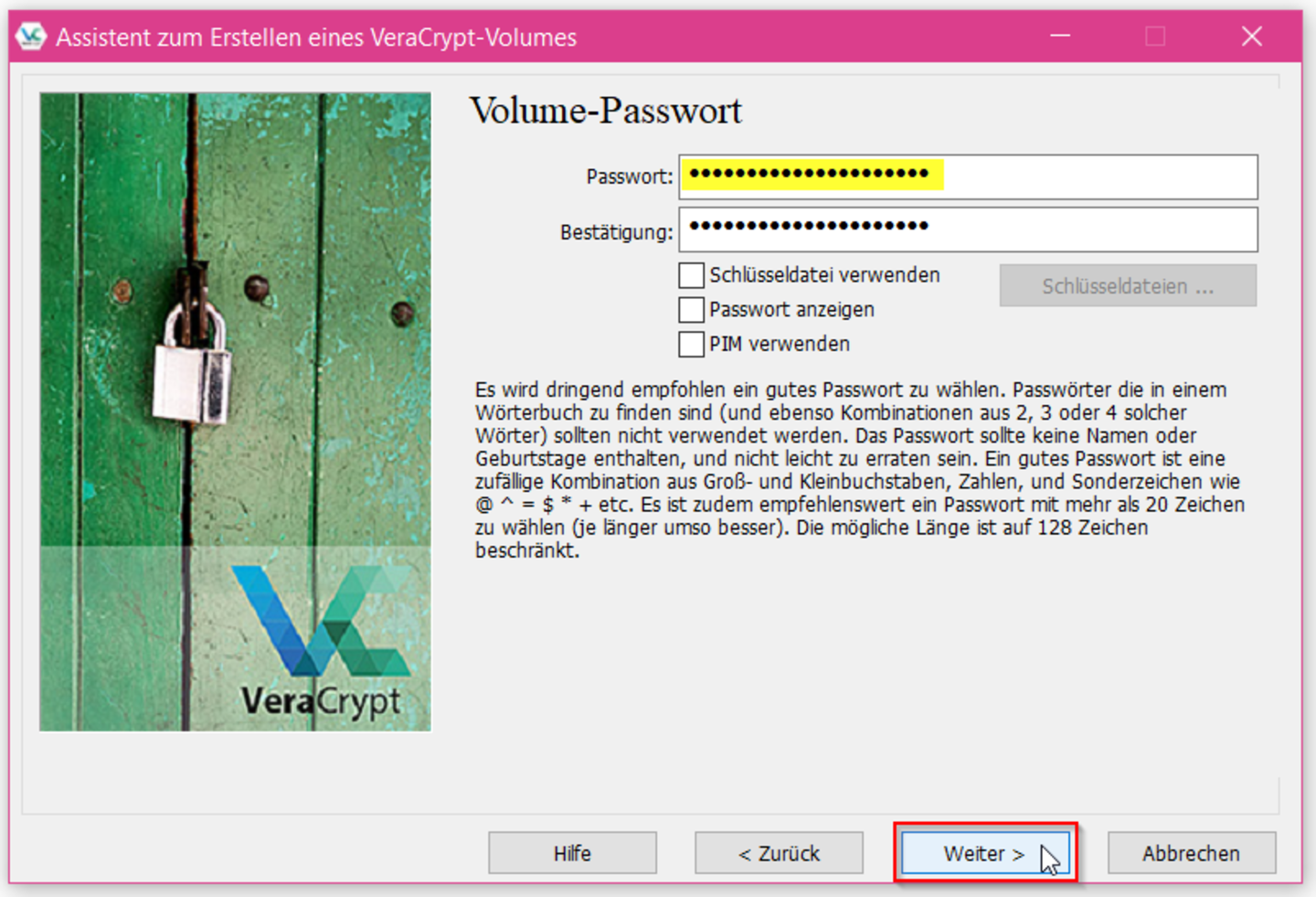 Bild: Informationssicherheitsteam
Bild: InformationssicherheitsteamSchritt 10: Datengröße festlegen
Sollten Sie keine großen Daten (über 4GB) auf dem Speichermedium ablegen wollen, dann belassen Sie die Standardeinstellung bei „Nein“.
Besitzt Ihr Speichermedium weniger als 4GB Speicherplatz, wird Ihnen diese Auswahl nicht angezeigt.
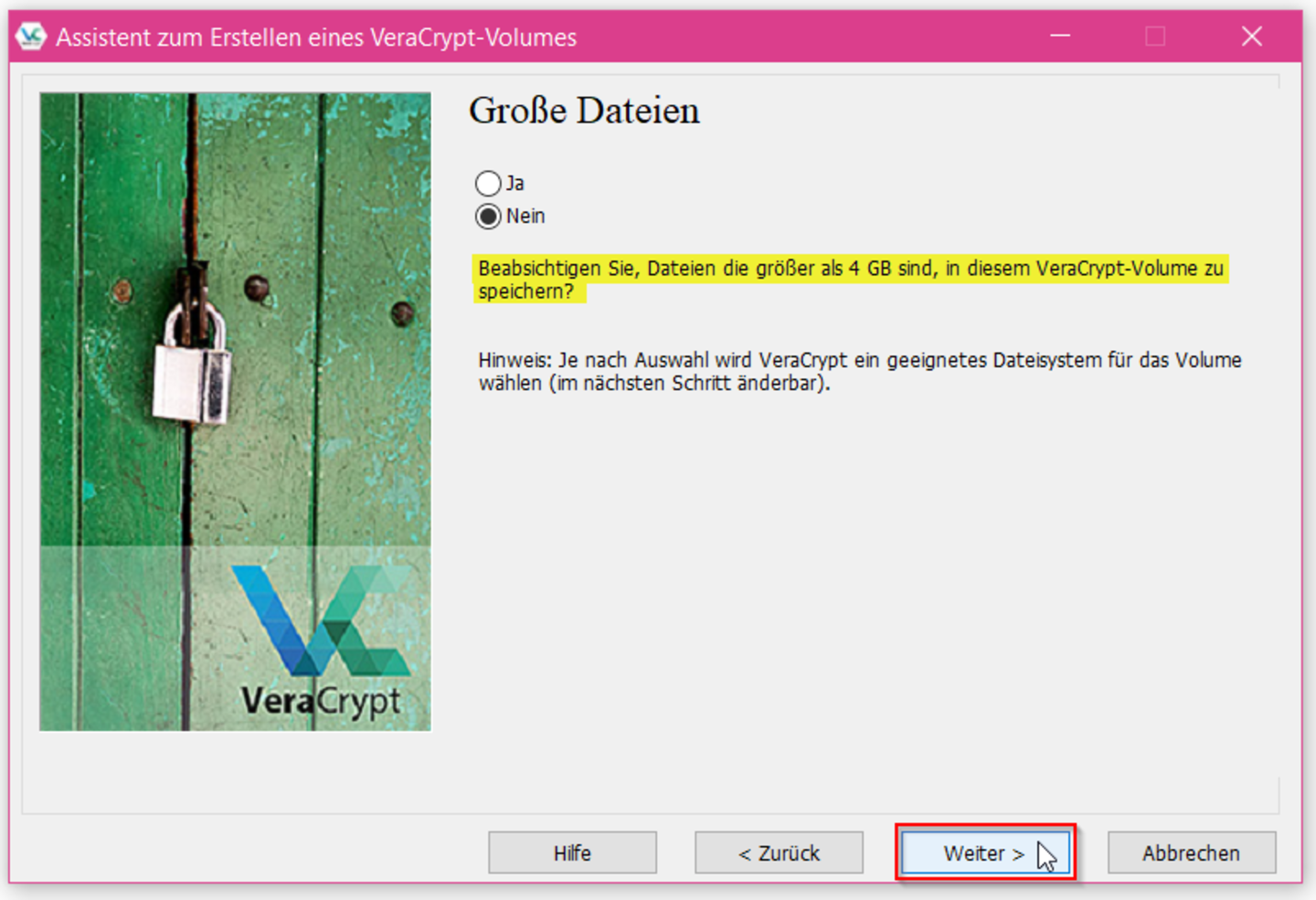 Bild: Informationssicherheitsteam
Bild: InformationssicherheitsteamSchritt 11: Speichermedium formatieren
Bewegen Sie den Mauszeiger zufällig im Fenster, bis die Anzeige unten grün wird. Je länger Sie die Maus bewegen, desto besser wird Ihr Speichermedium verschlüsselt.
Klicken Sie im Anschluss auf „Formatieren“ und bestätigen die Sicherheitsabfrage mit „Ja“.
Wichtig: Bitte beachten Sie noch einmal, dass das Speichermedium leer sein sollte, da ansonsten nun alle hierauf gespeicherten Daten gelöscht werden.
Nun startet die Formatierung. Je nach Größe des Speichermediums kann dies einige Zeit in Anspruch nehmen.
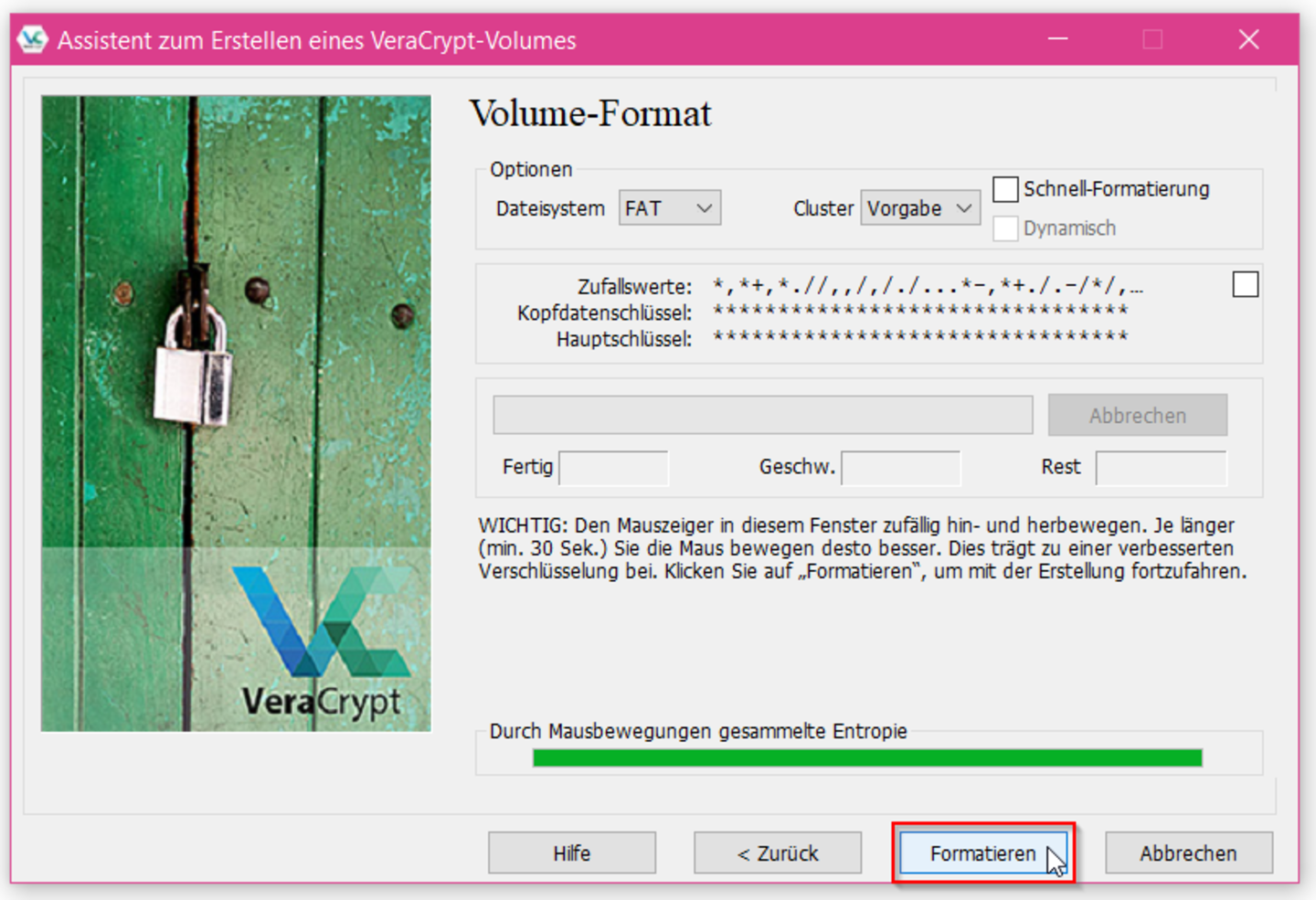 Bild: Informationssicherheitsteam
Bild: Informationssicherheitsteam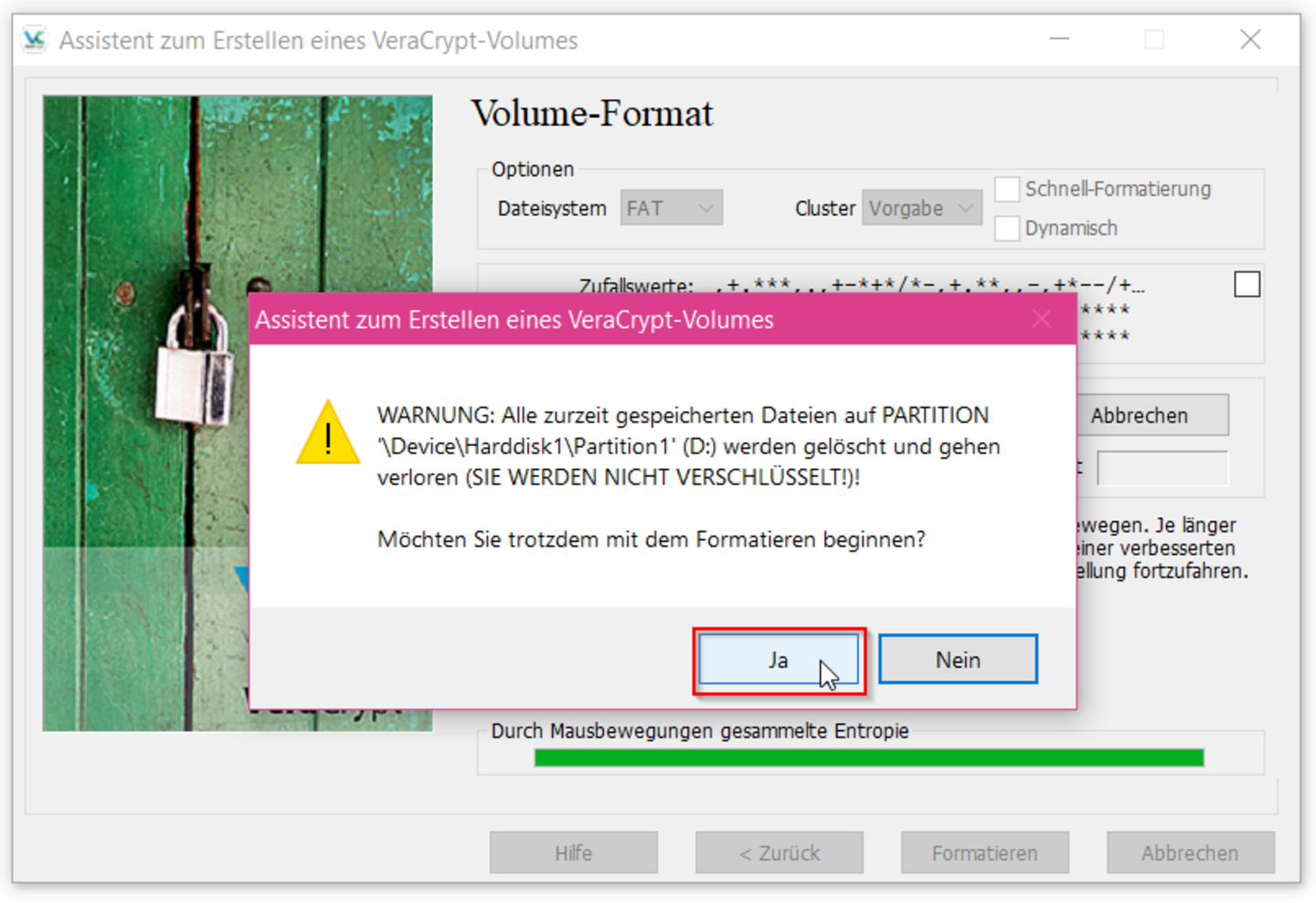 Bild: Informationssicherheitsteam
Bild: InformationssicherheitsteamSchritt 12: Information über Laufwerksbuchstaben
Nachdem die Formatierung abgeschlossen ist öffnet sich ein Fenster, welches Sie darüber informiert, dass Sie dieses Speichermedium in VeraCrypt nicht mit dem derzeit zugewiesenen Laufwerksbuchstaben einbinden dürfen.
Lesen Sie sich diese Meldung aufmerksam durch und bestätigen sie mit „OK“.
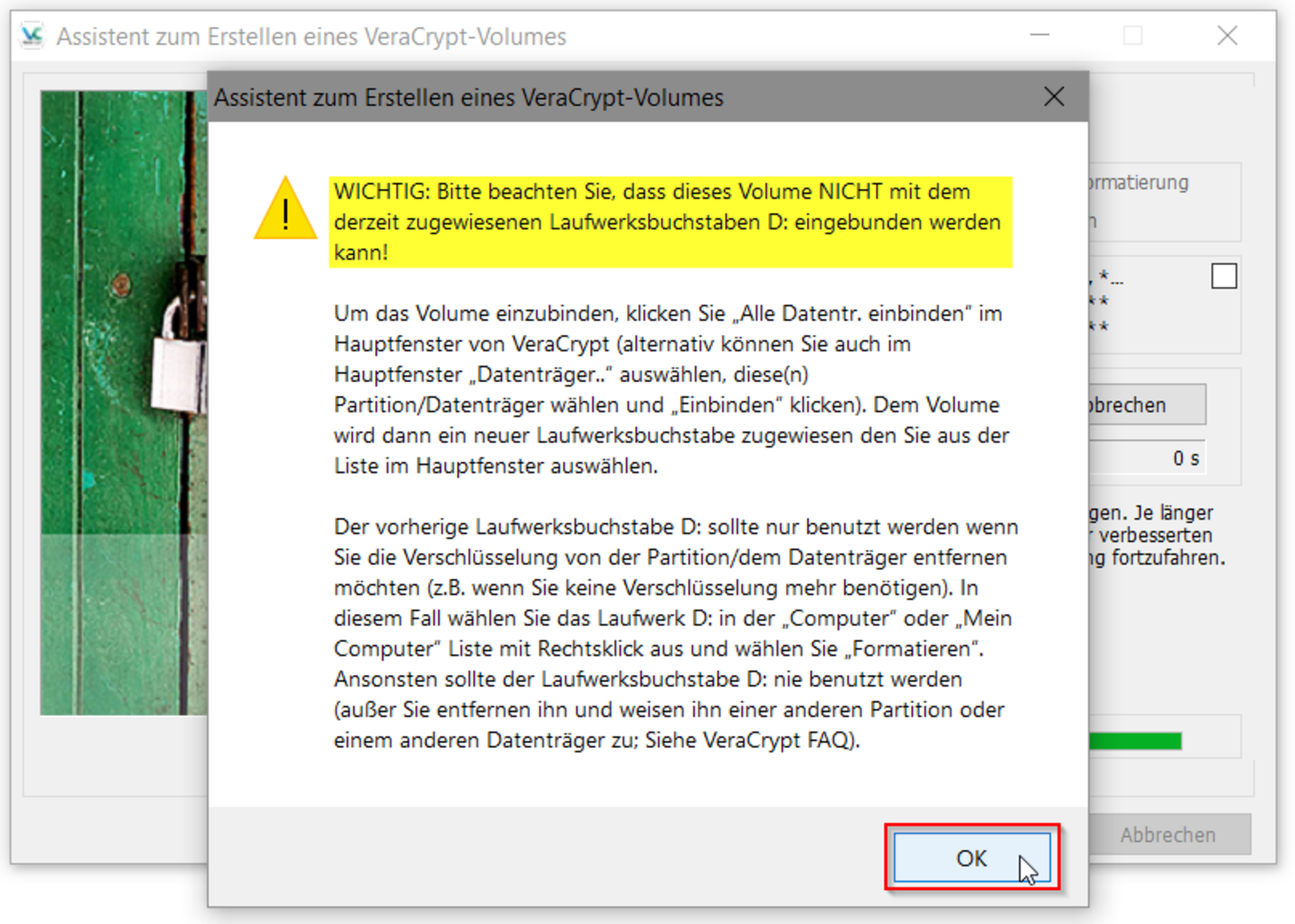 Bild: Informationssicherheitsteam
Bild: InformationssicherheitsteamSchritt 13: VeraCrypt beenden
Bestätigen Sie die Meldung der erfolgreichen Erstellung mit „OK“ und beenden anschließend VeraCrypt.
Bei Bedarf können Sie im Anschluss Ihr Speichermedium, wie gewohnt, von Ihrem Computer entfernen.
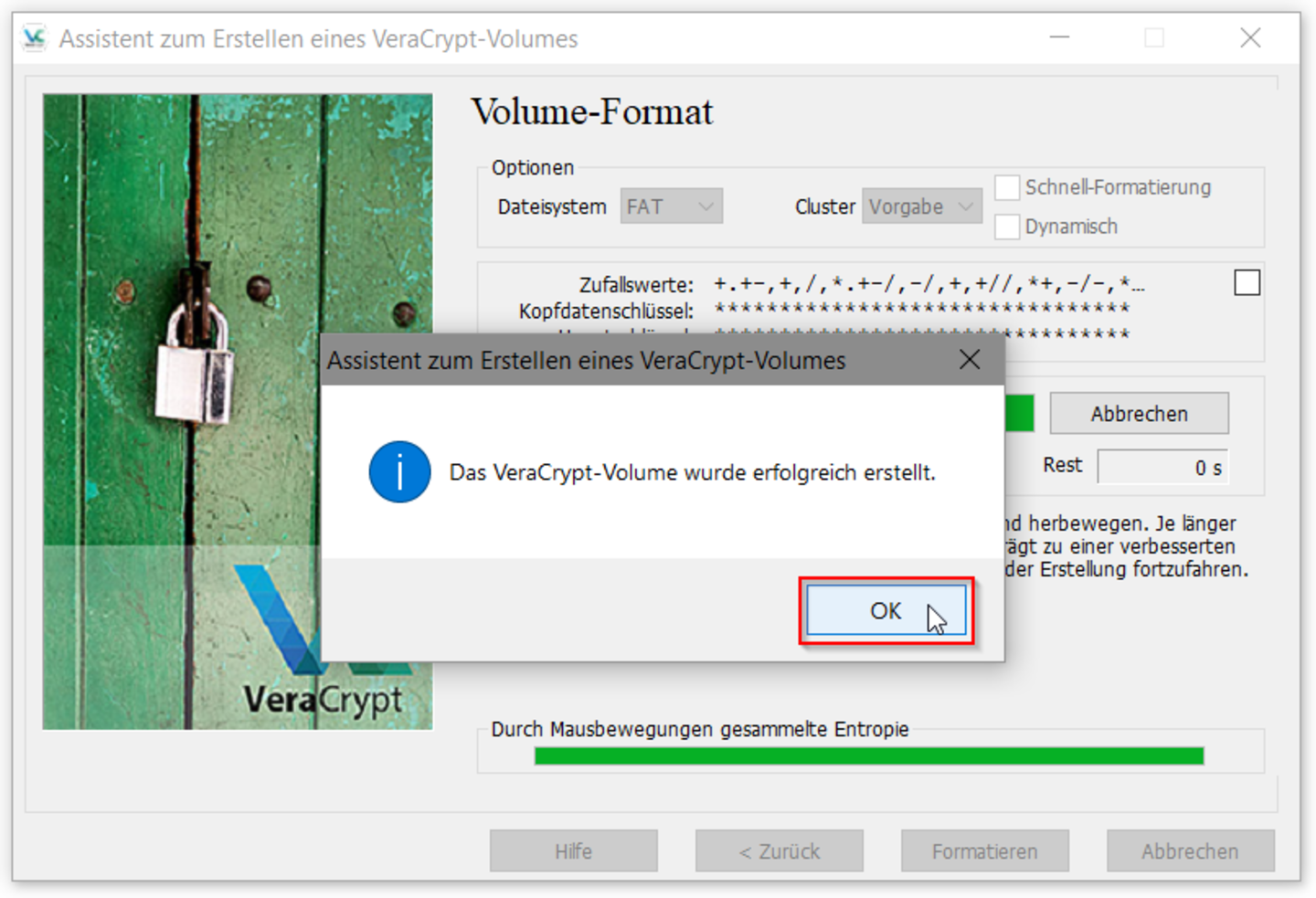 Bild: Informationssicherheitsteam
Bild: Informationssicherheitsteam Bild: Informationssicherheitsteam
Bild: InformationssicherheitsteamVerschlüsseltes Speichermedium öffnen & bearbeiten
Schritt 1: Speichermedium NICHT formatieren
Wenn Sie ein verschlüsseltes Speichermedium an Ihren Computer anschließen, wird Ihnen ggf. folgende Meldung angezeigt.
Bestätigen Sie diese NICHT mit „Datenträger formatieren“ sondern klicken auf „Abbrechen“. Durch die Formatierung werden ansonsten alle hierauf abgelegten Daten gelöscht.
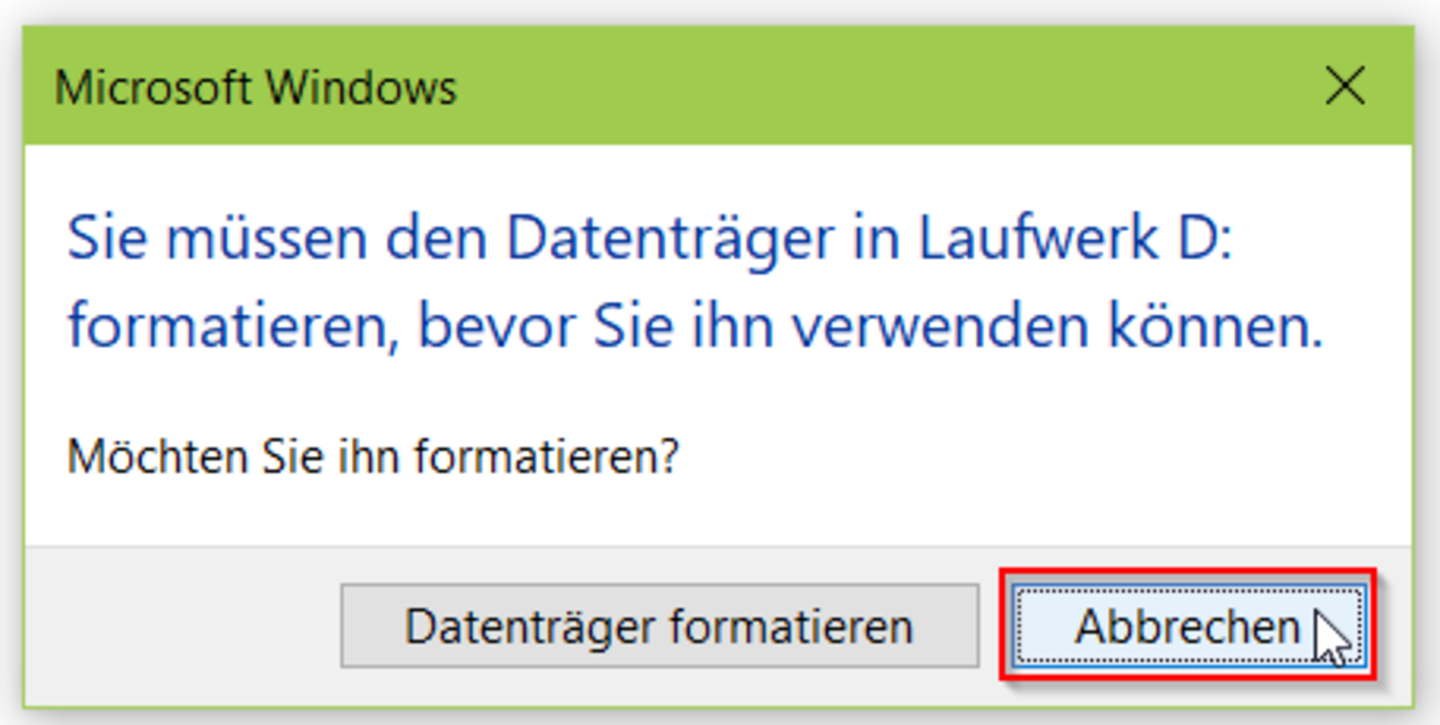 Bild: Informationssicherheitsteam
Bild: InformationssicherheitsteamSchritt 2: Speichermedium auswählen
Öffnen Sie VeraCrypt. Falls das Laufwerk A: nicht bereits standardmäßig ausgewählt ist, klicken Sie dieses an und wählen über „Datenträger ...“ Ihr verschlüsseltes Speichermedium aus. Bestätigen Sie im Anschluss Ihre Auswahl mit „OK“.
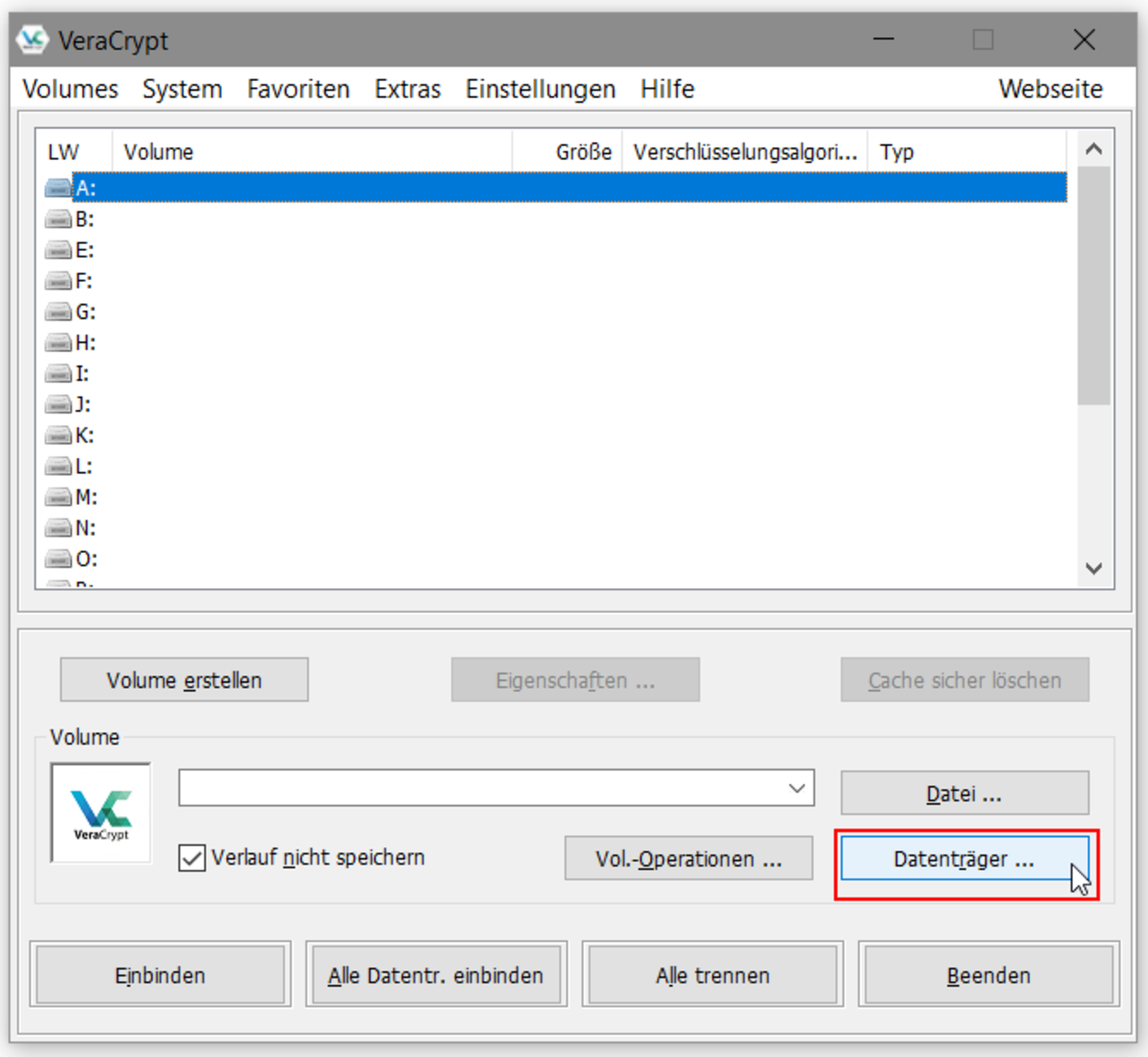 Bild: Informationssicherheitsteam
Bild: Informationssicherheitsteam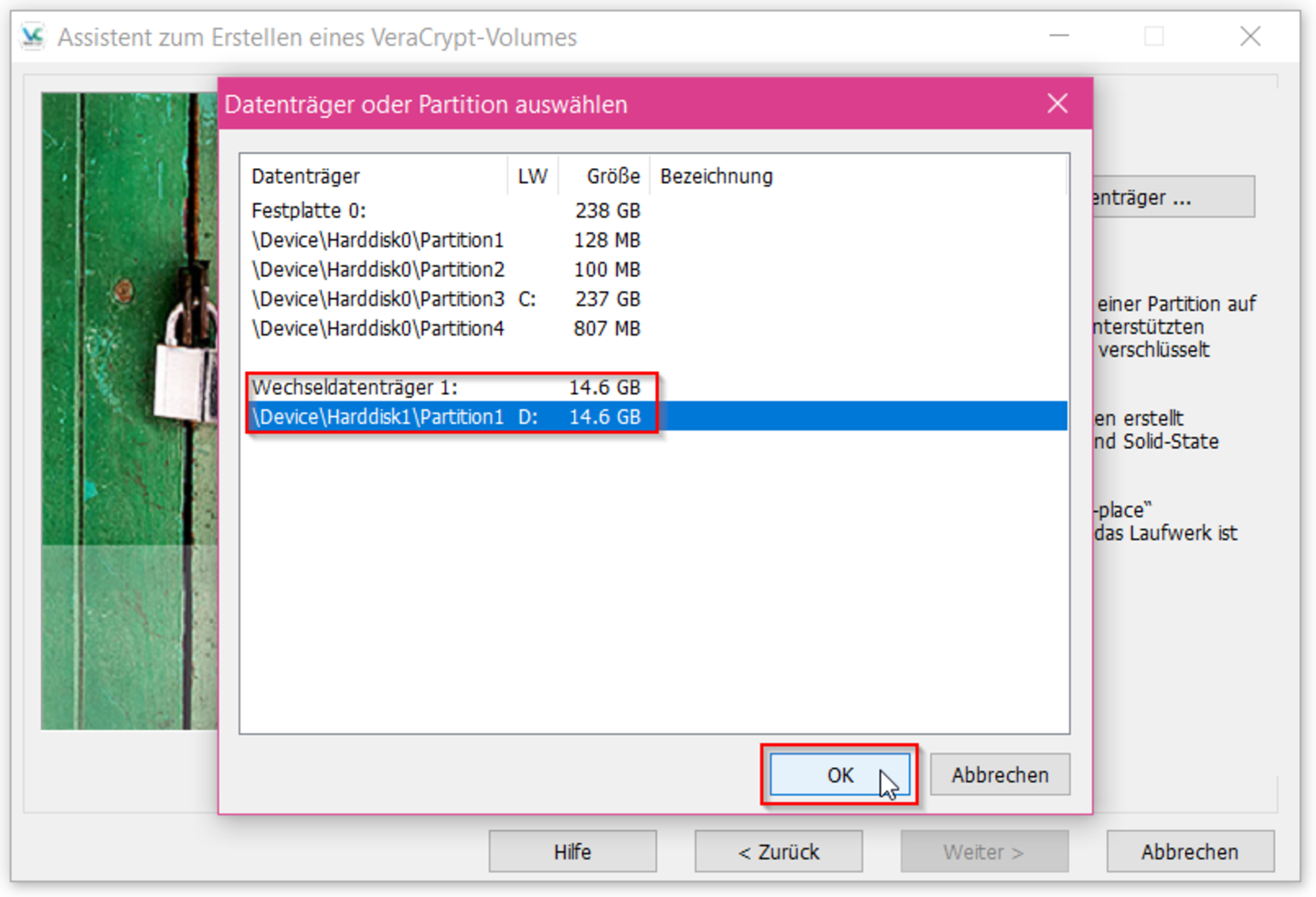 Bild: Informationssicherheitsteam
Bild: InformationssicherheitsteamSchritt 3: Speichermedium einbinden
Klicken Sie auf „Einbinden“, um das ausgewählte Speichermedium auf dem Laufwerk A: einzubinden.
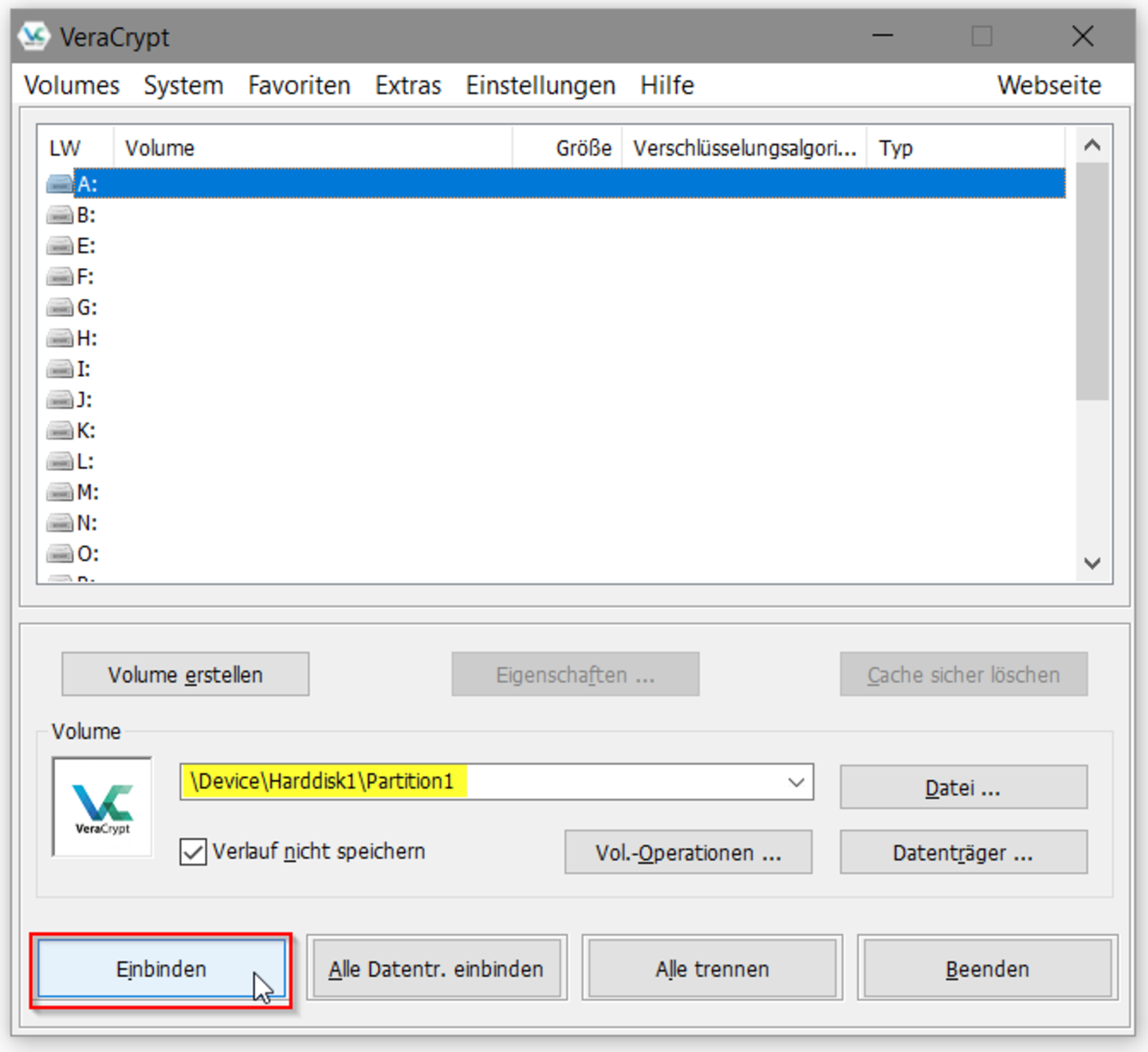 Bild: Informationssicherheitsteam
Bild: InformationssicherheitsteamSchritt 4: Passwort eingeben
Geben Sie nun noch das zuvor festgelegte Passwort ein und bestätigen dieses mit Klick auf „OK“.
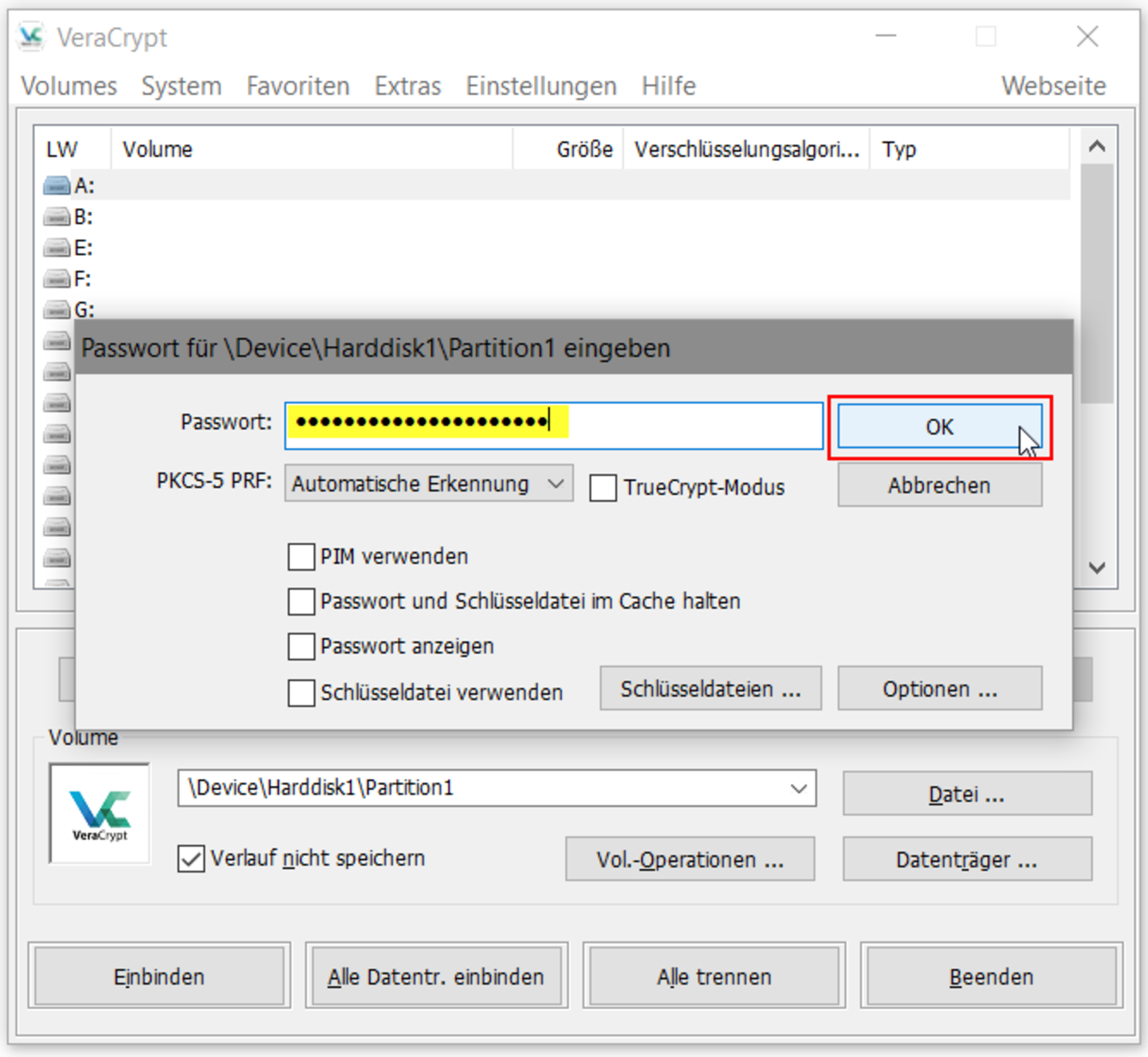 Bild: Informationssicherheitsteam
Bild: InformationssicherheitsteamSchritt 5: Laufwerk öffnen
Unter „Dieser PC“ wird Ihnen nun auf Laufwerk A: Ihr Speichermedium als „Lokaler Datenträger“ angezeigt.
Öffnen Sie dieses um Dateien auf dem Speichermedium abzuspeichern, zu ändern oder zu löschen.
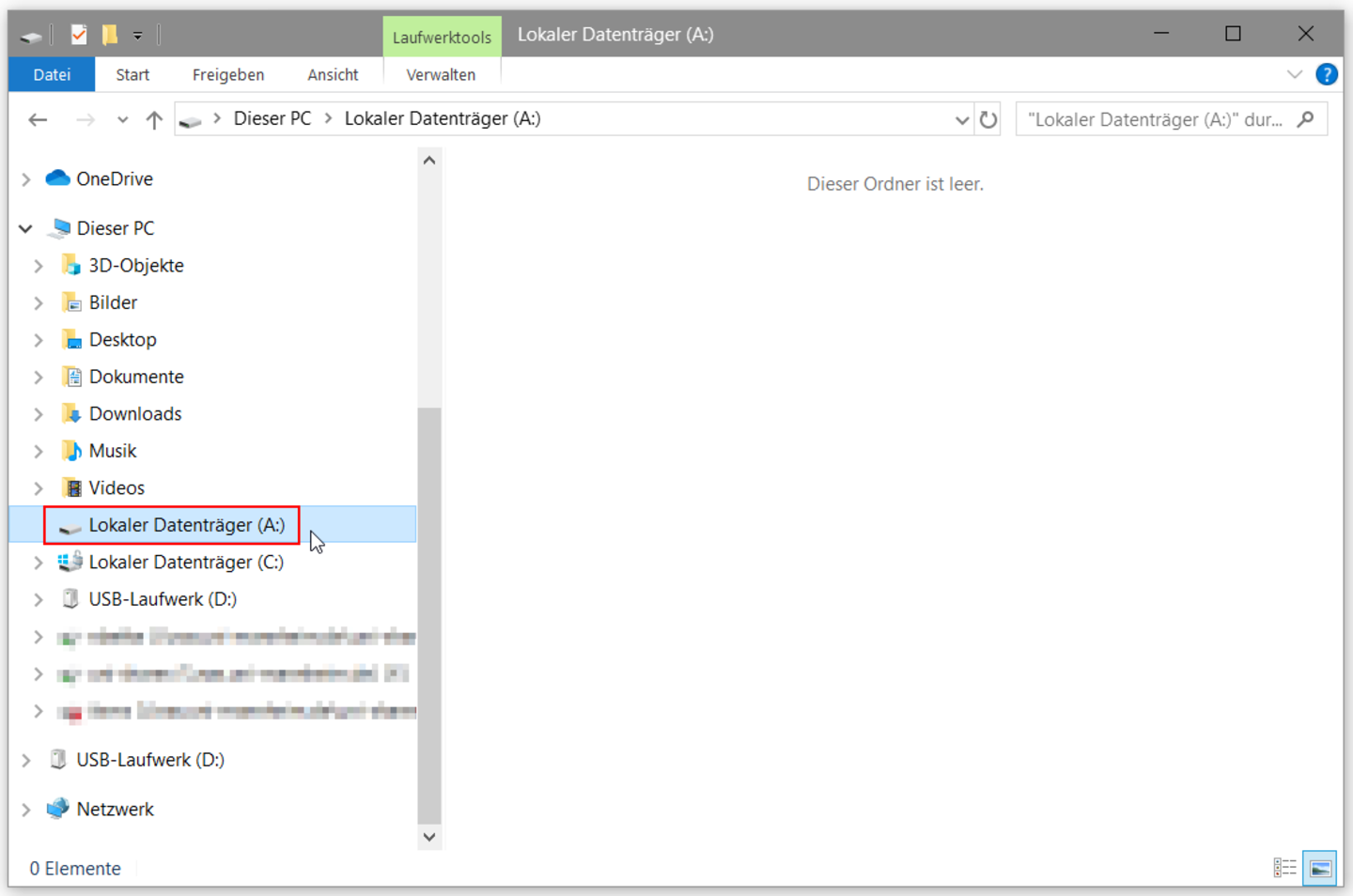 Bild: Informationssicherheitsteam
Bild: Informationssicherheitsteam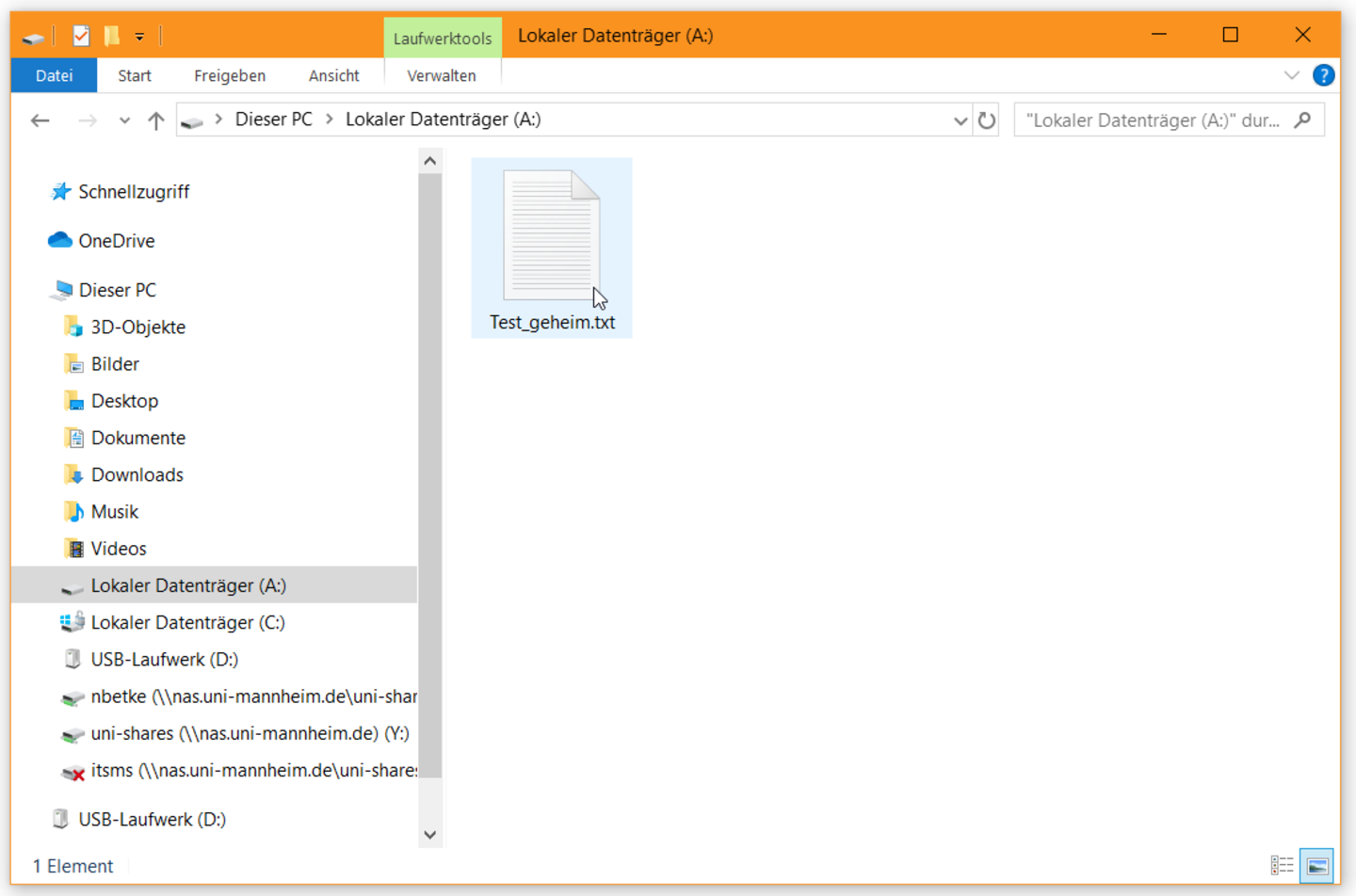 Bild: Informationssicherheitsteam
Bild: InformationssicherheitsteamSchritt 6: Speichermedium trennen
Nachdem Sie alle gewünschten Dateien auf dem Speichermedium hinzugefügt, gelöscht oder geändert haben, klicken Sie auf „Trennen“ und beenden bei Bedarf VeraCrypt.
Im Anschluss können Sie Ihr Speichermedium, wie gewohnt, von Ihrem Computer entfernen.
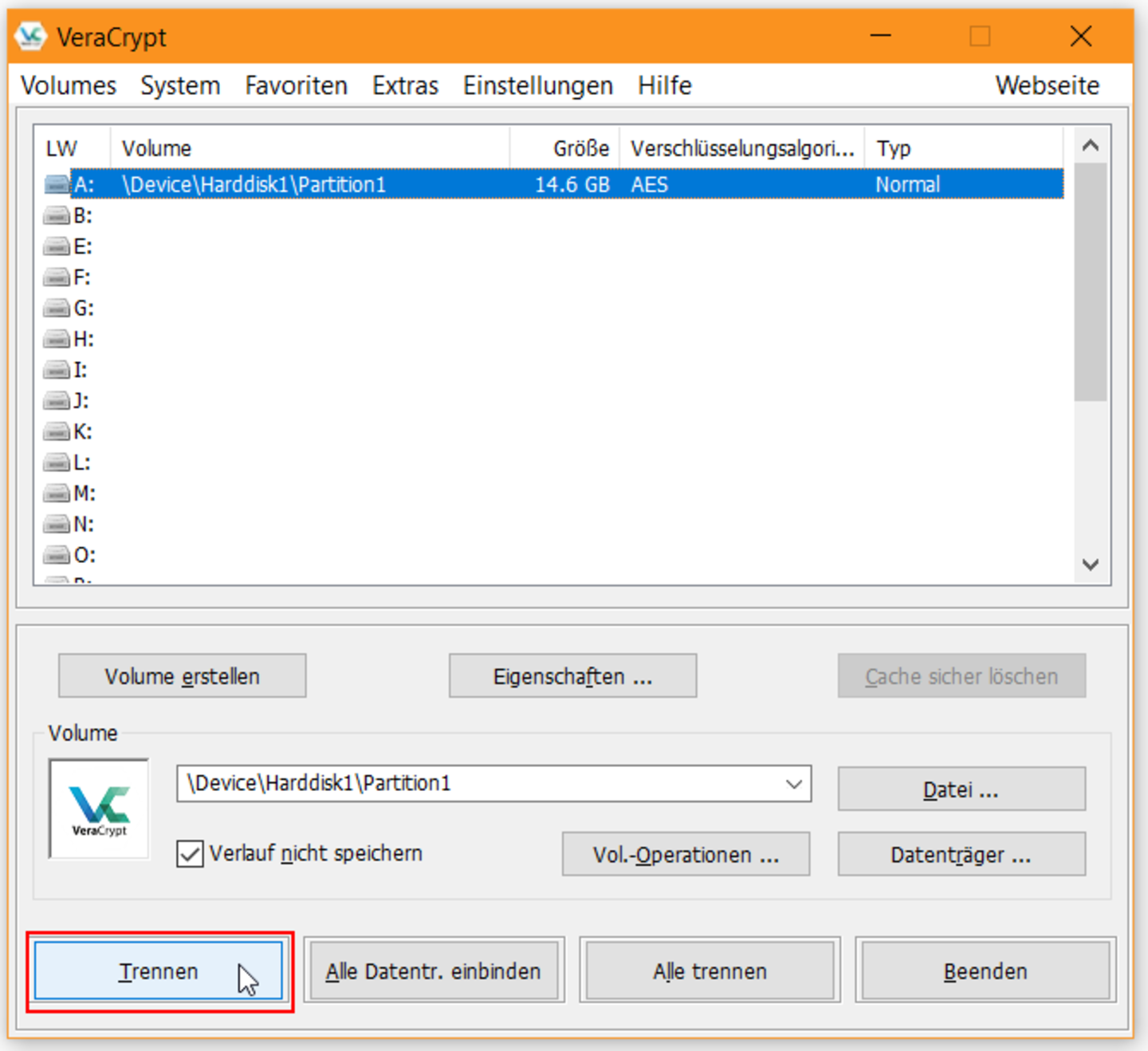 Bild: Informationssicherheitsteam
Bild: Informationssicherheitsteam