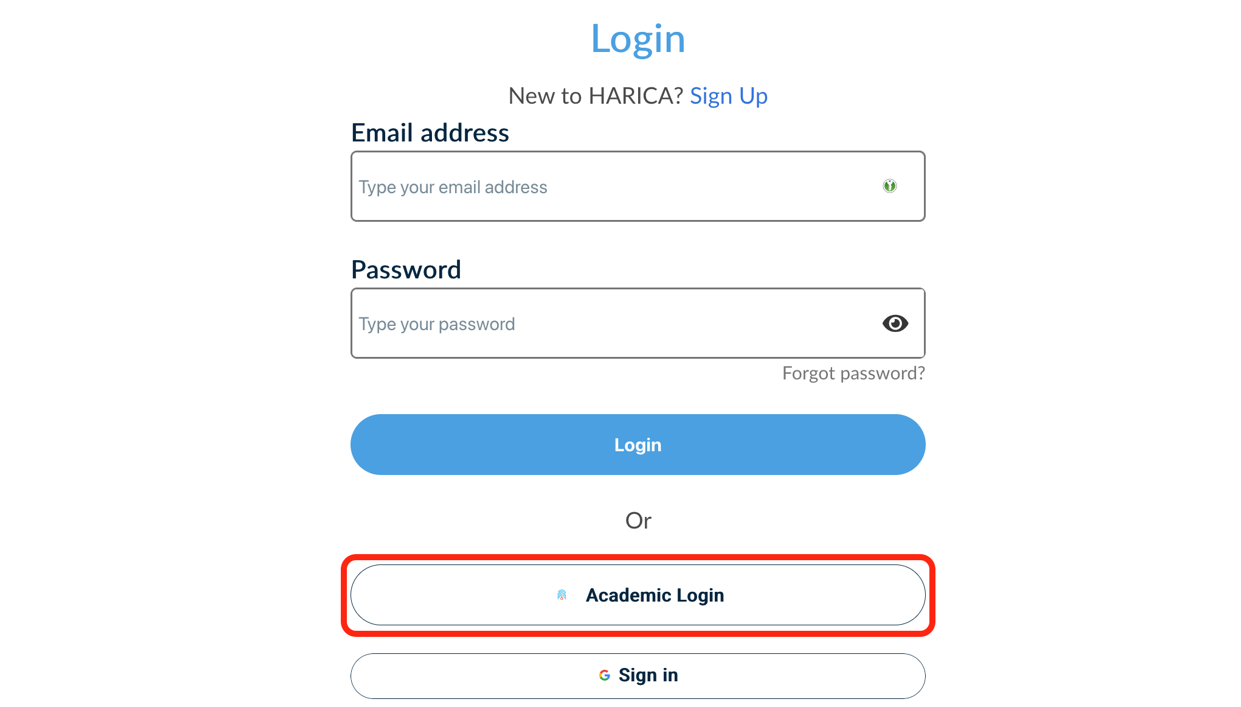Anleitungen digitale Zertifikate
In den folgenden Schritt-für-Schritt Anleitungen zeigen wir Ihnen, wie Sie ein digitales Zertifikat beantragen, verwalten oder sperren. Bitte wählen Sie das entsprechende Zertifkat aus. Nähere Informationen zu den einzelnen Zertifikaten erhalten Sie unter Services/
Persönliches Zertifikat
Ein persönliches Zertifikat beantragen
Schritt 1:
Klicken Sie zunächst auf diesen Link um zur Beantragung zu unserem derzeitigen Zertifikatsanbieter HARICA zu gelangen.
Schritt 3:
Nachdem Sie den Academic Login ausgewählt haben, müssen Sie zunächst eine Institution auswählen. Hier genügt es „Mannheim“ in der Suchleiste einzugeben um das Suchergebnis „University of Mannheim“ angezeigt zu bekommen. Bitte wählen Sie diesen Eintrag aus um auf die Anmeldeseite weitergeleitet zu werden. Melden Sie sich dort bitte mit Ihrer Uni-ID und Ihrem Passwort an.

Schritt 4:
Wählen Sie auf der linken Seite den Menüpunkt „Email“
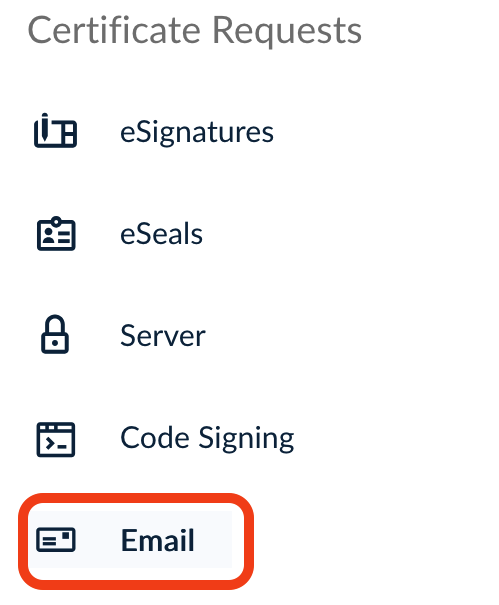
Schritt 5:
Wählen Sie als Zertifikatstyp „Email-only“ aus.
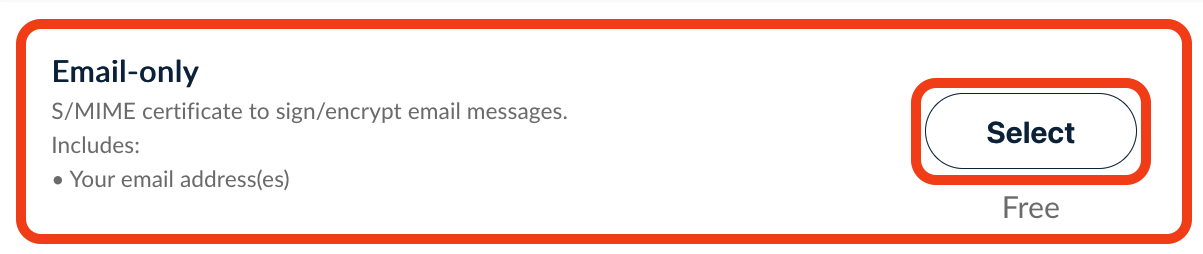
Schritt 6:
Scrollen Sie nach unten und wählen Sie Next.
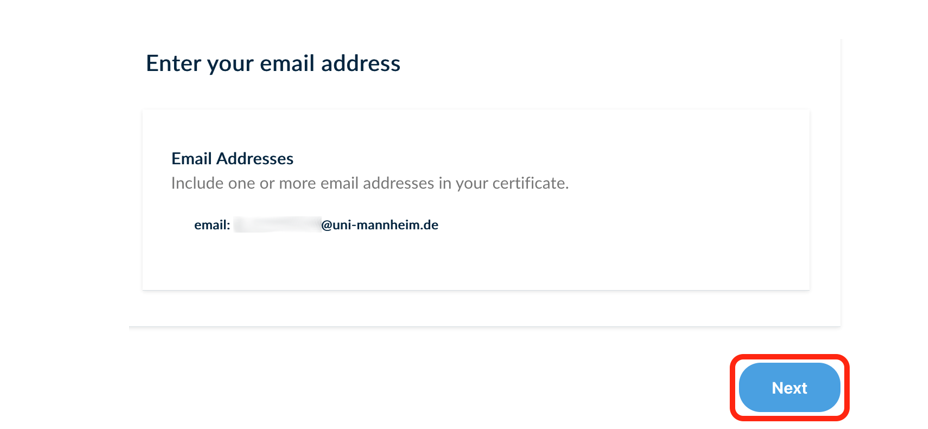
Schritt 7:
Belassen Sie die vorausgewählte Verifizierungsmethode auf dem vorgegebenen Wert und wählen Sie Next.
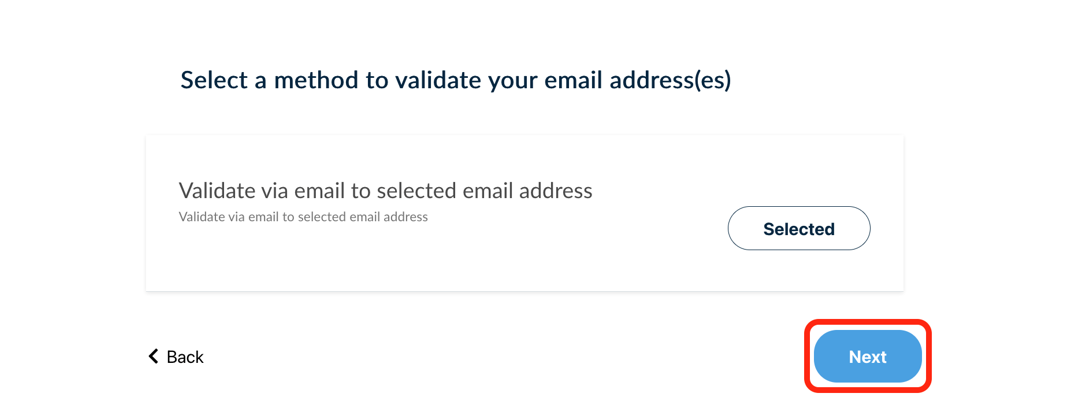
Schritt 8:
Überprüfen Sie nun die Angaben und stimmen Sie den „Terms of Use“ von HARICA zu, indem Sie einen Haken setzen und mit Next bestätigen.
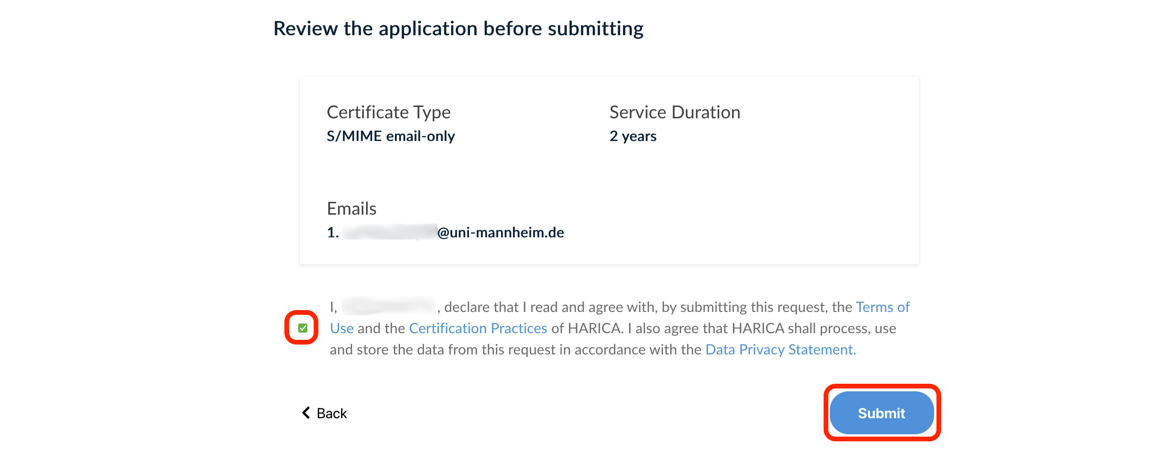
Schritt 9:
Sie erhalten nun von HARICA eine E-Mail mit einem Bestätigungslink an die E-Mailadresse des beantragten Zertifikats. Bitte klicken Sie nun auf die „Confirm“ Schaltfläche um die Beantragung fortzusetzen.
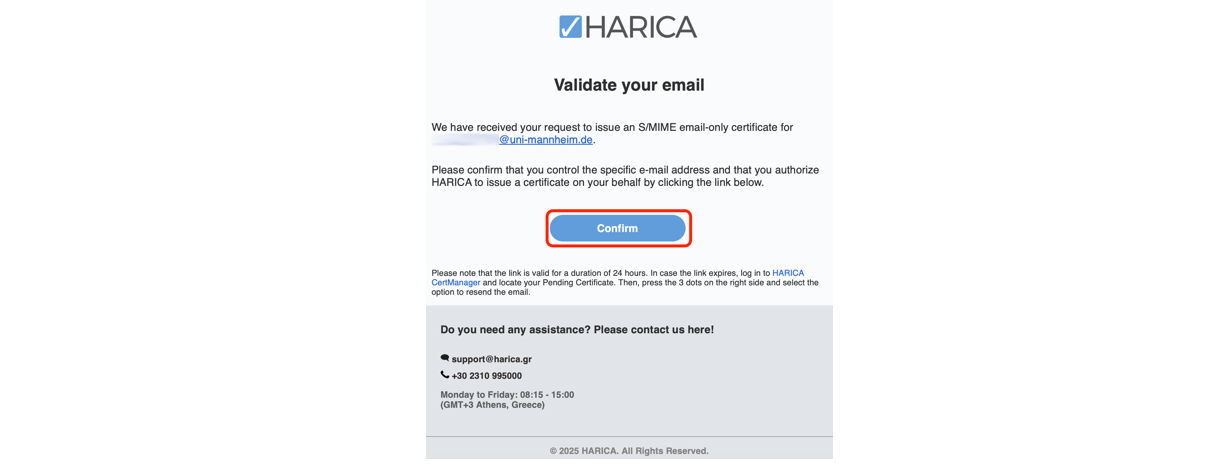
Schritt 10:
Klicken Sie bitte auf die Schaltfläche „Confirm“.
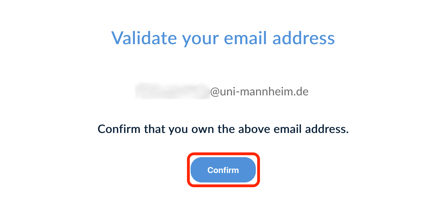
Schritt 11:
Sie werden nun auf das Dashboard des HARICA Zertifikatsmanager weitergeleitet. Dort wird ihr Zertifikat in dem Bereich „Pending Certificates“ angezeigt. Bitte klicken Sie auf die Schaltfläche „Enroll your Certificate“.

Schritt 12:
Wählen Sie nun als Keysize den Wert „4096“ und legen Sie ein sicheres Passwort für Ihre Zertifikatsdatei fest. Dieses Passwort wird später zum Importieren Ihres Zertifikats in Ihr E-Mail-Programm benötigt. Bestätigen Sie durch das Setzen des Hakens, dass Sie alleinig das Wissen über dieses Passwort haben. Klicken Sie auf die Schaltfläche „Enroll Certificate“ zum abschließenden Erzeugen Ihres Zertifikats.
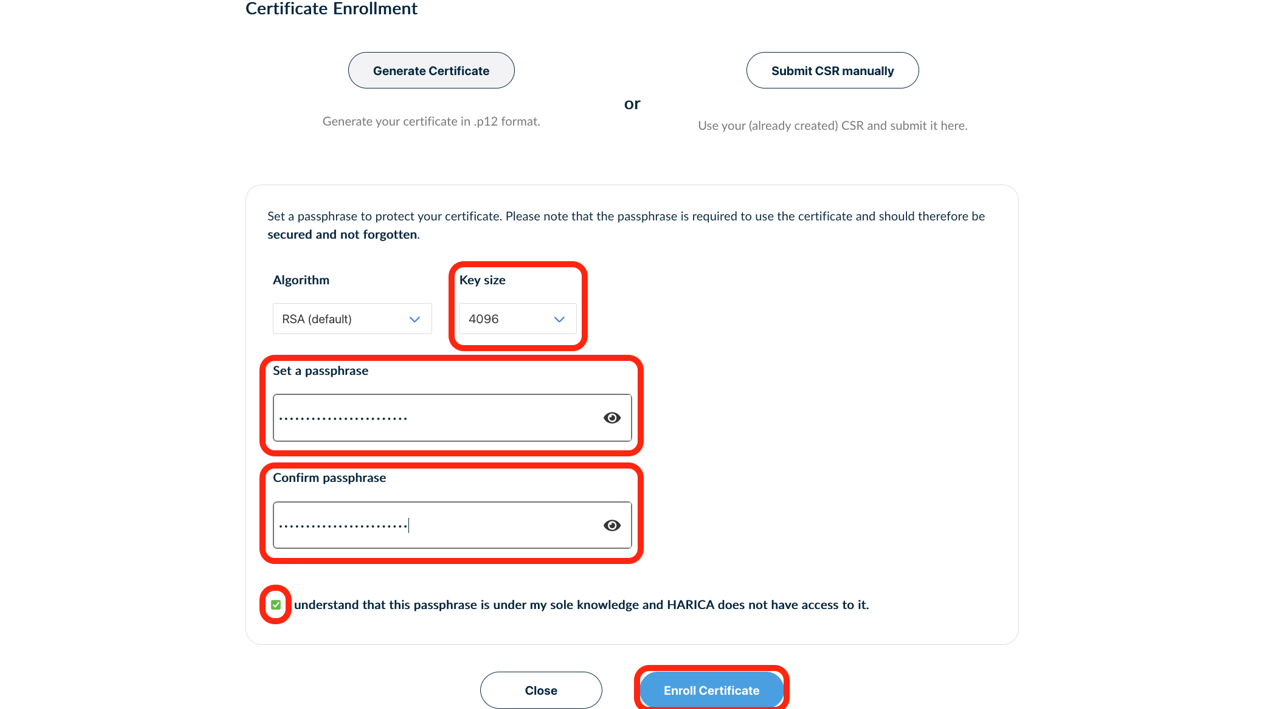
Schritt 13:
Klicken Sie auf die Schaltfläche „Download“ und laden Sie Ihr Zertifkat im .p12 Format herunter. Die Datei enthält sowohl ihr öffentliches Zertifikat als auch den privaten Schlüssel. Geben Sie diese Datei niemals an andere Personen weiter! Sie können nun mit der Einbindung des Zertifikats in Ihr E-Mail-Programm fortfahren.

Ein persönliches Zertifikat in Outlook einbinden
Standardmäßig verwendet Outlook beim Signieren das Verfahren SHA1, welches u. a. bei Empfänger*innen, die Thunderbird nutzen, die Fehlermeldung „Digitale Signatur ist ungültig“ generiert. Die Universitäts-IT empfiehlt daher, ein neueres Verfahren zu verwenden, wie zum Beispiel SHA256.
Gehen Sie hierfür wie folgt vor:1. Zertifikat in Outlook importieren:
- Klicken Sie in Outlook unter „Datei“ auf „Optionen“ und anschließend auf „Trust Center“. Wählen Sie hier „Einstellungen für das Trust Center...“ aus.
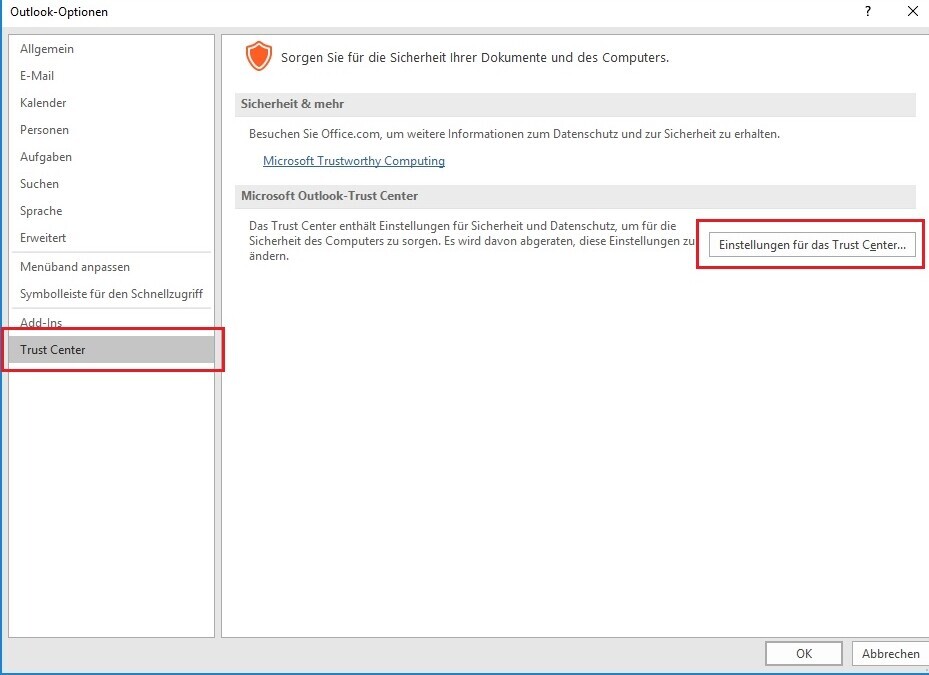
- Klicken Sie nun unter „E-Mail-Sicherheit“ auf „Importieren/ Exportieren...“.
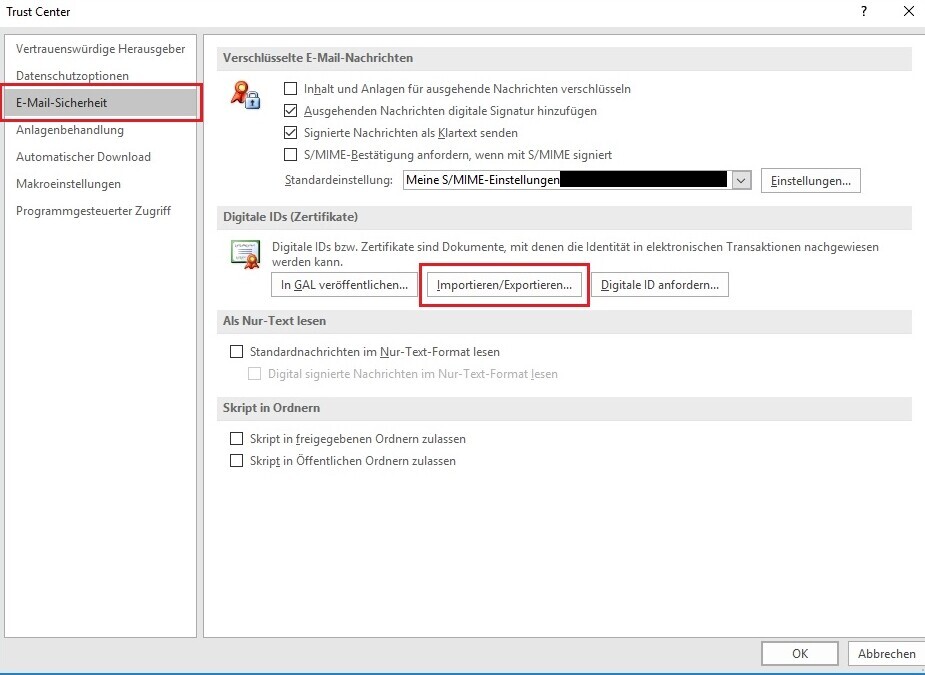
- Wählen Sie nun im sich öffnenden Fenster die exportierte Zertifikatsdatei aus, geben Sie das Kennwort ein und klicken Sie auf „OK“:
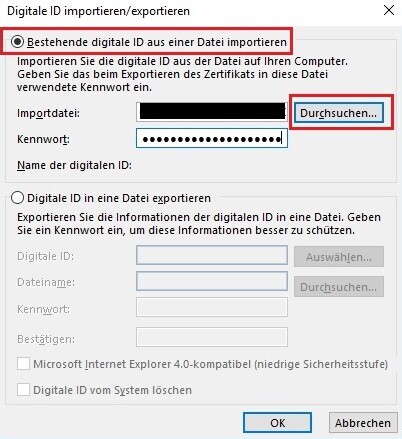
- Setzen Sie den Haken bie „Ausgehende Nachrichten digitale Signatur hinzufügen“.
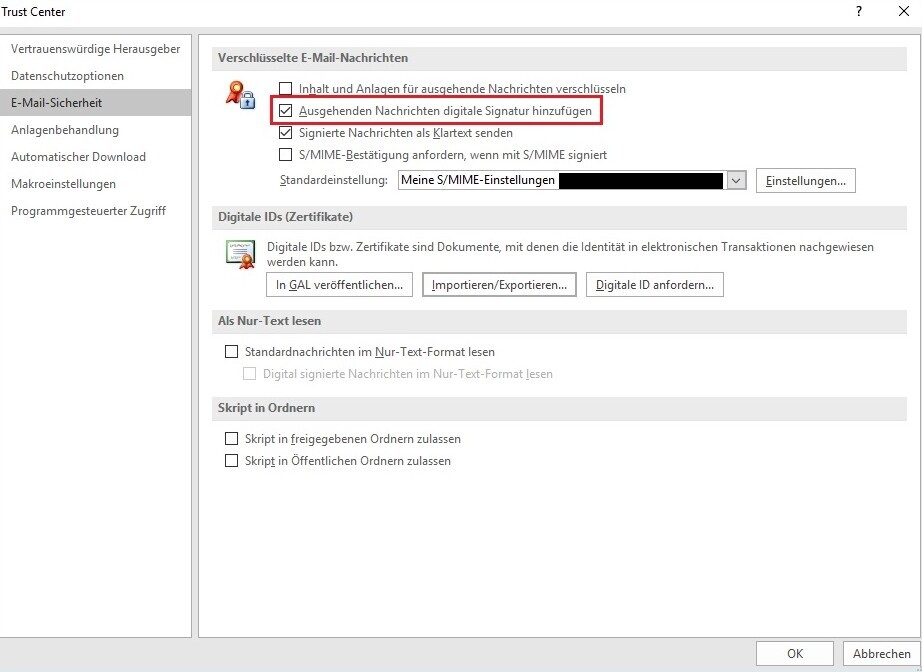
2. Zertifikat anzeigen
- Klicken Sie in Outlook unter „Datei“ auf „Optionen“ und anschließend auf „Trust Center“. Wählen Sie hier „Einstellungen für das Trust Center...“ aus.
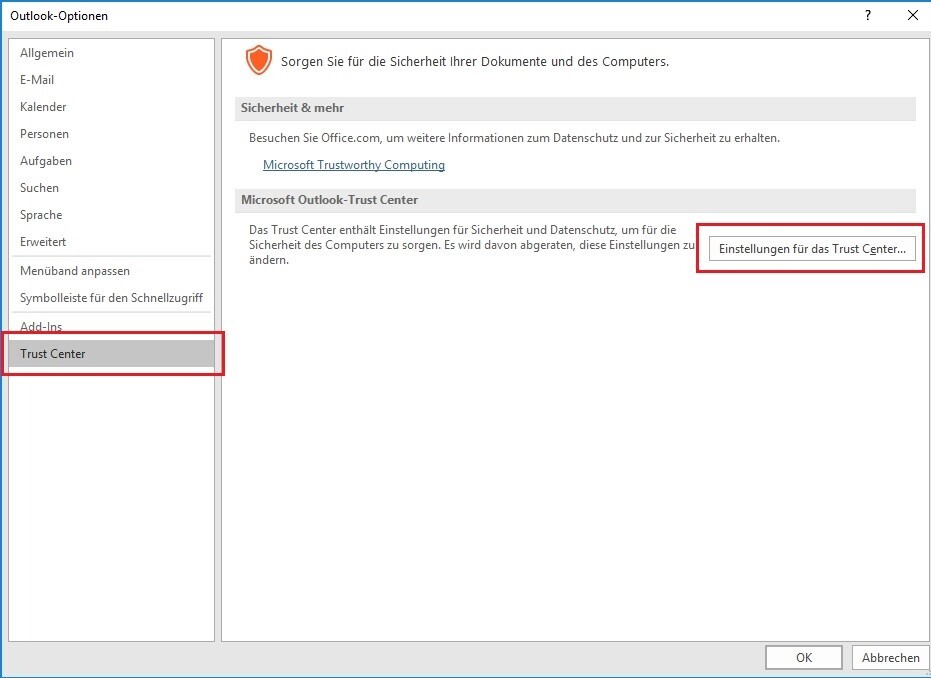
- Klicken Sie unter dem Reiter „E-Mail-Sicherheit“ bei „Verschlüsselte E-Mail-Nachrichten“ auf „Einstellungen“.
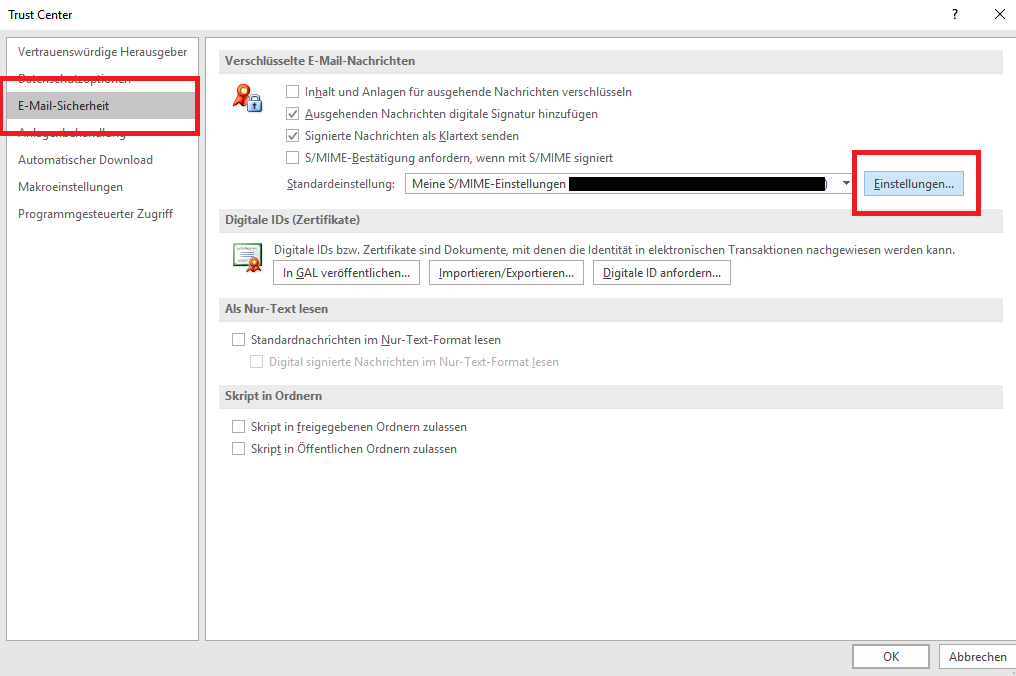
- Wählen Sie im sich öffnenden Fenster die entsprechende Sicherheitsregel (siehe Screenshot) aus und klicken Sie auf „Auswählen…"
- Anschließend kann unter „Zertifikateigenschaften anzeigen“ das Zertifikat angezeigt werden.
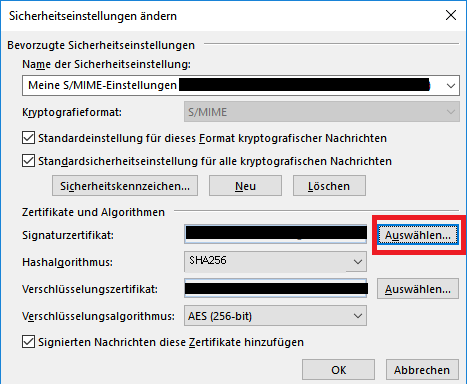
Ein persönliches Zertifikat sperren
Sollten Sie Ihr Zertifikat nicht mehr benötigen, wurde das Zertifikat kompromittiert oder sind nicht mehr berechtigte Personen weiterhin im Besitz des privaten Schlüssels sollten Sie eine Sperrung des Zertifikats veranlassen. Schreiben Sie hierzu bitte eine E-Mail an ca-adminuni-mannheim.de mit der Bitte um Sperrung und der Nennung des betroffenen Zertifikats oder veranlassen Sie die Sperrung selbst über den Zertifikatsmanager von HARICA. Sobald das Zertifikat gesperrt wurde, erhalten Sie durch HARICA eine Benachrichtigung.
Gruppenzertifikat
Ein Gruppenzertifikat beantragen
Falls Sie ein Gruppenzertifikat beantragen möchten, senden Sie uns bitte eine E-Mail an ca-adminuni-mannheim.de um die Möglichkeiten für ein Gruppenzertifikat zu besprechen.
Ein Gruppenzertifikat sperren
Sollten Sie Ihr Zertifikat nicht mehr benötigen, wurde das Zertifikat kompromittiert oder sind nicht mehr berechtigte Personen weiterhin im Besitz des privaten Schlüssels sollten Sie eine Sperrung des Zertifikats veranlassen. Schreiben Sie hierzu bitte eine E-Mail an ca-adminuni-mannheim.de mit der Bitte um Sperrung und der Nennung des betroffenen Zertifikats oder veranlassen Sie die Sperrung selbst über den Zertifikatsmanager von HARICA. Sobald das Zertifikat gesperrt wurde, erhalten Sie durch HARICA eine Benachrichtigung.
Serverzertifikat
Ein Serverzertifikat beantragen
Schritt 1:
Um ein Serverzertifikat zu beantragen, können Sie optional einen „Certificate Request“ erzeugen. Es besteht aber auch die Möglichkeit im Laufe des Antragsprozesses diesen automatisch durch den Browser erzeugen zu lassen. Der „Certificate Request“ enthält alle notwendigen Informationen zur Generierung des Zertifikats. Der folgende Befehl auf einem Windows- oder Linux Betriebssystem mit installiertem „openssl“ ausgeführt, generiert einen Zertifikatsrequest (CSR):
openssl req -new -newkey rsa:4096 -sha512 -nodes -subj '/C=DE/ST=Baden-Wuerttemberg/O=Universitet Mannheim/
CN=FQDN/emailAddress=ihre-emailadresseuni-mannheim.de' -keyout FQDN.key -out FQDN.csr
Bitte ersetzen Sie im obigen Befehl die fett markierten Attribute mit den passenden Werten. Möchten Sie alternative Domainnamen in das Zertifikat mit aufnehmen, können Sie diese später im Antragsprozess ergänzen.Schritt 2:
Klicken Sie zunächst auf diesen Link um zur Beantragung zu unserem derzeitigen Zertifikatsanbieter HARICA zu gelangen.
Schritt 3:
Wählen Sie bitte den „Academic Login“ um sich bei HARICA anzumelden.
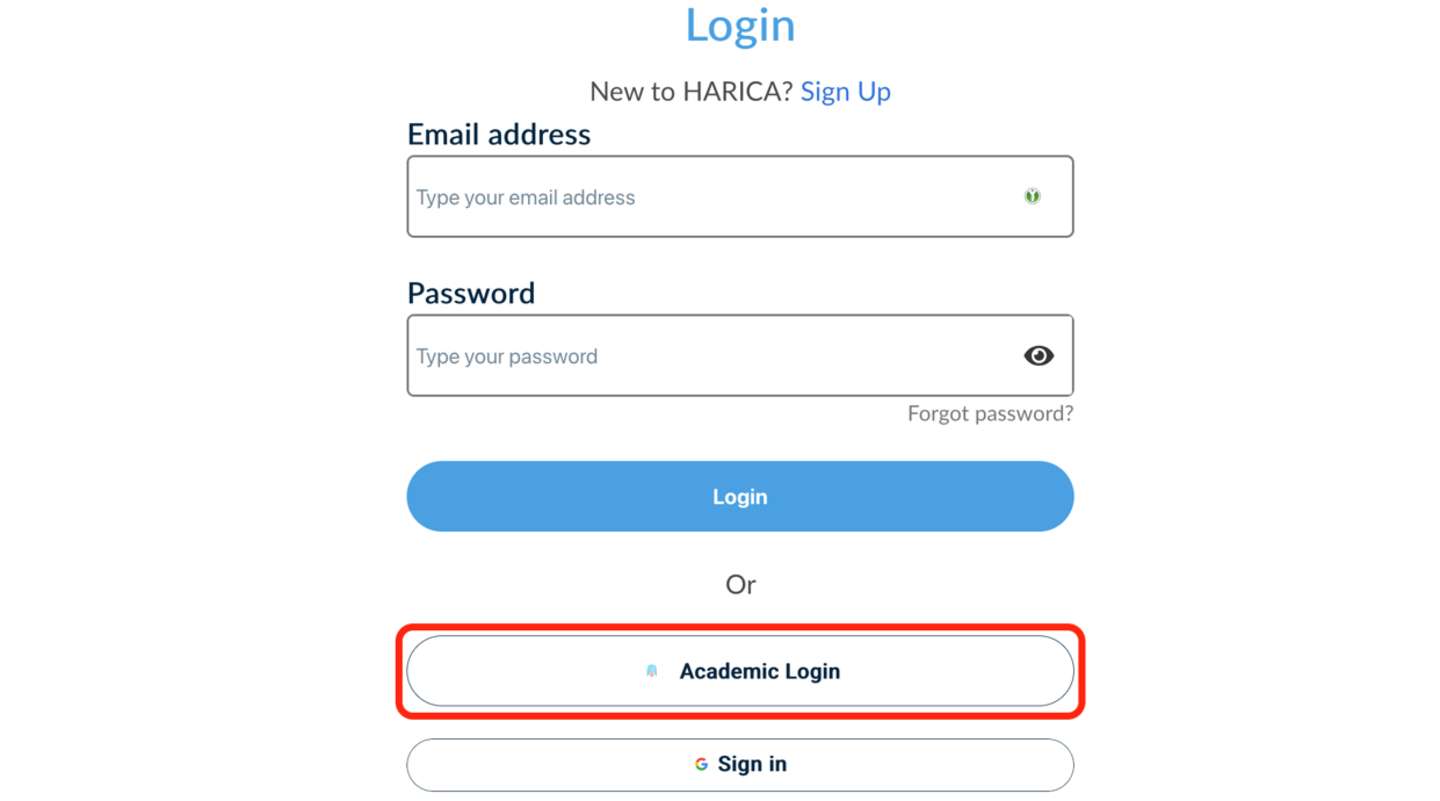
Schritt 4:
Klicken Sie auf „Your Institution“ und suchen Sie zunächst die passende Institution. Hier genügt es „Mannheim“ in der Suchleiste einzugeben um das Suchergebnis „University of Mannheim“ angezeigt zu bekommen. Bitte wählen Sie diesen Eintrag aus um auf die Anmeldeseite weitergeleitet zu werden. Melden Sie sich dort bitte mit Ihrer Uni-ID und Ihrem Passwort an.
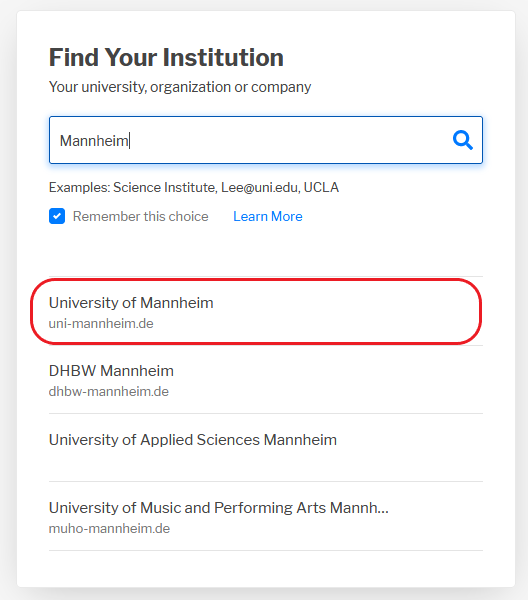
Schritt 5:
Wählen Sie auf der linken Seite den Menüpunkt „Server“
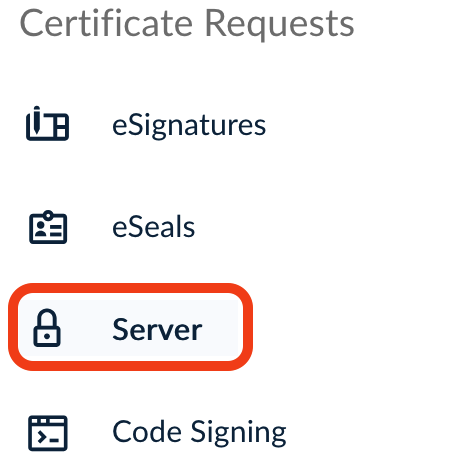
Schritt 6:
Geben Sie den gewünschten Servernamen an und klicken Sie dann auch Next.
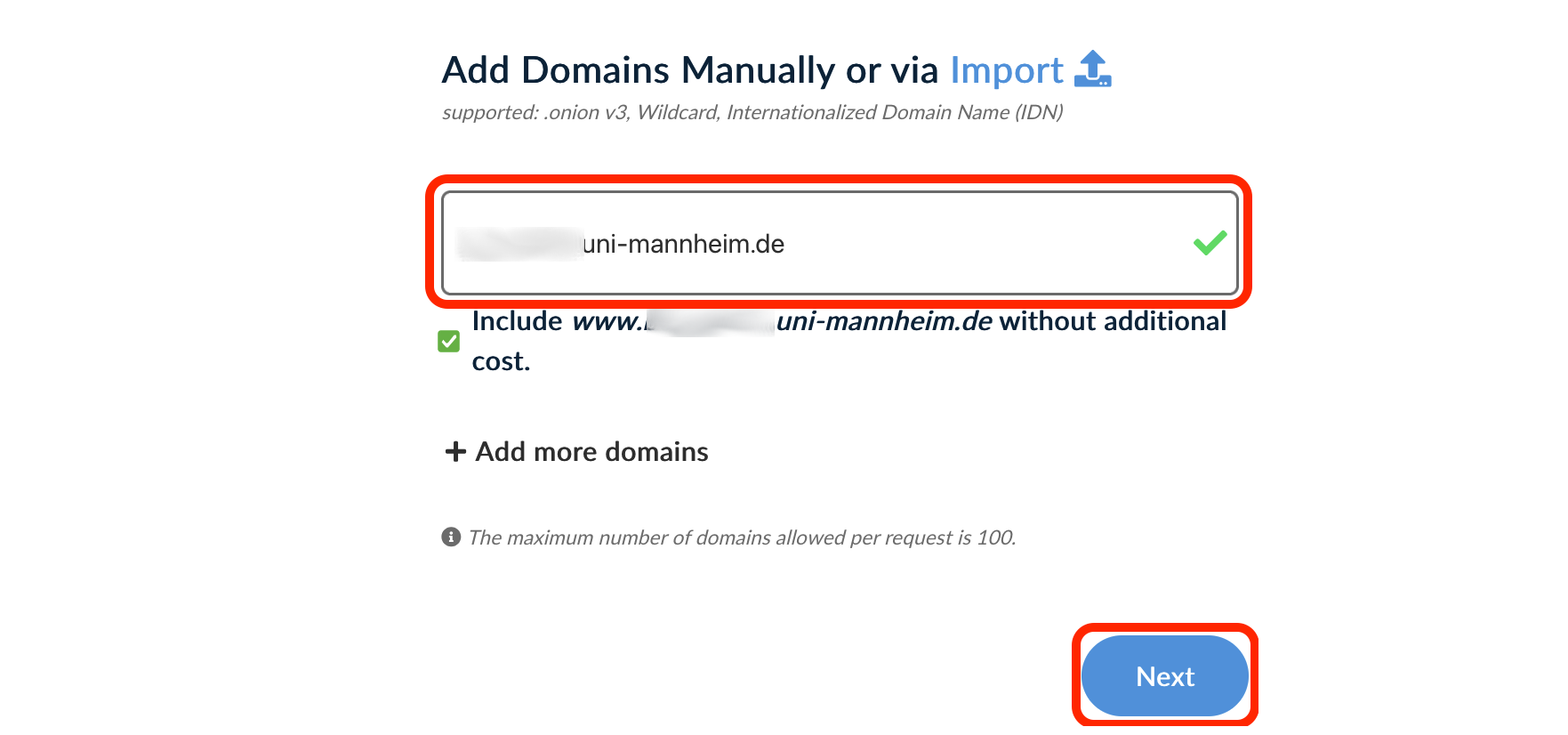
Schritt 7:
Wählen Sie nun als Zertifikatstyp „For enterprises or organizations (OV)“ aus.
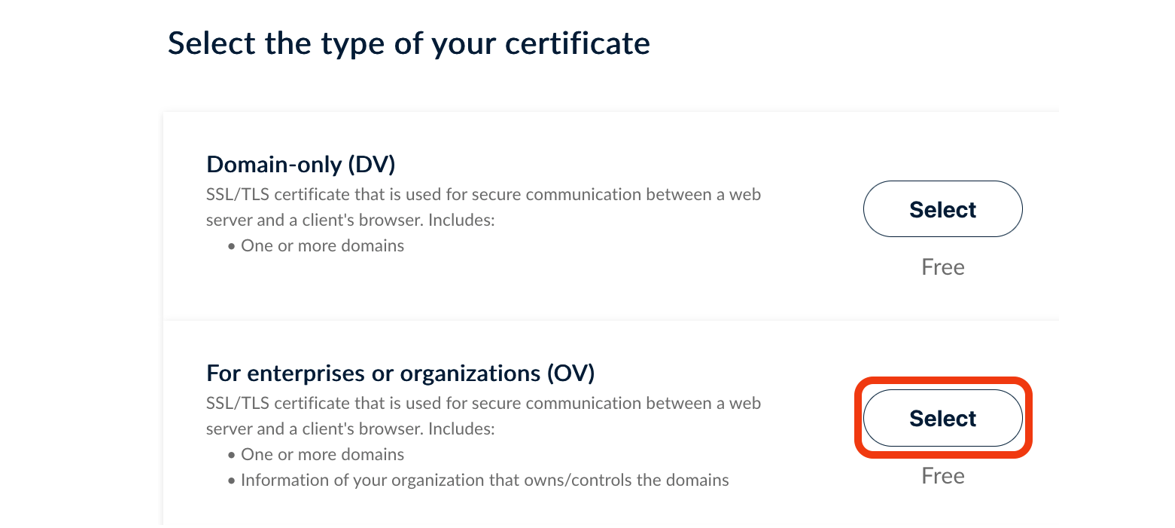
Schritt 8:
Bestätigen Sie Ihre Auswahl mit Next.
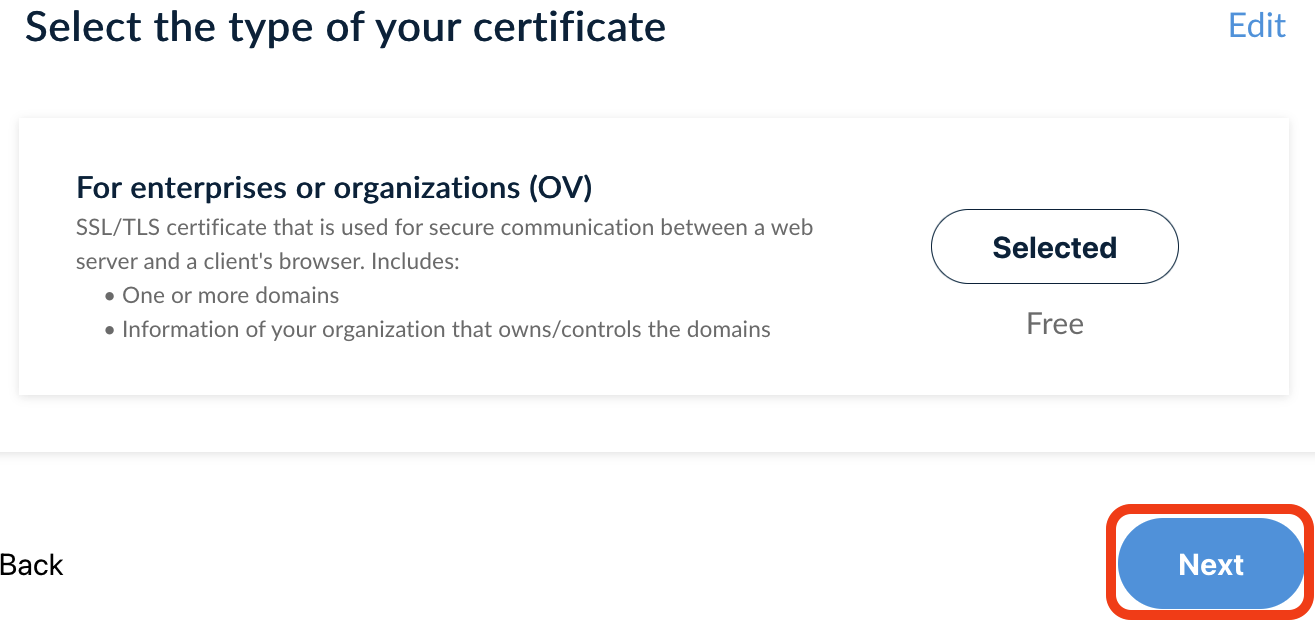
Schritt 9:
Bestätigen Sie nun die angezeiten Organisationsinformationen über die Schaltfläche Next.
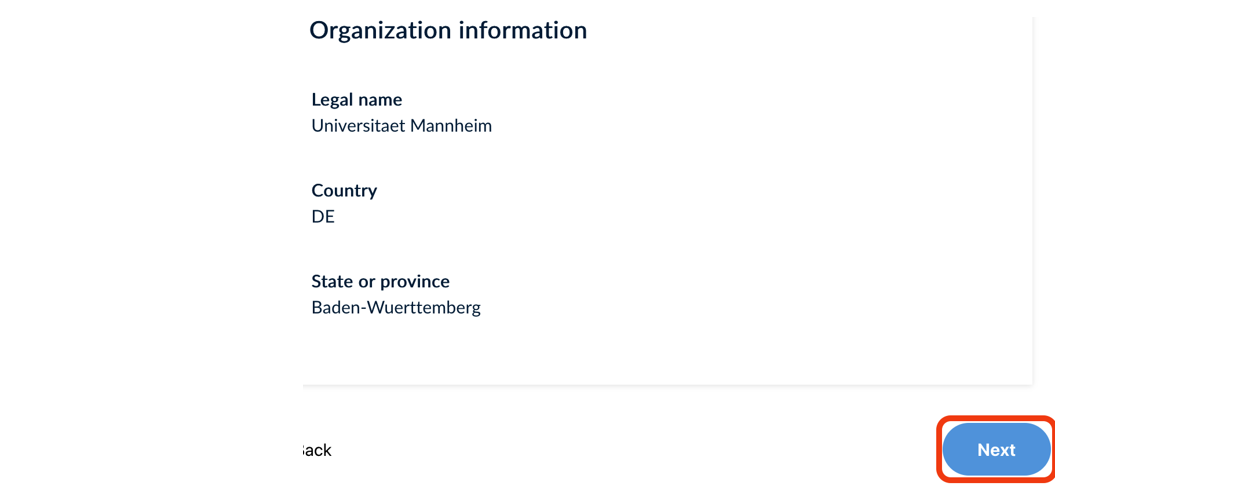
Schritt 10:
Überprüfen Sie nun die Angaben und stimmen Sie den „Terms of Use“ von HARICA zu, indem Sie einen Haken setzen und mit Next bestätigen.
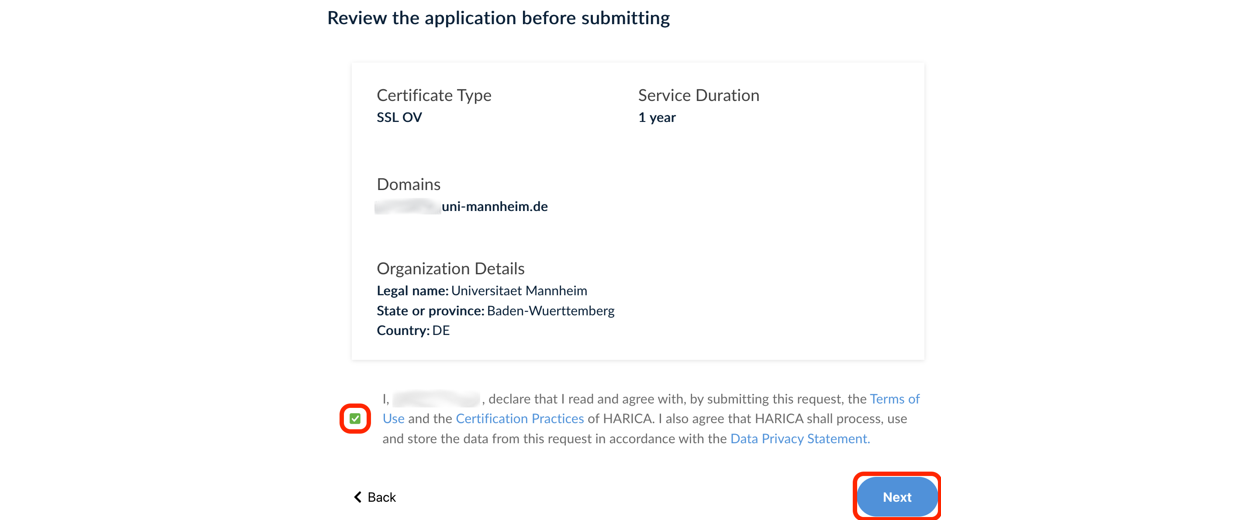
Schritt 11:
Sie haben nun die Möglichkeit den zuvor erwähnten „Certificate Request“ entweder automatisch erzeugen zu lassen oder einen zuvor in Schritt 1 generierten Request zu verwenden. In dieser Anleitungen lassen wir den „Certificate Request“ automatisch durch den Browser erzeugen. Wählen Sie nun als Keysize den Wert „4096“ und legen Sie ein sicheres Passwort für Ihre Zertifikatsdatei fest. Dieses Passwort wird später zur Nutzung des Zertifikats benötigt. Bestätigen Sie durch das Setzen des Hakens, dass Sie alleinig das Wissen über dieses Passwort haben. Klicken Sie auf die Schaltfläche „Generate Private Key, CSR, and submit order “ zum abschließenden Erzeugen Ihres Zertifikats.
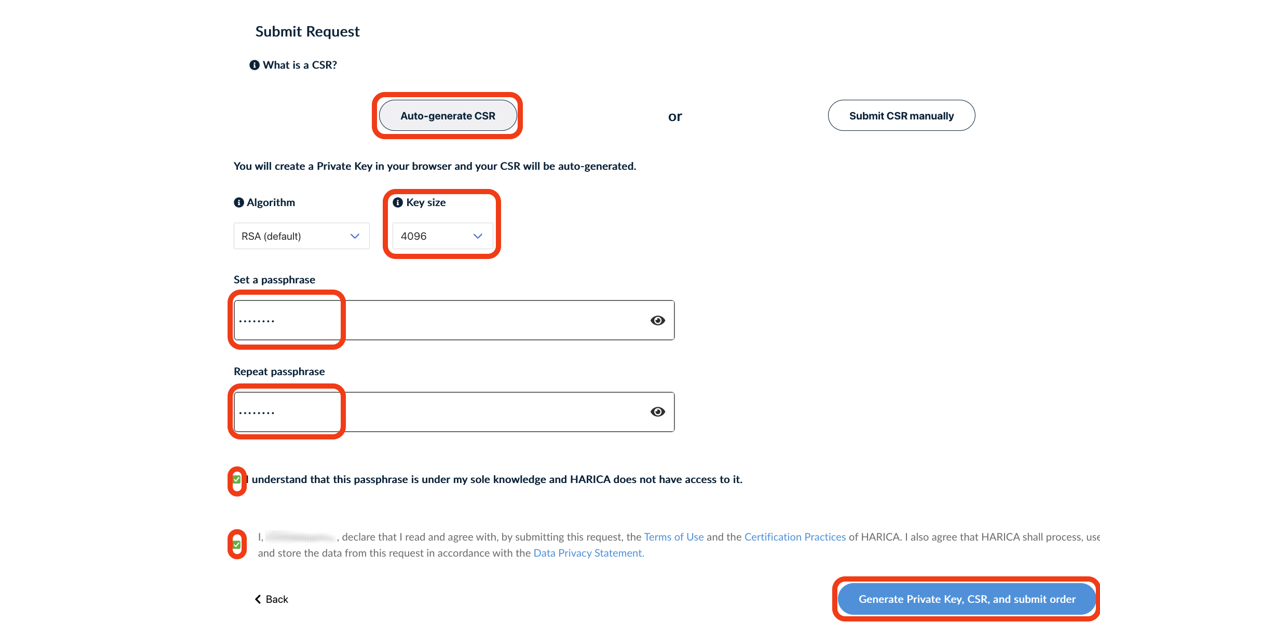
Schritt 12:
Laden Sie nun bitte den privaten Schlüssel für Ihr Zertifikat herunter und speichern Sie diesen auf ihrem Computer. Setzen Sie das Häkchen um den erfolgreichen Download zu bestätigen.
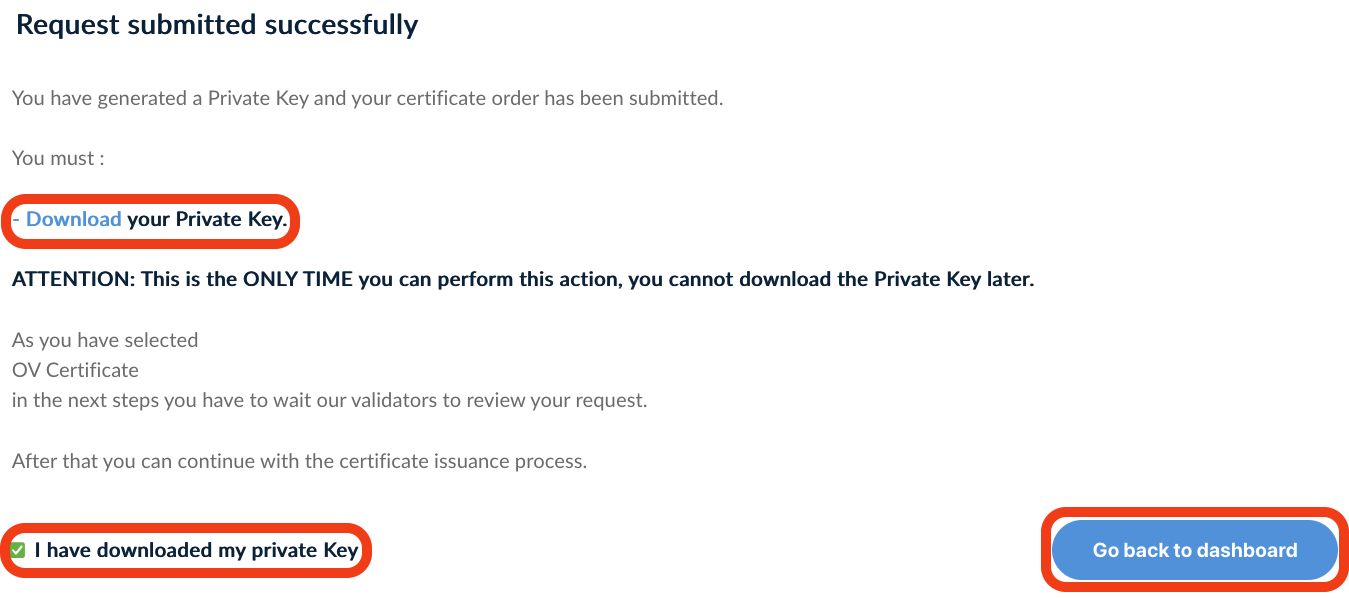
Schritt 13:
Ihr Zertifikatsantrag wird nun durch uns geprüft und nach erfolgreicher Prüfung freigegeben. Sie erhalten hierüber automatisch eine E-Mail von HARICA. Nach Erhalt der E-Mail können Sie über das Dashboard des Zertifikatsmanagers von HARICA ihr erzeugtes Zertifikat einsehen. Über die Download Schaltfläche können Sie das neue Zertifikat herunterladen. Hierbei stehen Ihnen unterschiedliche Formate des Zertifikats zur Verfügung.
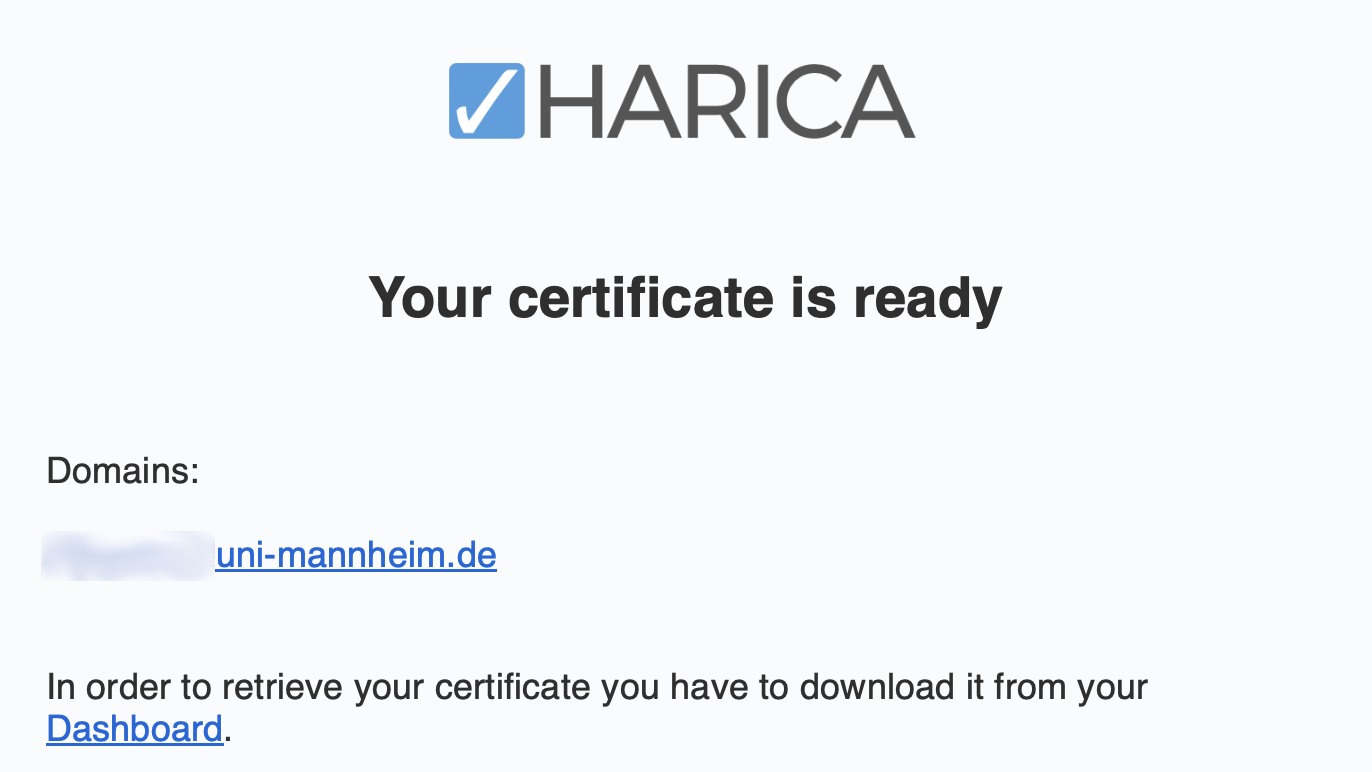

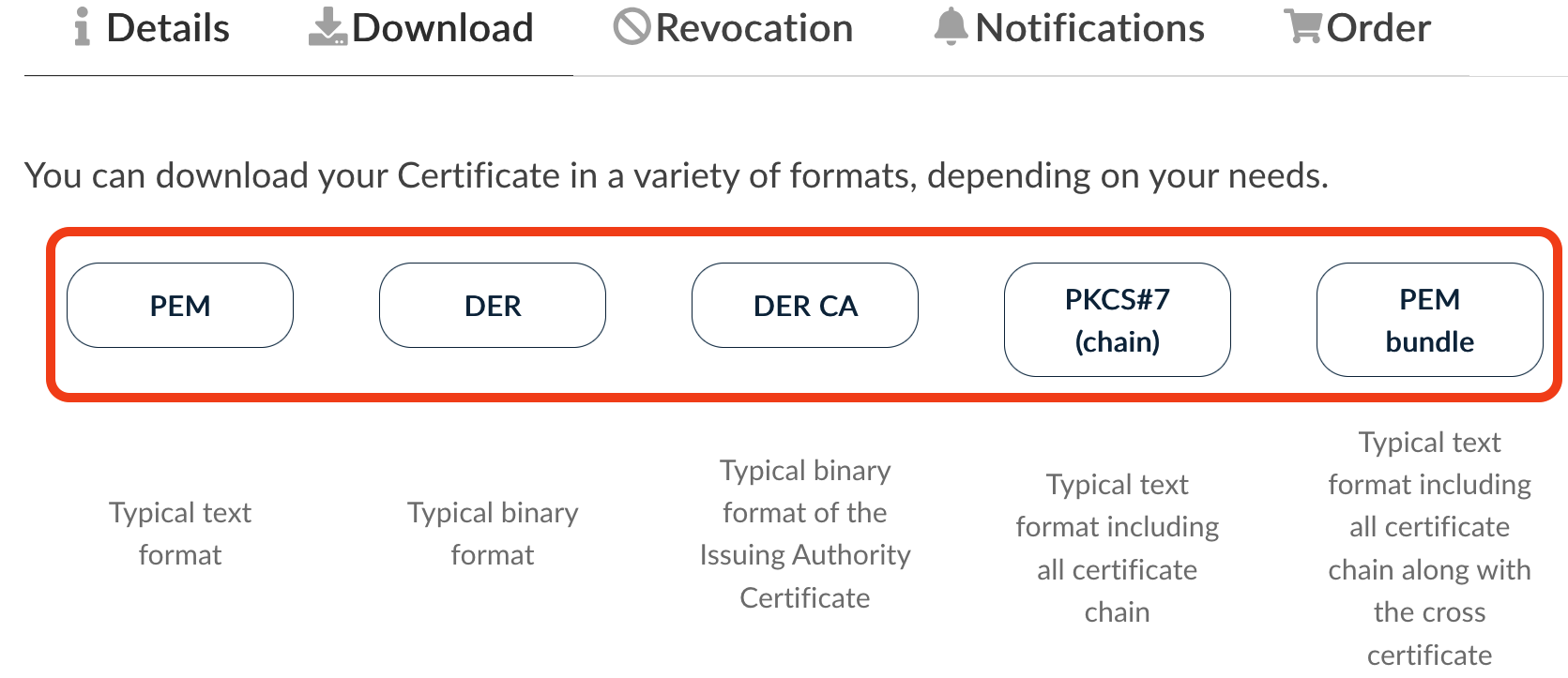
Ein Serverzertifikat sperren
Sollten Sie Ihr Zertifikat nicht mehr benötigen, wurde das Zertifikat kompromittiert oder sind nicht mehr berechtigte Personen weiterhin im Besitz des privaten Schlüssels sollten Sie eine Sperrung des Zertifikats veranlassen. Schreiben Sie hierzu bitte eine E-Mail an ca-adminuni-mannheim.de mit der Bitte um Sperrung und der Nennung des betroffenen Zertifikats. Sobald das Zertifikat gesperrt wurde, erhalten Sie durch HARICA eine Benachrichtigung.
Alternativ können Sie auch folgende Schritte durchführen um selbst eine Sperrung zu veranlassen:
Schritt 1:
Rufen Sie den HARICA Zertifikatsmanager auf
Schritt 2:
Wählen Sie bitte den „Academic Login“ um sich bei HARICA anzumelden.
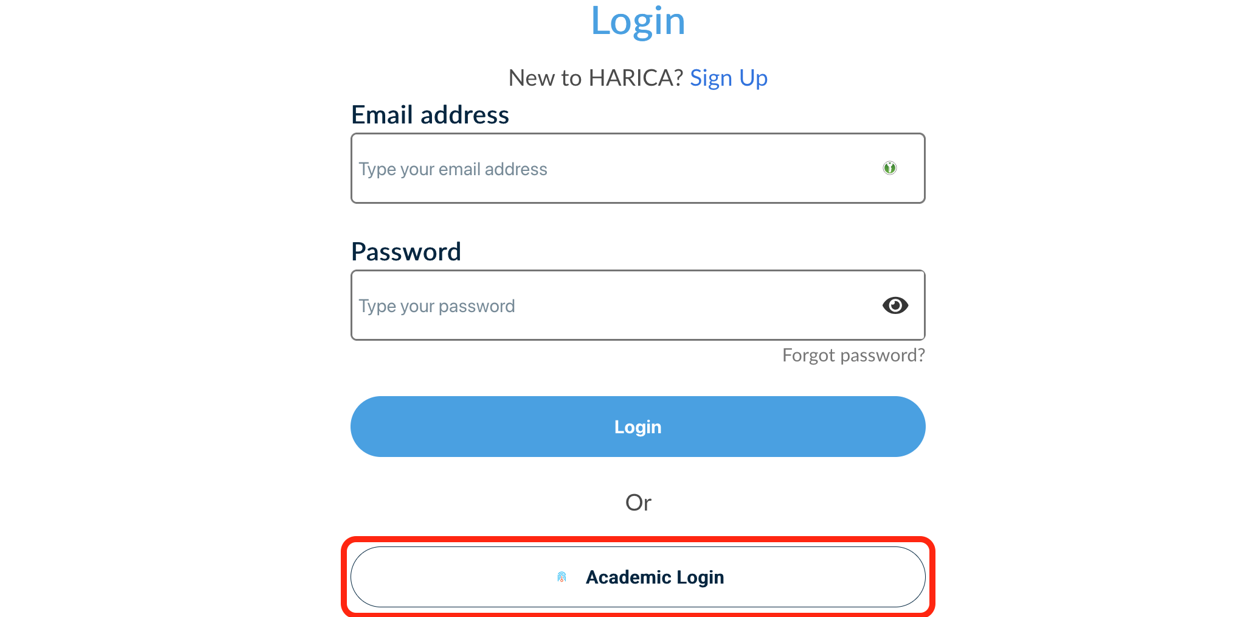
Schritt 3:
Klicken Sie auf „Your Institution“ und suchen Sie zunächst die passende Institution. Hier genügt es „Mannheim“ in der Suchleiste einzugeben um das Suchergebnis „University of Mannheim“ angezeigt zu bekommen. Bitte wählen Sie diesen Eintrag aus um auf die Anmeldeseite weitergeleitet zu werden. Melden Sie sich dort bitte mit Ihrer Uni-ID und Ihrem Passwort an.
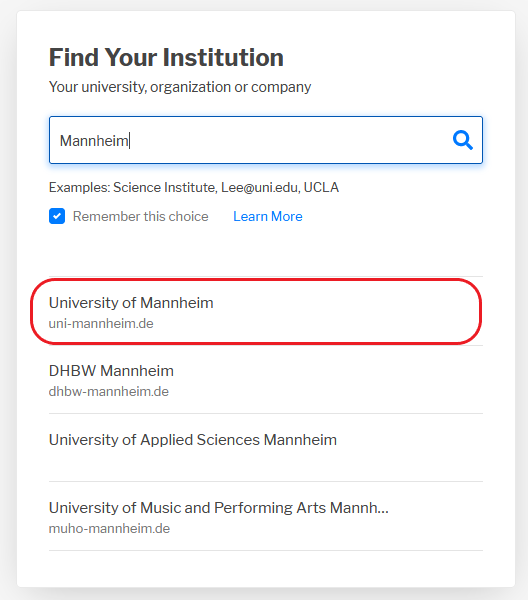
Schritt 4:
Wählen Sie im Bereich „Valid Certificates“ die Schaltfläche mit den drei Punkten hinter dem Zertifikat aus, welches Sie sperren möchten und klicken Sie auf „Revoke“.

Schritt 5:
Geben Sie einen Grund für die Sperrung des Zertifikats an und klicken Sie auf die Schaltfläche „Revoke“. Sobald das Zertifikat widerrufen wurde, erhalten Sie von HARICA eine Bestätigung per E-Mail.
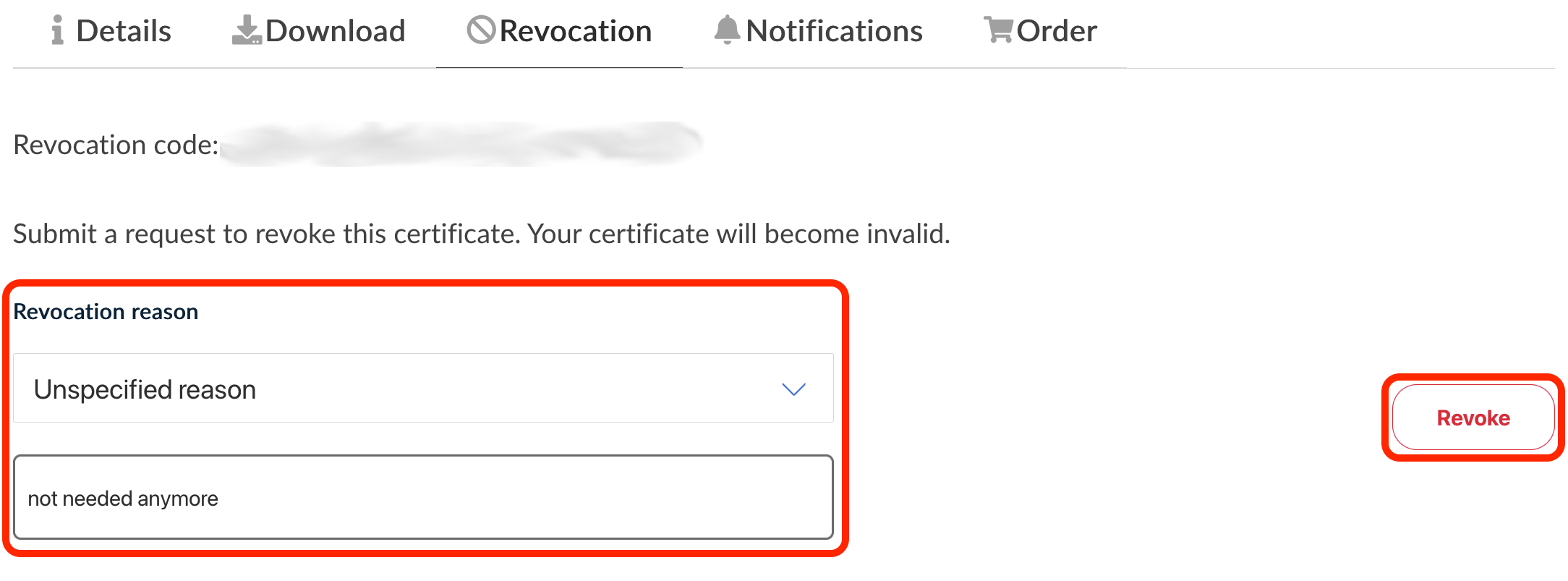

Tipp:
Speichern und verwalten Sie Ihre Passwörter sicher mit dem kostenfreien Passwort Manager KeePass