Wie kann ich meine E-Mails in Outlook exportieren und sichern?
Die E-Mail Postfächer der Beschäftigten (nicht die der Studierenden) auf den Exchange Mailsystemen der Universität archivieren regelmäßig im Hintergrund E-Mails, welche älter als drei Jahre sind, und legen diese automatisch in ein separates Archiv-Postfach ab. Weitere Informationen dazu finden Sie unter Archiv-Mailbox.
Falls Sie Ihre E-Mails lokal auf Ihrem Rechner archivieren möchten, können Sie folgende Anleitung verwenden:
In dieser Anleitung zeigen wir Ihnen, wie Sie Ihre E-Mails in Outlook in eine Datei exportieren und damit für den späteren Zugriff archivieren können.
Tipp: Um E-Mails ausfindig zu machen, die Sie zum Archivieren in bestimmte Ordner verschieben oder löschen wollen, gibt es zwei Möglichkeiten:
- Im Outlook Webmailer die E-Mails nach Größe filtern, indem Sie auf „Filter“, dann „Sortieren nach2 und „Größe“ klicken:
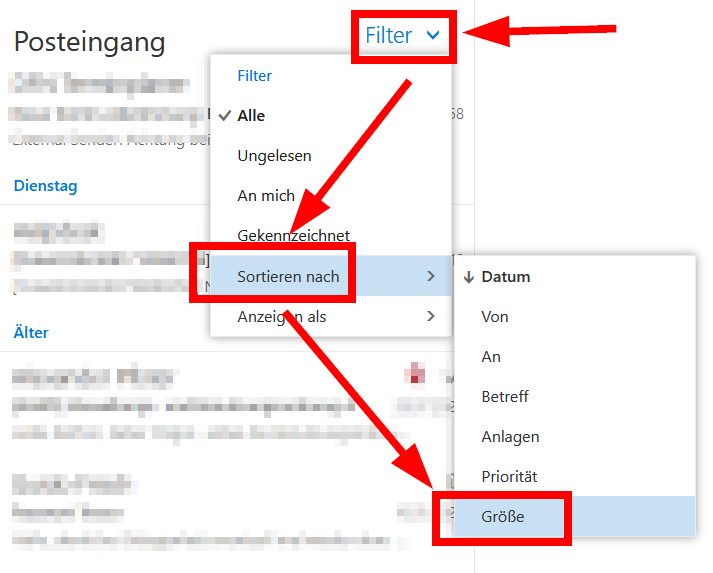
- oder in der Outlook App auf Ihrem Rechner Suchordner verwenden. Eine Anleitung dazu finden Sie beim offiziellen Microsoft Support.
1. Öffnen Sie Outlook und klicken Sie auf „Datei“:
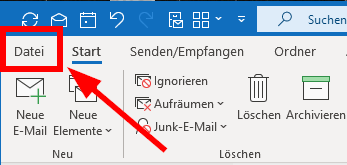
2. Gehen Sie auf den Reiter „Öffnen und Exportieren“ und wählen Sie dort „Importieren/ Exportieren“ aus:
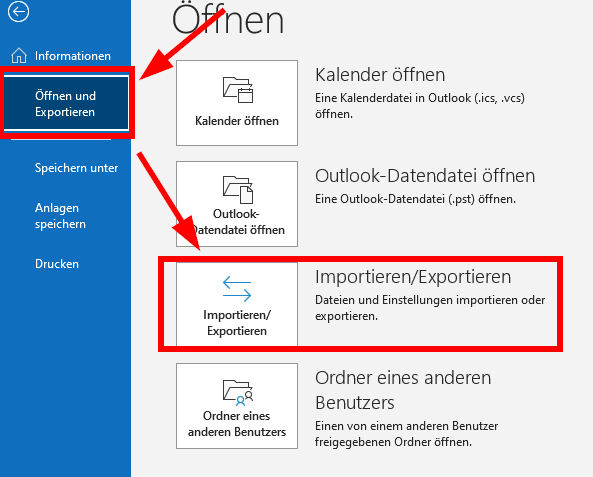
3. Im sich öffnenden Fenster wählen Sie „In Datei exportieren“ und klicken Sie auf „Weiter“:
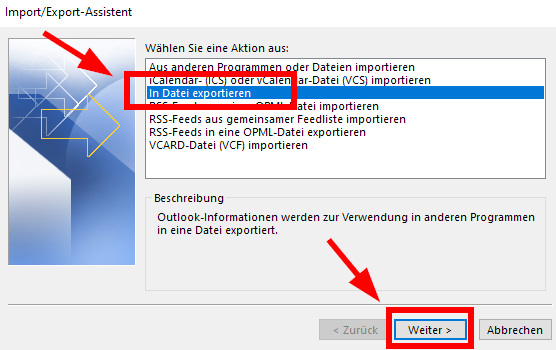
4. Wählen Sie nun „Outlook-Datendatei (.pst)“ aus und klicken Sie auf „Weiter“:
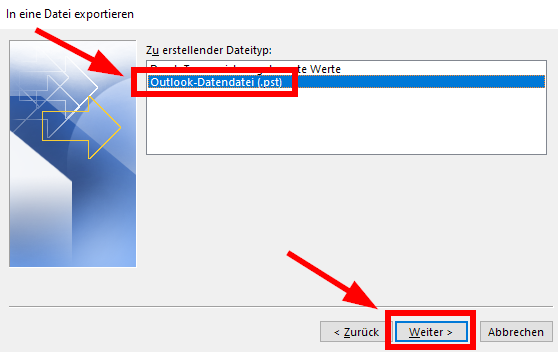
5. Navigieren Sie nun zum gewünschten Postfach und wählen Sie dort den gewünschten Ordner mit einem Klick auf diesen aus. (Die Unterordner inkl. ihrer Inhalte werden standardmäßig mit einbezogen):
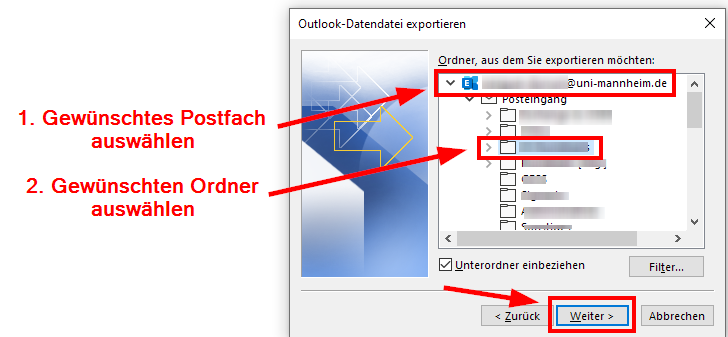
6. Klicken Sie im nächsten Fenster auf „Durchsuchen“ und legen Sie einen Speicherort für die neue Archivdatei fest. Danach klicken Sie auf „Weiter“:
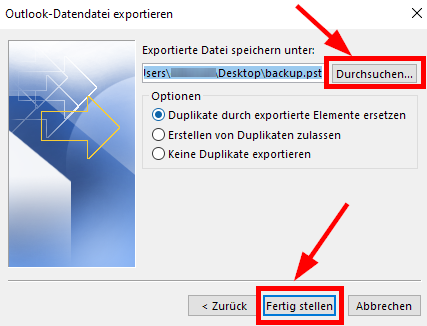
7. Sie können jetzt noch optional ein Kennwort zum Öffnen der Datei festlegen. Falls Sie dies nicht wünschen, lassen Sie die Felder leer und fahren Sie mit „OK“ fort:
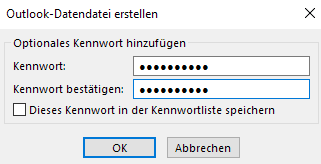
8. Bei Bedarf können Sie nun diese Datei mit Outlook öffnen.
Sie bleibt dabei in Outlook wie ein Archiv-Postfach dauerhaft geöffnet und muss nicht jedes Mal erneut geöffnet werden. (Sie kann auf Wunsch aber auch wieder geschlossen werden):
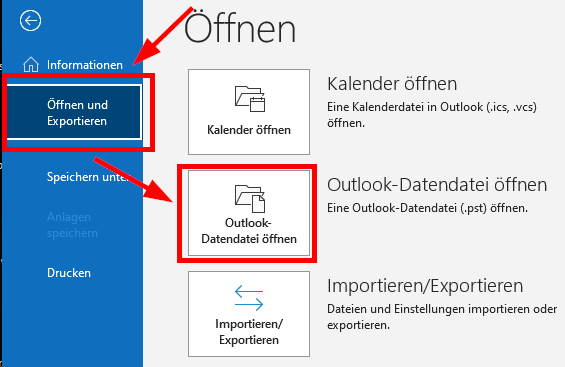
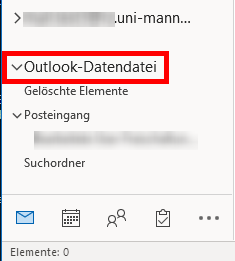
9. Nachdem Sie diese Datei gesichert haben*, können Sie den entsprechenden Ordner in Outlook löschen, um Speicherplatz freizugeben.
Achten Sie hierbei unbedingt darauf, diese Archivdatei nicht nur lokalauf Ihrem PC/