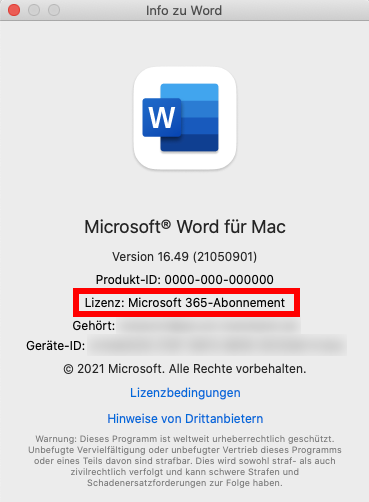Installation Office 365 unter macOS
Bitte beachten Sie, dass Office 365 nur unter der aktuellsten Version von macOS oder eine der beiden Vorgängerversionen unterstützt wird.
Wichtiger Hinweis für die Nutzung von Office Professional Plus 2016/
Falls auf Ihrem Apple Mac bereits eine Version von Office Professional Plus 2016/
Schritt 1: Melden Sie sich mit Ihrer Uni-ID unter https://portal.office.com wie folgt an:
E-Mail: Uni-IDad.uni-mannheim.de
(Beispiel: mmuster@ad.uni-mannheim.de)
Kennwort/
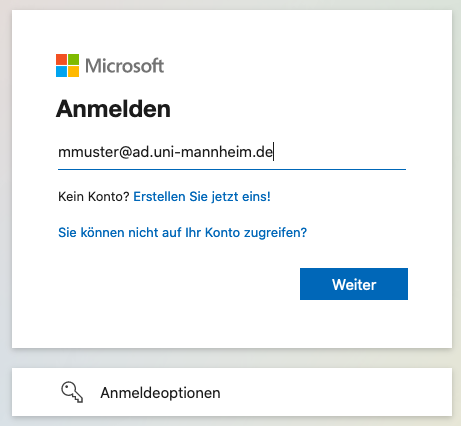
Bestätigen Sie die Rückfrage „Angemeldet bleiben?“ mit Ja.
Schritt 2: Laden Sie rechts oben die Setup-Datei für Office 365 herunter:
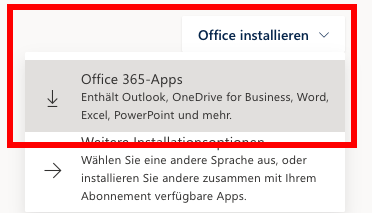
Schritt 3: Speichern Sie die Datei auf Ihrem Mac ab und führen Sie sie anschließend aus:
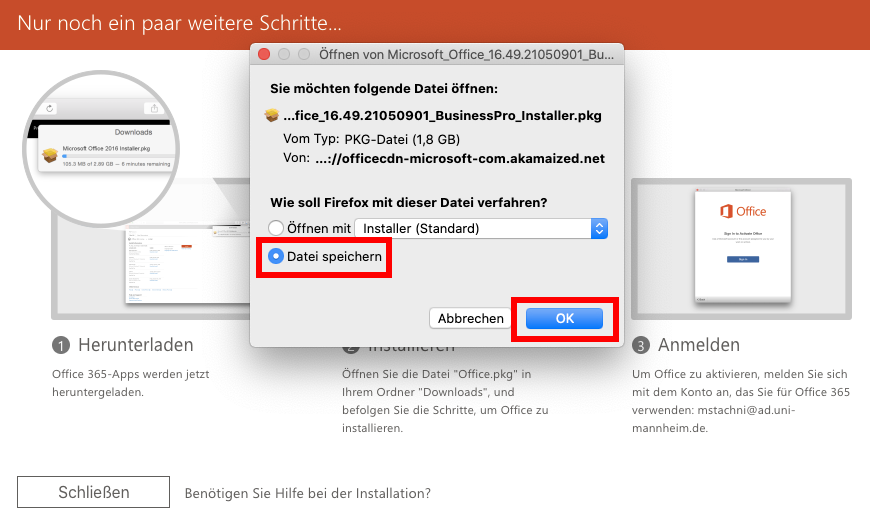
Schritt 4: Installieren Sie Office 365, indem Sie den Anweisungen des Setup-Programms folgen.
Schritt 5: Nach Abschluss der Installation laden Sie bitte das Microsoft Office License Removal Tool für Mac herunter.
Schritt 6: Installieren Sie das Tool und führen Sie es aus. Bestätigen Sie, dass Sie die vorhandene Lizenz für Microsoft Office entfernen möchten.
Schritt 7: Starten Sie erst jetzt eine der neu installierten Office 365 Anwendungen, z. B. Microsoft Word. Sie werden nun direkt zur Anmeldung aufgefordert; bitte authentifizieren Sie sich wie in Schritt 1 beschrieben mit E-Mail: Uni-IDad.uni-mannheim.de und dem zugehörigen Kennwort.
Nun wird Ihre Installation von Office 365 auf diesem Endgerät bei Microsoft registriert und die zugehörige Lizenz installiert. Sie können Office 365 nun verwenden.
Schritt 8: Zum Überprüfen, ob alles korrekt funktioniert hat, klicken Sie bitte in Word auf den Menüpunkt Word - Info Microsoft Word. Hier muss folgende Information sichtbar sein: