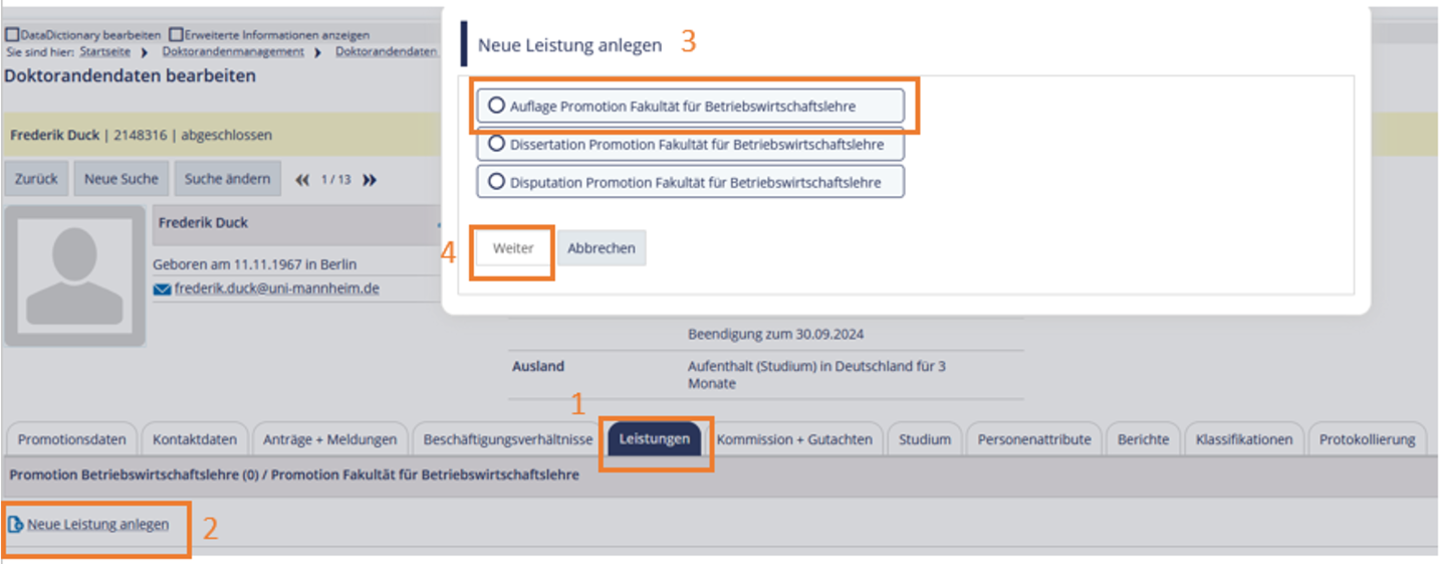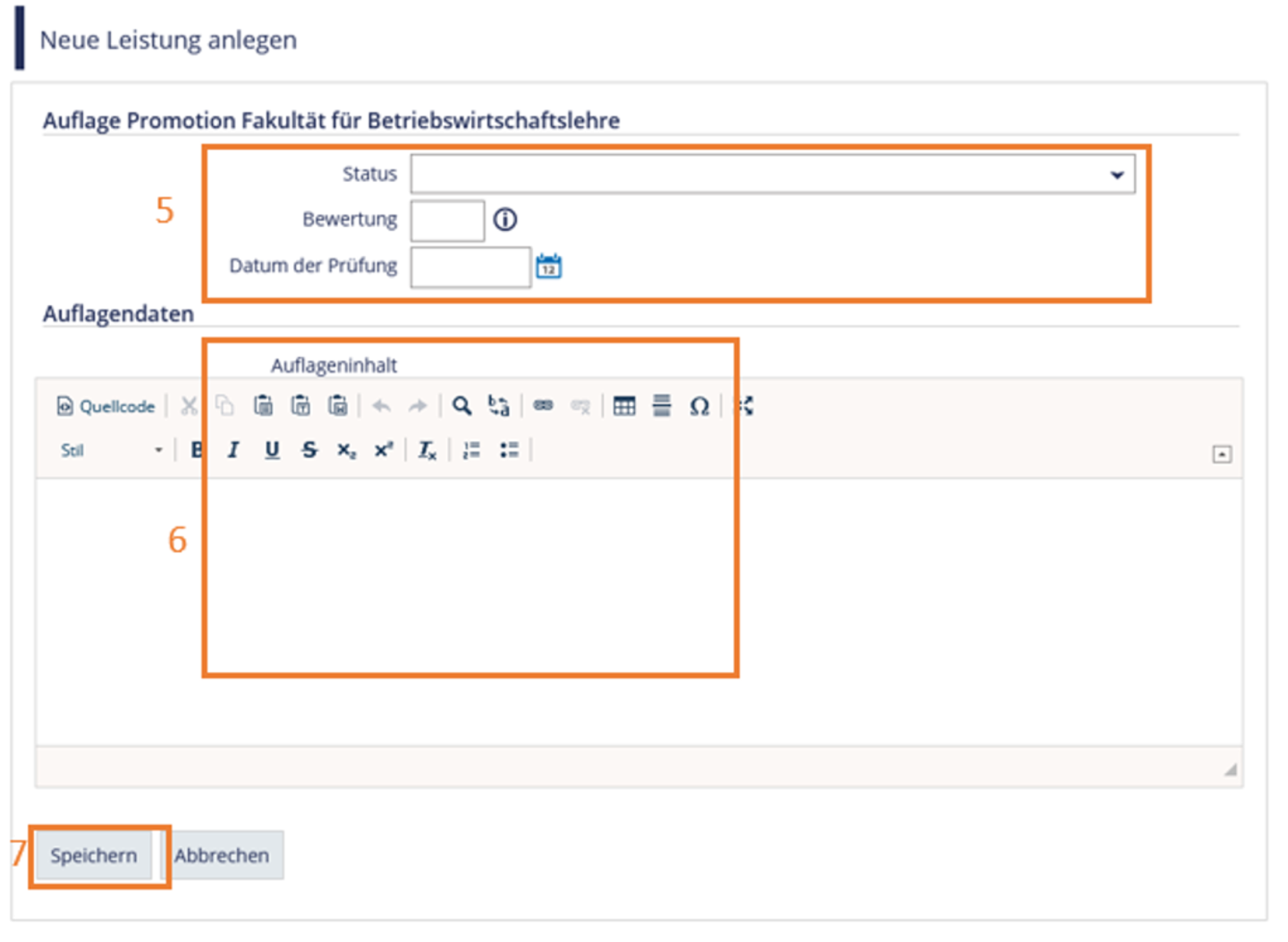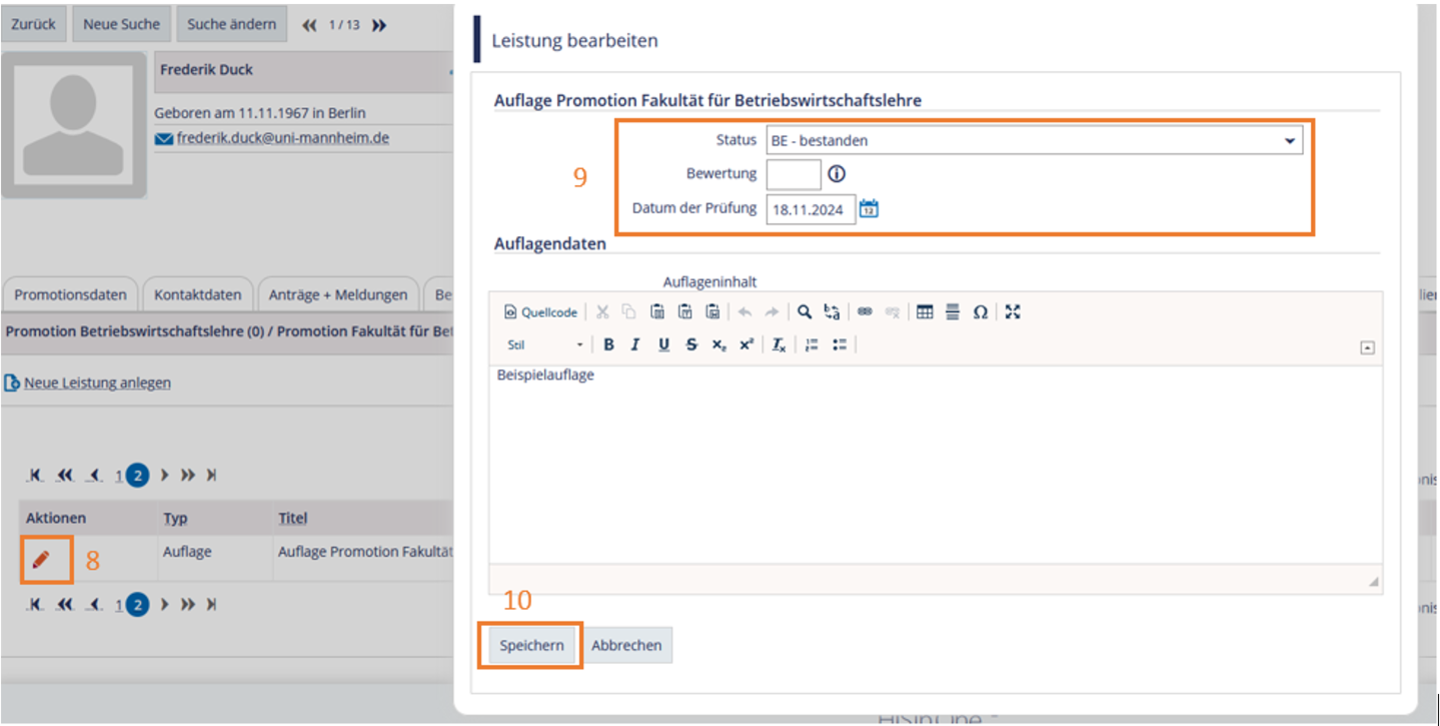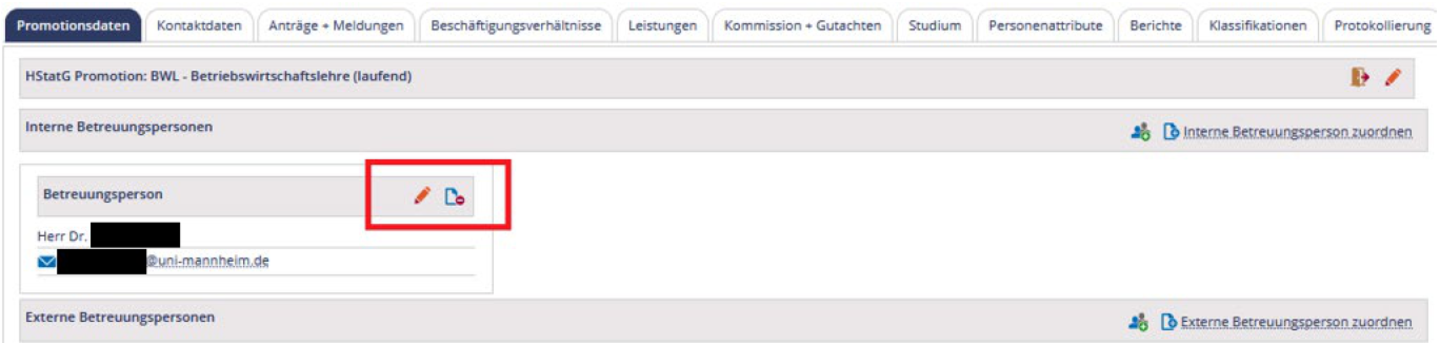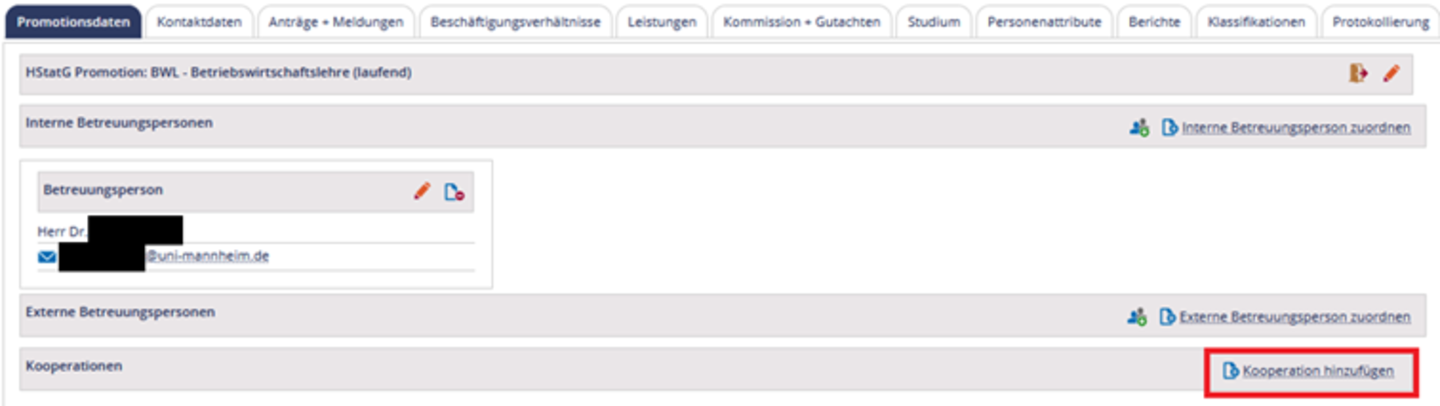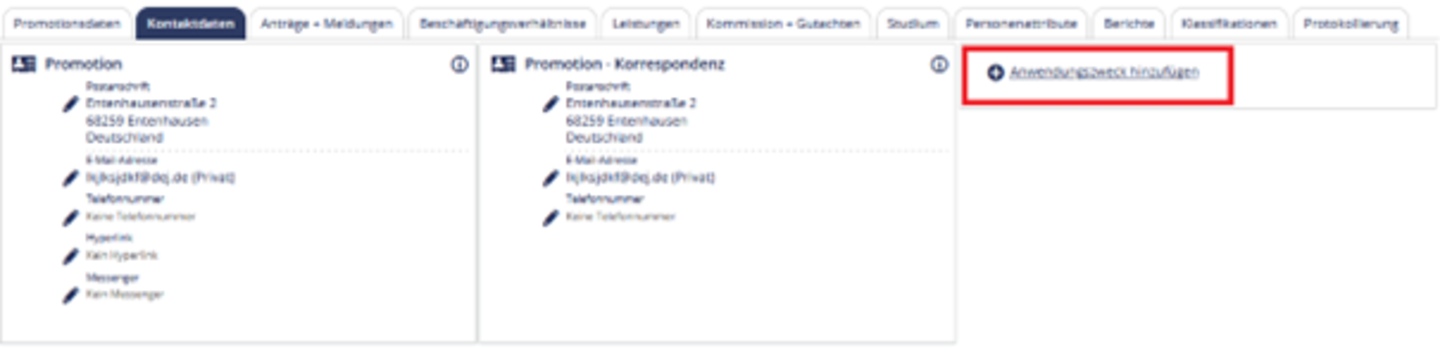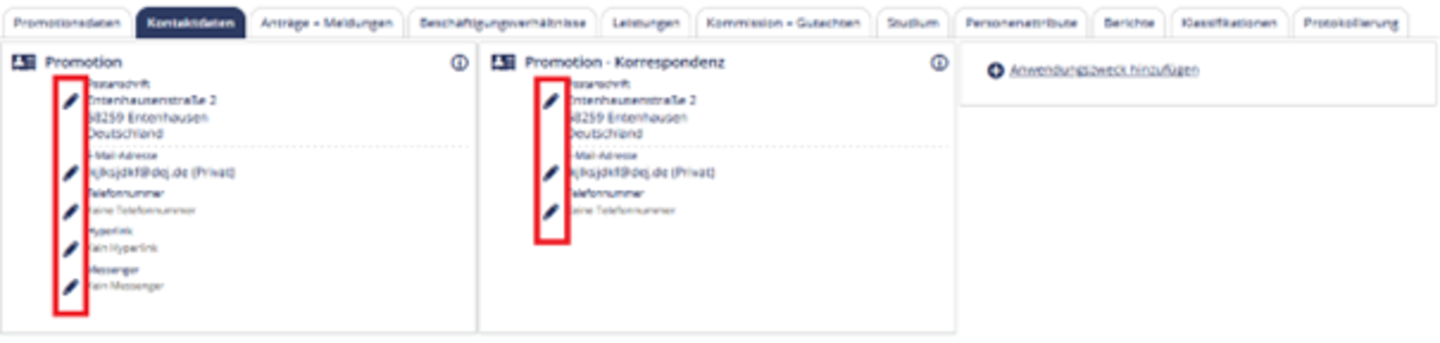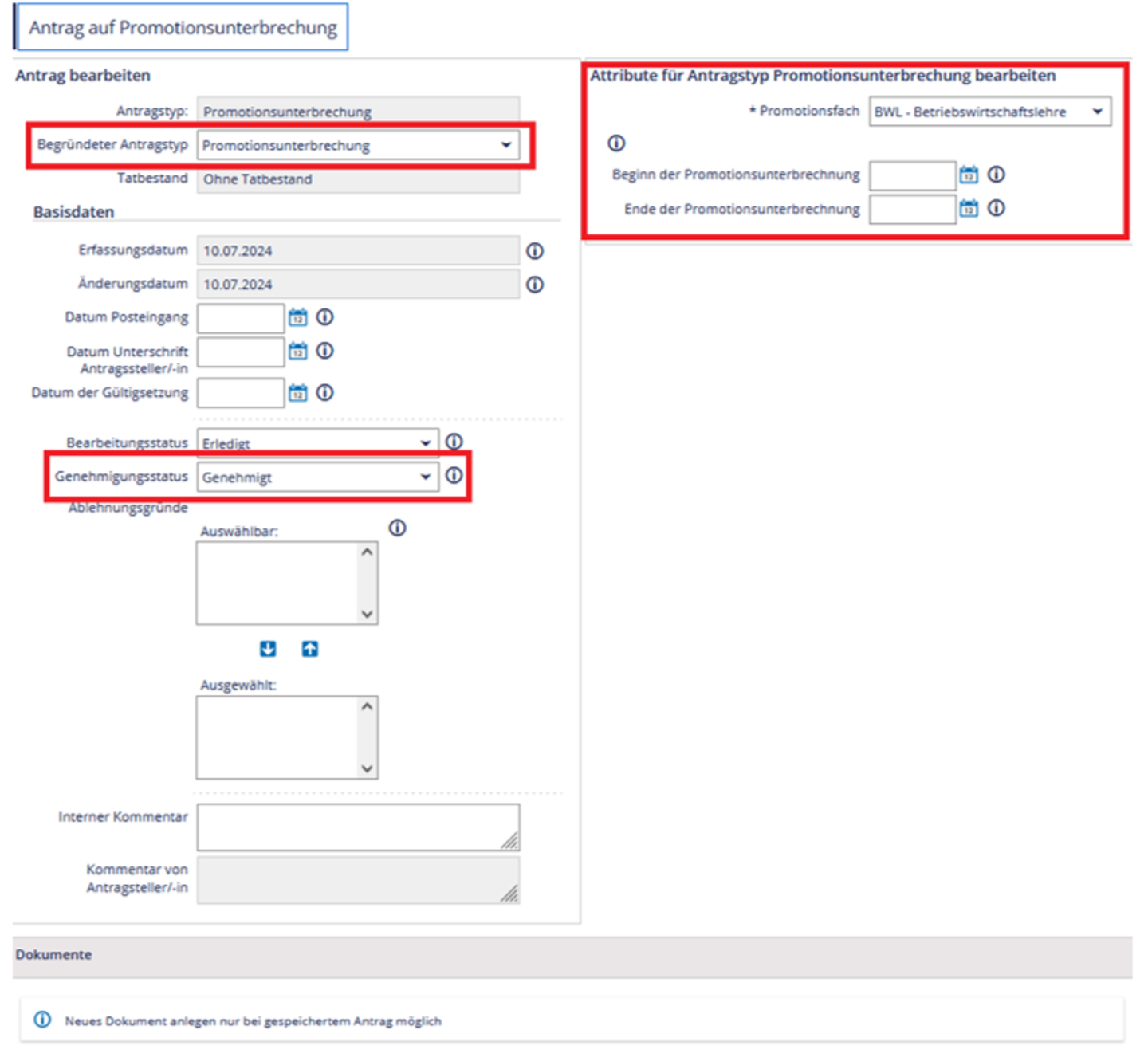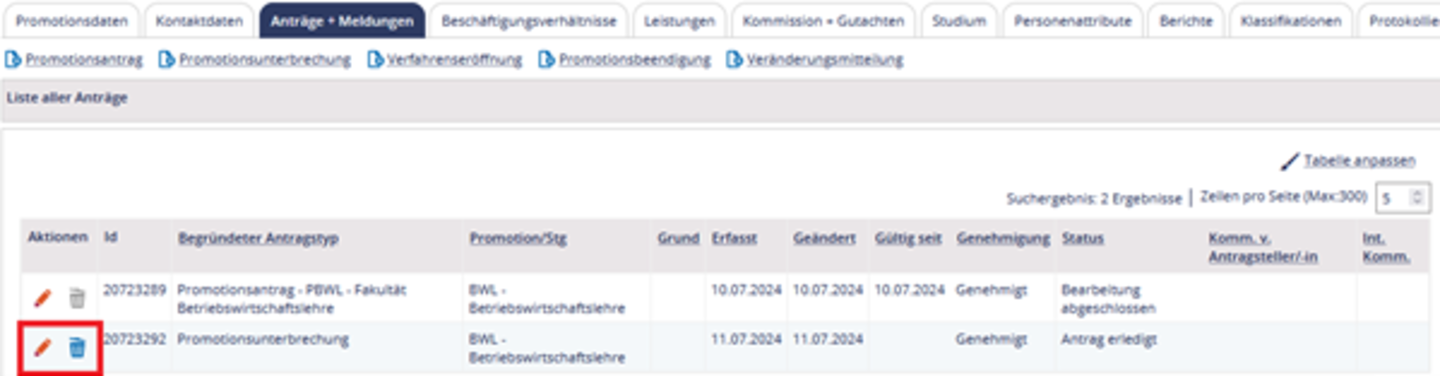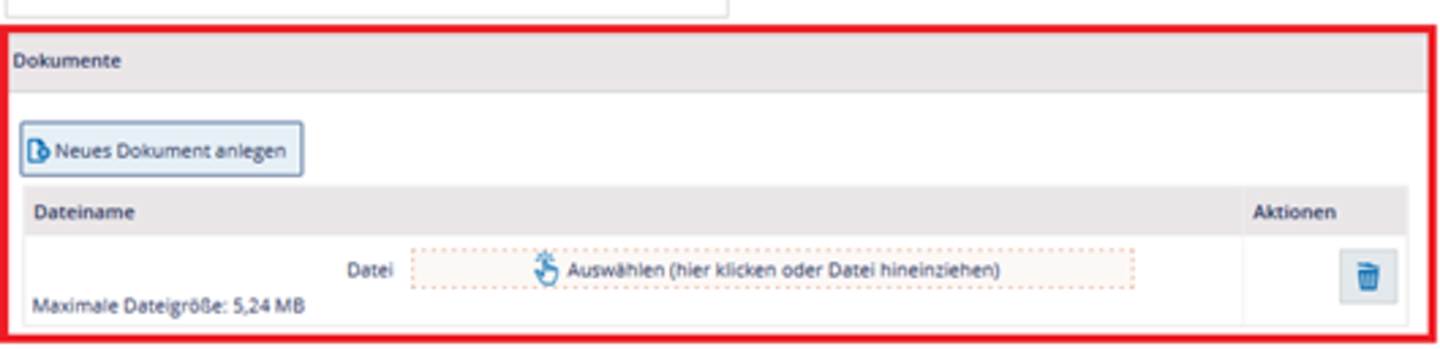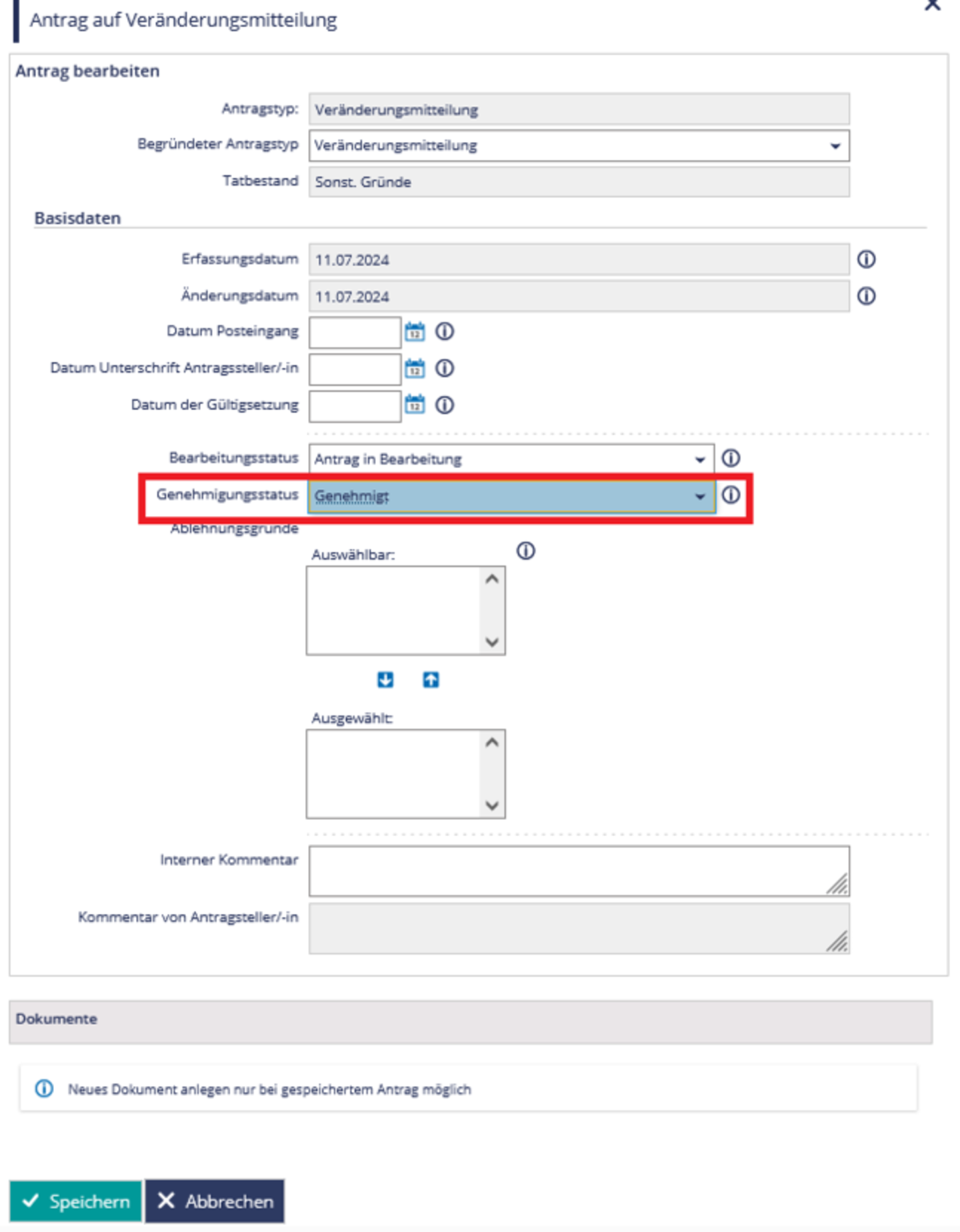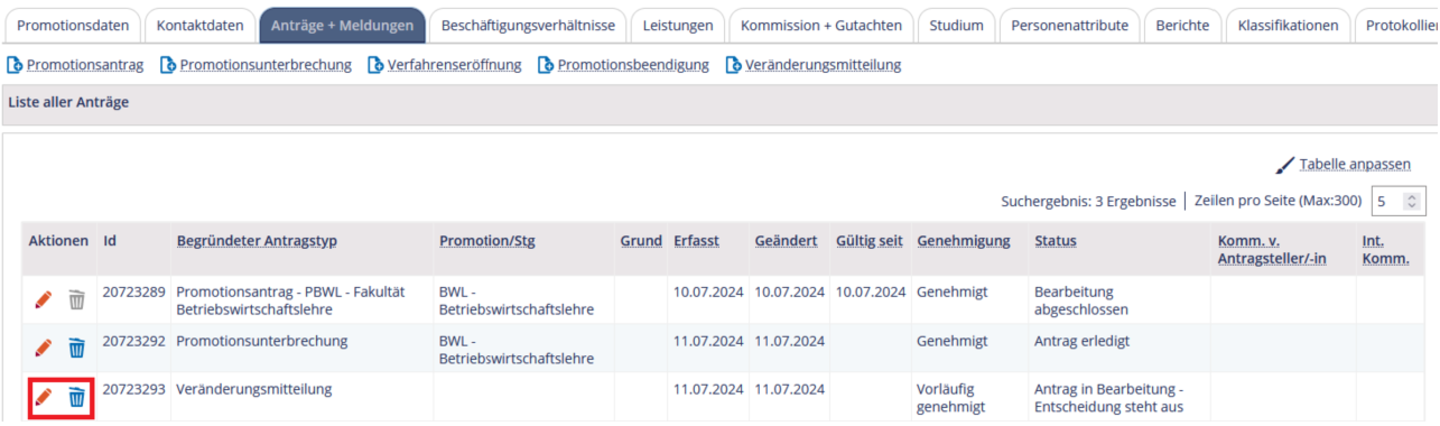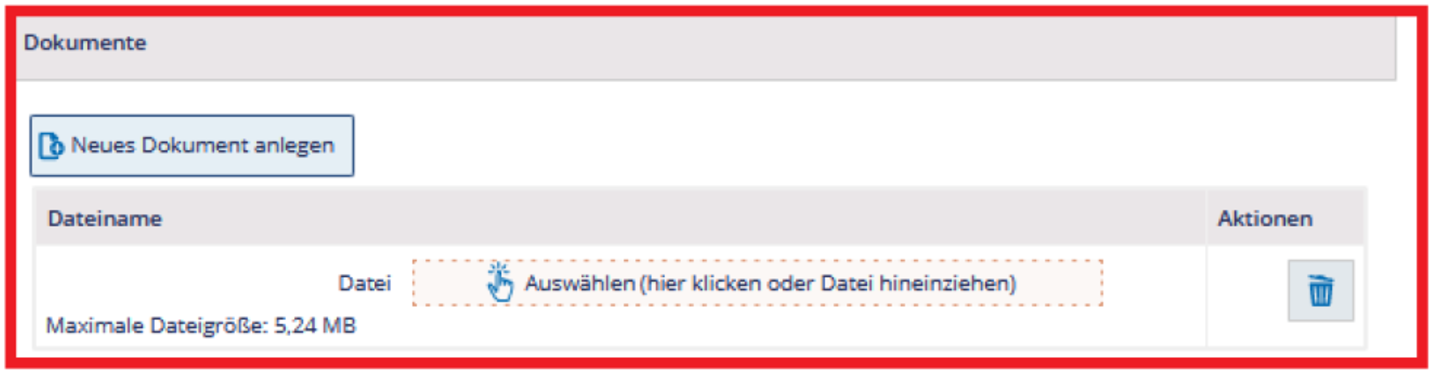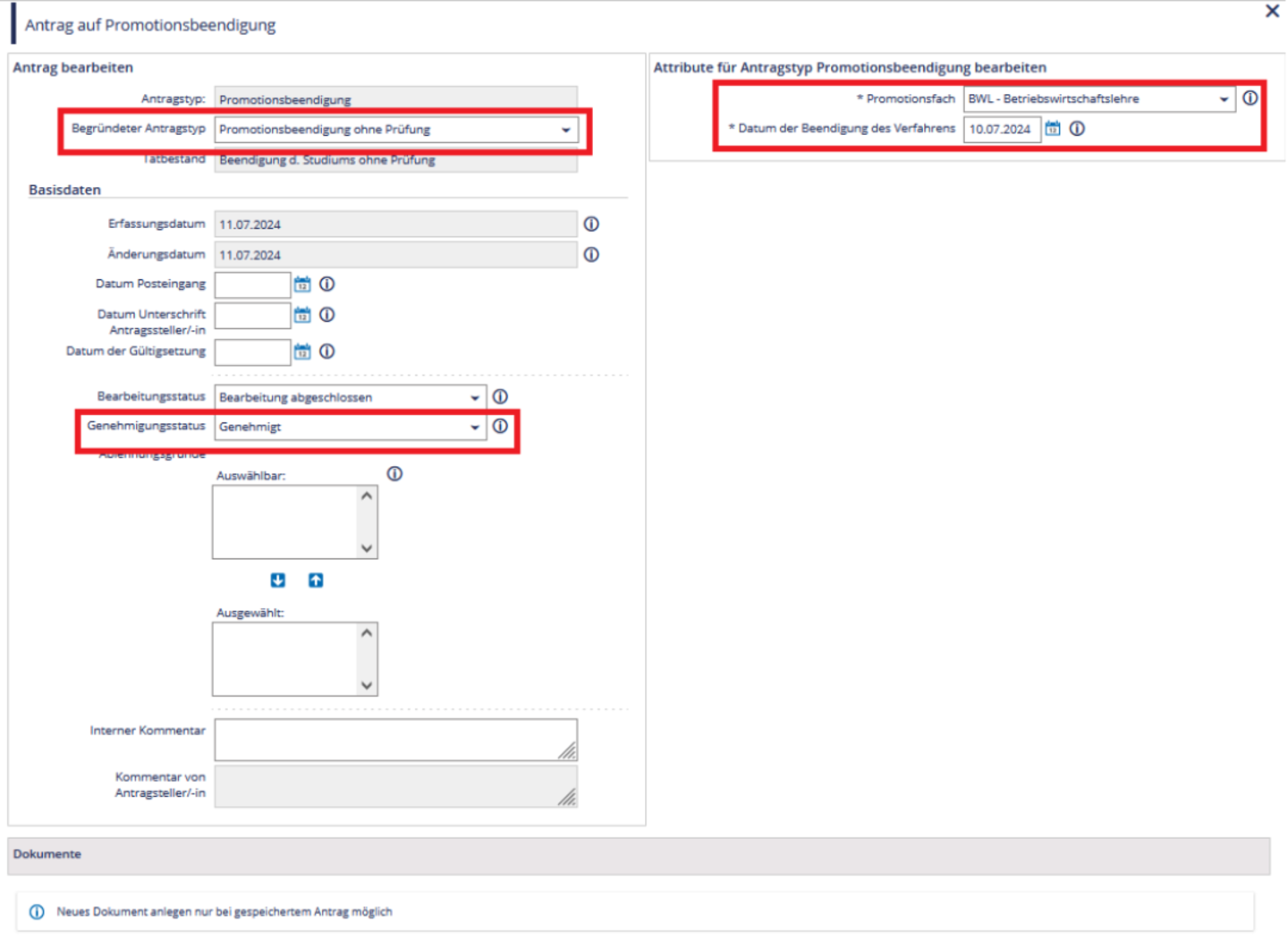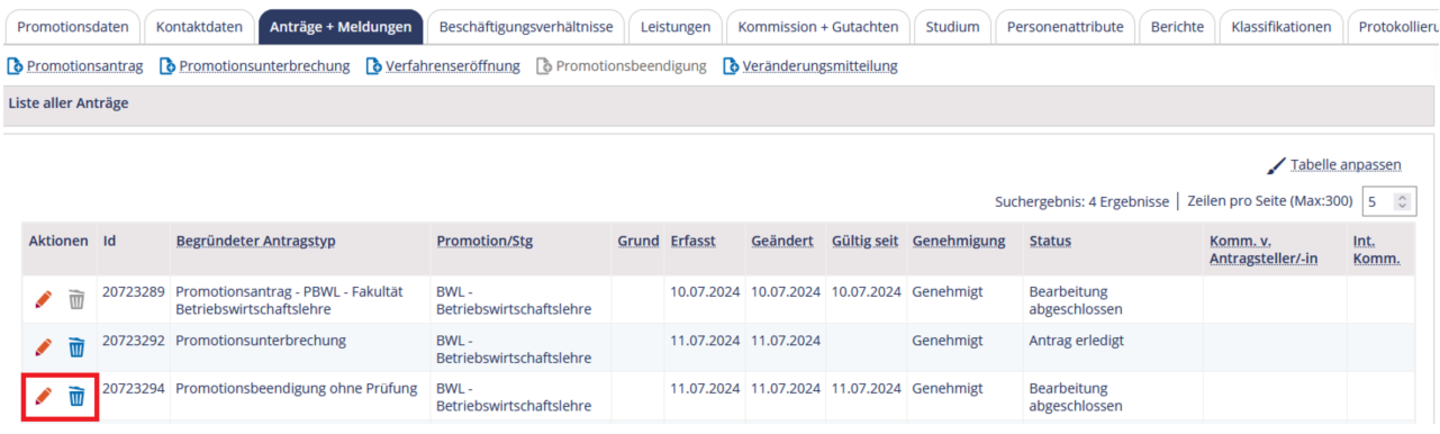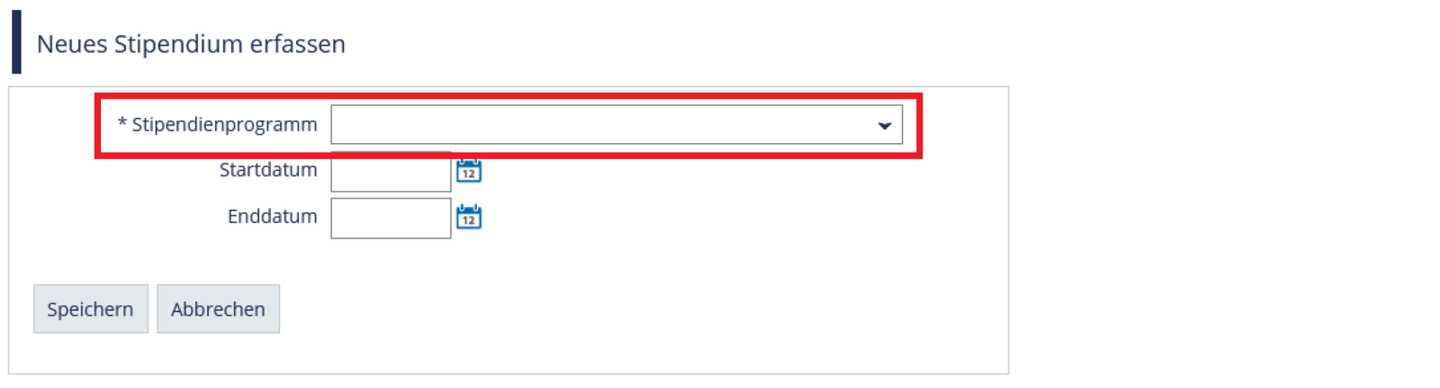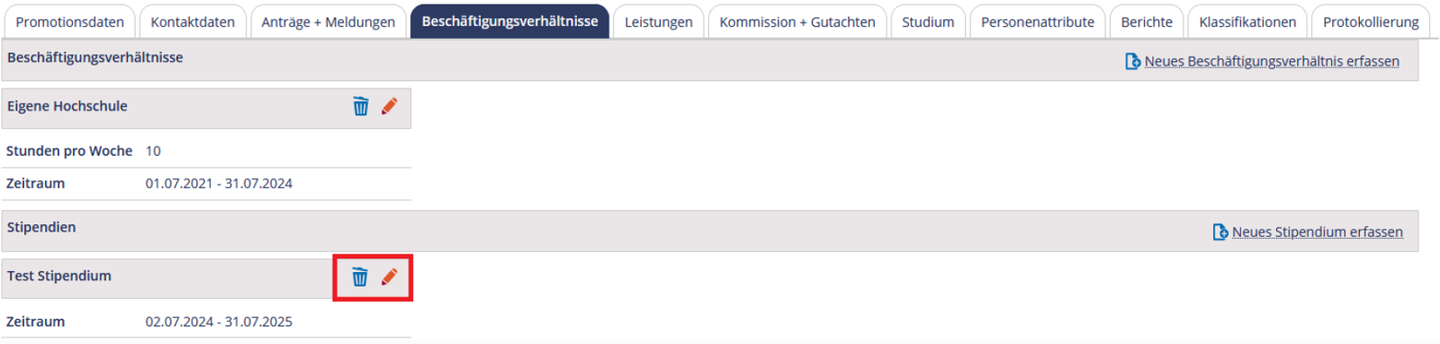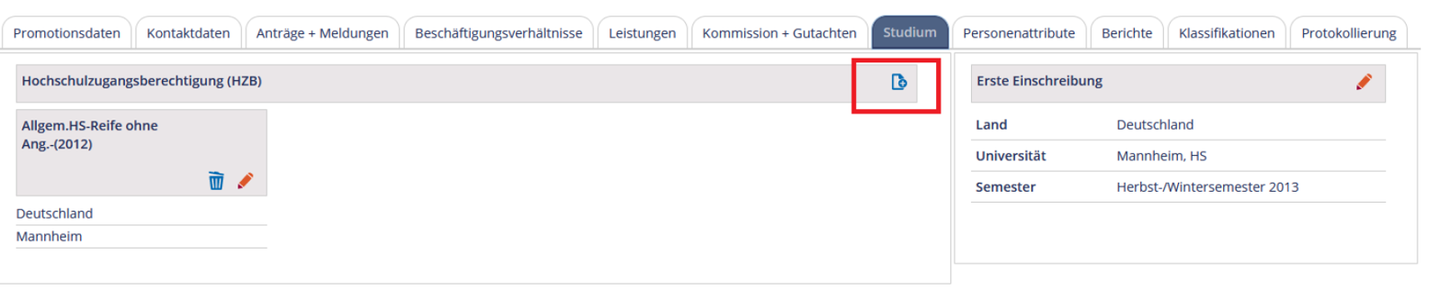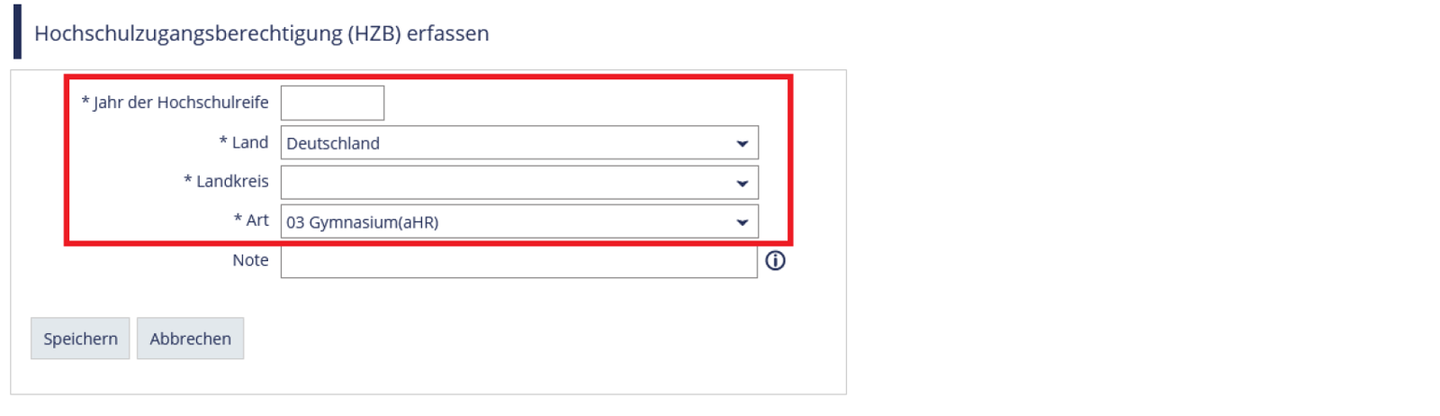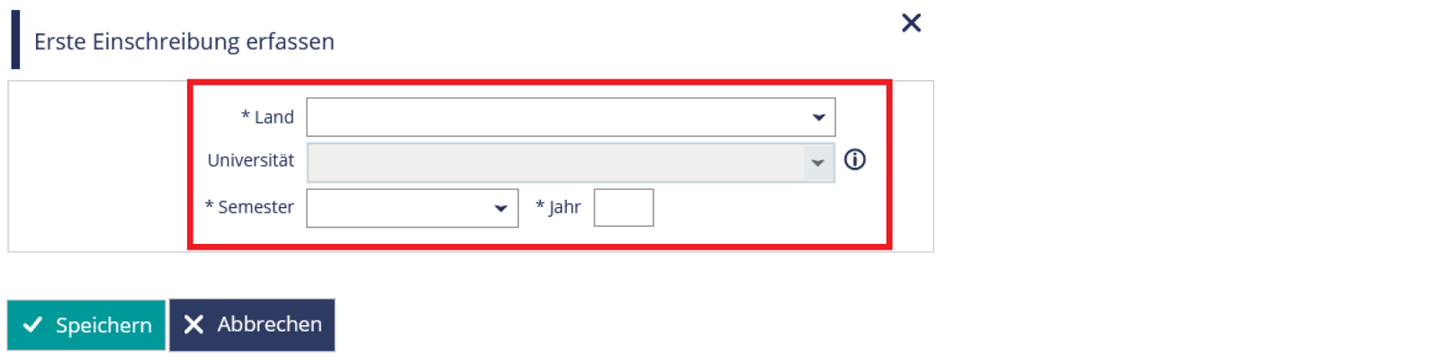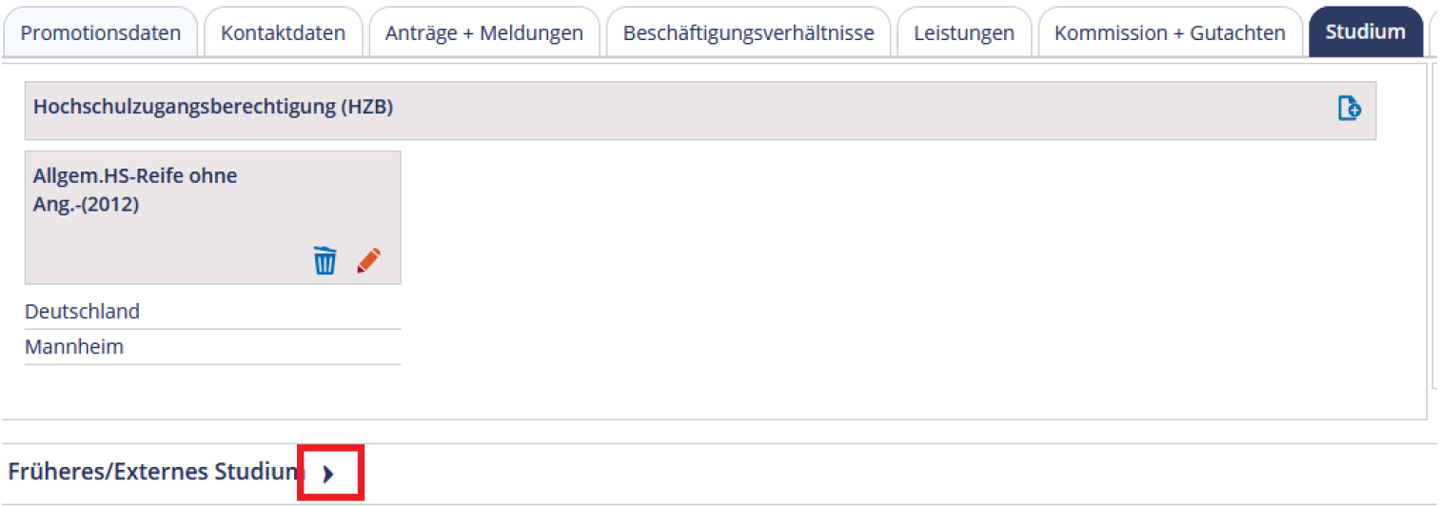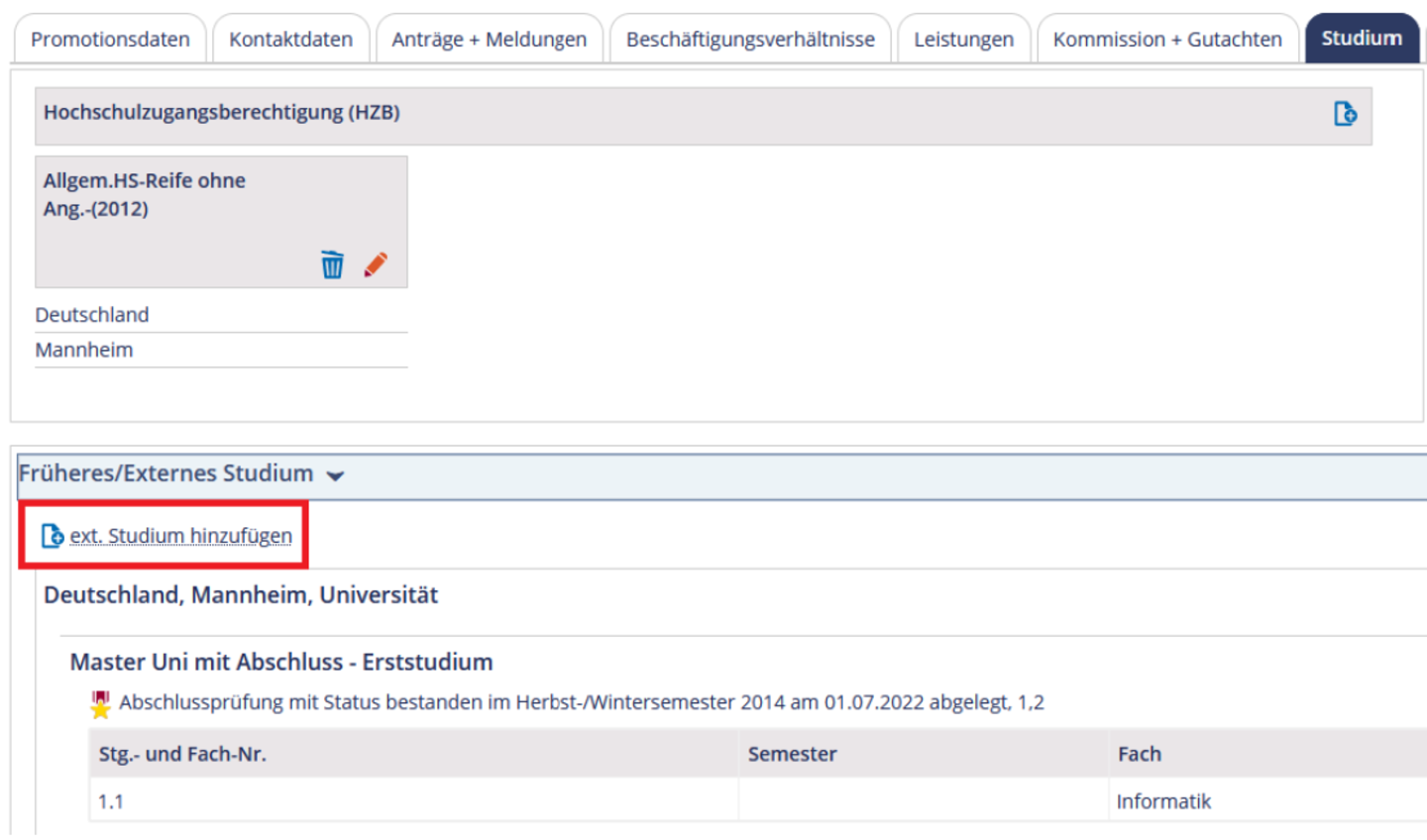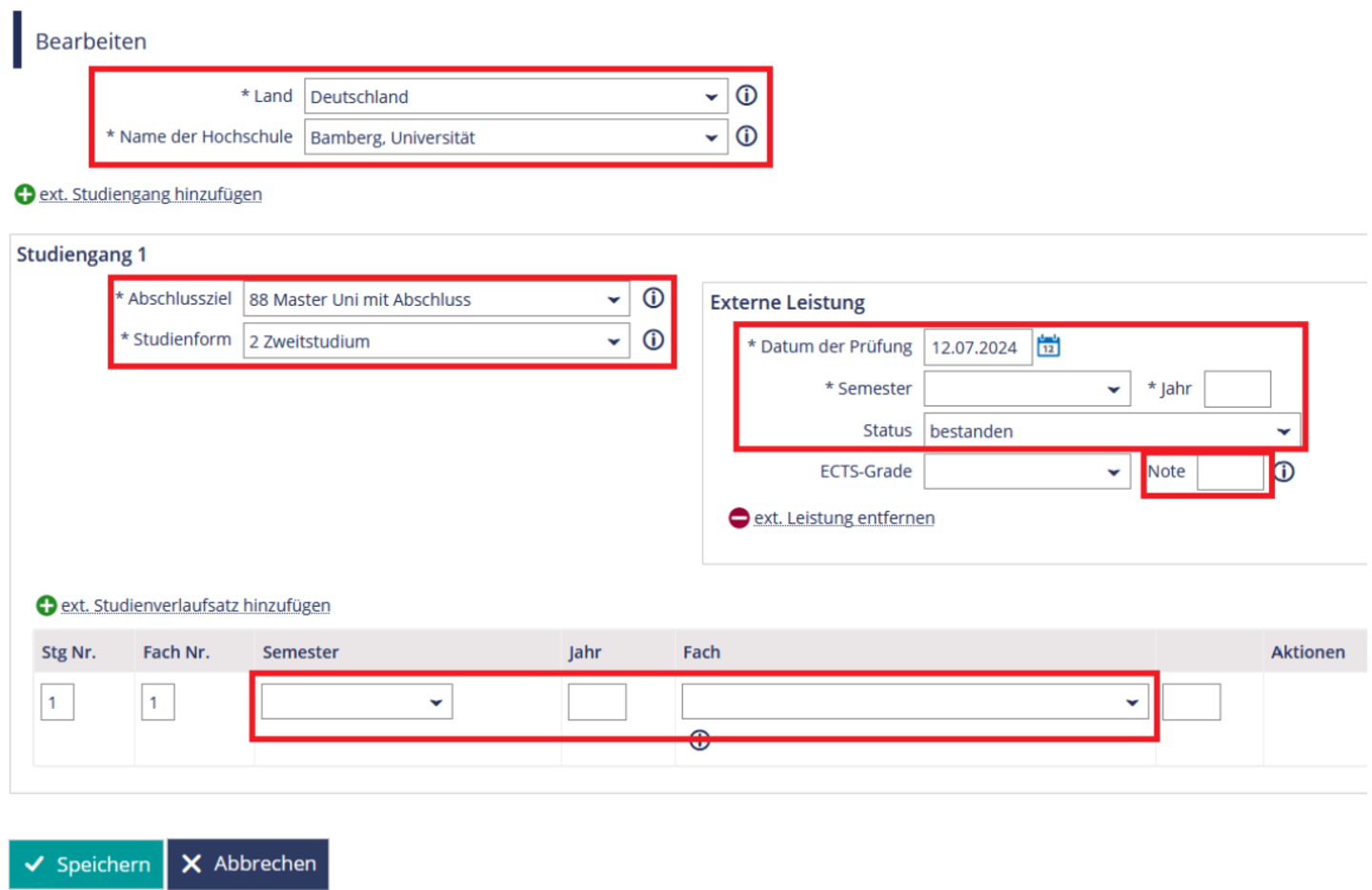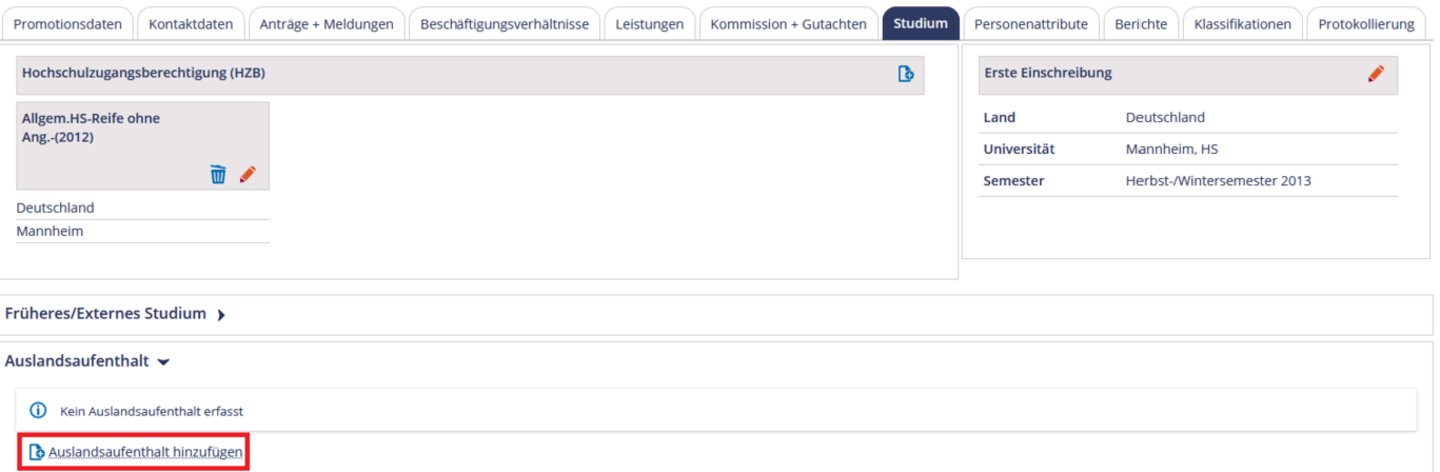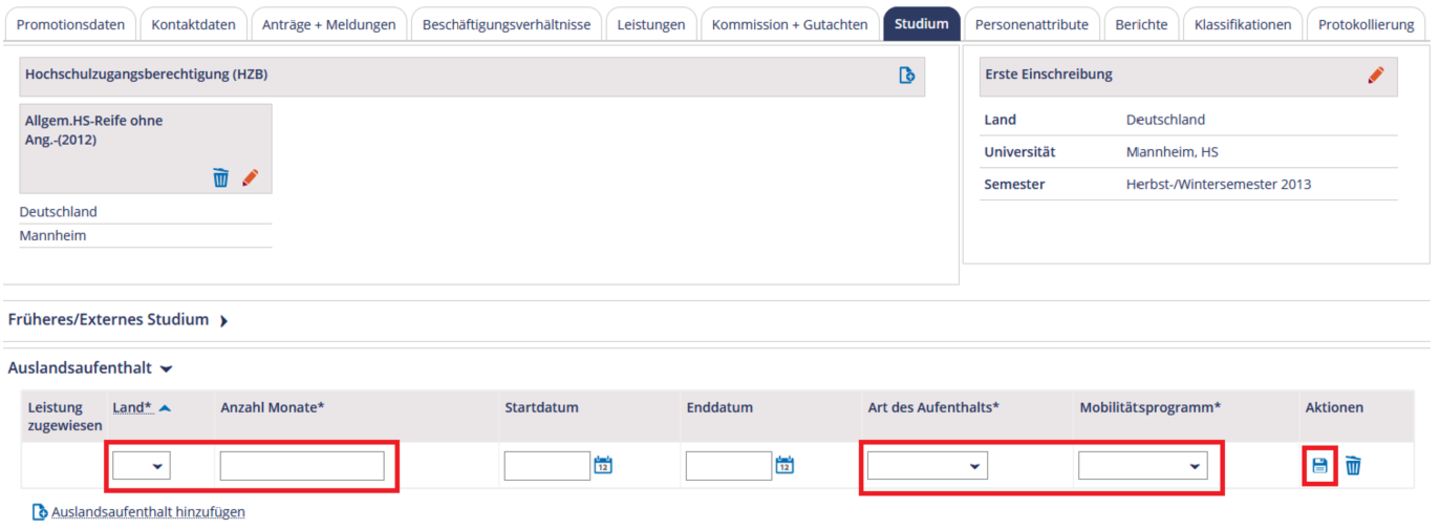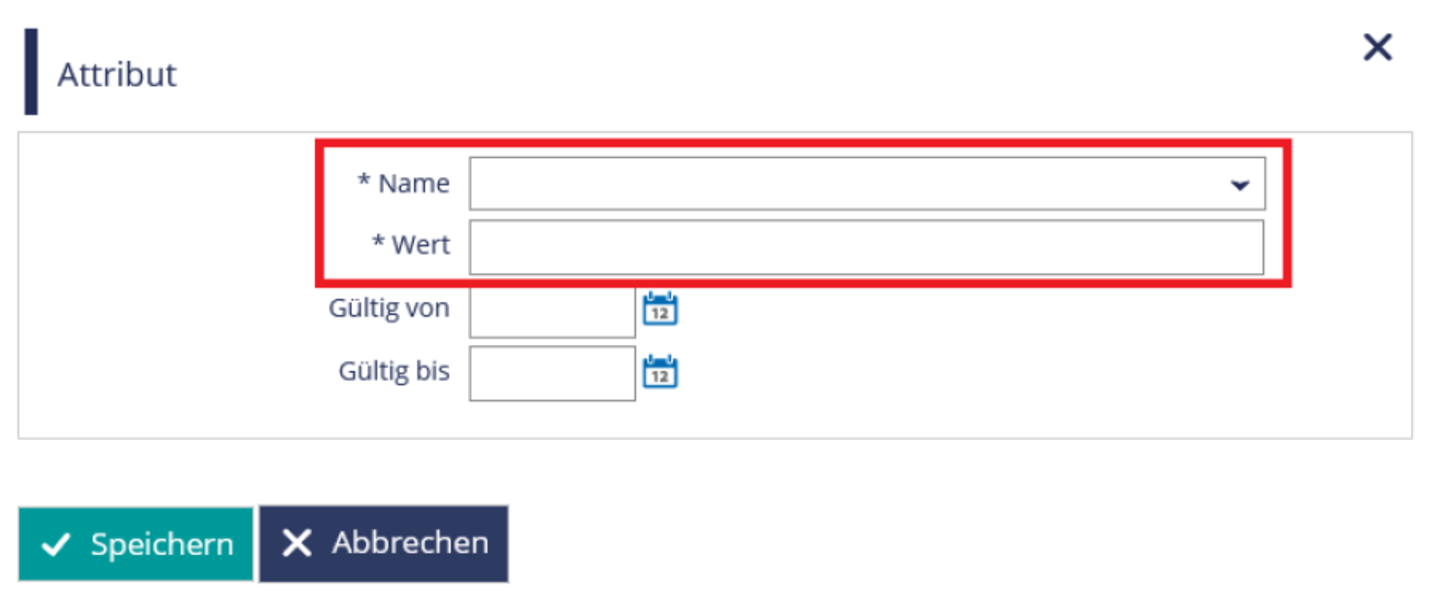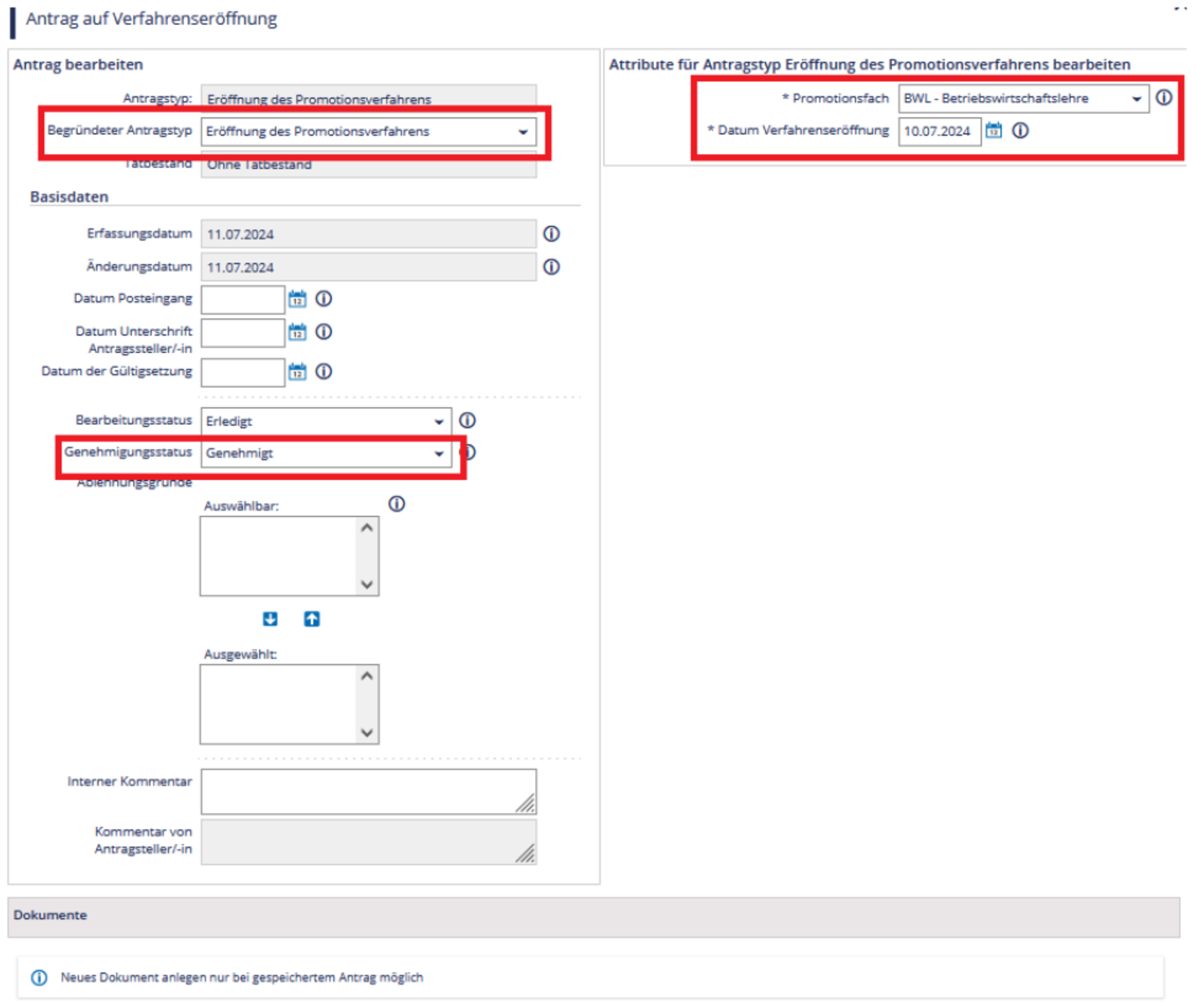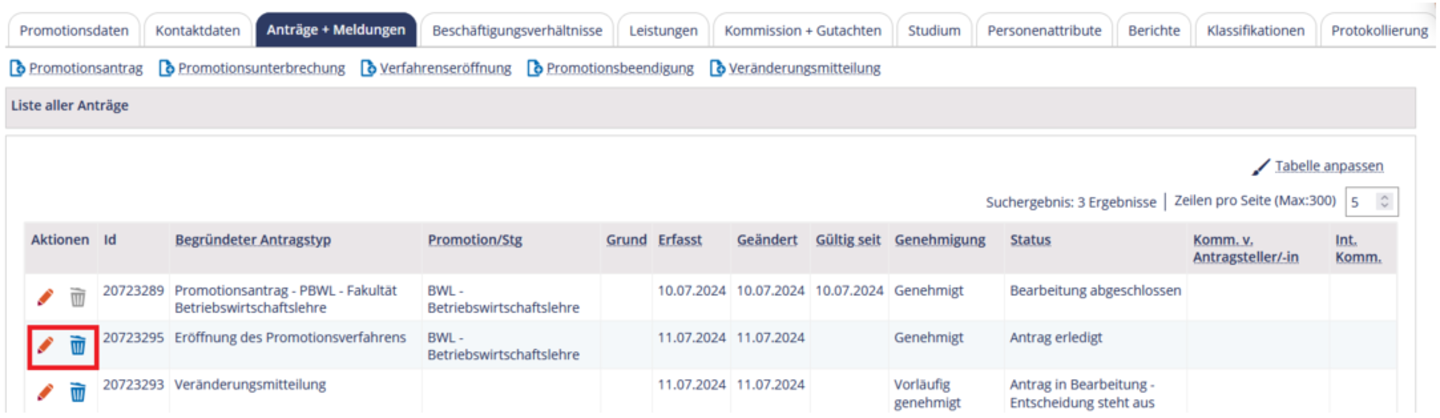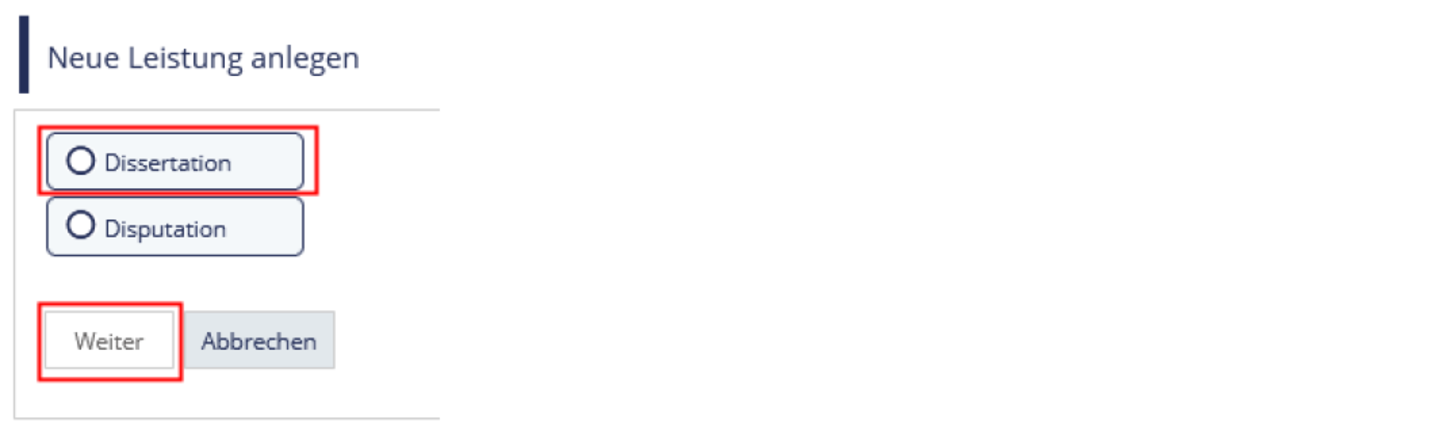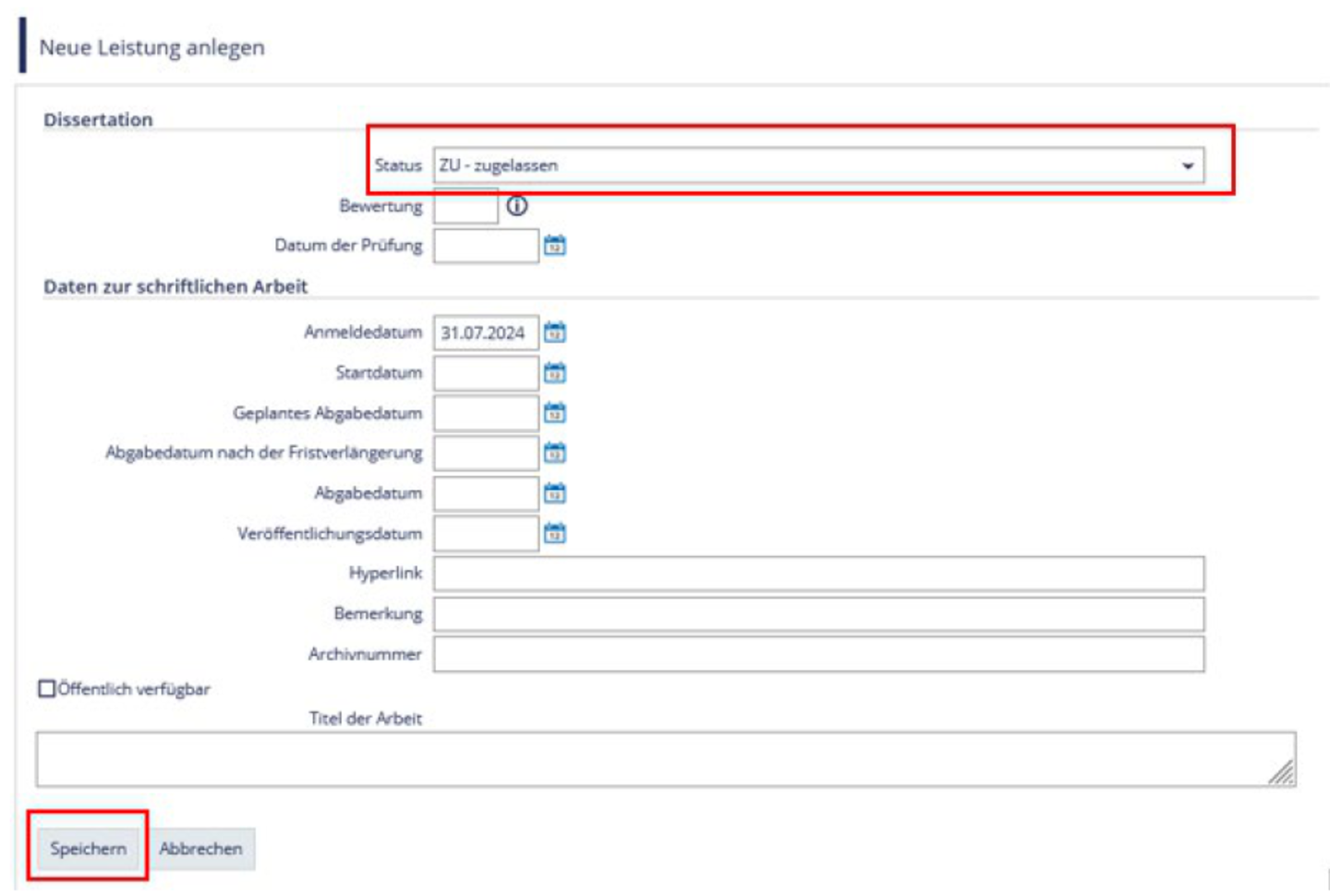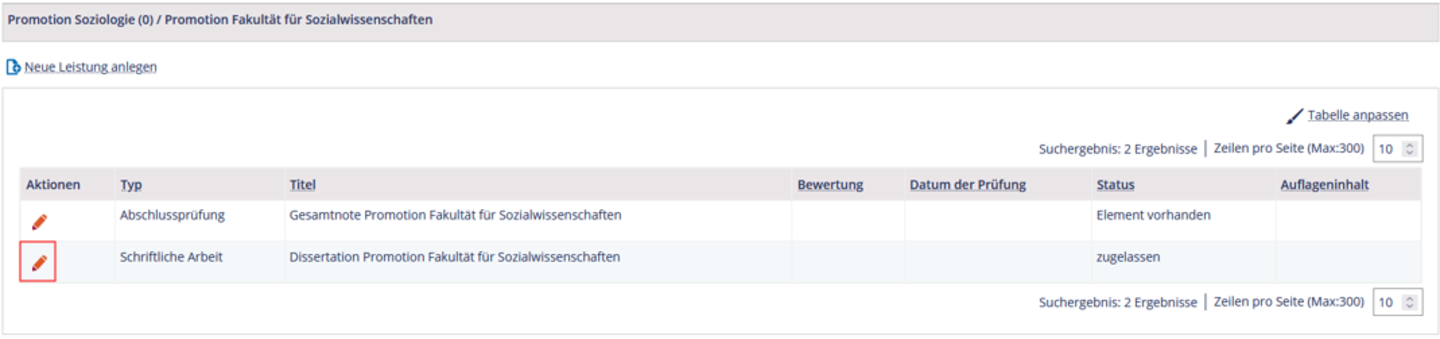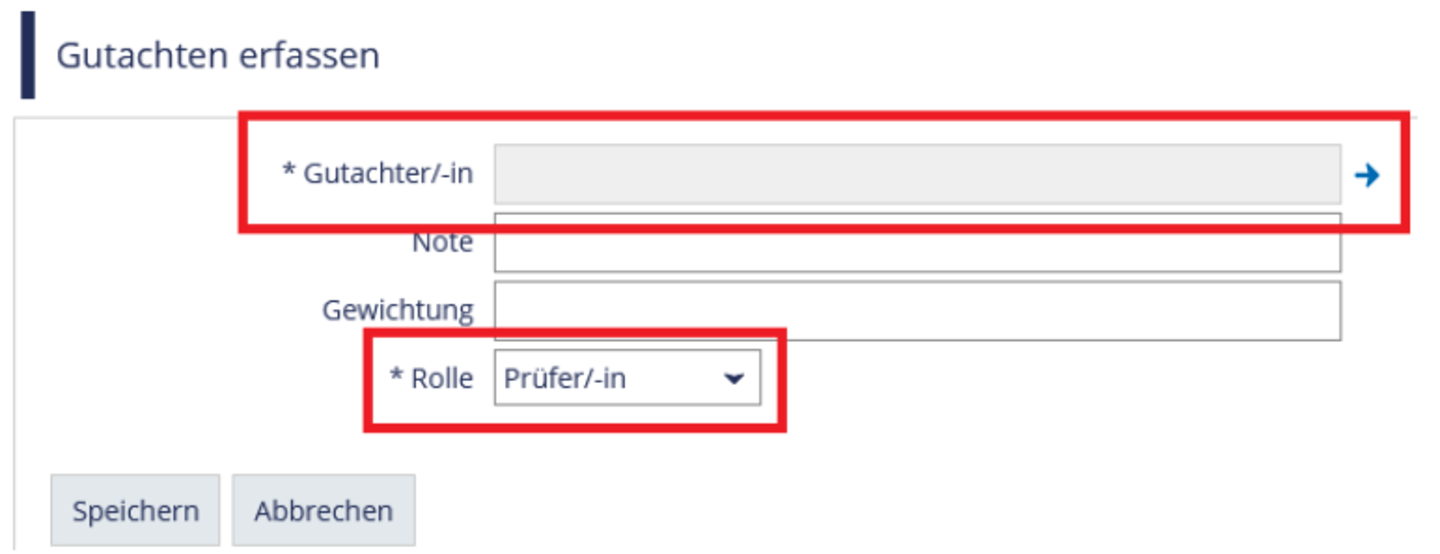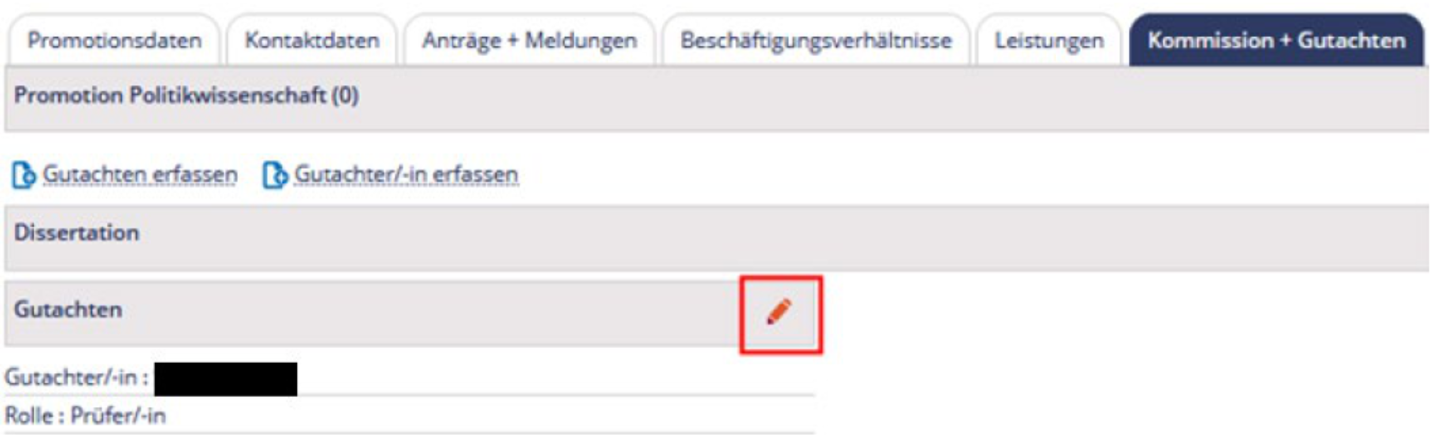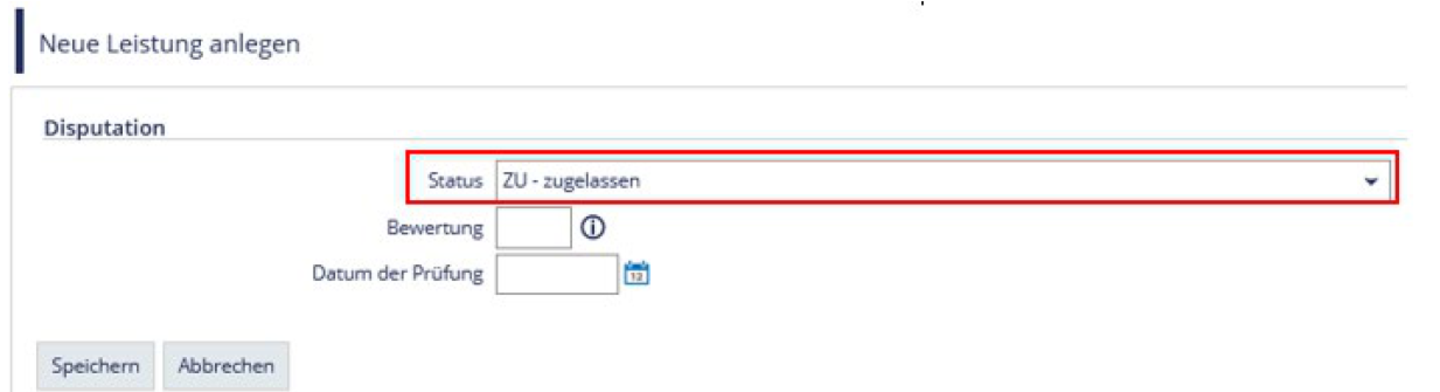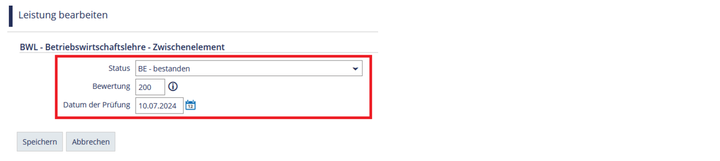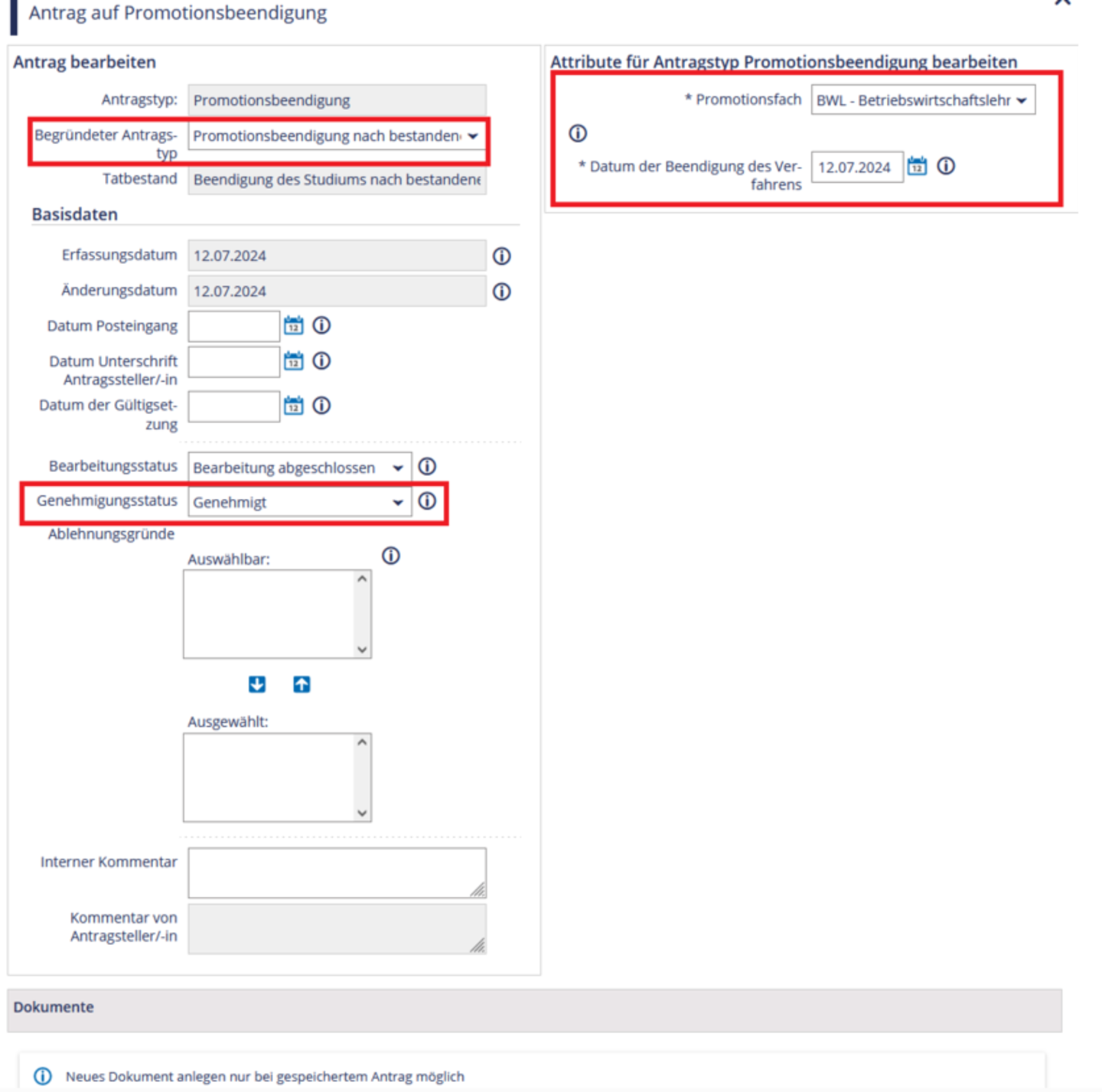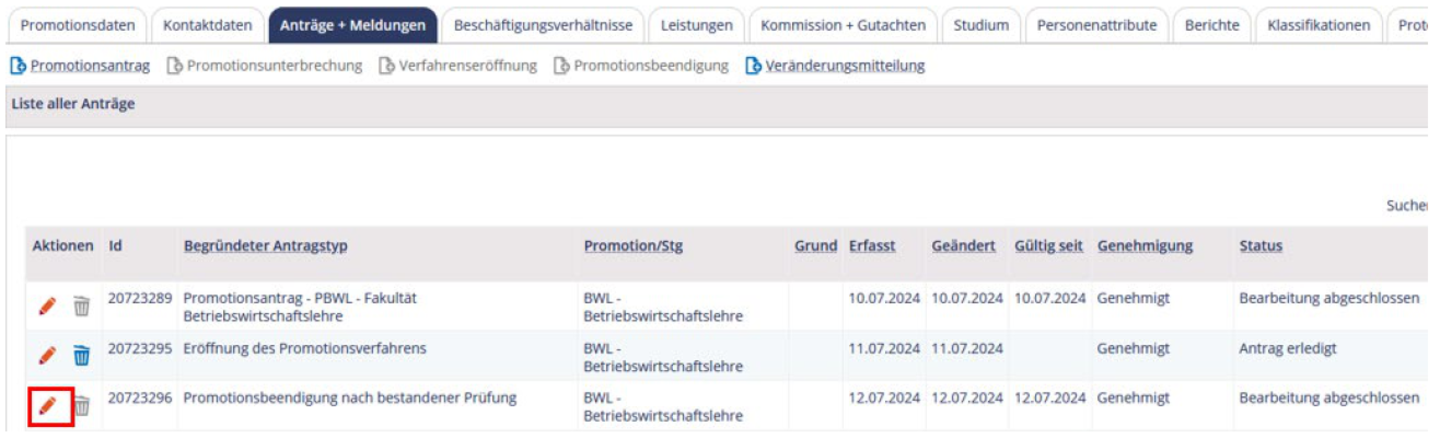Promovierendenverwaltung
Vollständiger Pfad Promotion in DOC

Mindestpfad Promotion in DOC
Hier erhalten Sie eine Übersicht über die Schritte, die in DOC mindestens ausgeführt werden müssen.

Rollen
Um mit DOC arbeiten zu können, wählen Sie bitte zunächst die Rolle „Doktoranden-Manager/-in Organisationseinheit" aus. Die Organisationseinheit bildet ab, auf welche Promotionen Sie Zugriff haben und entspricht in der Regel Ihrer Zugehörigkeit zu einer Fakultät, Abteilung oder der GESS.
Personen die Zugriff auf Promovierende an Lehrstühlen und an der GESS haben, müssen zwischen den Rollen wechseln.
Promotion beginnen
Der Promotionsantrag kann entweder über den Self-Service durch Bewerber*innen gestellt werden oder im Rahmen der zentralen Erfassung durch Personen mit der Rolle “Doktoranden-Manager/-in”. Bewerber*innen erhalten eine eigene Anleitung, in der die Antragsstellung im Self-Service erläutert wird.
Suche nach Promotionsanträgen
Nachdem Bewerber*innen einen Antrag im Self-Service gestellt haben, ist dieser im System für Personen mit der Rolle “Doktoranden-Manager/-in” und der passenden Organisationseinheit abrufbar. Es wird keine automatische Benachrichtigung an Personen mit der Rolle “Doktoranden-Manager/-in” verschickt. Stattdessen rufen Sie bitte (neue) Anträge über “Doktorandendaten bearbeiten” auf. Nutzen Sie dazu das Suchfeld “Status des Verfahrens” und wählen Sie den Status “noch nicht begonnen” um alle noch nicht genehmigten Promotionen zu finden.
Person anlegen
Zur Vermeidung von Duplikaten, ist in DOC die Duplikatsprüfung aktiv. Wenn eine Person bereits im System ist, erhalten Sie eine Meldung mit der Frage, ob man die Datensätze zusammenführen bzw. statt einer Neuerfassung mit dem Bestandsdatensatz fortfahren möchte. Bitte führen Sie die Datensätze zum aktuellen Zeitpunkt nicht selbst zusammen. Informieren Sie stattdessen Andy Mey per E-Mail unter dem Betreff „DOC: Duplikat zusammenführen“.
Die folgenden Personen- und Adressdaten sind Pflichtfelder: Nachname, Vorname, Geschlecht, Geburtsdatum, Staatsangehörigkeit, Land, Ort, E-Mail
Klicken Sie im Anschluss auf “Anlegen und bearbeiten”, wenn Sie mit dieser Person weiterarbeiten möchten. Klicken Sie auf “Anlegen und neu”, wenn Sie eine weitere Person anlegen möchten. Die angelegte Person wird nicht automatisch über das Anlegen in HISinOne DOC informiert.
Person aufrufen
Wenn Sie eine Person in DOC aufrufen möchten, nutzen Sie die Suche über “Doktorandendaten bearbeiten” (siehe auch Abschnitt “Suche”).
Antragsstellung über Anträge + Meldungen
Person suchen
- Bei Person auf Reiter Anträge + Meldungen gehen
- Schaltfläche “Promotionsantrag” auswählen
- Bei “Begründeter Antragstyp” den zur Fakultät gehörenden Antrag auswählen
- Daten eintragen (Pflichtfelder s. Übersicht unten)
- (Zulassungsdatum zur Promotion bleibt frei, bis Doktorand angenommen wurde)
- Antrag speichern (Zwischenstände können gespeichert werden)
Bei der Auswahl des Promotionsfachs sind die Felder „Nur gültige Promotionsfächer anzeigen“ und „Nur aktuell bewerbungsfähige Promotionsfächer anzeigen“ vorausgewählt. Bitte nehmen Sie hier keine Änderungen vor.
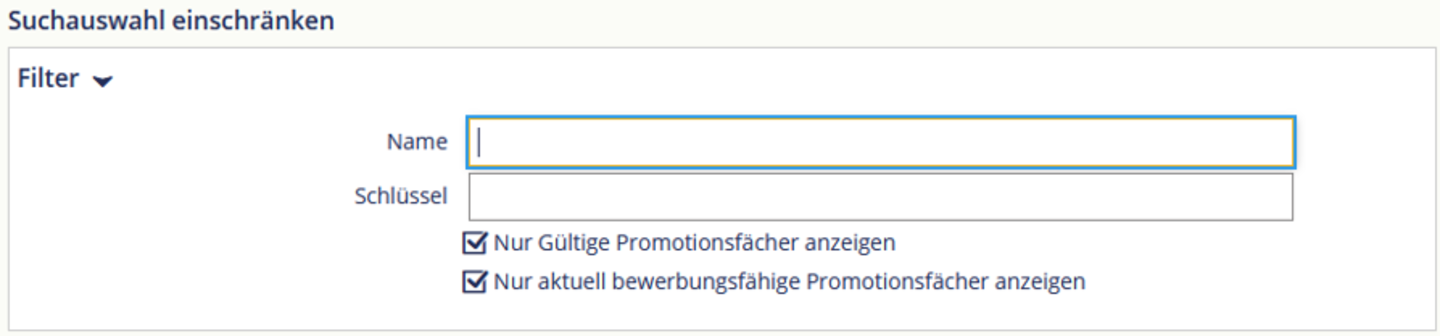 Bild: Universität Mannheim
Bild: Universität MannheimNach dem erneuten Öffnen eines Promotionsantrags wird möglicherweise ein falscher Tatbestand und begründeter Antragstyp angezeigt. Die ursprüngliche Eingabe ist im System gespeichert, es handelt sich lediglich um einen Anzeigefehler. Der Fehler ist gemeldet.
 Bild: Universität Mannheim
Bild: Universität MannheimDaten die im Promotionsantrag zwingend ausgefüllt werden müssen:
 Bild: Universität Mannheim
Bild: Universität Mannheim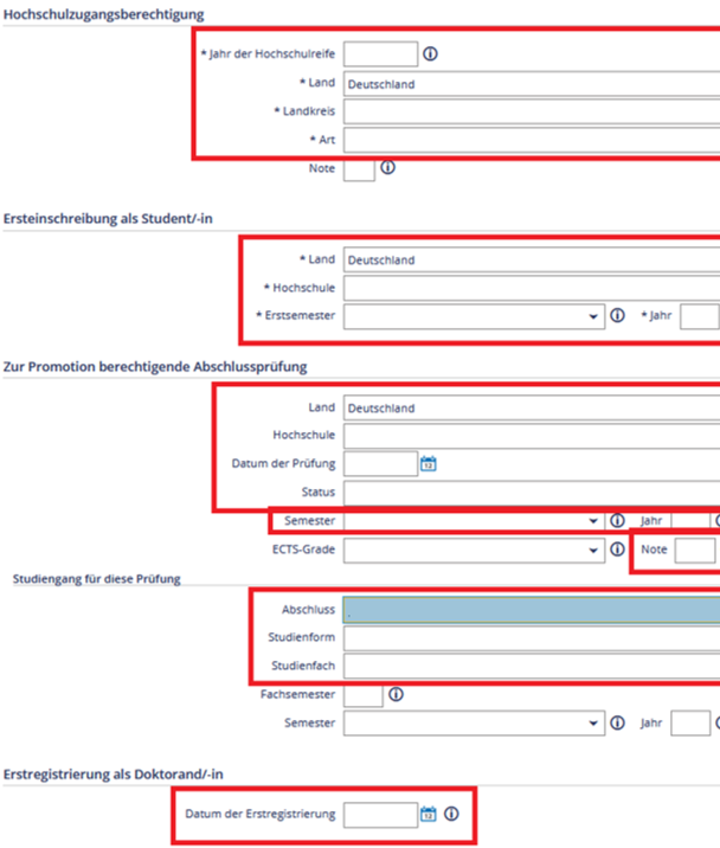 Bild: Universität Mannheim
Bild: Universität Mannheim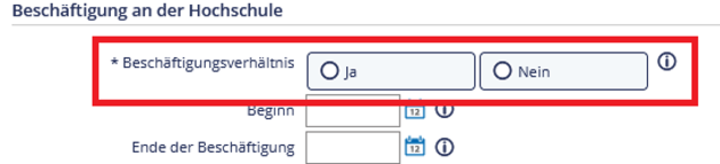 Bild: Universität Mannheim
Bild: Universität MannheimAngaben zur Promotion
- Promotionsfach
- Art der Promotion
- Art der Dissertation
- Teilnahme an strukturiertem Promotionsprogramm (sofern Teilnahme besteht, ansonsten Abschnitt freilassen)
Hochschulzugangsberechtigung
- Jahr der HZB
- Land
- Landkreis
- Art der HZB
Ersteinschreibung
- Land
- Hochschule
- Erstsemester
- Jahr
Zur Promotion berechtigende Abschlussprüfung
- Land
- Hochschule
- Datum der Prüfung
- Status
- Semester
- Jahr
- Note (=Gesamtnote)
Studiengang für diese Prüfung
- Abschluss
- Studienform
- Studienfach
Erstregistrierung
- Datum der Erstregistrierung (nur bei Personen, die schon mal an einer anderen Hochschule eine Promotion begonnen haben)
Beschäftigungsverhältnis an der Hochschule
Beschäftigungsverhältnis
Dokumentenupload
Der Dokumentenupload orientiert sich an den Vorgaben der Promotionsordnungen und wird durch Auswahl der korrekten Fakultät/Abteilung auf dem Reiter “Basisdaten” des Promotionsantrag angepasst.
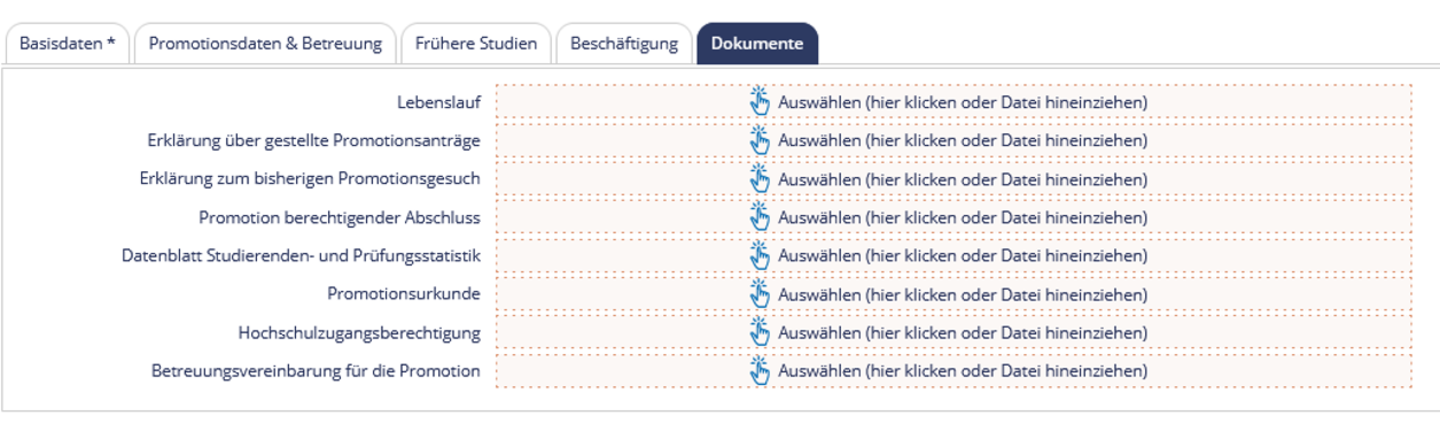 Bild: Universität Mannheim
Bild: Universität MannheimBitte laden Sie in jedem Fall das Datenblatt zur Studierenden- und Prüfungsstatistik hoch. Die dort abgefragten Informationen werden für die Pflichtimmatrikulation benötigt.
Alle weiteren Uploads ergeben sich aus der jeweiligen Promotionsordnung. Tabelle 1 gibt eine Übersicht über die Benennung aller Uploadfelder.
Bezeichnung
Erläuterung
Lebenslauf
Lebenslauf entsprechend der Promotionsordnung, z. B. mit Angabe (nicht) bestandener akademischer und staatlicher Examina. Ggf. zusätzlich im Original der Fakultät/Abteilung vorzulegen
Hochschulzugangsberechtigung
Hochschulzugangsberechtigung (z. B. Abiturzeugnis)
Zeugnis berechtigender Abschluss
Zeugnis des Abschlusses, der zur Promotion berechtigt (z. B. Masterzeugnis). Ggf. zusätzlich in beglaubigter Form/
Original der Fakultät/Abteilung vorzulegen Formblatt 1.1 Betreuungszusage
Formblatt 1.1 Betreuungszusage
Datenblatt Studierenden- und Prüfungsstatistik
Datenblatt für die Studierenden- und Prüfungsstatistik. Wird von Dezernat I bereitgestellt und ist zu finden unter:
Deutsch: https://www.uni-mannheim.de/forschung/promotion/beratung-und-service/wichtige-downloads/
Englisch: https://www.uni-mannheim.de/en/research/doctorate/advisory-services/important-downloads/Personalausweis
Kopie des Personalausweises. Ggf. zusätzlich im Original der Fakultät/Abteilung vorzulegen
Betreuungsvereinbarung für die Promotion/
Milestones Von Bewerber*in und Betreuungsperson unterzeichnete Betreuungsvereinbarung bzw. Milestones für die Promotion
Erklärung zum bisherigen Promotionsgesuch
Sofern dem Antrag andere Promotionsgesuche vorausgegangen sind: Erklärung zum bisherigen Promotionsgesuch
Promotionsurkunde
Sofern erfolgreiche Promotionsgesuche vorausgegangen: Promotionsurkunde. Ggf. zusätzlich in beglaubigter Form/
Original der Fakultät/Abteilung vorzulegen Erklärung über gestellte Promotionsanträge
Sofern aktuell Promotionsantrag/Antrag auf Eröffnung eines Promotionsverfahren an anderer Universität/Fakultät gestellt: gesonderte Erklärung über gestellten Antrag
Bachelorzeugnis
Bachelorzeugnis
Masterzeugnis
Masterzeugnis
Zeugnis über Seminararbeit
Zeugnis über eine im Rahmen des Studiums der Rechtswissenschaft an der Universität Mannheim mindestens mit der Note „vollbefriedigend“ (= 10 Punkte) bewertete schriftliche Seminararbeit oder rechtsgeschichtliche Exegese
Antrag auf Dispens
Bei Bedarf Antrag auf Dispens nach § 5 Abs. 1 und 2 Promotionsordnung Rechtswissenschaften
Arbeitsplan
Bei Antrag auf Dispens: Arbeitsplan, inkl. Exposé, Literaturliste
Bestätigung über Eignung zur Promotion
Bei Antrag auf Dispens: Bestätigungsschreiben prüfungsberechtigter Person über Eignung für geplante Arbeit
Weitere wissenschaftliche Arbeiten
Bei Antrag auf Dispens: ggf. weitere wissenschaftliche Arbeiten (insbesondere bisherige juristische Veröffentlichungen)
Informationen zum vorherigen Studium an der Universität Mannheim, erhalten Sie über den Reiter Studium. Der Upload von entsprechenden Nachweisen ist daher nicht vorgesehen.
Antrag genehmigen oder ablehnen
Person suchen
- Bei Person auf Reiter “Anträge + Meldungen” gehen
- Schaltfläche „Promotionsantrag bearbeiten“ (Bleistift) neben dem gespeicherten Antrag auswählen
- Wenn der Antrag genehmigt werden soll, Zulassungsdatum zur Promotion eintragen
- Antrag über die Schaltfläche “Genehmigen” genehmigen oder über “Ablehnen” ablehnen
 Bild: Universität Mannheim
Bild: Universität Mannheim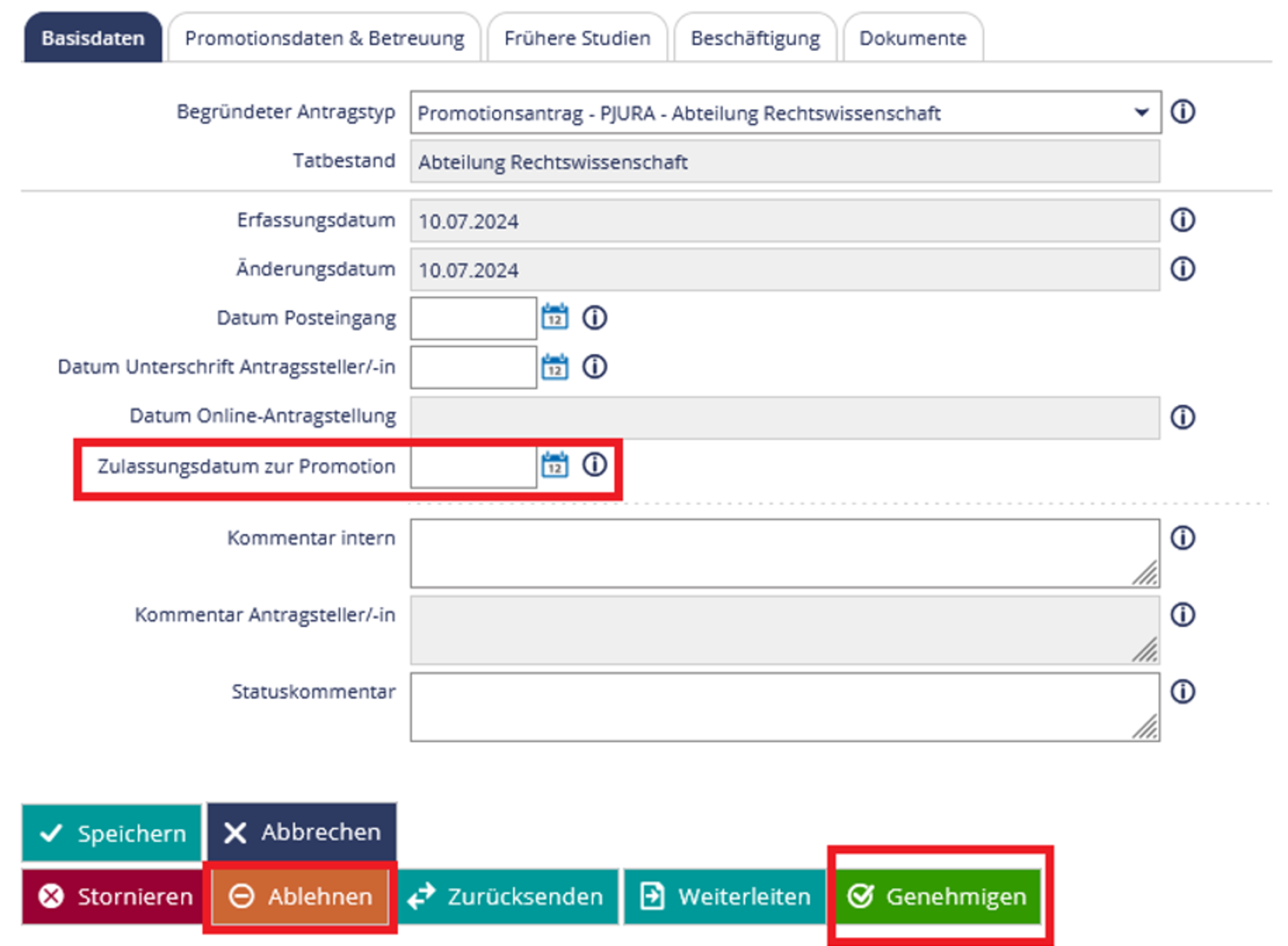 Bild: Universität Mannheim
Bild: Universität MannheimDer Status in der gelben Bande ändert sich automatisch bei Genehmigung auf erstregistriert/
neuregistriert oder verbleibt bei Ablehnung auf noch nicht begonnen. Wurde der Promotionsantrag genehmigt, ist der*die Bewerber*in als Promovierende*r an Ihrer Fakultät oder Abteilung erfasst. Achtung: Bei der Migration aus der vorherigen Promovierendenverwaltung nach HISinOne DOC wurden die Anträge automatisch generiert und als genehmigt hinterlegt. Wurde ein Antrag im Gegensatz dazu vom Promotionsausschuss abgelehnt, informieren Sie uns bitte.
Einige Daten können, nachdem der Antrag angenommen wurde, nicht mehr verändert werden. Der Antrag dokumentiert damit die Informationen zum Zeitpunkt der Antragsstellung. Viele Informationen (jedoch nicht alle) können nach der Genehmigung des Antrags an anderer Stelle in DOC aktualisiert werden (siehe auch Abschnitt “Promotion verwalten”).
Auflagen
Mithilfe der Leistung „Auflage” können bei Bedarf Dissertationsauflagen für Promovierende protokolliert werden. Die hinterlegten Informationen können über den Verlauf der Promotionsphase aktualisiert werden. Wenn Sie eine Auflage anlegen möchten, rufen Sie bitte zunächst die betroffene Person in DOC auf und folgen dann diesen Schritten:
- Bei Person auf Reiter „Leistungen” gehen
- Schaltfläche „Neue Leistung anlegen” auswählen
- Leistung „Auflage” auswählen
- „Weiter“ klicken
- Status auf „ZU – zugelassen” setzen, Felder „Bewertung“ und „Datum der Prüfung“ freilassen
- Im Textfeld „Auflageninhalt” die gewünschten Informationen zum Inhalt hinterlegen
- „Speichern“ klicken
- Bei Änderungsbedarf oder (nicht) erfolgreichem Abschluss der Auflage, über das Bleistiftsymbol wieder zur Bearbeitung öffnen
- Status auf „BE – bestanden“ oder „NB – nicht bestanden“ setzen, bei Bedarf „Bewertung“ und „Datum der Prüfung“ füllen
- „Speichern“ klicken
Zurzeit steht nicht bei allen Promotionsfächern die Funktion Auflage zur Verfügung.
Bei Bedarf können zusätzliche Auflagenelemente angelegt werden. Melden Sie sich hierzu bitte per E-Mail beim IT Support unter itsupportuni-mannheim.de mit dem Betreff „DOC: …“ oder „EXA-P: …“ und unter Angabe wie viele Auflagenelemente für welches Promotionsfach benötigt werden.
Promotion verwalten
Personenstammdaten bearbeiten
Bei Person neben dem Namen auf das Bleistiftsymbol klicken
Gewünschte Daten eintragen oder ändern
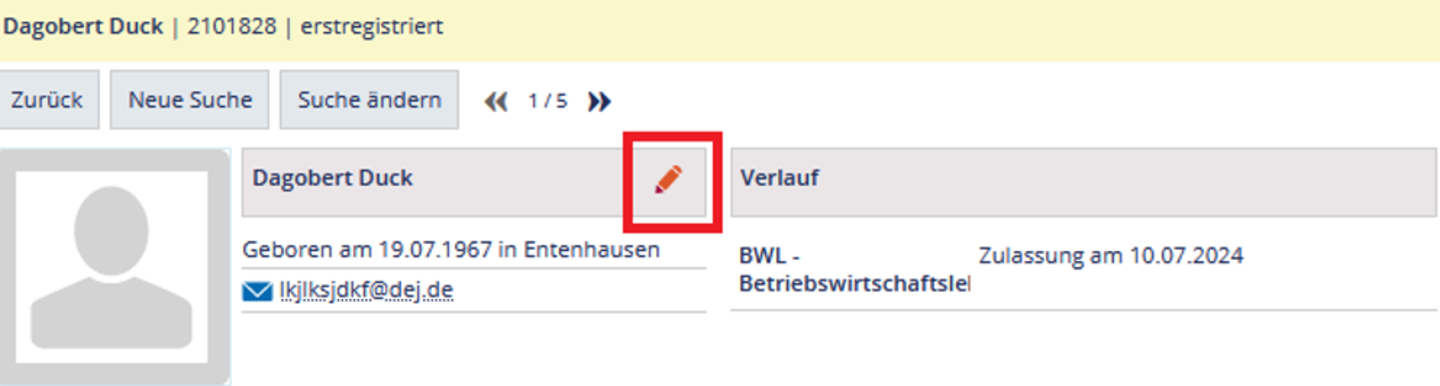 Bild: Universität Mannheim
Bild: Universität MannheimDaten zur Promotion ändern
Bei Person auf Reiter “Promotionsdaten” gehen
In der Zeile “HStatG Promotion: Promotionsfach” auf das Bleistiftsymbol klicken
Gewünschte Daten eintragen oder ändern
 Bild: Universität Mannheim
Bild: Universität MannheimStrukturiertes Promotionsprogramm
Neu anlegen:
- Bei Person auf Reiter “Promotionsdaten” gehen
- Schaltfläche “Strukturiertes Promotionsprogramm hinzufügen” auswählen
- Ein Strukturiertes Promotionsprogramm aus dem Drop-Down-Menü auswählen
- Eintritts- und Austrittsdatum können angegeben werden
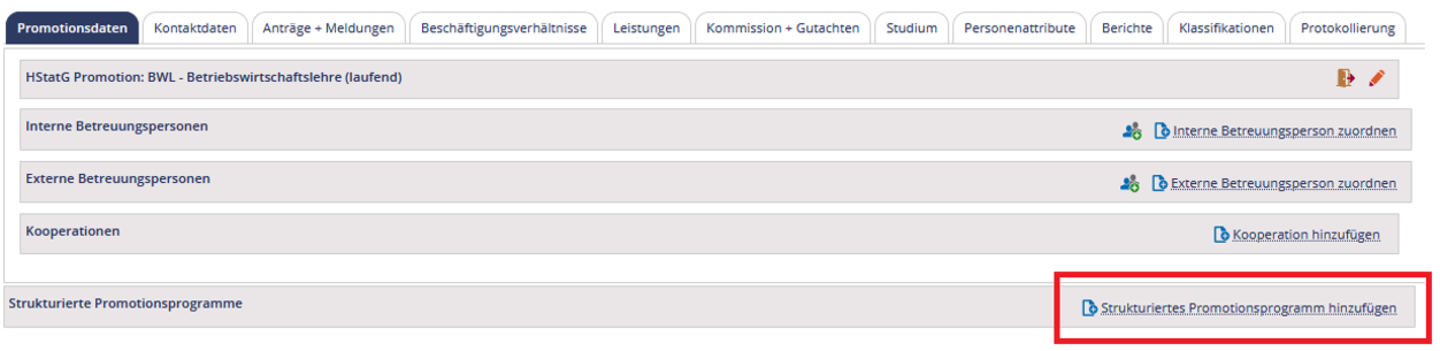 Bild: Universität Mannheim
Bild: Universität MannheimBearbeiten:
- Bei Person auf Reiter “Promotionsdaten” gehen
- Ist bereits ein Strukturiertes Promotionsprogramm hinterlegt, gibt es die Optionen bearbeiten (Bleistift-Symbol) oder löschen (Mülltonnen-Symbol).
- Bei Bedarf können neue Strukturierte Promotionsprogramme angelegt oder bestehende angepasst werden.
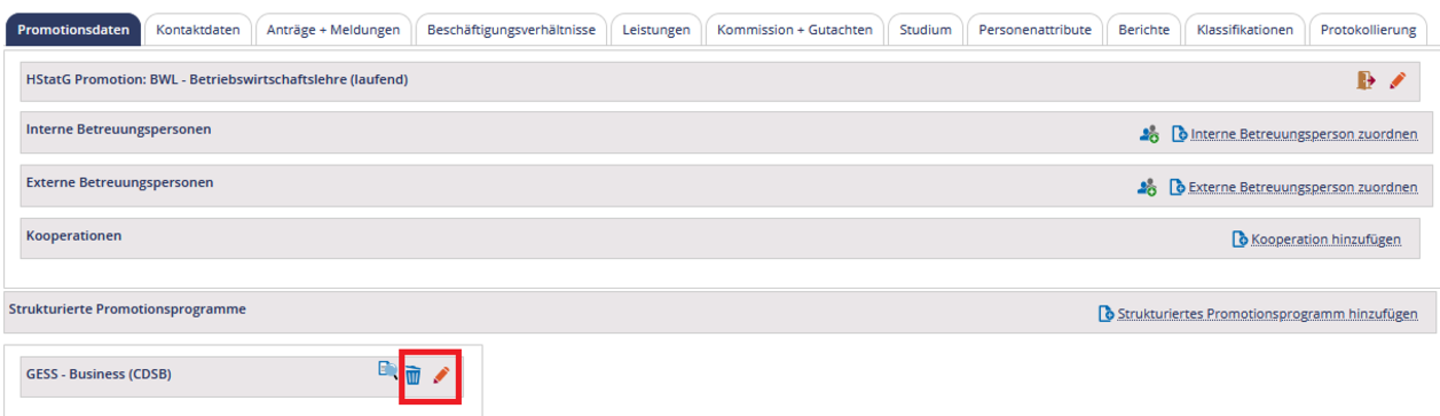 Bild: Universität Mannheim
Bild: Universität MannheimStrukturiertes Promotionsprogramm anlegen oder bearbeiten
Strukturierte Promotionsprogramme können in DOC hinterlegt werden.
Bitte legen Sie nur Programme an oder bearbeiten diese, wenn Sie organisatorisch für die Programme zuständig sind. Sind Sie das nicht, halten Sie bitte zunächst mit den zuständigen Personen Rücksprache.
Neu anlegen
- Im Doktorandenmanagement “Strukturiertes Promotionsprogramm” auswählen
- Über “Strukturierte Promotionsprogramme bearbeiten” prüfen, ob das Programm bereits angelegt ist
- Ist das Programm bereits angelegt, kann es wie unten beschrieben angepasst werden
- Ist das Programm noch nicht vorhanden, kann es über “Strukturiertes Promotionsprogramm anlegen” angelegt werden
- Auf dem Reiter Hauptdaten die Pflichtfelder Titel, Sprache, Programmstart, Finanzierungstyp, Stipendien, Stellen für Doktorandinnen und Doktoranden und Beteiligte Institution/
-en -> Organisationseinheit ausfüllen - Auf dem Reiter Klassifikationen die Pflichtfelder Fachgebiete und Forschungsfelder ausfüllen
- Nach dem Speichern ist das Programm angelegt
Bearbeiten
- Entweder über “Strukturiertes Promotionsprogramm”, “Strukturierte Promotionsprogramme bearbeiten” öffnen oder bei einer Person unter Reiter “Promotionsdaten”, Bereich “Strukturierte Promotionsprogramme” auf das Symbol “Blatt mit Lupe” klicken
- Daten auf den Reitern “Hauptdaten” und “Klassifikationen” wie gewünscht ändern und speichern
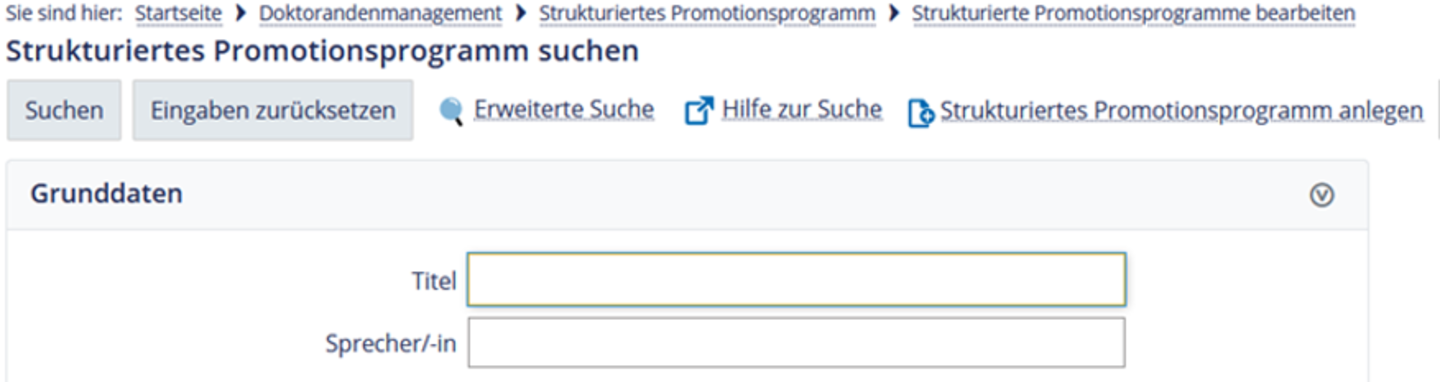 Bild: Universität Mannheim
Bild: Universität Mannheim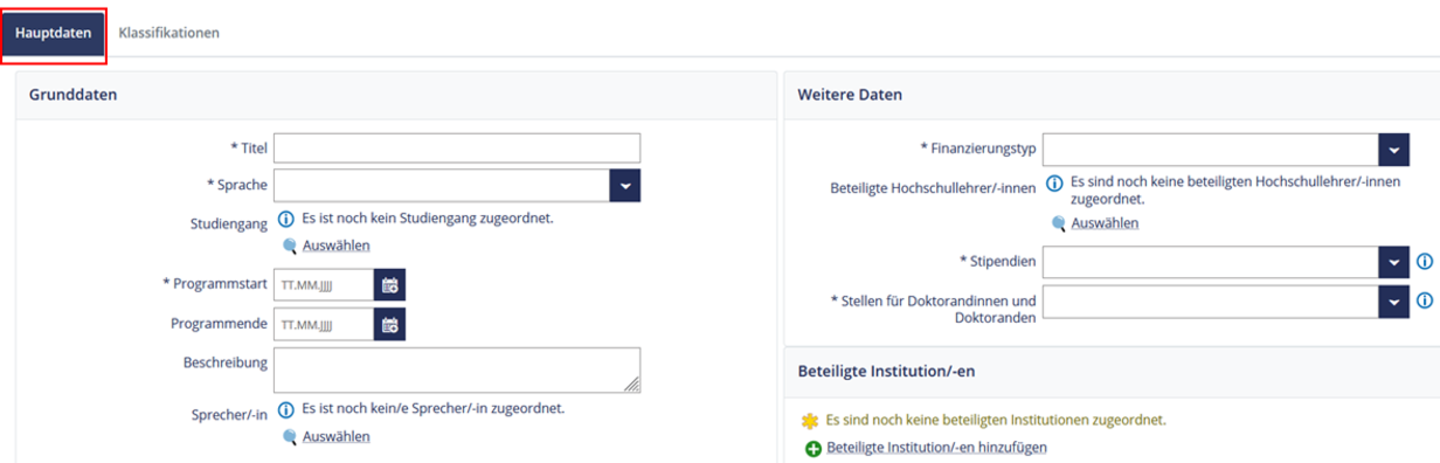 Bild: Universität Mannheim
Bild: Universität Mannheim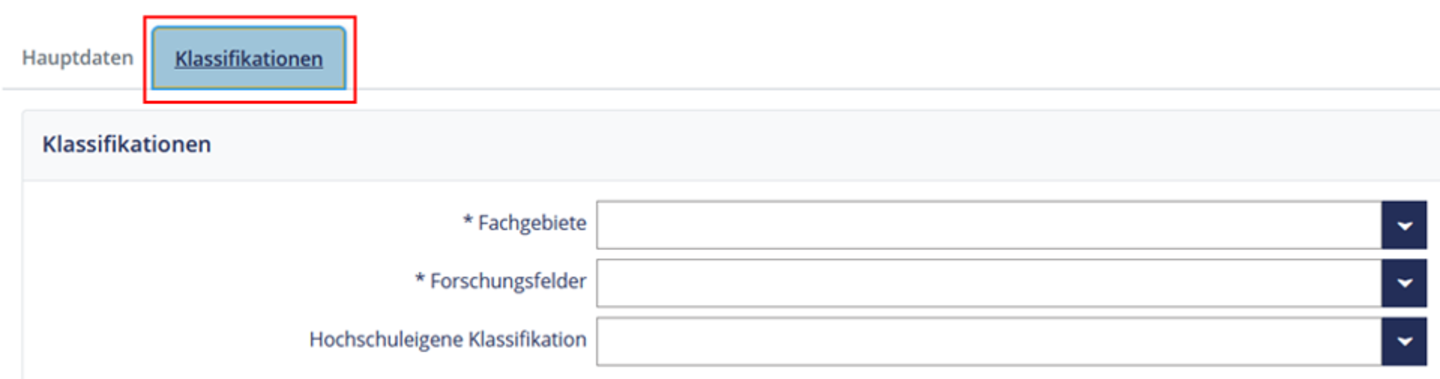 Bild: Universität Mannheim
Bild: Universität MannheimBetreuungspersonen
Neu anlegen:
- Bei Person auf Reiter “Promotionsdaten” gehen
- Schaltfläche “Interne Betreuungsperson zuordnen” oder “Externe Betreuungsperson zuordnen” auswählen
- Betreuungsperson aus der Personenliste auswählen
- Angeben, ob es sich um die Erstbetreuung handelt
- Start- und Enddatum der Betreuung können angegeben werden
Bearbeiten:
- Bei Person auf Reiter “Promotionsdaten” gehen
- Bereits hinterlegte Interne und/
oder Externe Betreuungspersonen über das Symbol “Personen mit grünem Plus” anzeigen - Ist bereits eine Betreuungsperson hinterlegt, kann diese über das Bleistift-Symbol bearbeitet oder deren Zuordnung über das Symbol “Blatt mit rotem Minus” gelöscht werden
Falls eine gewünschte externe Person noch nicht im Portal2 angelegt ist, wenden Sie sich bitte per E-Mail an den IT-Support unter itsupportuni-mannheim.de mit dem Betreff „DOC: Anlage einer externen Person“. Folgende Angaben müssen in der Mail enthalten sein (diese sind aufgrund von Dublettenprüfungen notwendig):
- Verwendungszweck: Promotion
- Nachname:
- Vorname:
- Geschlecht:
- Geburtsdatum: falls bekannt, ansonsten k.A.
- ggf. akad. Titel:
Bitte fügen Sie außerdem folgende Angaben unverändert Ihrer Mail bei:
- Rolle: Lehrperson (manuell)
- Organisationseinheit: sonstige/
unbekannt - Gültig von: Tagesdatum
- Gültig bis: 31.12.2100
Kooperationen
Kontaktdaten
Kontaktdaten werden beim Anlegen der Person über Doktorandendaten erfassen angelegt. Weitere Kontaktdaten können erfasst werden.
Neu anlegen:
- Bei Person auf Reiter “Kontaktdaten” gehen
- Schaltfläche “Anwendungszweck hinzufügen” auswählen
- Einen Anwendungszweck auswählen
- Über Bleistiftsymbole entsprechende Kontaktinformationen hinterlegen
Kontaktdaten können erst gelöscht werden, wenn diese keinem Anwendungszweck mehr zugeordnet sind. Um eine Kontaktadresse vom Anwendungszweck loszulösen, öffnen Sie über das Bleistiftsymbol das Bearbeitungsfenster des Anwendungszwecks und entfernen Sie den Haken aus der Checkbox neben der Adresse.
Antrag auf Unterbrechung
Der Status unterbrochen wird in der Promovierendenstatistik gemeldet. Näheres zum Status im Abschnitt “Status”.
- Bei Person auf Reiter “Anträge + Meldungen” gehen
- Schaltfläche “Promotionsunterbrechung” auswählen
- Promotionsfach und Beginn und Ende der Promotionsunterbrechung eintragen
- Genehmigungsstatus auf “Genehmigt” setzen
- Bei Bedarf weitere Felder ausfüllen
- Antrag speichern
- Bei Bedarf Antrag über das Bleistiftsymbol erneut öffnen und Dokumente hochladen
Veränderungsmitteilung
Promotionsabbruch
Soll ein Promotionsabbruch in DOC dokumentiert werden, ist der Antrag auf Promotionsbeendigung zu stellen.
- Bei Person auf Reiter “Anträge + Meldungen” gehen
- Schaltfläche “Promotionsbeendigung” auswählen
- Bei “Begründeter Antragstyp” aus dem Drop-Down-Menü “Promotionsbeendigung ohne Prüfung” auswählen
- Promotionsfach und Datum der Beendigung des Verfahrens eintragen
- Genehmigungsstatus auf “Genehmigt” setzen
- Antrag speichern
- Bei Bedarf Antrag über das Bleistiftsymbol erneut öffnen und Dokumente hochladen
Die Promotion ist abgebrochen, der Status ändert sich automatisch zum Beendigungsdatum zu “abgebrochen”.
Hinweis: Abgebrochene Promotionen, für die in der alten Promovierendenverwaltung kein Enddatum hinterlegt war, wurden mit dem Default-Enddatum 31.12.2022 versehen.
Beschäftigungsverhältnisse
Beschäftigungsverhältnisse an der Universität Mannheim werden automatisch aus dem SVA eingespielt und können im Reiter Beschäftigungsverhältnisse eingesehen werden. Bitte erfassen Sie manuell keine Beschäftigungsverhältnisse.
Ausschließlich Beschäftigungsverhältnisse an der Universität Mannheim sind für die Promovierendenstatistik und die Immatrikulationspflicht relevant.
Stipendien
Bei Bedarf können neue Stipendienprogramme angelegt oder bestehende angepasst werden. Wenden Sie sich hierzu bitte an den IT-Support unter itsupportuni-mannheim.de. Der Betreff soll mit „DOC“ beginnen. Folgende Angaben müssen in der Mail enthalten sein:
- Name des Stipendienprogramms
- Sprache
- Gültigkeitszeitraum
Hochschulzugangsberechtigung
Hier hinterlegte Informationen werden mit der Studierendendatenbank STU geteilt. Alle Änderungen werden sowohl in DOC als auch in STU angezeigt.
Neu anlegen:
- Bei Person auf Reiter “Studium” gehen
- In Zeile “Hochschulzugangsberechtigung” auf das Symbol “Blatt mit Plus” klicken
- Felder Jahr, Land, Landkreis und Art der HZB ausfüllen
- Bei Bedarf Feld Note ausfüllen
Zumeist handelt es sich bei der HZB um die an einem Gymnasium erworbene allgemeine Hochschulreife (aHR).
Wurde diese in Deutschland erworben, wählen Sie bitte „Gymnasium (aHR)“.
Wurde diese im Ausland erworben, wählen Sie bitte „sonst. HZB im Ausland (aHR)“.
Erste Einschreibung
Früheres/Externes Studium
Neu anlegen:
- Bei Person auf Reiter “Studium” gehen
- Schaltfläche “ext. Studium hinzufügen” auswählen
- Felder Land, Name der Hochschule (bei Land= Deutschland), Abschlussziel, Studienform ausfüllen
- Handelt es sich um den zur Promotion berechtigten Abschluss bitte auch Datum der Prüfung, Semester, Jahr, Status, Note und Fach ausfüllen
- Bei Bedarf weitere Felder ausfüllen
Auslandsaufenthalte
Hier hinterlegte Informationen werden mit der Studierendendatenbank STU geteilt. Alle Änderungen werden sowohl in DOC als auch in STU angezeigt.
Neu anlegen:
- Bei Person auf Reiter “Studium” gehen
- Schaltfläche “Auslandsaufenthalt hinzufügen” auswählen
- Informationen zum Auslandsaufenthalt hinterlegen und über das Disketten-Symbol speichern.
Personenattribute
Personenattribute ermöglichen es zusätzliche Informationen, die sonst nicht in der Datenbank hinterlegt werden können, zu erfassen. Da DOC für die meisten Informationen ein eigenes Datenfeld vorsieht, spielen Personenattribute hier eine untergeordnete Rolle.
Im Zuge der Migration der Promotionsdaten aus der alten Promovierendendatenbank zu DOC wurden einige Attribute an die „neuen” Orte in DOC geschrieben, andere sind weiterhin unter Personenattribute zu finden. Die folgende Tabelle gibt Auskunft darüber, wo die Informationen in DOC zu finden sind.
Was?
Wo zu finden?
Doktorandenstipendien
Reiter Beschäftigungsverhältnis, Stipendien
Titel der Arbeit
Reiter Leistungen, Schriftliche Arbeit, Bleistiftsymbol
Interne/
Externe Doktoranden Reiter Personenattribute
Promotionskolleg
Reiter Promotionsdaten, Strukturierte Promotionsprogramme
Graduate School (GESS)
Reiter Promotionsdaten, Strukturierte Promotionsprogramme
Abschluss
Reiter Personenattribute
Betreuungsvereinbarung
Reiter Personenattribute
Art der Dissertation
Reiter Promotionsdaten, erste Zeile, Bleistiftsymbol
Art der Promotion
Reiter Promotionsdaten, erste Zeile, Bleistiftsymbol
Aufgrund einer fehlerhaften Rechteauswertung sind migrierte Personenattribute für Rollen mit eingeschränkten Rechten (z. B. Dok Manager*innen GESS) leider nicht sichtbar.
Zusätzlich zu den aus der alten Promovierendenverwaltung übernommenen Attributen ist in DOC das Attribut “Namens-/Geschlechtsänderung” verfügbar.
Bei Bedarf können neue Attribute angelegt oder bestehende angepasst werden. Wenden Sie sich hierzu bitte an den IT-Support unter itsupportuni-mannheim.de. Der Betreff soll mit „DOC“ beginnen. Folgende Angaben müssen in der Mail enthalten sein:
- Name des Attributs (z. B. Betreuungsvereinbarung)
- Optional: Ausprägungen des Attributs (z. B. liegt vor, liegt nicht vor), wenn keine Ausprägung angegeben wird, kann später beliebiger Text eingegeben werden
- Personenkreis (z. B. Doktorand*innen)
- Nur innerhalb der Promovierendenverwaltung verwendet? Wenn nein, wo noch?
- Begründung wozu benötigt wird und ob datenschutzrechtlich gespeichert werden darf
Berichte
Unter der Registerkarten Berichte können Druckerzeugnisse (z. B. Promotionsurkunde) erstellt werden.
- Bei Person auf Reiter „Berichte“ gehen
- Schaltfläche „Auftrag auswählen“ auswählen
- Druckerzeugnis durch Klick auf den Namen auswählen
- Sofern Individualisierungsmöglichkeiten zur Verfügung stehen, öffnet sich ein neues Dialogfenster, Auswahl treffen und Druckerzeugnis durch Klick auf Schaltfläche „Ausführen“ erzeugen
Bei Bedarf können die Druckerzeugnisse durch Klick auf das Bleistiftsymbol neben dem Namen des Druckerzeugnisses als ODT erzeugt werden.
Wiedervorlage
Wiedervorlage anlegen
- Doktorand*in aufrufen
- Reiter „Wiedervorlage“ auswählen
- Schaltfläche „Neue Wiedervorlage anlegen“ auswählen
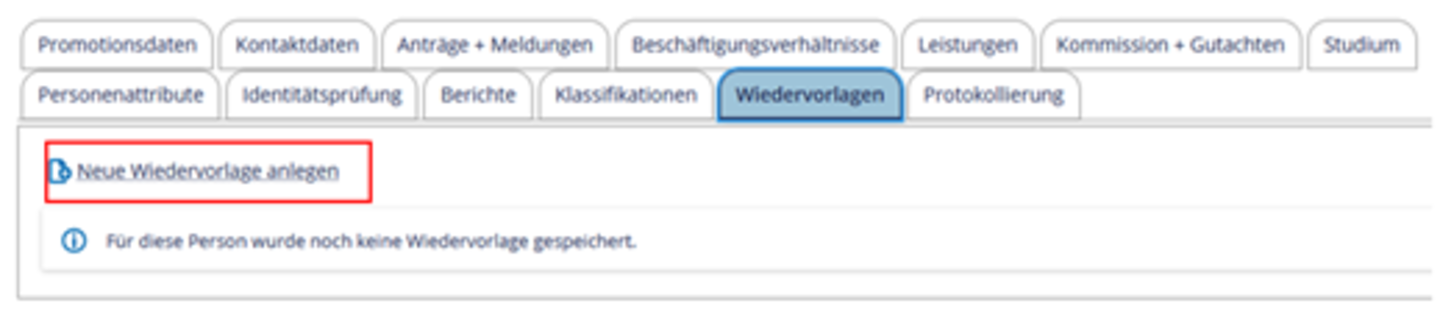
- Im Fenster „Wiedervorlage“ die (Pflicht-)Felder ausfüllen
- Bei „Grund“ = Wiedervorlage (mit Fälligkeit) muss ein Fälligkeitsdatum gewählt werden,
- Bei „Grund“ = Kommentar ist dies nicht verpflichtend
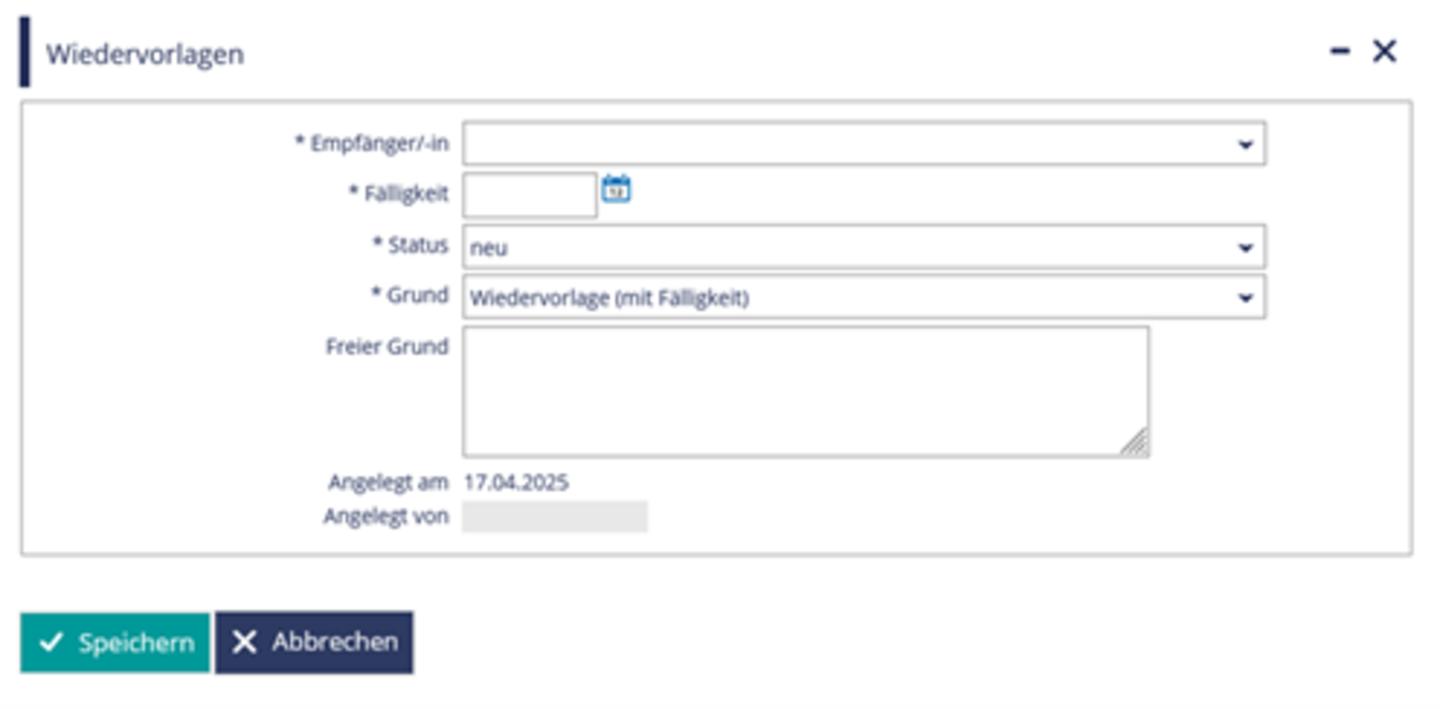
- Mit Klick auf die Schaltfläche „Speichern“ ist die Wiedervorlage angelegt. Die Wiedervorlage wird nun im Reiter „Wiedervorlagen“ angezeigt. Zusätzlich wird in der gelben Zeile neben dem Namen ein W in blauem Kreis angezeigt. Öffnen Sie den*die Doktorand*in erneut erscheint zusätzlich ein blaues Pop-Up Fenster.
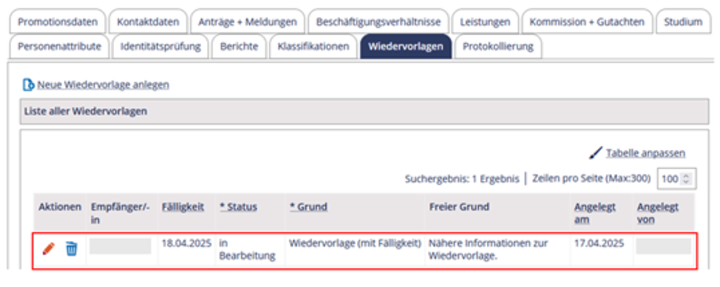
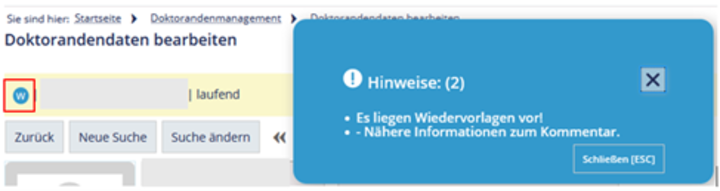
Wiedervorlagen anzeigen und suchen
- Wiedervorlagen können unter dem Reiter „Wiedervorlagen“ bei dem*der Doktorand*in angezeigt werden.
- Liegen fällige Wiedervorlagen vor, wird in der Symbolleiste, neben der Rollenauswahl das Symbol „drei Blätter“ angezeigt. Durch Klick auf das Symbol, werden alle fälligen Wiedervorlagen angezeigt.

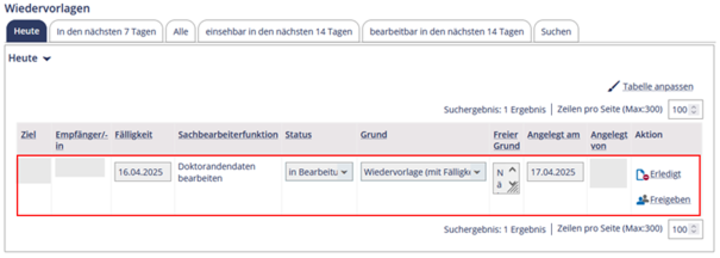
- Achtung: Klicken Sie hier auf „Erledigt“, wird die Wiedervorlage gelöscht.
- Alle Wiederauflagen die keine*n Empfänger*in haben oder Ihnen zugeordnet sind, können Sie in der Rolle „Doktoranden-Manager/-in“ über „Meine Funktionen“ à „Wiedervorlagen anzeigen“ aufrufen.
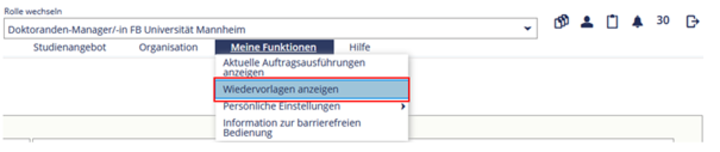
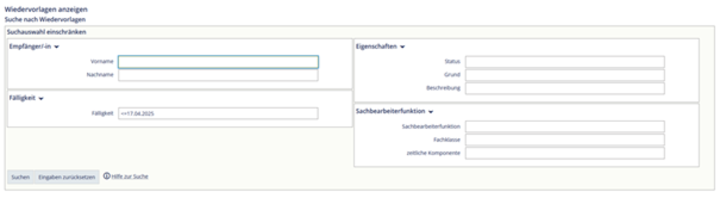
Promotion abschließen
Diese Phase der Promotion beginnt mit Einreichung der Dissertation, umfasst die Begutachtung und die Disputation oder das Rigorosum und endet mit dem Abschluss der Promotion.
Wird eine Promotion abgebrochen, kann direkt der Antrag auf Promotionsbeendigung erfasst werden (siehe auch Abschnitt “Promotionsabbruch”).
Antrag auf Verfahrenseröffnung
- Bei Person auf Reiter “Anträge + Meldungen” gehen
- Schaltfläche “Verfahrenseröffnung” auswählen
- Promotionsfach und Datum der Verfahrenseröffnung ergänzen
- Bei Bedarf weitere Felder ausfüllen
- Genehmigungsstatus auf “Genehmigt” setzen
- Antrag speichern
- Bei Bedarf Antrag über das Bleistiftsymbol erneut öffnen und Dokumente hochladen
Dissertationsleistung und Titel der Dissertation erfassen
- Bei Person auf Reiter “Leistungen” gehen
- Schaltfläche “Neue Leistung anlegen” auswählen
- Leistung “Dissertation” auswählen und weiter klicken
- Status auf “ZU – zugelassen” setzen
- Weitere Angaben (z. B. Titel der Promotion) können zum jetzigen Zeitpunkt oder später ergänzt werden, jedoch nur bis zur Eingabe der Gesamtnote. Im Anschluss wird das Curriculum gesperrt und es sind keine Änderungen an Leistungen mehr möglich, dazu zählt auch der Titel der Promotion. Bei Bedarf kann das Curriculum entsperrt werden.
Nach dem Speichern wird neben der schriftlichen Leistung automatisch auch eine Abschlussprüfung generiert. Die Informationen zur Abschlussprüfung werden in der Promovierenden- und der Prüfungsstatistik gemeldet. Der Schritt „Dissertationsleistung erfassen“ ist daher unbedingt durchzuführen.
Gutachten eintragen
- Bei Person auf Reiter “Kommission + Gutachten” gehen
- Schaltfläche “Gutachten erfassen” auswählen
- Gutachter*in aus Personenliste auswählen
- Rolle aus Drop-Down-Menü auswählen
- Bei Bedarf Note und Gewichtung eintragen
Bitte nutzen Sie nicht die Schaltfläche „Gutachter/-in erfassen“. Dort angelegte Personen werden automatisch wieder aus dem System gelöscht. Bei Bedarf können neue Personen vom IT-Support angelegt werden (s. unten).
Wiederholen Sie diesen Vorgang, um weitere Gutachten zu hinterlegen.
Achtung: Gutachten können über das Bleistiftsymbol bearbeitet aber nicht gelöscht werden.
Es findet keine automatische Berechnung der Dissertationsnote auf Basis der Gutachten statt.
Falls die gewünschte externe Person noch nicht im Portal2 angelegt ist, wenden Sie sich bitte an den IT-Support (itsupport@uni-mannheim.de) unter dem Betreff „DOC: Anlage einer externen Person“ und unter Angabe der folgenden Informationen (diese sind aufgrund von Dublettenprüfungen notwendig):
- Verwendungszweck: Promotion
- Nachname:
- Vorname:
- Geschlecht:
- Geburtsdatum: falls bekannt, ansonsten k.A.
- ggf. akad. Titel:
Bitte fügen Sie außerdem folgende Angaben unverändert Ihrer Mail bei:
- Rolle: Lehrperson (manuell)
- Organisationseinheit: sonstige/
unbekannt - Gültig von: Tagesdatum
- Gültig bis: 31.12.2100
Mündliche Prüfung erfassen
Sieht die Promotionsordnung mehrere mündliche Leistungen vor, kann dieser Schritt für jede Leistung wiederholt werden.
Um im späteren Verlauf weitere Informationen (z. B. Note) zu hinterlegen, klicken Sie auf das Bleistiftsymbol neben der relevanten Leistung.
Noten vervollständigen und Gesamtnote erfassen
Schriftliche und mündliche Leistung
- Bei Person auf Reiter “Leistungen” gehen
- Über das Bleistiftsymbol bei schriftlicher und mündlicher/mündlichen Note(n) den Status von “ZU – zugelassen” auf “BE – bestanden” ändern, die Bewertung eingeben und bei Bedarf weitere Informationen ergänzen.
Das Datum der Prüfung für die schriftliche und die mündliche(n) Leistung(en) gehen nicht in die Statistik ein, hier können Sie entsprechend der Abläufe in Ihrer Einrichtung passende Daten festlegen, z. B. bei der Dissertationsleistung das Datum der Auslage.
Abschlussprüfung
- Über das Bleistiftsymbol neben der Abschlussprüfung die Informationen Status, Bewertung (= Gesamtnote der Promotion) und Datum der Prüfung ergänzen
Achtung: Sobald die Gesamtnote verbucht wurde, wird das Curriculum gesperrt und es sind keine Änderungen an Leistungen mehr möglich, dazu zählt auch der Titel der Promotion bei der Leistung Dissertation. Bei Bedarf kann das Curriculum entsperrt werden.
Die Informationen zur Abschlussprüfung werden in der Promovierenden- und der Prüfungsstatistik gemeldet. Bitte geben Sie die Informationen vollständig ein.
Antrag auf Promotionsbeendigung erfassen
- Bei Person auf Reiter “Anträge + Meldungen” gehen
- Schaltfläche “Promotionsbeendigung” auswählen
- Bei Begründeter Antragstyp im Drop-Down-Menü “Promotionsbeendigung nach bestandener Prüfung” auswählen
- Promotionsfach und Datum der Beendigung des Verfahrens ergänzen
- Bei Bedarf weitere Felder ausfüllen
- Genehmigungsstatus auf “Genehmigt” setzen
- Antrag speichern
- Bei Bedarf Antrag über das Bleistiftsymbol erneut öffnen und Dokumente hochladen
Der Status der Promotion ändert sich automatisch von “laufend” auf “abgeschlossen”.
Statistikrelevant ist das Datum der offiziellen Festlegung des Gesamtergebnisses durch den Promotionsausschuss. Geben Sie daher bitte dieses Datum unter “Datum der Beendigung des Verfahrens” an und nicht das Veröffentlichungsdatum der Dissertation oder das Datum der Urkundenvergabe. Hierzu gibt es jeweils eigene Datumsfelder.
Veröffentlichungsdatum: Reiter Leistungen -> schriftliche Leistung über Bleistiftsymbol bearbeiten
Datum der Urkundenvergabe: Reiter Promotionsdaten -> erste Zeile über Bleistift bearbeiten
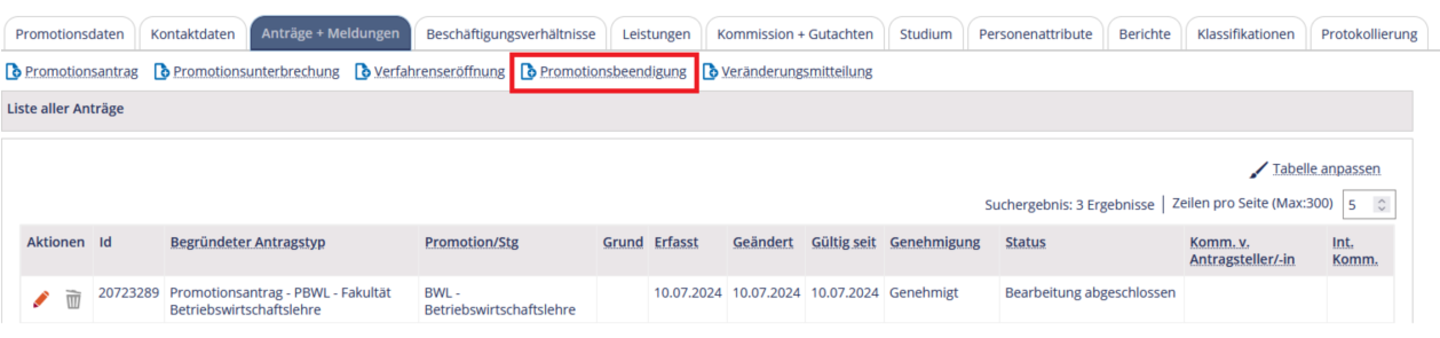
Weitere Informationen
Suche
Bei einigen Feldern haben Sie die Möglichkeit über das grüne Plussymbol gleichzeitig nach mehreren Ausprägungen des Suchfeldes zu suchen. Das ist zum Beispiel dann hilfreich, wenn Sie sich alle aktiven Promotionen anzeigen lassen möchten. Hierzu erzeugen Sie unter “Status des Verfahrens” mithilfe des grünen Plussymbols drei Eingabefelder und wählen erstregistriert, neuregistriert und laufend aus.
Weitere Informationen und Tipps zur Suche erhalten Sie im Portal2 unter “Doktorandendaten bearbeiten” über die Schaltfläche “Hilfe zur Suche”.
Tabellenansicht
An verschiedenen Stellen in DOC werden Informationen in Tabellenform angezeigt. Es besteht die Möglichkeit die Darstellung der Tabelle anzupassen. Sollen einmalig die pro Seite anzuzeigenden Zeilen angepasst werden, kann dies über das Zahlenfeld rechts über oder unter der Tabelle vorgenommen werden. Dazu die gewünschte Zeilenzahl angeben, danach die Enter-Taste drücken.
Möchten Sie weitere Änderungen an der Ansicht vornehmen, ist das über die Schaltfläche “Tabelle anpassen” rechts über der Tabelle möglich.
Zusätzlich kann die Sortierung der Tabelle geändert werden, indem man auf den Namen der jeweiligen Tabellenspalte klickt, nach der man sortieren möchte.
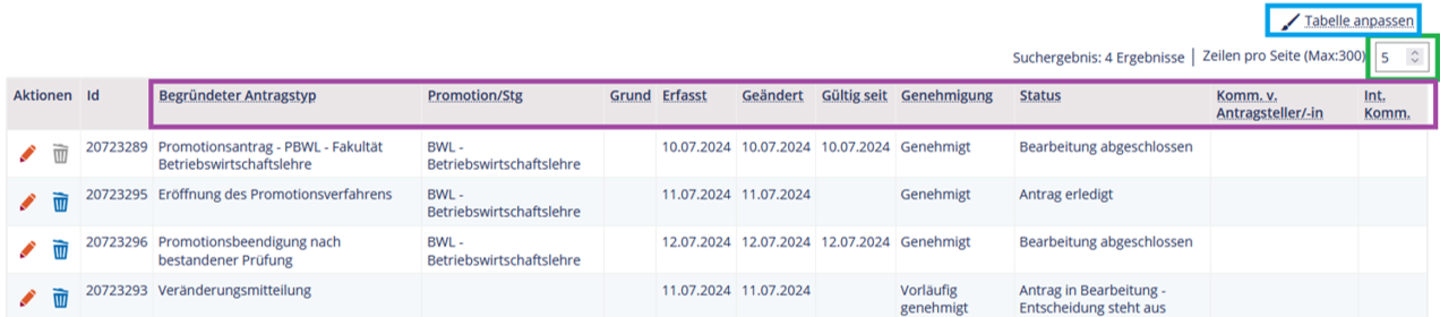 Bild: Universität Mannheim
Bild: Universität MannheimStatus der Promotion
Der Status der Promotion wird in der Promovierendenstatistik gemeldet. In DOC wird der Status automatisch gesetzt, nachdem bestimmte Arbeitsschritte im System durchgeführt wurden.
Status
Statusbestimmung und -bedeutung
noch nicht begonnen
Person ist angelegt, (noch) kein genehmigter Promotionsantrag
erstregistriert
Genehmigter Promotionsantrag, erste Registrierung als Promovierende*r an einer deutschen Hochschule
neuregistriert
Genehmigter Promotionsantrag, frühere Registrierung als Promovierende*r an einer deutschen Hochschule existiert
laufend
Genehmigter Promotionsantrag, automatische Änderung von erst-/neu-registriert am 01.12. des ersten Promotionsjahres (= Stichtag der Promovierendenstatistik)
unterbrochen
Antrag auf Unterbrechung mit aktivem Unterbrechungszeitraum
abgebrochen
Antrag auf Promotionsbeendigung, Promotionsverfahren ohne bestandene Prüfung
abgeschlossen
Antrag auf Promotionsbeendigung, Promotionsverfahren nach bestandener Prüfung
beendet
Wird vergeben, wenn aufgrund von Fehlern oder unvollständigen Daten nicht zwischen abgebrochen und abgeschlossen unterschieden werden kann
Die automatische Setzung des Status entspricht den Vorgaben der Promovierendenstatistik und unterscheidet sich dadurch von der Nutzung der Status “erstregistriert” und “laufend” in der alten Promovierendenverwaltung. Möchten Sie in DOC alle aktiven Promotionen angezeigt bekommen, wählen Sie in der Suche bitte neuregistriert, erstregistriert und laufend aus (siehe auch Abschnitt “Suche”).
Hinweis- und Einwilligungstexte
Bevor Promovierende den Online-Promotionsantrag abschicken können, müssen Sie den Hinweis- und Einwilligungstexten zustimmen. Änderungen an den Texten werden nicht im Portal2 dokumentiert, es ist nicht nachzuvollziehen welche Promovierende welchen Einwilligungstexten zugestimmt haben.
Aus diesem Grund muss bei Änderungen folgender Prozess eingehalten werden:
- Die Fakultäten/Abteilungen stimmen Änderungen intern und mit Dezernat I ab.
- Dezernat I beantragt die Änderungen beim IT Support, der diese einspielt.
- Fakultäten/Abteilungen und Dezernat I dokumentieren die Änderung und das Änderungsdatum. Aus der Dokumentation muss hervorgehen zu welchem Zeitpunkt welche Texte gültig waren.
Liefertermine Hochschulstatistik
Die Liefertermine der Hochschulstatistiken können auf den Seiten des Statistischen Landesamtes Baden-Württemberg abgerufen werden.