Noteneingabe durch Prüfende
Die Noteneingabe findet über das Portal² statt. Noten können von Personen eingegeben werden, die in Portal² für die betreffende Prüfung verantwortlich sind, oder als Vertretung der verantwortlichen Person eingetragen wurden.
Die Anleitung auf dieser Seite führt Sie Schritt für Schritt durch den Noteneingabeprozess.
1. Rolle auswählen
Die Rolle im Portal², die Sie zur Notenverbuchung nutzen, heißt Lehrperson.
2. Vertretung Noteneingabe zuweisen
Als Lehrperson (d. h. für eine Prüfung verantwortliche Person) können Sie andere Personen dazu berechtigen Noten für Ihre Prüfungen einzugeben oder vorhandene Prüfungsberechtigungen zu ändern. Hierzu füllen Sie das Formular 'Rollenzuweisung Prüfungsvertretung' aus und reichen es – wie dort angegeben – im Studienbüro ein. Das Formular finden Sie im Intranet unter folgendem Link: intranet.uni-mannheim.de/intranet/2_Formulare__Satzungen/Formulare/20250131_Antrag_Pruefervertretung_de_en-3.docx (DOCX)
3. Teilnehmerliste ausdrucken
Unter dem Menüpunkt Lehrorganisation wählen Sie die Funktion Meine Veranstaltungen und Prüfungen aus. Dort wechseln Sie dann in den Reiter Prüfungen.
Hier werden alle Prüfungen angezeigt, für die Sie in dem ausgewählten Semester als Prüfer/in eingetragen sind. In dem Feld Semester kann über das Dropdown-Menü das gewünschte Semester ausgewählt werden:
In der Spalte Teilnehmerzahl können Sie die aktuellen Teilnehmerzahlen einsehen.
Eine Teilnehmerliste können Sie mit einem Klick auf das Symbol mit den Personen (in der Spalte „Aktionen“)anzeigen lassen.
Sofern eine Prüfung in mehreren Hörsälen stattfindet, können die Listen für die Hörsäle einzeln abgerufen werden.
Unten auf der Seite finden Sie einen Button Excel-Export. Hier können Sie sich eine Liste mit allen Teilnehmenden ausgeben lassen.
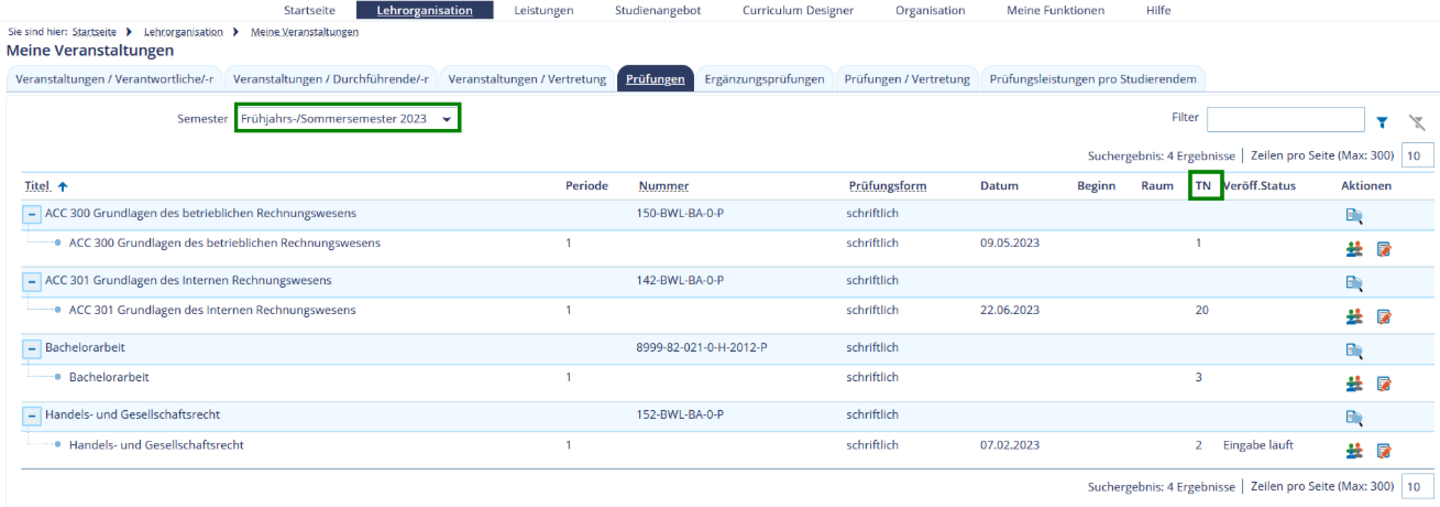 Bild: Universität Mannheim
Bild: Universität Mannheim4. Noteneingabe in EXA
Es wird empfohlen die Noten über Meine Veranstaltungen und Prüfungen einzugeben.
Rufen Sie unter dem Menüpunkt Lehrorganisation den Punkt Meine Veranstaltungen und Prüfungen auf und wechseln Sie dort auf den Reiter Prüfungen. Bild: Universität Mannheim
Bild: Universität MannheimSie können die Noten direkt auf der Seite erfassen oder mit Hilfe einer Excel-Schnittstelle in die Datenbank importieren.
4.a Direkte Noteneingabe
 Bild: Universität Mannheim
Bild: Universität MannheimDie Noteneingabe finden Sie, indem Sie unter dem Menüpunkt Lehrorganisation die Funktion Meine Veranstaltungen und Prüfungen auswählen und dort in den Reiter Prüfungen wechseln. Hier werden Ihre Prüfungen angezeigt. In dem Feld Semester kann über das Dropdown-Menü das gewünschte Semester ausgewählt werden.
Gehen Sie zur gewünschten Prüfung und klicken in der Spalte Aktionen auf das Noteneingabe-Icon.
Es öffnet sich das Fenster zur Noteneingabe.
Sofern eine Prüfung in mehreren Hörsälen stattgefunden hat, findet man mehrere Listen zur Noteneingabe.Geben Sie die Noten der Studierenden in der Spalte Bewertung ein:
- Geben Sie hier die gültigen Notenwerte ein
- Verbuchen Sie ein NE wenn ein Studierender zur Prüfung nicht erschienen ist
- Verbuchen Sie für Studierende, die einen Täuschungsversuch unternommen haben ein TA
- Für Studierende, bei denen die Bewertung noch aussteht, verbuchen Sie ein KS für Note kommt später.
HINWEIS: Bitte denken Sie daran, dass dieser Vermerk nur in Ausnahmefällen verbucht werden soll und die Bewertung schnellstmöglich nachzutragen ist. - Bitte tragen Sie den Vermerk PA nicht ein. Der Vermerk PA steht für Pflichtanmeldung und ist lediglich von der Sachbearbeitung einzutragen.
Teilen Sie Sonderfälle, insbesondere Studierende, die nicht in der Liste stehen oder die die Prüfung abgebrochen haben, dem Studienbüro mit einer gesonderten Liste mit.
Grundsätzlich gibt es folgende Notenausprägungen:
1,0 | 1,3 | 1,7 | 2,0 | 2,3 | 2,7 | 3,0 | 3,3 | 3,7 | 4,0 |5,0 | NE | TA | KS
Bei unbenoteten Prüfungen geben Sie ein ´+´ für bestanden und ein ´-´ für nicht bestanden ein.
Details zur zulässigen Bewertungsart können Sie über das Lupensymbol in der gelben Zeile mit den Informationen zur Prüfung anzeigen lassen.
Wenn Sie die Noten eingegeben haben, speichern Sie die Noten durch einen Klick auf den Button Speichern.
Die Note wird mit dem Speichern noch nicht veröffentlicht, also noch nicht für die Studierenden sichtbar.
Wie Sie die Noteneingabe abschließen, lesen Sie unter Punkt 5.
4.b Noteneingabe in Excel via Export/
Import Mit der Excel-Export-Funktion kann eine Liste von angemeldeten Studierenden einer Prüfung als Excel-Tabelle exportiert und zur Noteneingabe auf den eigenen PC heruntergeladen werden. Nach der Noteneingabe in Excel kann die Datei wieder in EXA-P importiert werden.
Diese Funktion ist besonders hilfreich bei der Eingabe von sehr vielen Noten.
Export der Excel-Liste
Um die Daten einer Prüfung zu exportieren, klicken Sie den Button Excel-Export an. Dieser befindet sich am unteren Ende der Liste:
Nach dem Klick auf den Button Excel-Export öffnet sich der Downloadmanager des jeweiligen Browsers und Sie können die Excel-Liste öffnen.
In der Excel-Liste können nun die Bewertungen in das Feld Leistung eingetragen werden. Bitte beachten Sie hier die zulässigen Notenausprägungen (siehe 4.a).
Wichtig! Die Zeilen und Spalten oberhalb der Noteneingabe dürfen nicht verändert werden, da sonst ein Einspielen der Excel Datei nicht mehr möglich ist!
Der Kommentar endHISsheet muss immer unterhalb der letzten Matrikelnummer stehen. Der Kommentar endHISsheet darf auf keinen Fall vor der letzten Matrikelnummer stehen, da sonst nicht alle Teilnehmenden eingelesen werden.
Import der Liste und Speicherung der Daten
Klicken Sie auf den Button Datei auswählen und suchen Sie die zu importierende Exceldatei aus. Anschließend klicken Sie auf Datei importieren. Die Daten werden aus der Excel-Liste in die Teilnehmerliste importiert.
Um die importierten Noten zu speichern, klicken Sie auf den Button Speichern.
Die Note wird mit dem Speichern noch nicht veröffentlicht, also noch nicht für die Studierenden sichtbar.
Wie Sie die Noteneingabe abschließen, lesen Sie unter Punkt 5.
 Bild: Universität Mannheim
Bild: Universität Mannheim5. Noteneingabe abschließen und veröffentlichen
Alle Bewertungen wurden eingetragen
Nach dem Speichern klicken Sie, wenn Sie für alle Studierenden Noten eingetragen haben, auf den Button Eingabe abschließen. Dieser Button wird nur aktiv, wenn alle Studierenden einen Eintrag im Feld Bewertung erhalten haben. Die Eingabe ist damit abgeschlossen.
Nur ein Teil der Bewertungen wurde eingetragen – Kurzanleitung:
- Achtung: Bei vielen Teilnehmenden könnte es mehrere Seiten geben. Tipp: Stellen Sie 300 Zeilen pro Seite ein (Zahl eintippen, „Enter-Taste“ drücken).
- Selektive Notenfreigabe/
-rücknahme - Alle dieser Seite auswählen
- Vergewissern Sie sich, dass unter Noteneingabestatus im Dropdown Leistungen freigeben ausgewählt ist
- Anwenden
- Speichern
Nur ein Teil der Bewertungen wurde eingetragen – Ausführliche Anleitung
Sollte nur für einen Teil der angemeldeten Kandidat*innen eine Bewertung erfasst worden sein, klicken Sie auf den Button Selektive Notenfreigabe/
-rücknahme. Markieren Sie nun alle Teilnehmenden, deren Note Sie veröffentlichen wollen. Sie können auch Alle dieser Seite auswählen. Vergewissern Sie sich, dass unter Noteneingabestatus im Dropdown Leistungen freigeben ausgewählt ist und klicken Sie dann unter Aktionen auf Anwenden. Anschließend müssen die Eingaben nochmals gespeichert werden. Damit ist die Noteneingabe abgeschlossen.
Das Abschließen ist bereits möglich, wenn noch nicht für jeden Studierenden eine Note eingetragen ist. EMPFEHLUNG: Bitte schließen Sie dennoch die Eingabe erst ab, wenn Sie für alle Studierenden eine Bewertung erfasst haben. Das vorzeitige Abschließen sollte nur in Ausnahmefällen vorgenommen werden. Beispielsweise wenn für einzelne Studierende die Note in absehbarer Zeit nicht feststeht, so dass es unzumutbar für die anderen Teilnehmenden wäre, solange auf die Veröffentlichung des Ergebnisses ihrer Prüfung zu warten.
ACHTUNG: die Funktion Selektive Notenfreigabe/
-rücknahme ist nur bei Prüfungen funktional, bei denen die Bewertung mit einem Zahlenwert erfolgt. Falls die Bewertung lediglich mit „bestanden/nicht bestanden erfolgt“ ist eine selektive Freigabe nicht möglich. Wichtig! Durch das Abschließen der Noteneingabe wird die Gesamt-Durchschnittsnote für diesen Studierenden neu berechnet (d. h. es wird eine Generierung beim Studierenden ausgelöst).
Bitte drucken Sie nach Veröffentlichung der Noten über das Drop-Down Menü oben auf der Seite die Teilnehmendenliste Prüfung aus und senden Sie diese unterschrieben an das Studienbüro.
Korrektur der Noteneingabe nach Veröffentlichung
Notenänderung nach Veröffentlichung
Einmal veröffentlichte Noten können in Portal² nicht mehr geändert werden. Falls Sie Änderungen vornehmen müssen, gehen Sie bitte wie folgt vor:
Handelt es sich um einzelne Notenänderungen (zum Beispiel um Korrekturen nach erfolgter Klausureinsicht), nutzen Sie bitte das folgende Formular zur Notenänderung (PDF) und lassen es von der / dem Prüfenden unterzeichnen. Das unterschriebene Formular senden Sie bitte per Hauspost oder als Scan an das zuständige Studienbüro. Bitte nutzen Sie für die Übermittlung per E-Mail Ihre universitäre E-Mailadresse. Falls Sie das Formular im Auftrag übermitteln, nehmen Sie bitte den / die zuständige*n Prüfende*n ins cc.
Müssen Noten in größerem Ausmaß berichtigt werden (zum Beispiel nach einer Neubewertung infolge eines Bewertungsfehlers), kontaktieren Sie bitte zunächst Ihr Studienbüro. In diesen Fällen müssen die genauen Umstände geklärt und das weitere Vorgehen mit dem zuständigen Prüfungsausschuss abgestimmt werden. In der Regel sind die betroffenen Studierenden zu der beabsichtigten Notenänderung zunächst anzuhören, bevor die falsche Note zurückgenommen und die korrekte Note festgesetzt werden kann. Dies gilt insbesondere bei Notenverschlechterungen.
Notenänderungen, die im Textfeld einer E-Mail übermittelt werden, können nicht entgegenommen werden.
Info: Durch die Umstellung auf das neue Prüfungsverwaltungssystem, haben Sie keinen Zugriff mehr auf Prüfungen, die vor dem FSS 23 stattgefunden haben. Wenn Sie an solchen Prüfungen etwas ändern möchten, wenden Sie sich bitte an Ihre zuständige Sachbearbeitung im Studienbüro.
6. Prüfungsanmeldungen unter Vorbehalt
Wenn eine Person unter Vorbehalt zur Prüfung angemeldet ist (Status ZUV anstatt ZU), dann ist die Leistung zur Bearbeitung für Sie als Prüfer/in gesperrt. Bitte wenden Sie sich an Ihre zuständige Sachbearbeitung im Studienbüro.