Verteilung und Platzvergabe
1. Veranstaltungsergebnisse sperren
Bevor die Belegungen der Plätze verteilt werden können, muss die Veranstaltung gesperrt werden. Wenn dies geschehen ist, sehen die Studierenden nicht gleich, ob sie zugelassen oder abgelehnt wurden, sondern erhalten (solange die Sperrung aktiv ist) die Angabe „Status in Bearbeitung“.
Dafür suchen Sie die gewünschte Veranstaltung und gehen auf „Manuelle Platzverteilung“ (nähere Informationen unten). Hier finden Sie dann die Schaltfläche „Ergebnisse sperren“.
2. Start der Verteilung
Der Anstoß der Verteilung der Plätze an die Studierenden ist zur Zeit über die Studienkoordinator*innen oder in Rücksprache mit dem Campusmanagement-Team der Uni-IT möglich.
3. Zulassung bearbeiten
Mit einigen Rollen (z. B. Department-Admin) ist es möglich, das Ergebnis des Vergabeverfahrens nachträglich per Hand zu bearbeiten und Studierende mit Matrikelnummer zu Veranstaltungen hinzuzufügen, herauszuwerfen etc.
Weg 1
Über den Menüpunkt „Lehrorganisation" > „Veranstaltungs- und Prüfungsauslastung anzeigen“ kann man nach der jeweiligen Veranstaltung suchen und bekommt eine Übersicht, welche Veranstaltungen (bisher) wie stark belegt wurden. Zur Auswahl steht Ihnen nun die Manuelle Platzvergabe und Zulassungen verschieben.
Weg 2
„Lehrorganisation" > „Veranstaltungen" > „Veranstaltungen suchen und bearbeiten" > Suchen. Ganz rechts in der Spalte „Aktionen“ finden Sie ebenfalls die zwei Optionen.
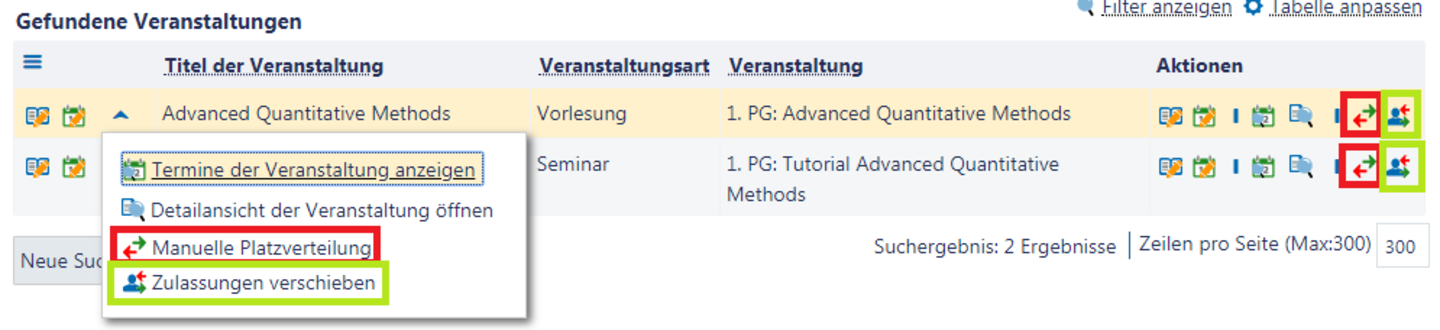
4. Manuelle Platzvergabe
Wenn Sie auf „Manuelle Platzvergabe“ klicken, gelangen Sie zu einer Übersicht, in der sich alle Studierenden befinden, die sich diese Veranstaltung vorgemerkt haben, im Moment dafür angemeldet sind oder bereits zugelassen wurden.
Massenbearbeitung
Rote Markierung: Hier können Sie Matrikelnummern eintragen und diese Teilnehmenden direkt zulassen.
Orange Markierung: Wählen Sie die Parallelgruppe aus, zu der die/
Gelbe Markierung: Sie können den Status der/
Über der Liste finden Sie weitere Aktions-Icons:
- grüner Haken: „alle angemeldeten Teilnehmenden für diese Parallelgruppe zulassen“
- durchgestrichenes Buch: „Veranstaltungstermin ausfallen lassen (setzt automatisch alle Termine der Parallelgruppe auf „fällt aus“), aktuelle Zulassungen von Teilnehmern/
Teilnehmerinnen dieser Gruppe werden auf den Status CA (cancelled) gesetzt“ - blauer Pfeil nach oben: „aus der Warteliste auffüllen“ – wenn Änderungen an den Zulassungen getätigt wurden, oder sich Studierende von der Veranstaltung abgemeldet haben, können hier Studierende aus der Warteliste gemäß ihrem Wartelistenplatz zugelassen werden.
- blaue Pfeile mit Strichen daneben: „Wartelistenränge bearbeiten“
Grüne Markierung: Der orange Stift ermöglicht die gezielte Bearbeitung von einzelnen Studierenden. Wenn Sie hier klicken, erscheint ein Fenster, in dem alle Informationen zur/
Blaue Markierung: Versenden Sie hier eine E-Mail an alle Teilnehmenden.
Lila Markierung: Hier gelangen Sie zur Einzelbearbeitung. Was dort anders ist, sehen Sie im nächsten Abschnitt.
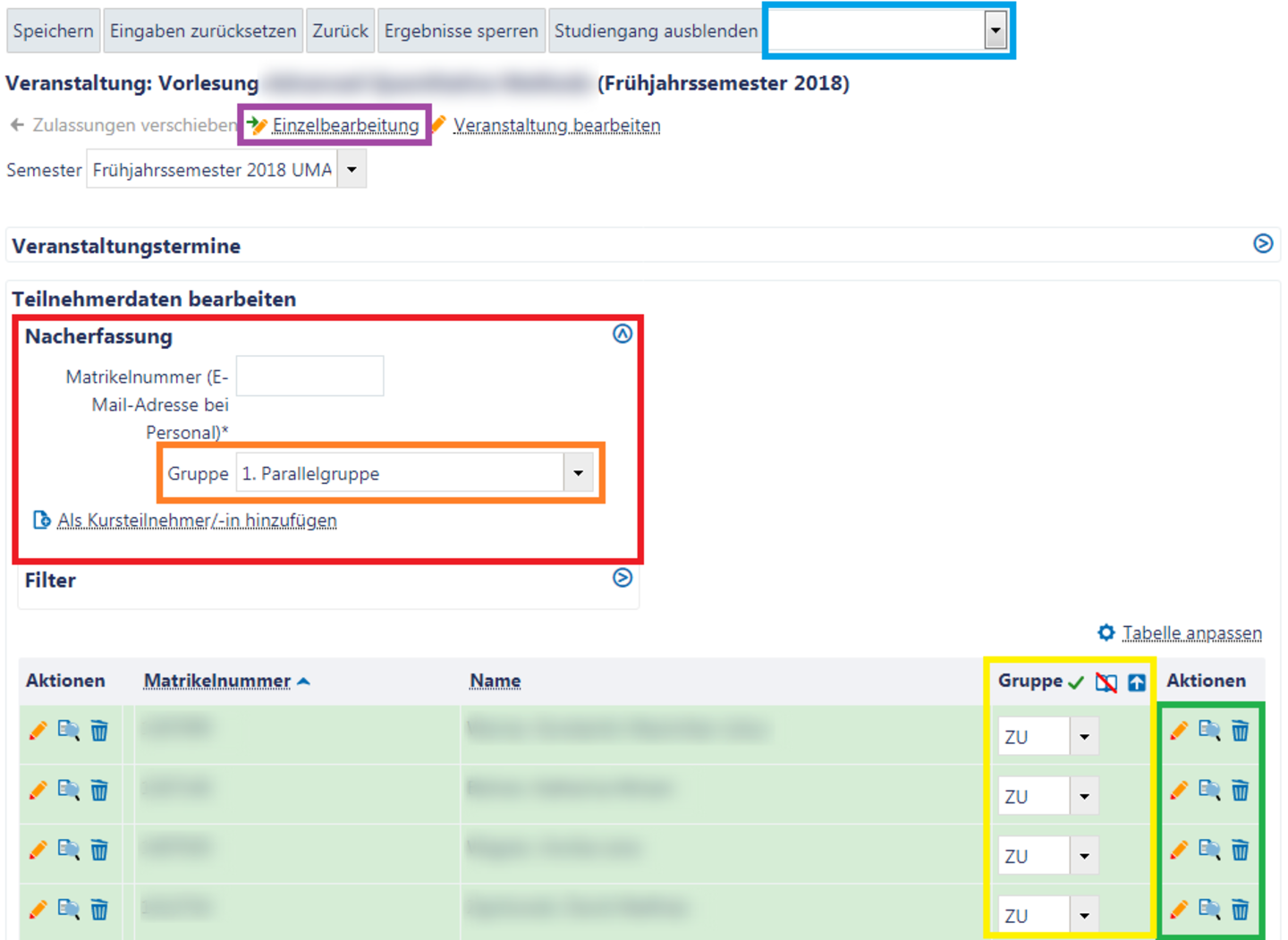
Einzelbearbeitung
Hier können Sie nicht mehr alle Studierenden gleichzeitig bearbeiten.
5. Zulassung verschieben
Wenn Sie auf Zulassungen verschieben gehen, können Sie die Anmeldungen bzw. Zulassungen von Teilnehmenden innerhalb mehrerer Parallelgruppen verschieben. Wichtig hierfür ist, dass die Teilnehmenden unbedingt in einer Gruppe zugelassen sein müssen, damit man sie verschieben kann. Ist dies nicht der Fall, fügen Sie die/
Rote Markierung: Hier können Sie auswählen, zu welcher Parallelgruppe die/
Blaue Markierung: Durch einen Klick auf „Veranstaltungstermine“ werden Ihnen alle Termine der Veranstaltung in der Übersicht angezeigt.
Orange Markierung: Unter „Aktionen“ finden Sie ein Blatt mit einer Lupe. Dieser Link führt zu einer Übersicht aller angemeldeten, abgelehnten und zugelassenen Veranstaltungen der/
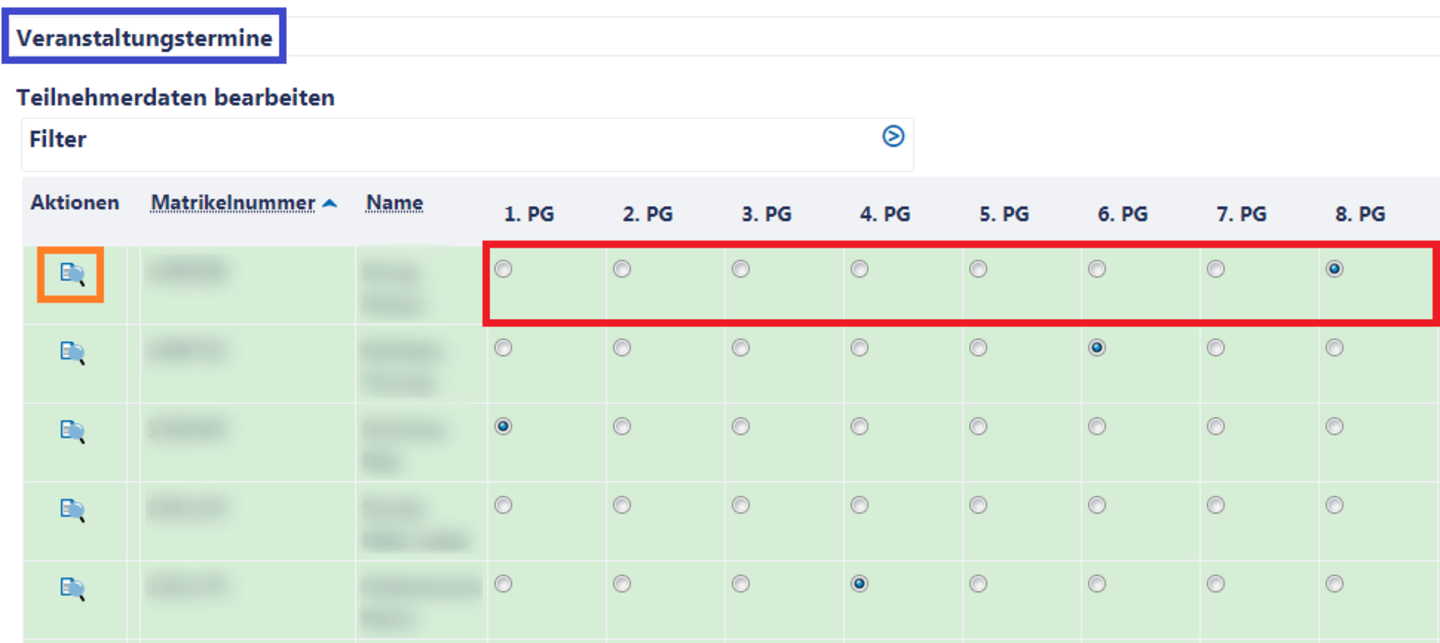
6. Veranstaltungsergebnisse freigeben
Nachdem die Zulassung verteilt wurde und alles so ist, wie es sein sollte, können Sie die Ergebnisse der Verteilung und Zulassung für die Studierenden freigeben. Dafür klicken Sie auf den Button „Veranstaltungsergebnisse freigeben“, der sich an der selben Stelle befindet wie „Veranstaltung sperren“ (siehe oben). Erst ab diesem Moment werden die Studierenden sehen, in welchen Parallelgruppen sie zugelassen wurden.
Wenn der Button „Veranstaltungsergebnisse sperren“ zu sehen ist, sind die Ergebnisse für die Studierenden einsehbar.