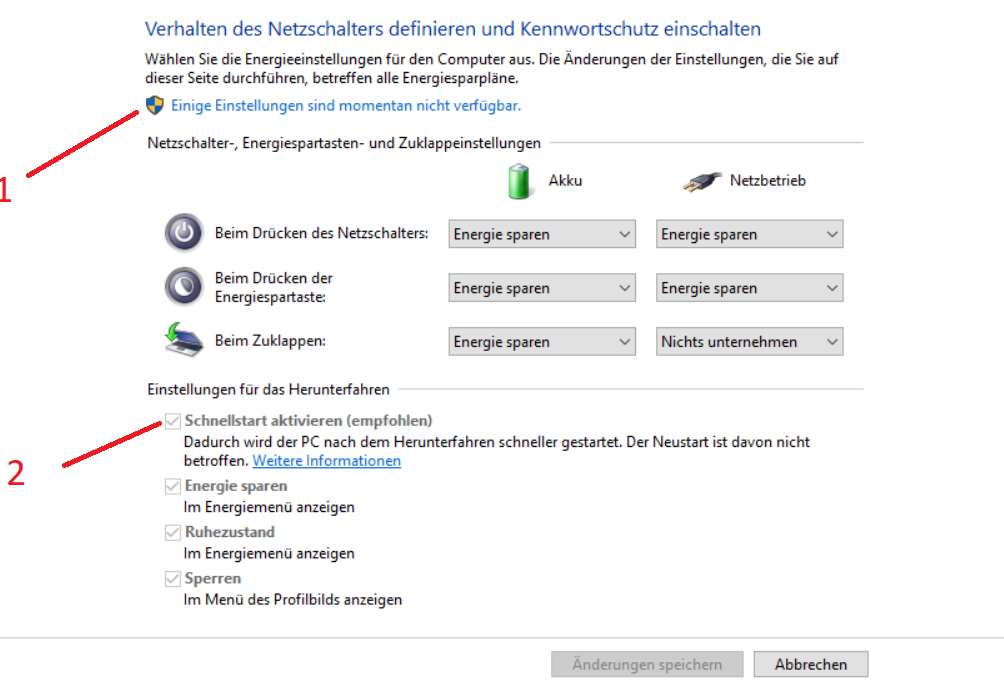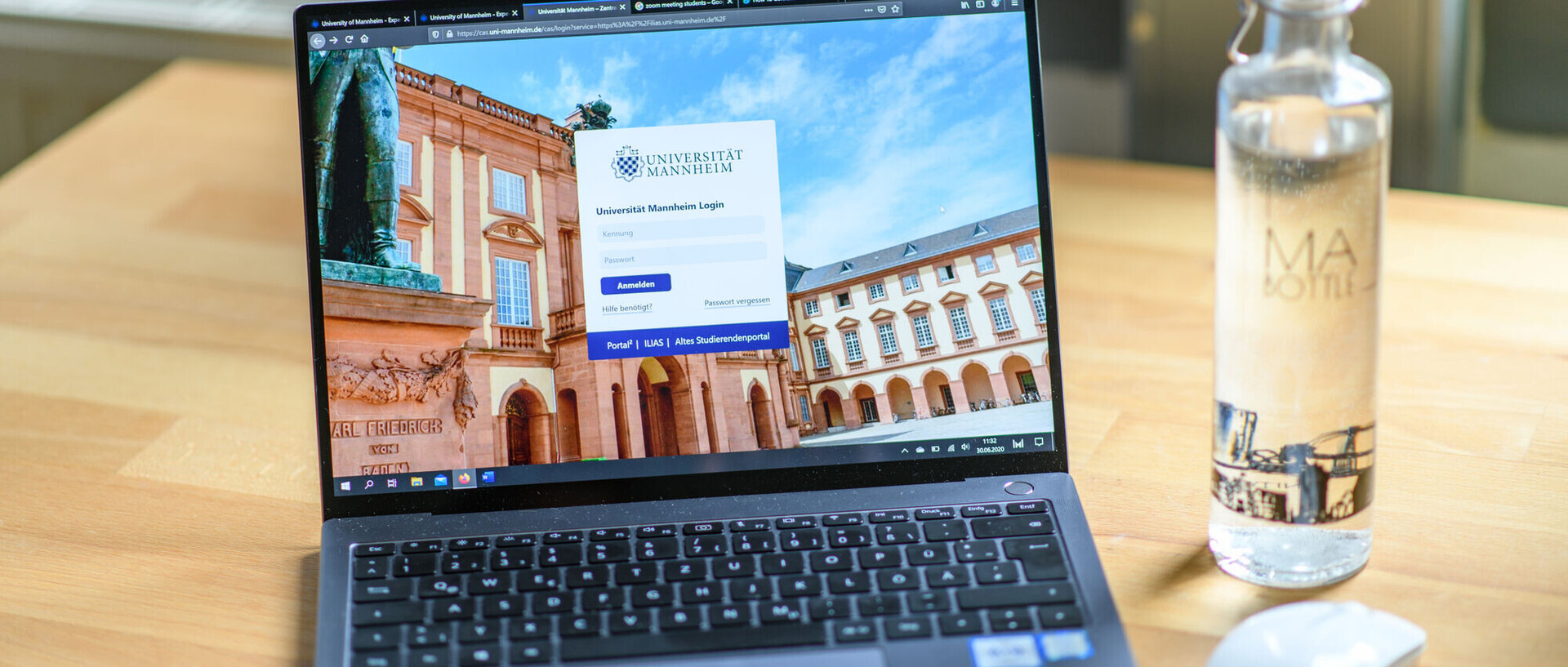Energiesparmaßnahmen am Arbeitsplatz
Wir geben Ihnen ein paar Tipps, wie Sie ganz einfach im Büro Ihren Beitrag zum Energiesparen leisten können.

Versetzen Sie Ihren Computer automatisch in den Ruhezustand (jedoch nicht in Standby) und trennen Sie das Gerät nach der Arbeit vom Stromnetz (sofern möglich).

Verzichten Sie auf einen Bildschirmschoner und lassen Sie den Bildschirm automatisch „ausschalten“.

Reduzieren Sie das Ausdrucken von Dokumenten auf das Notwendigste und schalten Sie den Drucker nur bei Bedarf ein.

Setzen Sie die Bildschirmhelligkeit auf 60%-80%.
Die meisten Geräte verfügen über entsprechende Tasten in der Funktionsleiste der Tastatur, die mit einem Symbol (z. B. Sonne für heller oder Mond für dunkler) gekennzeichnet sind.

Sperren Sie bei Verlassen des Arbeitsplatzes während der Arbeitszeit den Rechner, dadurch schaltet sich nach kurzer Zeit auch der Monitor aus. Tastenkürzel Windows: „Windows-Taste“ + „L“ und Tastenkürzel macOS: „command“ + „control“ + „Q“

Aktivieren Sie den Energiesparmodus bei Druckern (über Druckereinstellungen) und Monitoren. Da die Einstellung je nach Produktionsfirma unterschiedlich ist, sehen Sie bitte im Handbuch des jeweiligen Gerätes oder auf der Webseite der Produktionsfirma nach.

Wählen Sie für Absprachen den persönlichen Kontakt statt der Videokonferenz, sofern die Ansprechperson sich in gangbarer Nähe befinden.

Lassen Sie bei Notebooks mit beleuchteten Tastaturen die Beleuchtung automatisch abschalten.
Weitere Tipps...
- Achten Sie beim Kauf auf Energieeffizienz- und Nachhaltigkeitssiegel wie TCO Certified, EnergyStar oder Blauer Engel.
- Verwenden Sie schaltbare/
automatische Steckdosenleisten, um den Computer samt Peripherie nach Arbeitsende ausschalten zu können. - Benutzen Sie einen zentralen Drucker statt mehrere Arbeitsplatzdrucker.
- Verwenden Sie Laptops mit Docking-Station anstelle von Desktop-Computern. Da mobile Endgeräte zwar energieeffizienter, jedoch auch teurer sind, empfiehlt sich Präsenz- und Telearbeit mit einem Endgerät.
- Sollte Mobilität für Sie nicht an vorderster Stelle stehen, empfiehlt es sich, anstelle von Desktop-Computern Mini-PCs zu benutzen. Diese sind kleiner, günstiger und verbrauchen weniger Energie. Da die Mini-PCs jedoch meist keine große Rechenleistung besitzen, sind sie nur für Standard-Büroanwendungen geeignet.
Anleitungen
Computer automatisch in den Ruhestand versetzen und Bildschirme automatisch ausschalten lassen
Windows 10:
- Klicken Sie auf das Fenstersymbol der Startleiste und öffnen Sie die Einstellungen.
- “System“ anwählen.
- Klicken Sie nun auf “Netzbetrieb und Energiesparmodus“.
- Nun können Sie die Zeiten auswählen, nach denen der Bildschirme ausgeschaltet oder der Computer in den Ruhezustand versetzt wird.
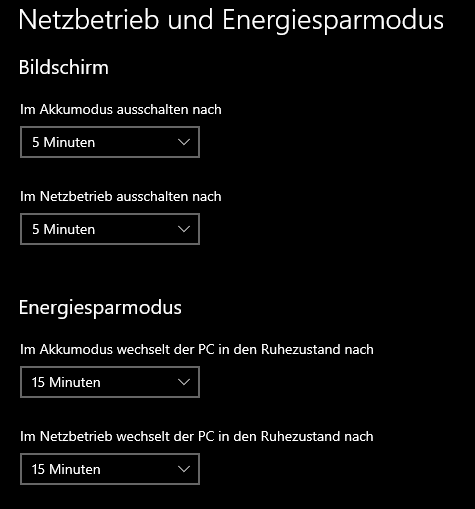
MacOS 12 Monterey und älter:
- Klicken Sie auf das Apple-Logo in der oberen linken Ecke.
- Danach auf “Systemeinstellungen …“.
- Klicken sie nun auf das Icon “Batterie“
- Nun können Sie unter den Reitern “Netzteil“ und “Batterie“ die jeweiligen Ausschaltzeiten des Monitor festlegen (sobald der Monitor ausgeschaltet ist, wird auch der Rechner in den Ruhezustand versetzt).
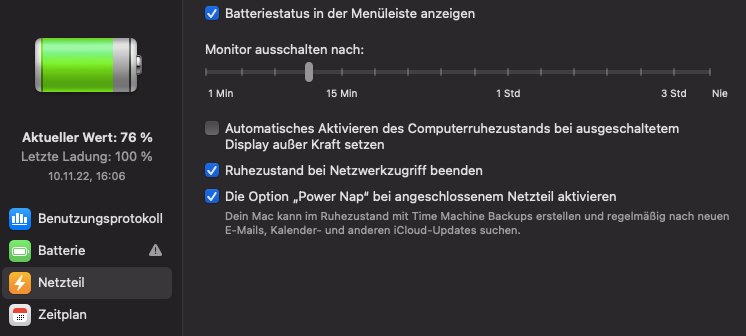
MacOS 13 Ventura:
- Klicken Sie auf das Apple-Logo in der oberen linken Ecke.
- Danach auf “Systemeinstellungen …“.
- Klicken Sie nun auf “Sperrbildschirm“.
- Hier können Sie die Zeiten für die Aktivierung des Bildschirmschoners und der Deaktivierung des Displays einstellen. Die Zeit bzgl. Bildschirmschoner immer höher als „Display bei Inaktivität deaktivieren“ wählen, damit der Bildschirmschoner nie aktiv wird.
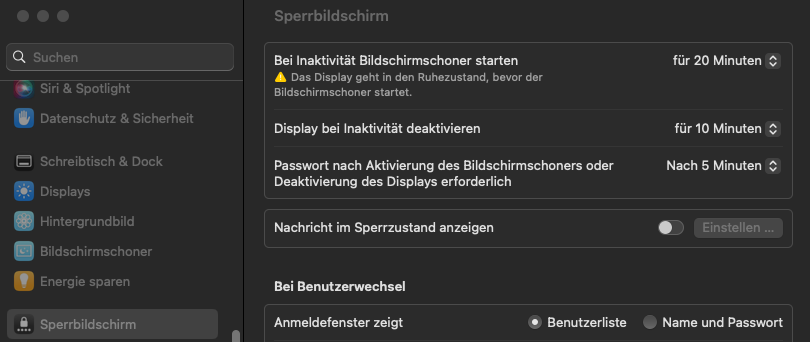
Bei Notebooks mit beleuchteten Tastaturen die Beleuchtung automatisch abschalten lassen
Windows 10:
Hier gibt es keine einheitliche Antwort. Bei Windows kommt es auf die Firma der Tastatur bzw. des Laptops an.MacOS 12 Monterey und älter:
- Klicken Sie auf das Apple-Logo in der oberen Linken Ecke.
- Danach klicken Sie auf “Systemeinstellungen …“.
- Klicken Sie nun auf das Icon “Tastatur“.
- Nun können Sie auf das markierte Kästchen klicken und die Wartezeit festlegen.

MacOS 13 Ventura (bei eingebauten Tastaturen):
- Klicken Sie auf das Apple Logo in der oberen Linken Ecke.
- Danach auf “Systemeinstellungen …“.
- Klicken Sie auf “Tastatur“.
- Hier können Sie an der markierten Einstellung festlegen, nach welcher Zeit das Ausschalten der Hintergrundbeleuchtung startet.
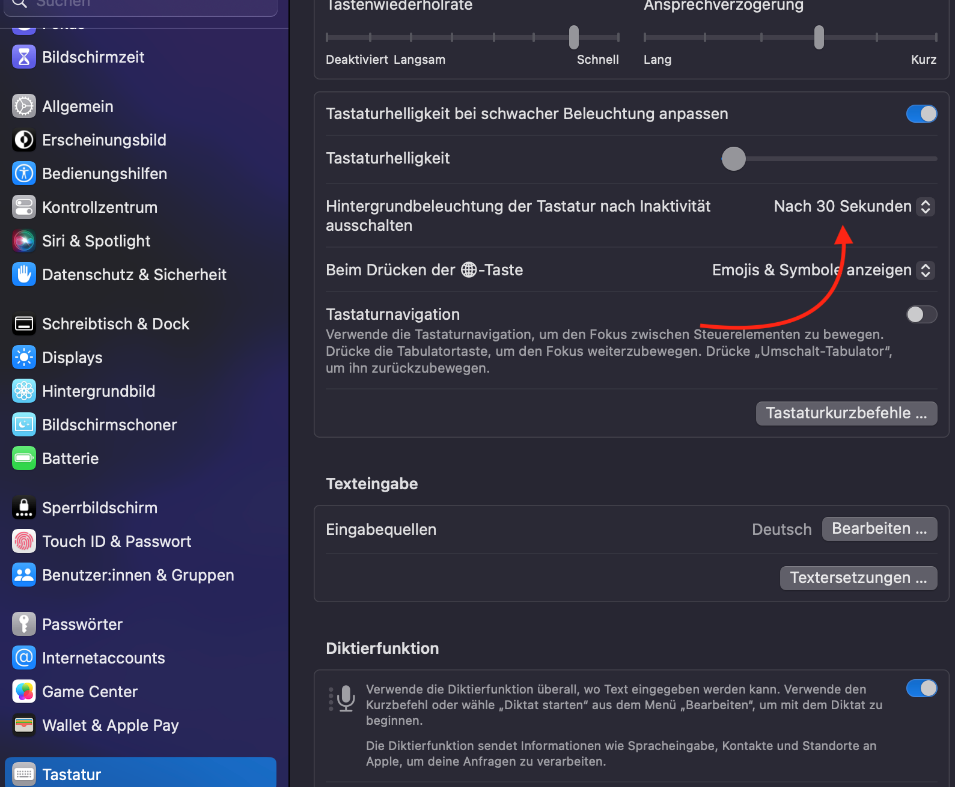
Bildschirmhelligkeit einstellen
Windows 10 (mit integrierten Bildschirmen z. B. Notebook):
- Klicken Sie auf das Fenstersymbol der Startleiste und öffnen Sie die Einstellungen.
- Wählen Sie “System“.
- Unter dem Reiter “Bildschirm“ können Sie nun die Helligkeit des integrierten Bildschirms ändern.
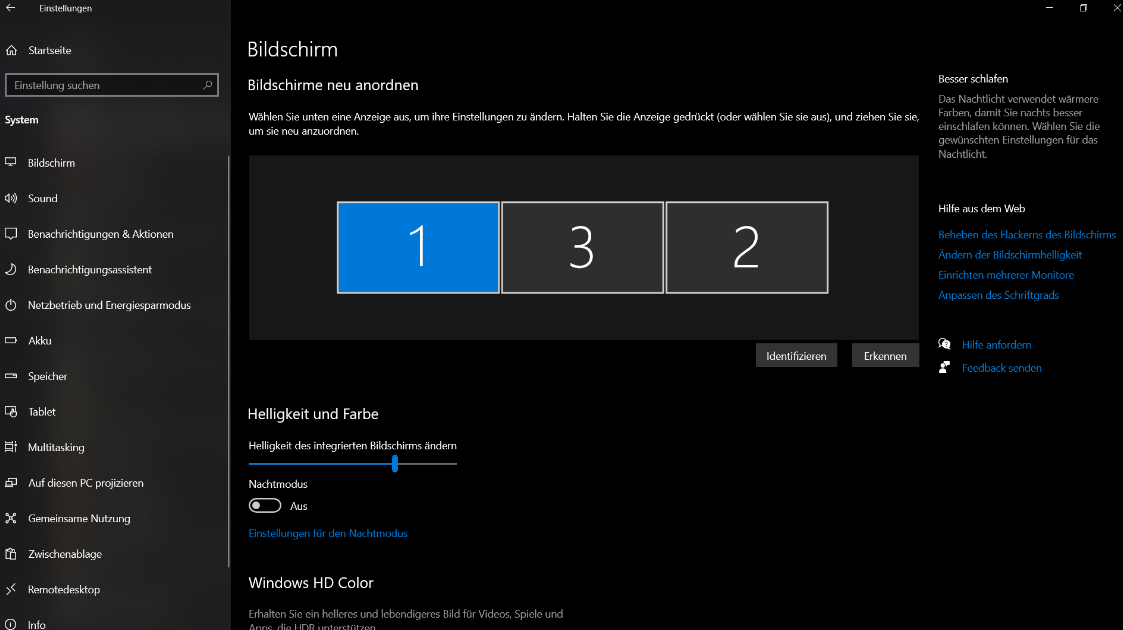
MacOS 12 Monterey oder Älter (mit integriertem Bildschirm z. B. MacBook):
- Klicken Sie auf das Apple-Logo in der oberen Linken Ecke.
- Danach klicken Sie auf “Systemeinstellungen …“.
- Klicken Sie nun auf das Icon “Monitore“.
- Hier können Sie die Helligkeit des integrierten Monitors einstellen. Durch Ankreuzen (s. Screenshot) des Kästchens wird die Helligkeit Ihres MacBook/
iMac automatisch an die Lichtverhältnisse angepasst.
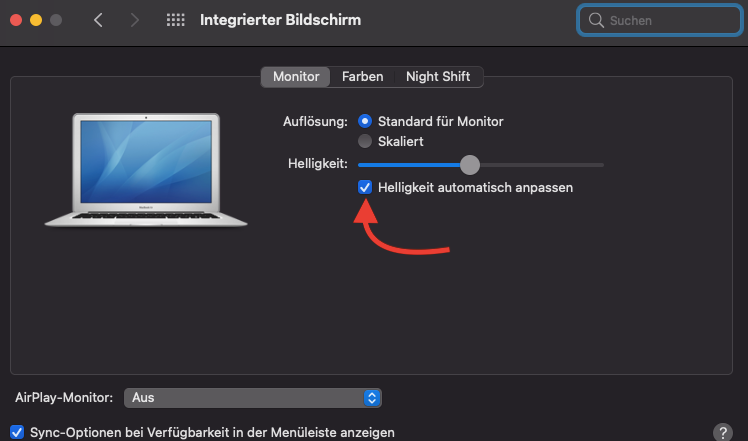
MacOS 13 Ventura:
- Klicken Sie auf das Apple Logo in der oberen Linken Ecke.
- Danach auf “Systemeinstellungen …“.
- Klicken Sie nun auf “Displays“.
- Hier können Sie die Displayhelligkeit einstellen.

Schnellstart (Fast Boot) bei Windows deaktivieren
- Klicken Sie auf das Fenstersymbol der Startleiste und öffnen Sie die Einstellungen.
- Wählen Sie “System“.
- Klicken Sie nun auf “Netzbetrieb und Energiesparmodus“.
- Klicken Sie nun auf der rechten Seite auf “Zusätzliche Energieeinstellungen“.
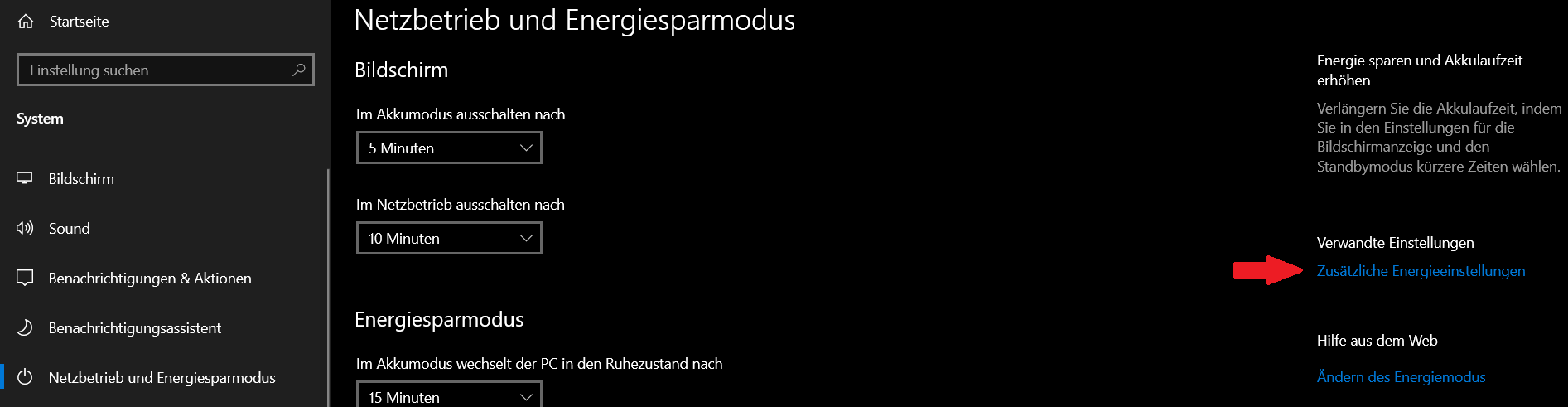
5. Klicken Sie nun auf “Auswählen, was beim Drücken von Netzschaltern geschehen soll“.
6. Klicken Sie zuerst auf 1 und geben Sie die Admin-Rechte frei. Danach drücken Sie auf 2, um Schnellstart zu deaktivieren.