How To Use OneDrive
OneDrive is a cloud storage where you can store your files. If needed, you can also share files or folders with others. You can create Word, Excel, PowerPoint and OneNote documents directly in OneDrive. You can access OneDrive via Teams, in your browser or in the desktop app.
The storage space of your Microsoft Office 365 account provided by the University of Mannheim amounts to 100 GB. Only employees of the University of Mannheim may use the accounts. Please back up your data before you leave the university.
How can I access OneDrive in MS Teams?
In Microsoft Teams, you will find OneDrive in the “Files” category in the “Cloud storage” section. Here you can see all files stored in the cloud.
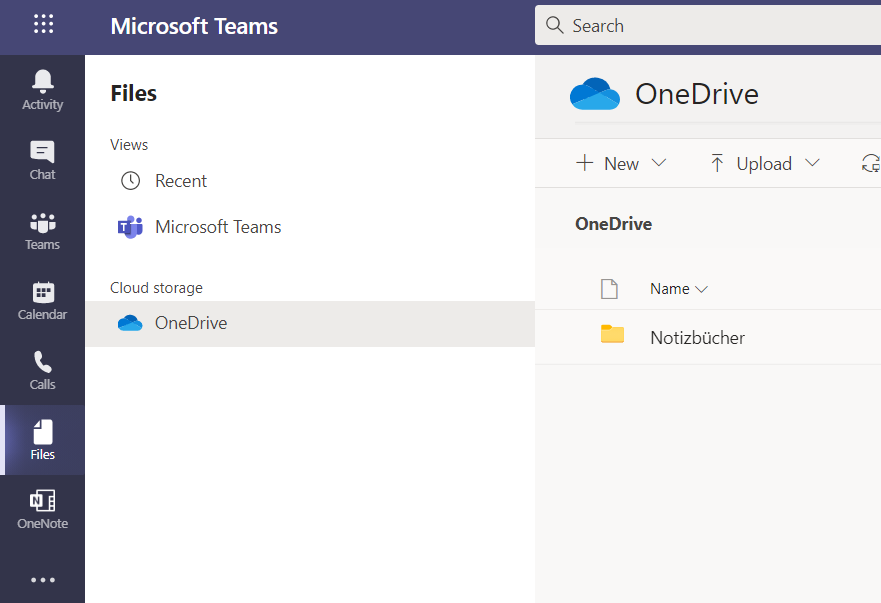
In the “View as list” view, you can choose the sorting of the files by clicking on the column headlines.
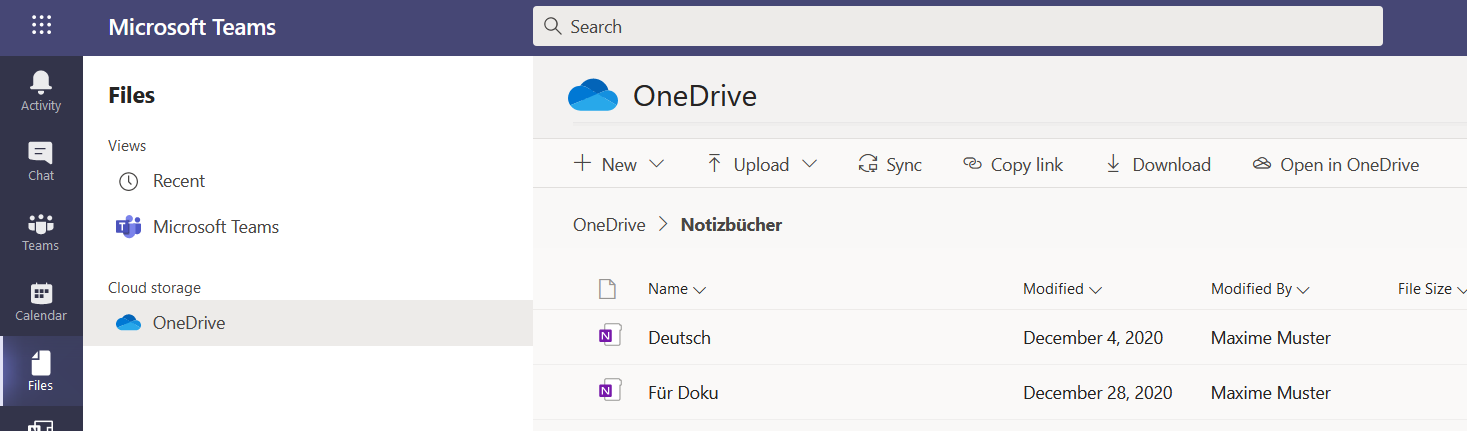
In the menu bar at the top, you will find the following options:
- By clicking “New”, you can create files and folders directly in OneDrive.
- By clicking “Upload”, you can upload files or folders from your computer to OneDrive.
- “Sync” will link OneDrive and your desktop app. You will then see all OneDrive files in your explorer as well. If you make changes in the explorer, these changes will automatically be implemented in OneDrive. The changes which you make in OneDrive will also be automatically implemented in the files on your computer.
- By clicking “Copy link” you can copy a link to the current path. However, the links work only with files that previously have been shared in OneDrive. To make sure that the links work you should copy them directly in OneDrive. When you click “Copy link” in OneDrive, the relevant folder or file will be directly shared. In addition, you have the possibility to define who should have access to your folder or file.
- “Download” will download the current folder as zip file. You will only see this option, if you have opened a folder.
- “Open in OneDrive” will open the current OneDrive path in your browser.
Some options change if you have selected a file. Then you will also see the options “Open”, “Delete” and “Rename”.
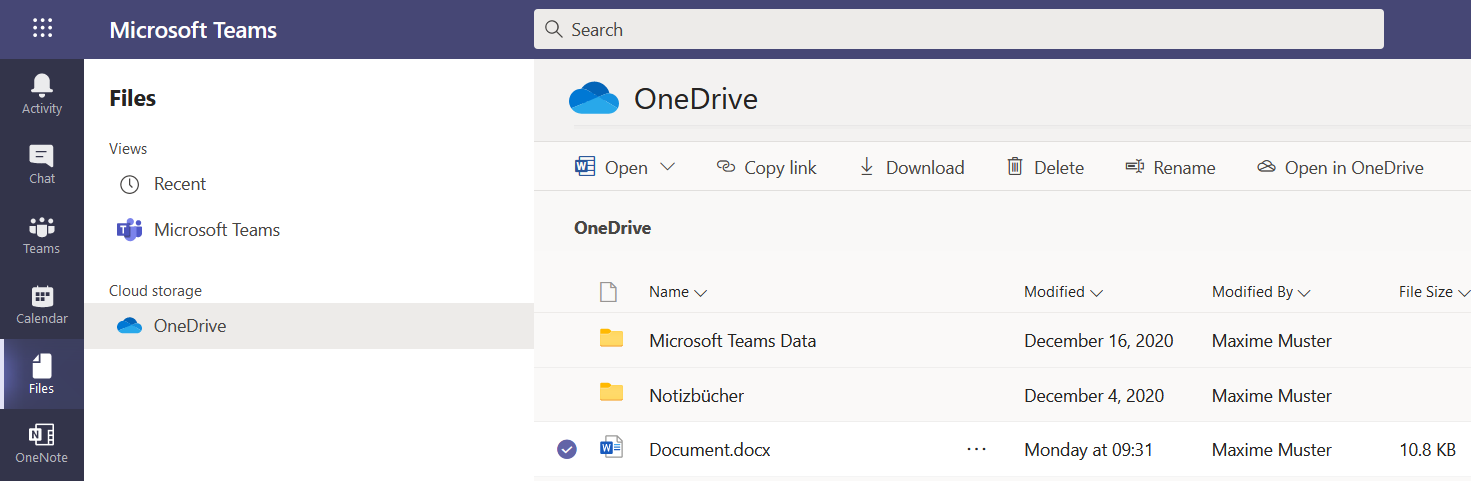
By clicking “Open”, you can open the document in Teams, in the desktop app or in your browser. However, this only works for Office or OneNote documents.
By clicking “Delete”, the file will be moved to the OneDrive recycle bin.
How can I access OneDrive in my browser?
In your browser, go to login.microsoft.com and enter your login information. Please use Microsoft Edge or Google Chrome since these browsers have the highest compatibility with the Office 365 tools.
How can I login?
Login employees and doctoral students
Login studentsWhen you are logged in you will see the buttons for the available apps in the left corner of your screen. Select OneDrive to get to the surface of the app.
The OneDrive browser version offers additional options, compared to OneDrive in Teams. In the menu bar at the top, you will find the “Automate” option. You can use this option to describe workflows. If you select a file, you can also share, move and copy the file.
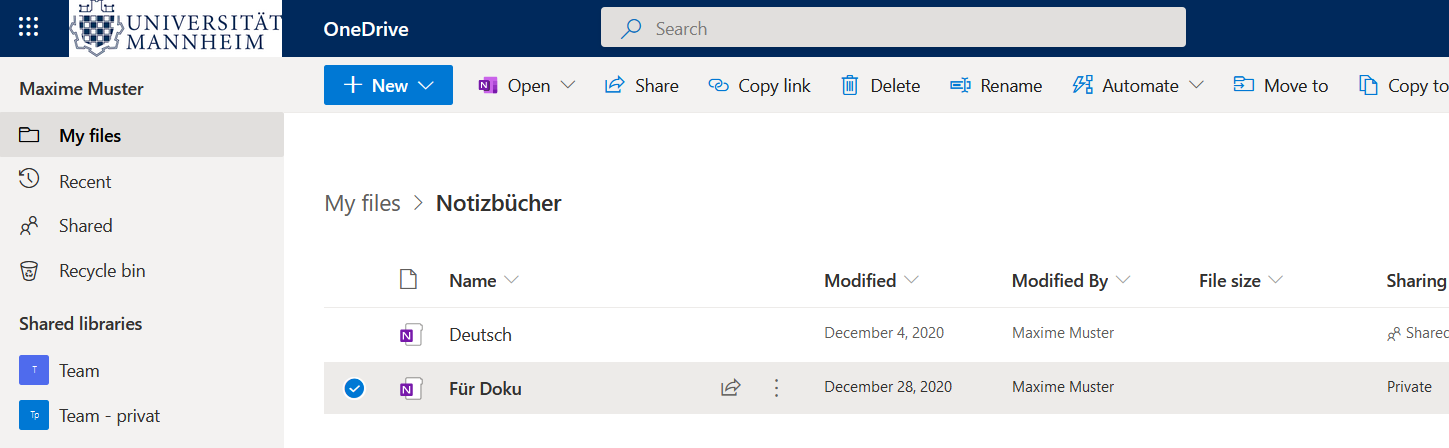
In the menu on the left, you can access your own files and files under
- “Recent”: The files are sorted according to the date and time when you last accessed them. The document that you used most recently is at the top.
- “Shared”: In this view, you can see the documents shared with you and the documents you have shared with others.
- “Create shared library”: Create an area that is not assigned to one user in order to store data.
How can I share files with others?
If you want to share files or folders with others, go to the relevant line and click on the entry in the “Sharing” tab. You can create a link giving access or grant direct access in the menu which opens.
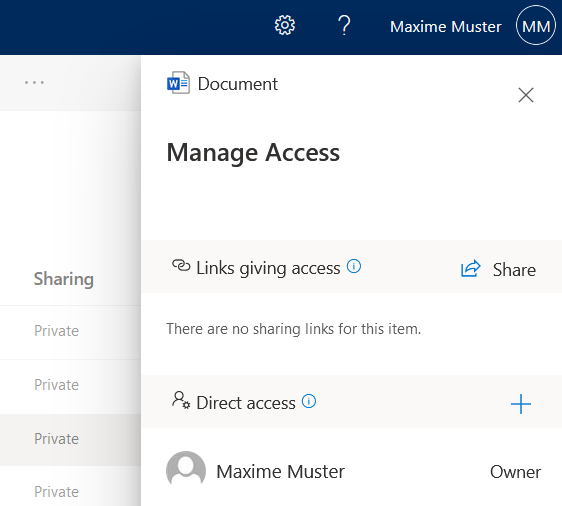
Sharing via link
Please enter the name of the person you would like this link to work for when creating the link. The standard setting is that the link works for all persons having a Microsoft Teams account provided by the University of Mannheim.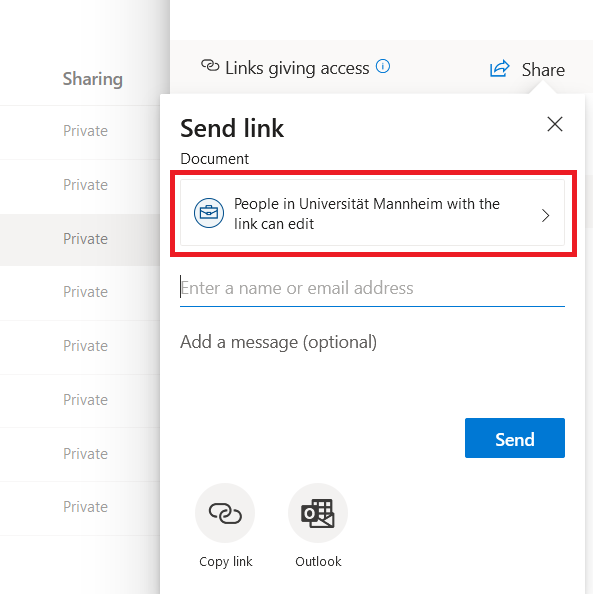
If you disagree, you can see the other options by clicking on the button.

If you choose the “People with existing access” option, the link works only for the people you granted direct access. If you choose the “Specific people” option, the link works only for the people whose names / e-mail addresses you entered.
If you choose the other options, entering the information to whom the link will be sent is optional. If you choose these options, you can also copy the link and distribute it otherwise.
You can also create a link by using the options “Share” or “Copy link”.
Direct access
The “Direct access” option allows you to grant access to individual persons.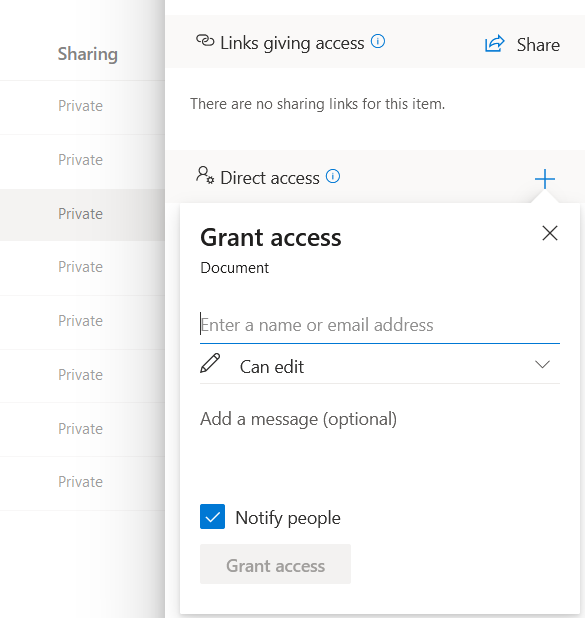
For all three options, you can indicate whether others can only see or also edit the files. You can use several access options for one file/
folder. How can I stop sharing files?
To see more access information, click “More options” in the “Manage access” menu under “Links giving access”.
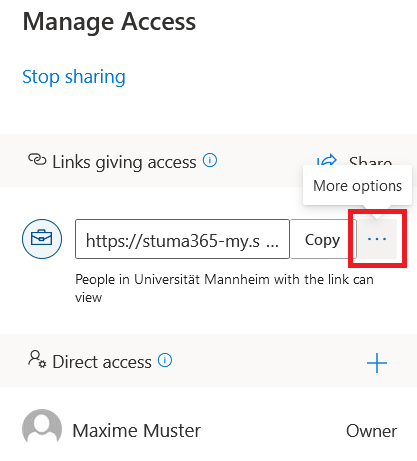
By clicking “X” next to the link, sharing is stopped. Please confirm by clicking “Remove link” in the dialog which opens so that the link will stop working.
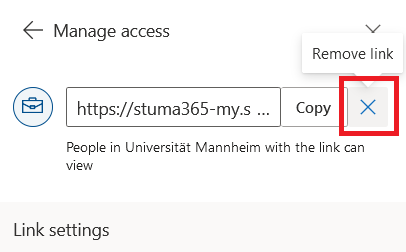
In order to stop direct access, click on the arrow symbol next to the name of the person whose access rights you want to edit.
By selecting “Stop sharing”, a dialog will open which you have to confirm by clicking “Remove”. This person is no longer able to access the file.
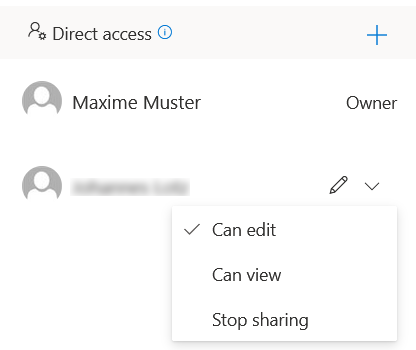
Where do I find the files that were shared with me?
You will receive an e-mail notification, if someone shares a document with you. If you click on the link in this e-mail, you will be forwarded directly to the shared document. In OneDrive, you will see the document in the “Shared” view.
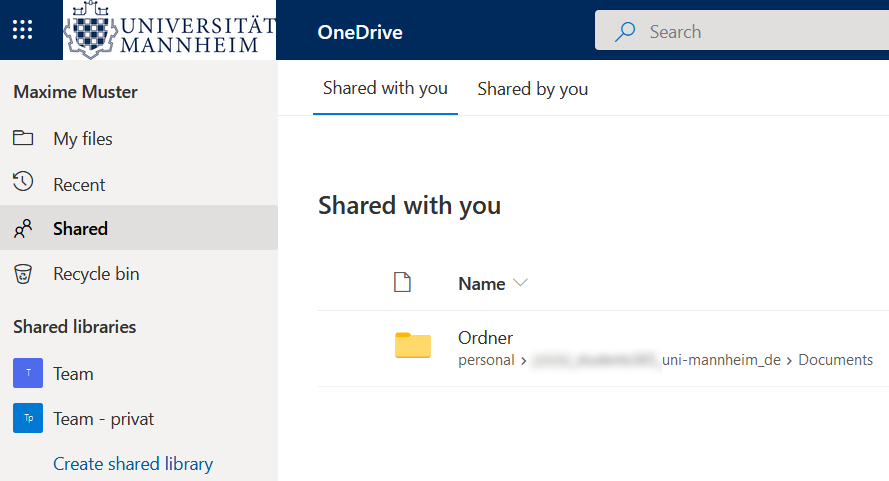
You can also create a shortcut to the files stored here so that you can access them from “My files”.
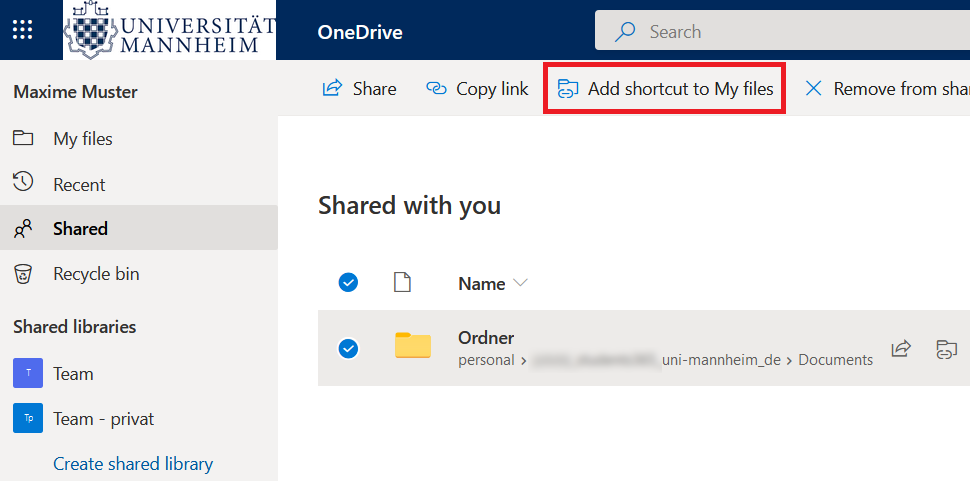
How can I access OneDrive from the desktop app?
The OneDrive app is already installed on Windows 10. For downloading the OneDrive app for other versions of Windows, please go to www.microsoft.com/de-de/microsoft-365/onedrive/download. Go to the Mac app store to download the app for MacOS.
Initial setup
Start the app and enter the address for your Office 365 account at the University of Mannheim:- Employees and doctoral students:Uni-IDad.uni-mannheim.de, and replace “Uni-ID“ by your personal Uni-ID.
- Students:Uni-ID@students365.uni-mannheim.de, and replace “Uni-ID“ by your personal Uni-ID.
Confirm by clicking “Sign in”. In the next step, please enter the password:
- Employees: enter the password for your Uni-ID.
- Students: enter the password you created when you set up the Office 365 account provided by the University of Mannheim.
In the next step, you choose the storage location. Confirm the suggested location in your local user directory by clicking “Next”.
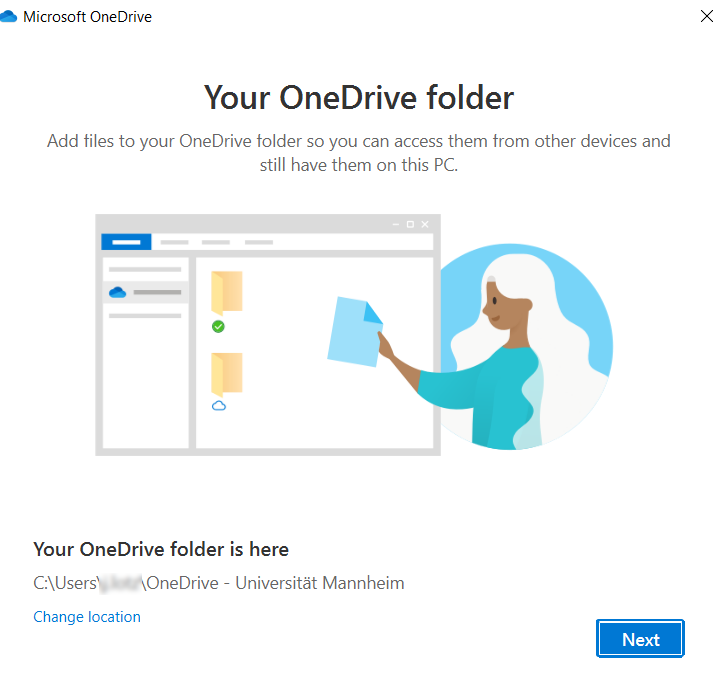
In the next step, you are asked if you want to synchronize the files on your desktop, in the document folder and the images folder with OneDrive. In the default setting, they are all selected. If you do not want this, you can deselect folders by clicking on the relevant icon. Confirm your selection by clicking “Next” / “Skip”.

Then the setup is completed. If you are already familiar with the OneDrive app, you can close the window with the short introduction which follows. Then an explorer window with your OneDrive directory will open. You can work with this directory as you would work with local folders.
Share files
You will find your OneDrive directory in the explorer on the left-hand side under the name “OneDrive – Uni Mannheim” or in the path you selected during the setup process.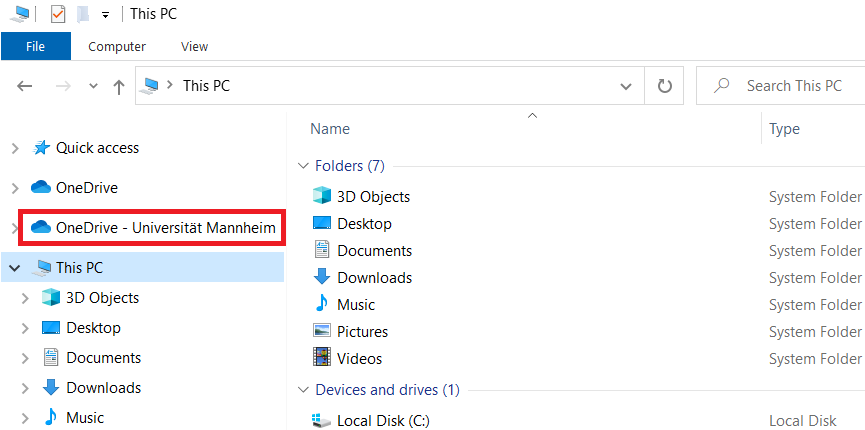
In order to share a file/
folder, click with the right mouse button on the file/ folder and select “Share” in the menu which opens. In the window which will open you can share the item via link. This works as described under Sharing via link.
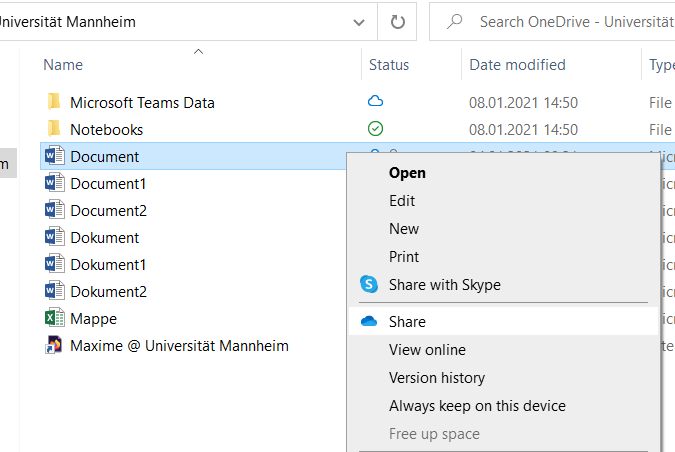
Stop sharing
If you want to stop sharing a file, open the window to share files as described under Share files. Then go to “More options” and choose “Manage access”.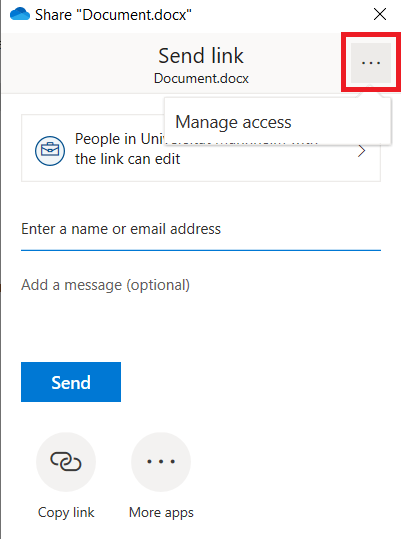
Then follow the steps described under Stop sharing in OneDrive for browsers.
Tip: How can I store my data in an encrypted form?
In our Cryptomator instructions, we show you how to encrypt data using the free Cryptomator application.