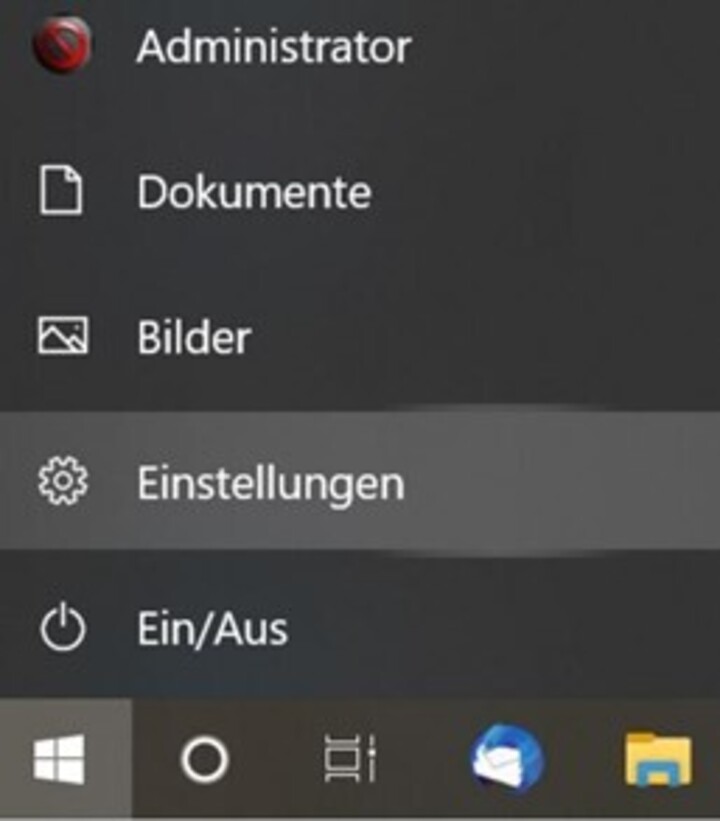Inbetriebnahme Ihres Laptops

Sie haben von der IT einen Laptop mit Administratorenrechten erhalten? Dann beachten Sie vor Inbetriebnahme bitte folgende Hinweise:
- Ändern Sie das initiale Admin-Passwort.
- Legen Sie sich ein Nutzerkonto an, denn das Arbeiten mit dem Admin-Konto birgt Sicherheitsrisikien.
- Übernehmen Sie wichtige Einstellungen für Ihr Nutzerkonto
- Deaktivieren Sie bei Windowsrechnern Cortana gemäß Vorgabe des Bundesamt für Sicherheit in der Informationstechnik kurz BSI (SYS.2.2.3 – A14).
- Richten Sie sich das Universitäts WLAN (eduroam) per Tool ein. Die Anleitung dazu finden Sie bei der UNIT: WLAN Anleitung
Ändern des Administrator Passworts
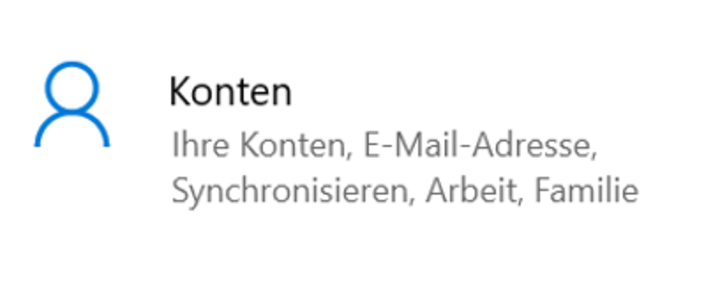
4. Wählen Sie nun Konten aus.
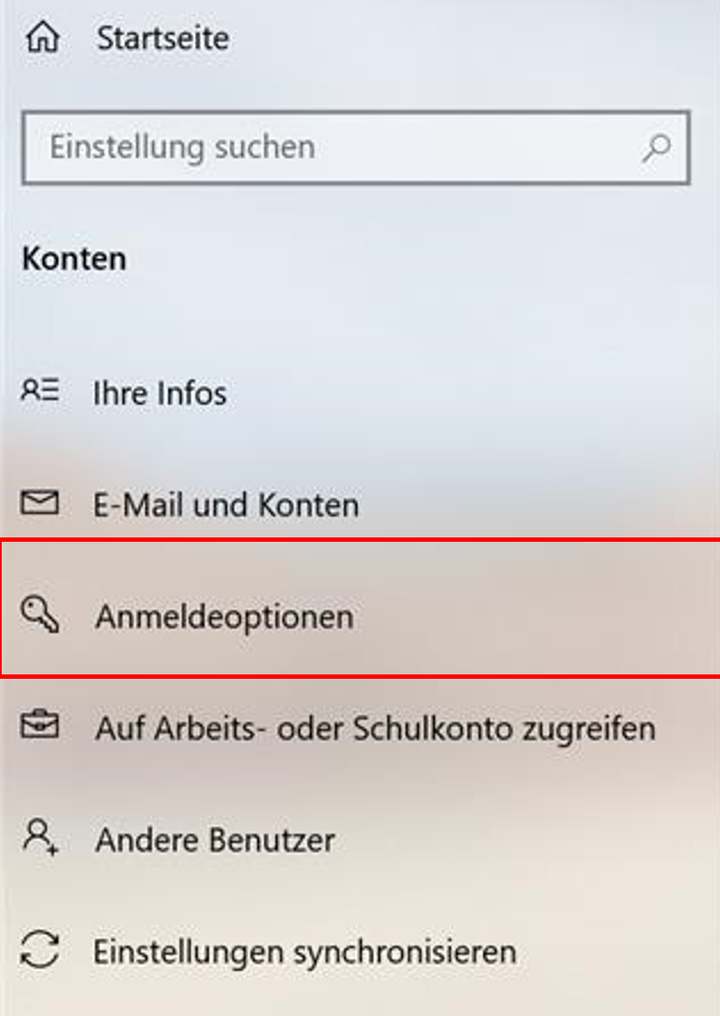
5. Wählen Sie als nächstes Anmeldeoptionen.
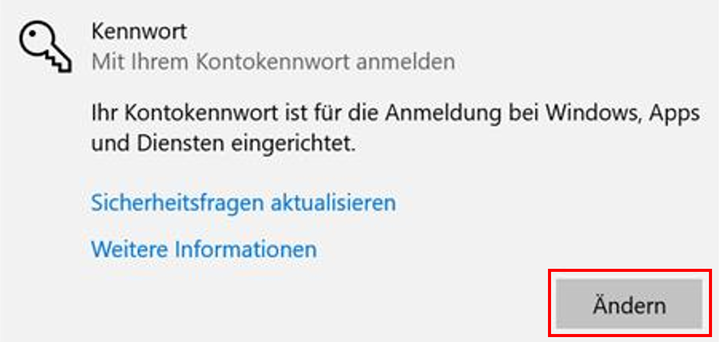
5. Wählen Sie den Unterpunkt Kennwort aus und klicken dort auf Ändern.
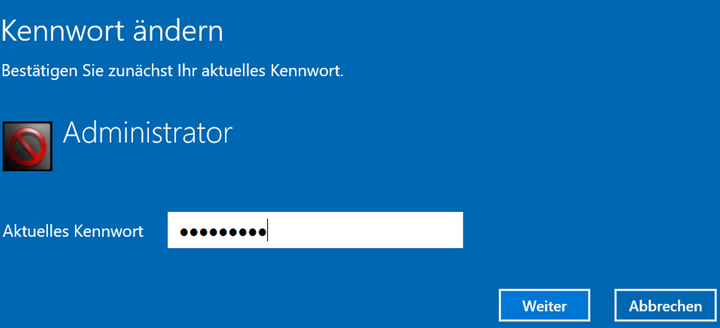
6. Geben Sie nun Ihr aktuelles Passwort ein und klicken Sie im Anschlus auf WEITER.
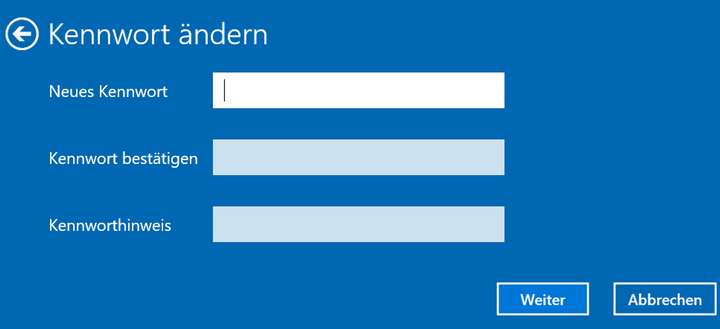
7. Geben Sie nun Ihr neues Kennwort zweimal hintereinander ein und bestätigen Sie mit Weiter.
Anlegen eines Nutzerkontos
Prämisse: Sie sind mit dem Administratorenkonto angemeldet.
1. Wählen Sie Einstellungen entweder über das Windows-Menü unten links oder nutzen Sie die Suche (s.Abb.).

2. Wählen Sie nun den Menüpunkt Konten
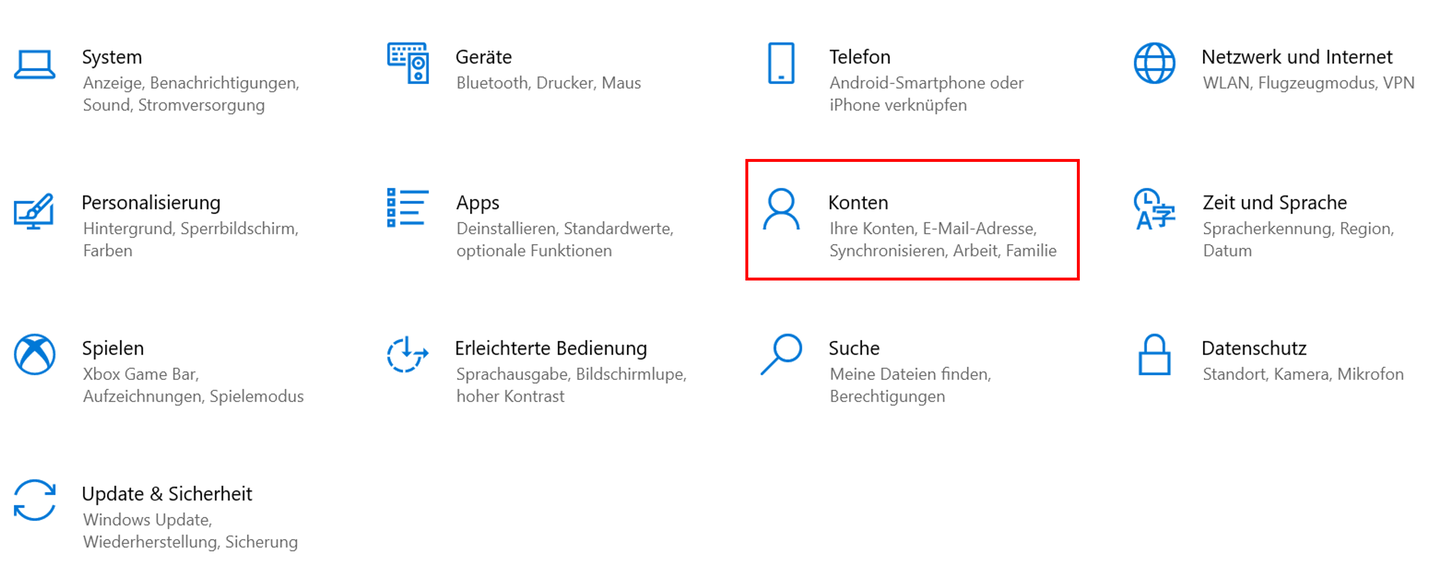
3. Klicken Sie auf den Unterpunkt Andere Benutzer.
4. Scrollen Sie bis zum Eintrag „Diesem PC eine andere Person hinzufügen“ und wählen diesen aus.
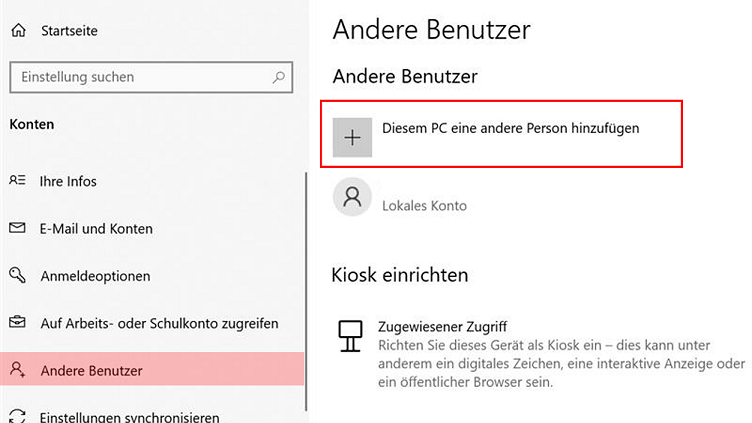
5. Es öffnet sich ein neues Fenster, in dem Sie im linken Menü zuerst auf Benutzer klicken.
6. Danach führen Sie im mittleren Fenster einen Rechtsklick aus, um weitere Optionen angezeigt zu bekommen. Wählen Sie Neuen Benutzer... aus.
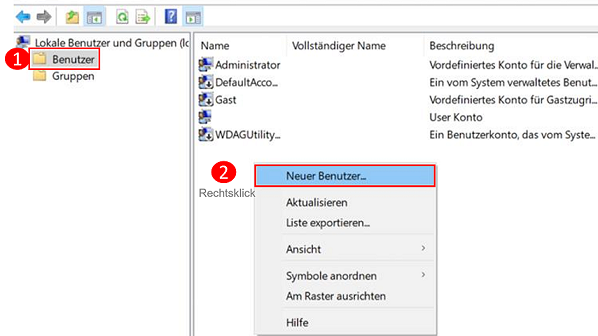
7. Füllen Sie die Nutzerdetails aus: wählen Sie einen Namen, vergeben Sie ein Passwort und stellen Sie sicher, dass das Kennwort nie abläuft. Erstellen Sie nun den neuen Benutzer
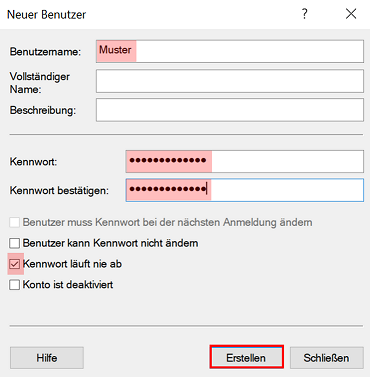
8. Sie haben den Benutzer erfolgreich erstellt, wenn Ihnen dieser nun angezeigt wird.
Info: Möchten Sie den Nutzer zukünftig bearbeiten, können Sie dies hier jederzeit tun.
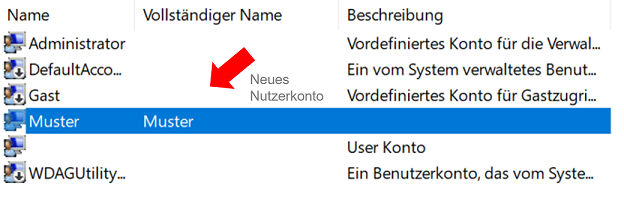
9. Melden Sie sich nun mit dem Administrator ab.
10. Wählen Sie nun Ihren Nutzer aus, um sich fortan mit ihrem Nutzerkonto anzumelden und mit diesem zu arbeiten.
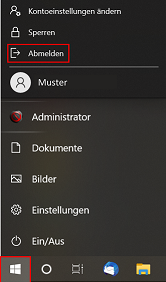
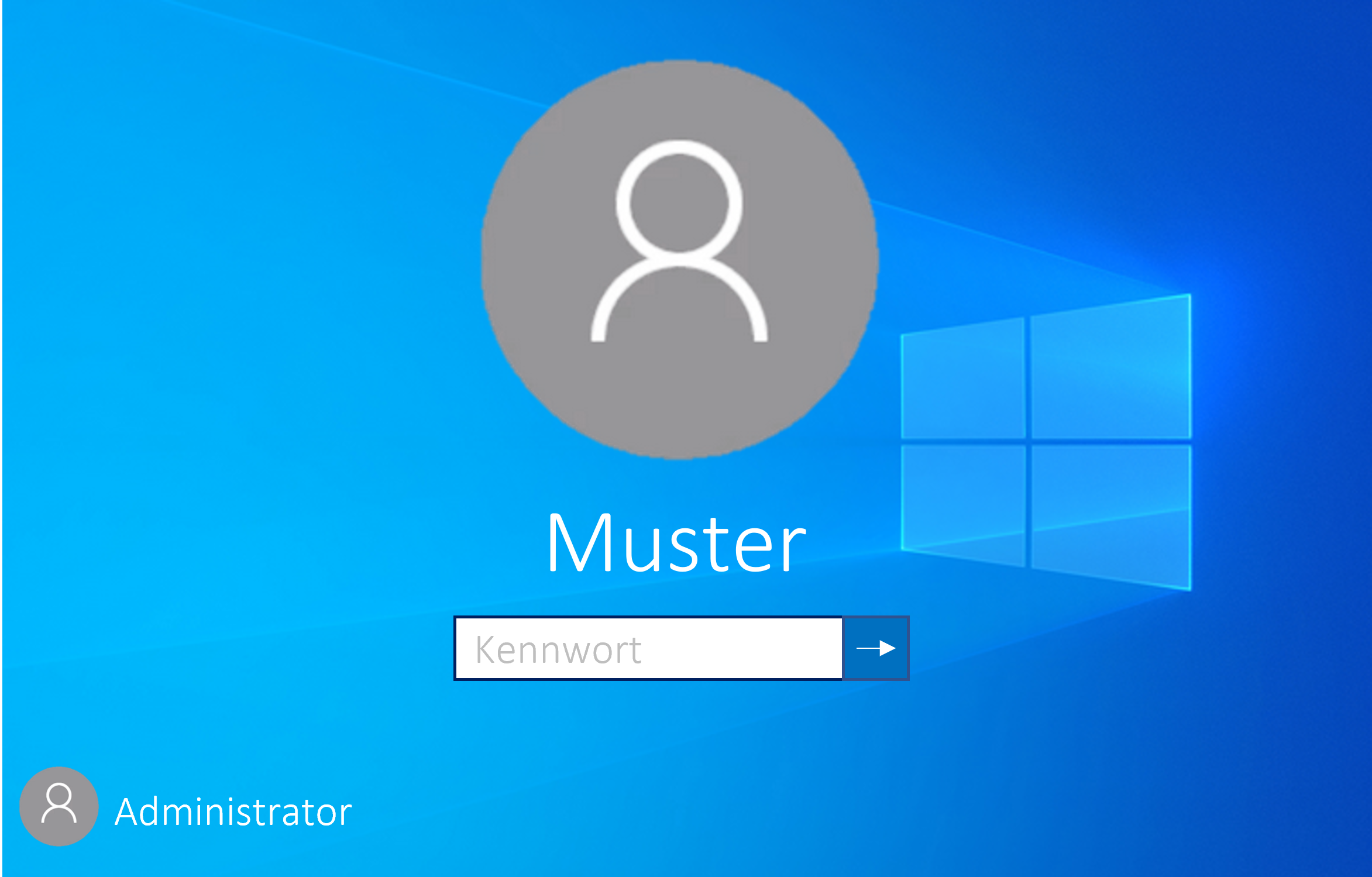
Wichtige Einstellung für Ihr Nutzerkonto
1. Suchen Sie im Suchfeld links unten nach der App O&O ShutUp 10 und öffnen Sie diese.
(Nutzen Sie den Suchbegriff shutup, falls sie die App nicht auf Anhieb finden.)
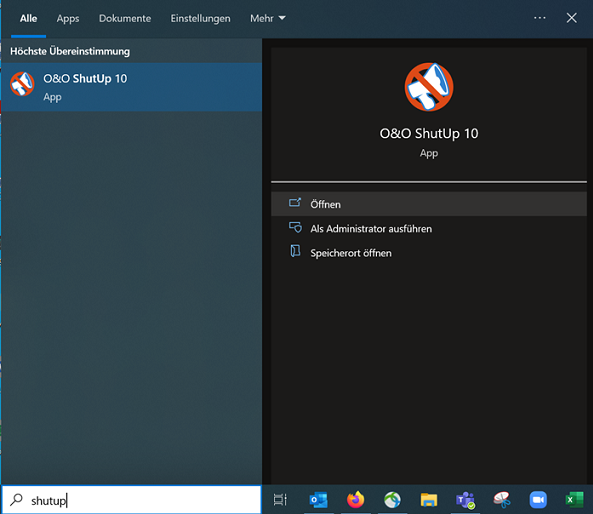
2. Wählen Sie Aktionen, um dann empfohlenen Einstellungen auszuwählen.
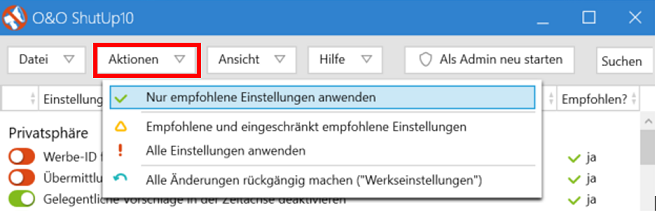
3. Sobald Sie das Fenster schließen, werden Sie darauf aufmerksam gemacht, dass Sie Windows neu starten müssen. Bitte folgen Sie der Anweisung und starten Sie Ihren Rechner neu.
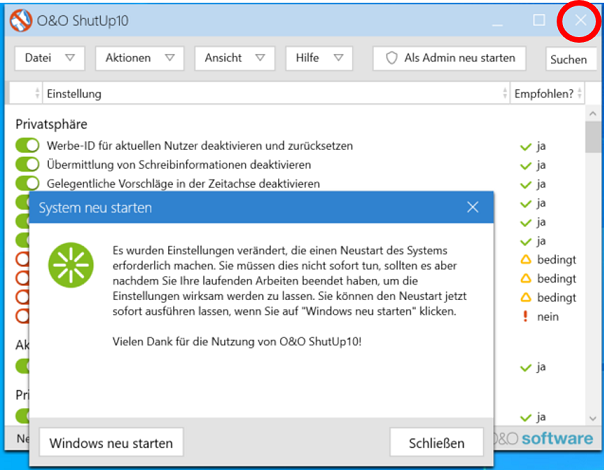
Deaktivierung von Cortana unter Windows
1. Wählen sie das Windows-Symbol im linken unteren Bereich Ihres Bildschirms aus.
2. Suchen Sie nach Cortana.
3. Klicken Sie auf im Menü mit einem Rechtsklick auf Cortana.
4. Wählen Sie App-Einstellungen aus.
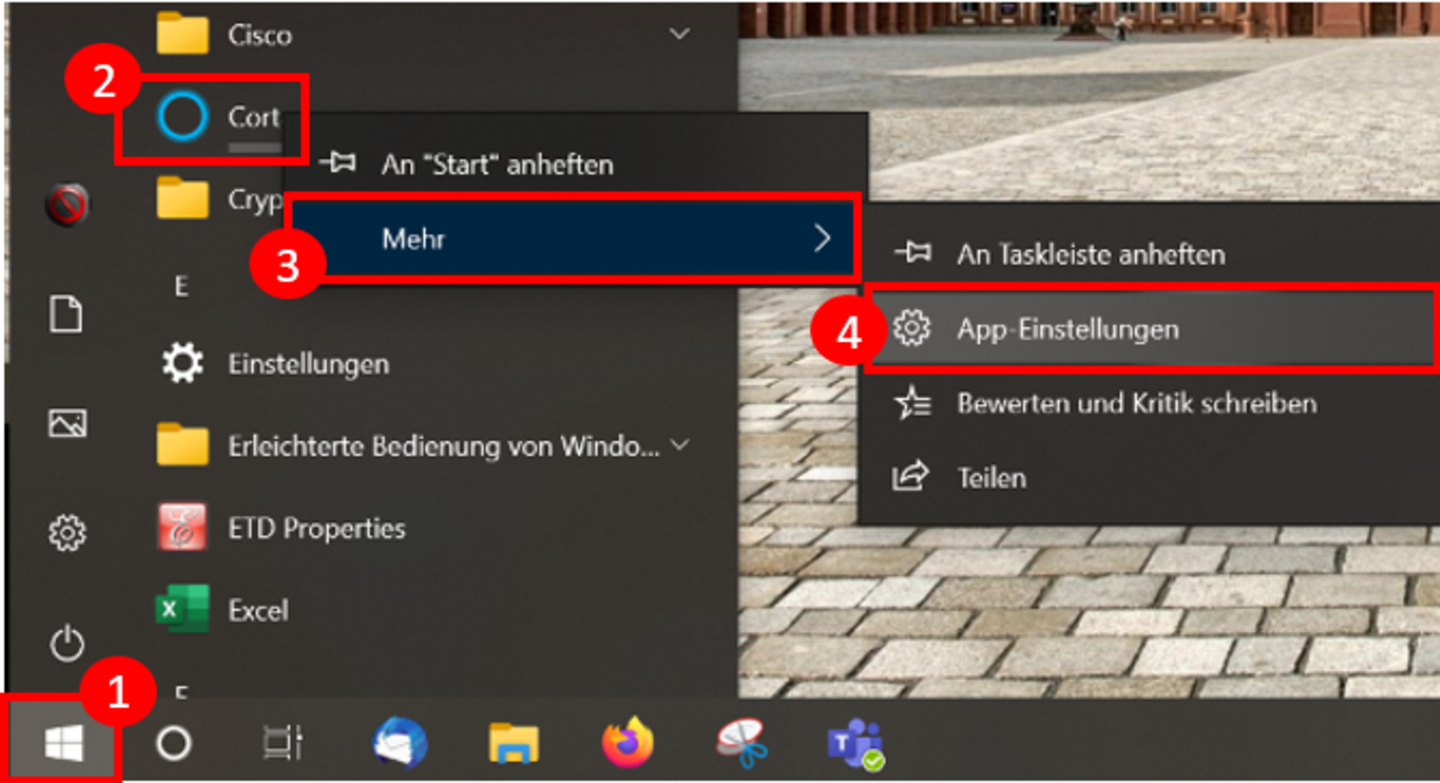
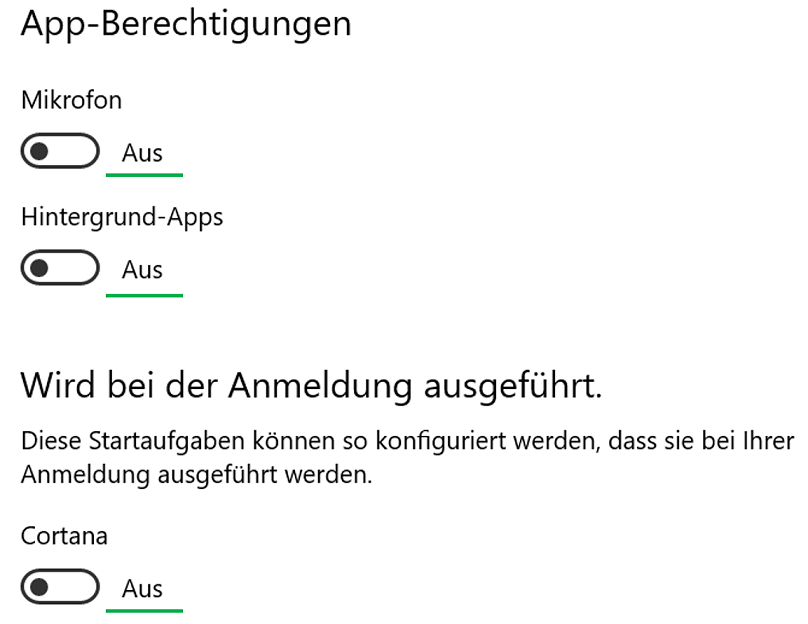
5. Schalten Sie Cortana aus.
6. Schalten Sie ggf. auch die Berechtigung für Kamera und Mikrofon aus.
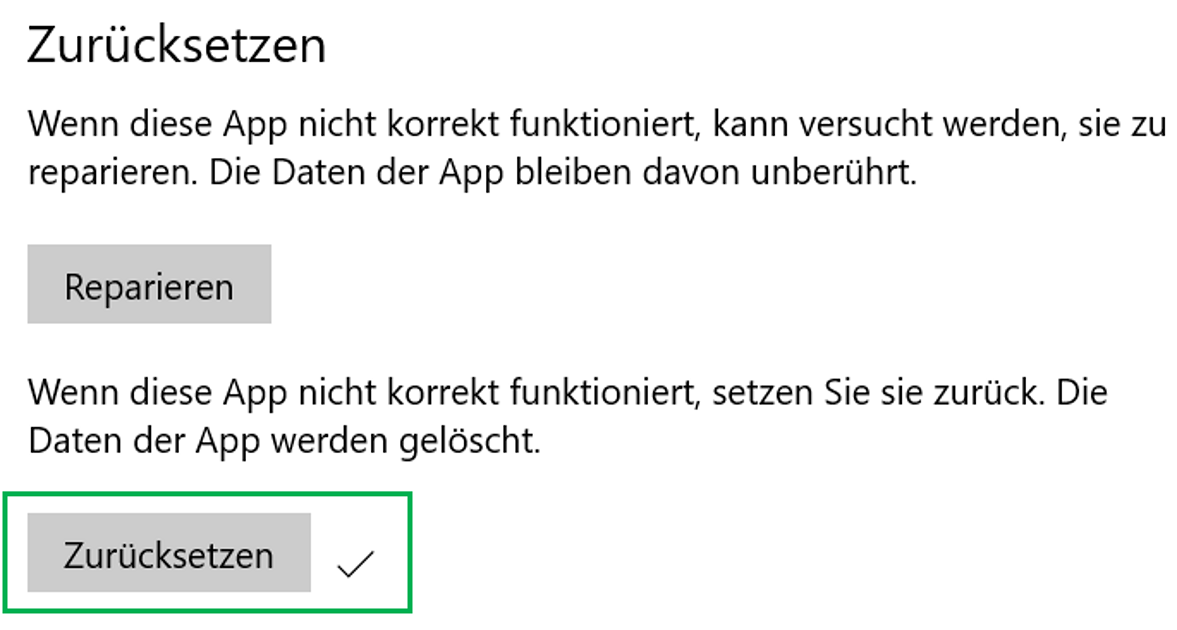
7. Haben Sie Cortana zuvor genutzt, dann setzten Sie Cortana zurück, damit die Daten der App gelöscht werden.