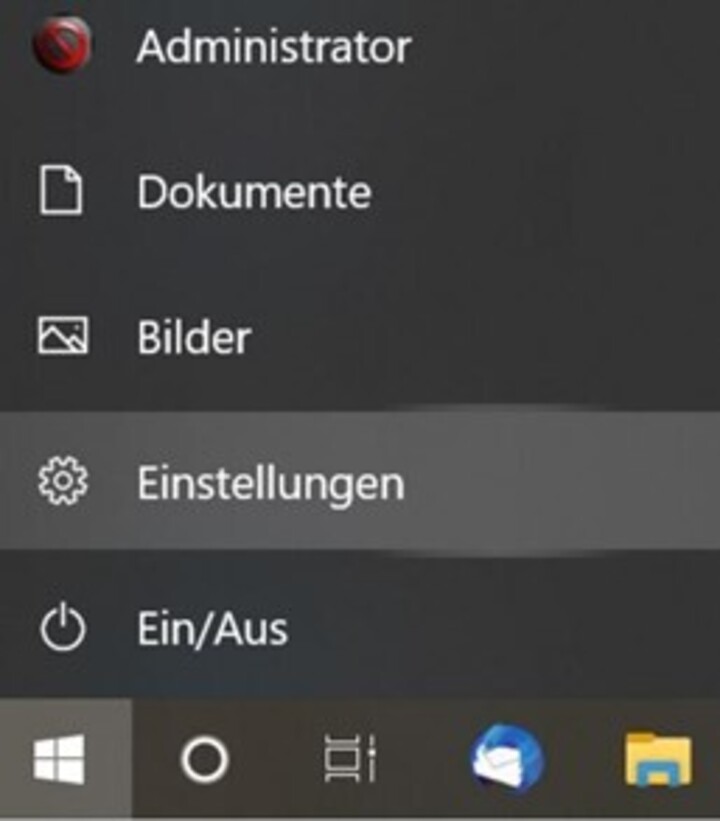How to Set Up Your New Laptop

The IT team has given you a laptop with administrator’s rights? Please make sure to follow these instructions when setting up your laptop:
- Change the initial administrator’s password.
- Create a user account since working with the administrator’s account harbors security risks.
- If you have a Windows computer, please disable Cortana as recommended by the Federal Office for Information Technology, in short: BSI (SYS.2.2.3 – A14).
- Set up the University Wireless Network (eduroam) using the provided tool. You can finde the instruction here: Wireless Network Instruction
Changing the admin password
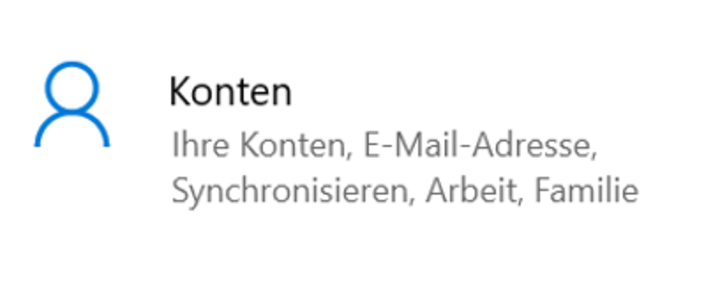
4. Then select Accounts.
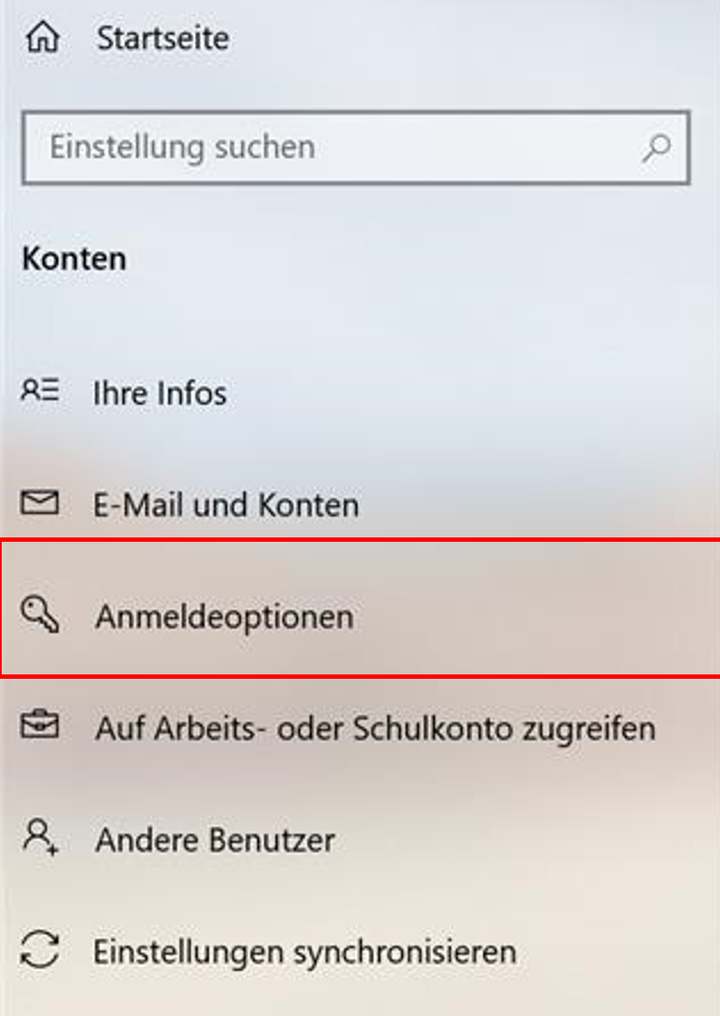
5. Then select Sign-in options.
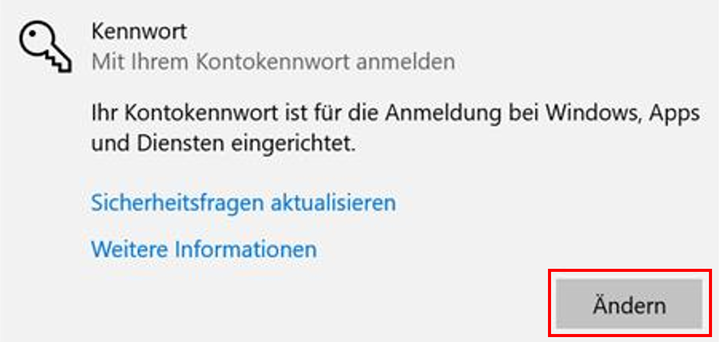
5. Select the password section and click Change.
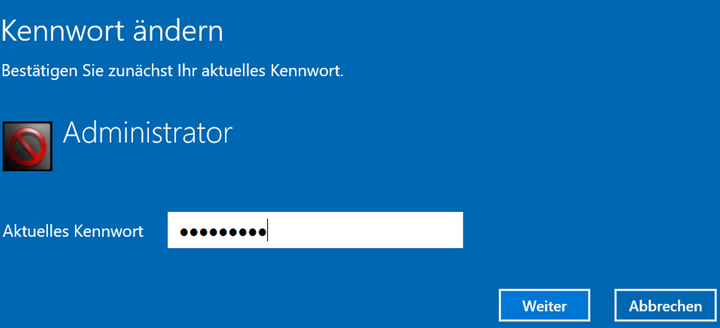
6. Enter your current password and then click “NEXT”.
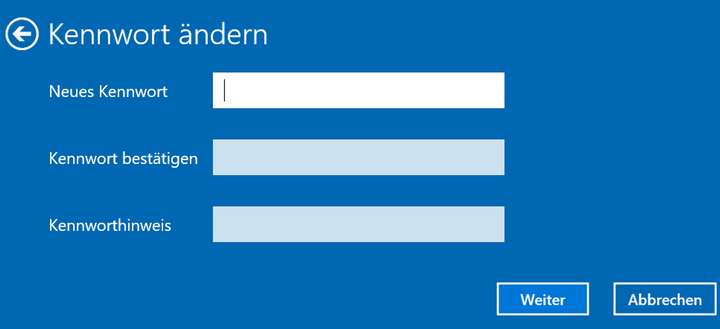
7. Enter your new password twice and confirm by clicking Next.
Creating a user account
Requirement: You are logged into the administrator’s account.
1. Select Settings in the Windows menu in the lower left corner or use the search (see the screenshot).

2. Then select Accounts from the menu.
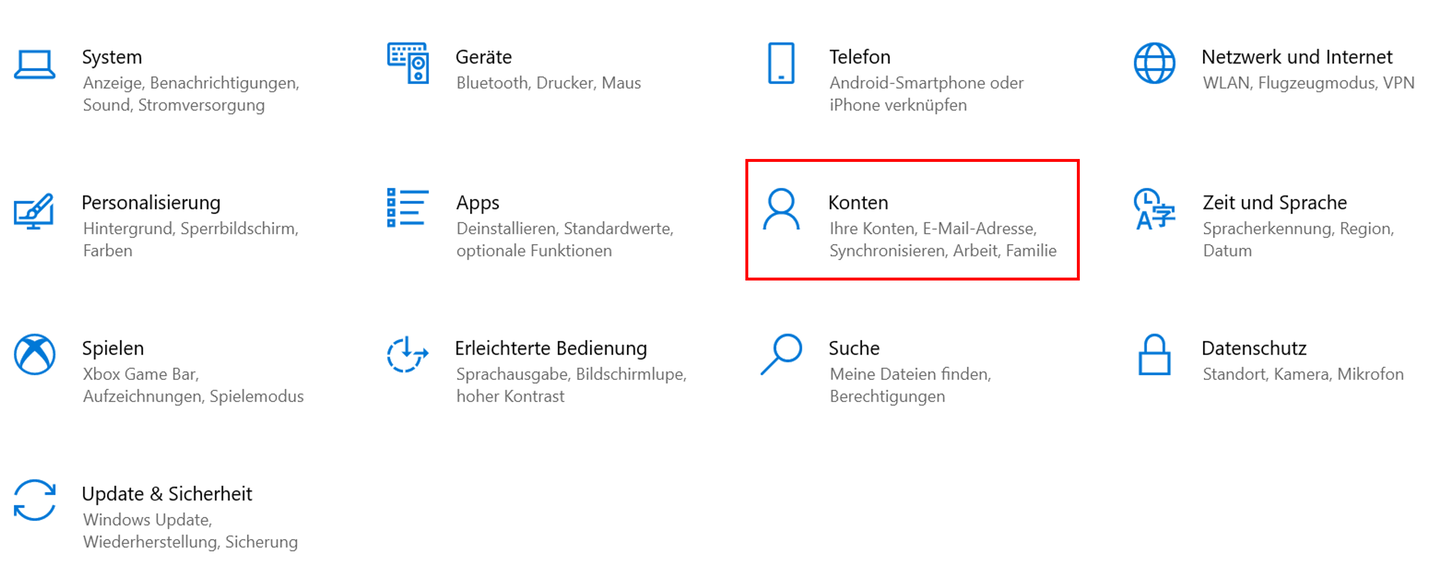
3. Click on Other users.
4. Scroll until the entry “Add someone else to this PC” and select the relevant user.
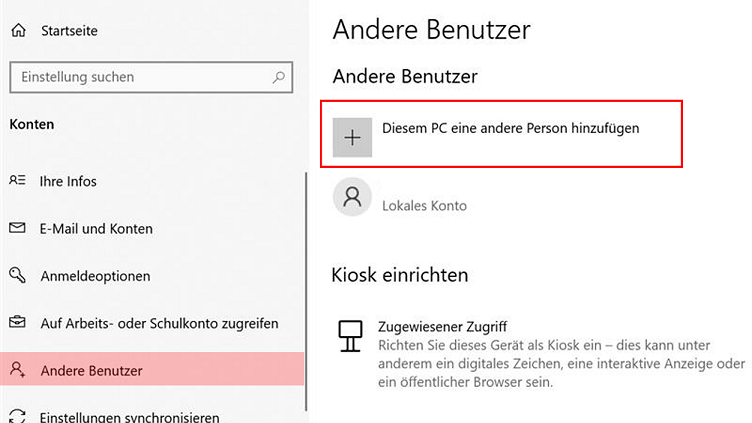
5. A new window will open. Click on Users in the menu on the left.
6. Then click with the right mouse button in the window in the middle in order to see more options. Select New user.
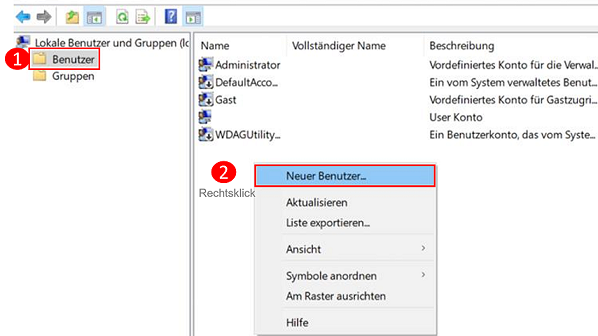
7. Complete the user details: Select a user name, a password, confirm the password and confirm that the password never expires. Then create the new user.
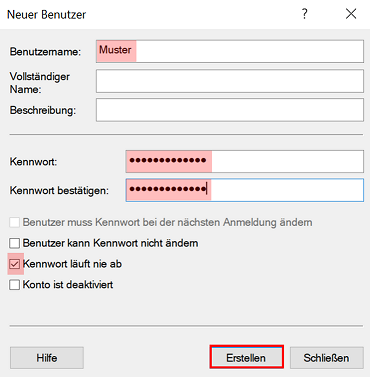
8. You have the user successfully created if the user name is now displayed.
Information: If you want to edit the user account, you can edit the user account details any time via the process described above.
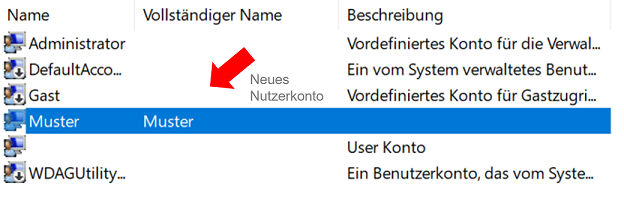
9. Sign out from your administrator account.
10. Then select your user so that you can login and work with your user account from now on.
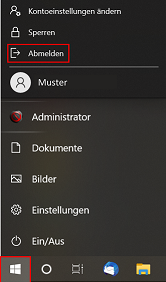
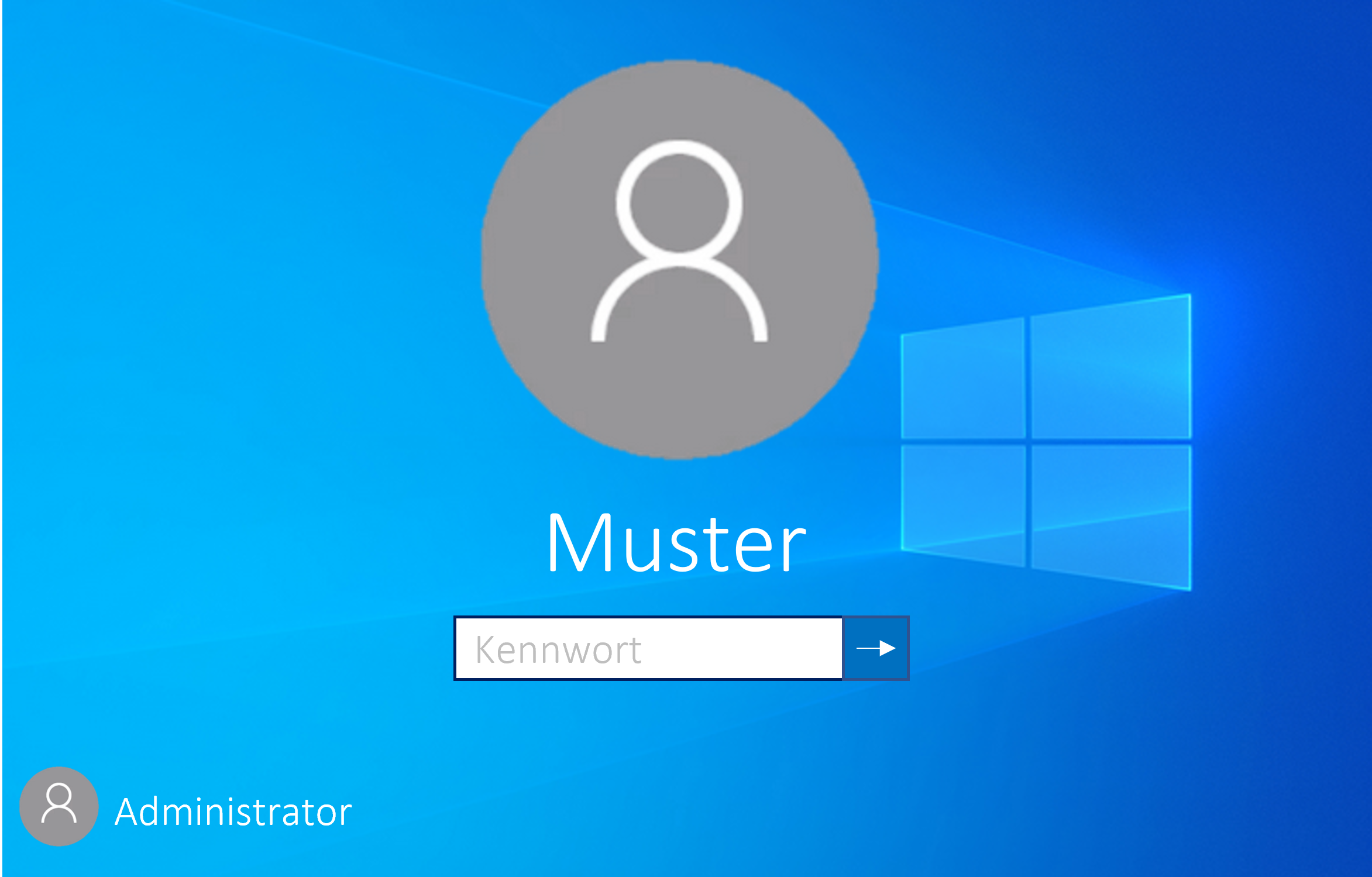
Disabling Cortana on a Windows computer
1. Select the Windows icon in the lower left corner of your screen.
2. Search for Cortana.
3. Use the right mouse button to click on Cortana in the menu.
4. Select App settings.
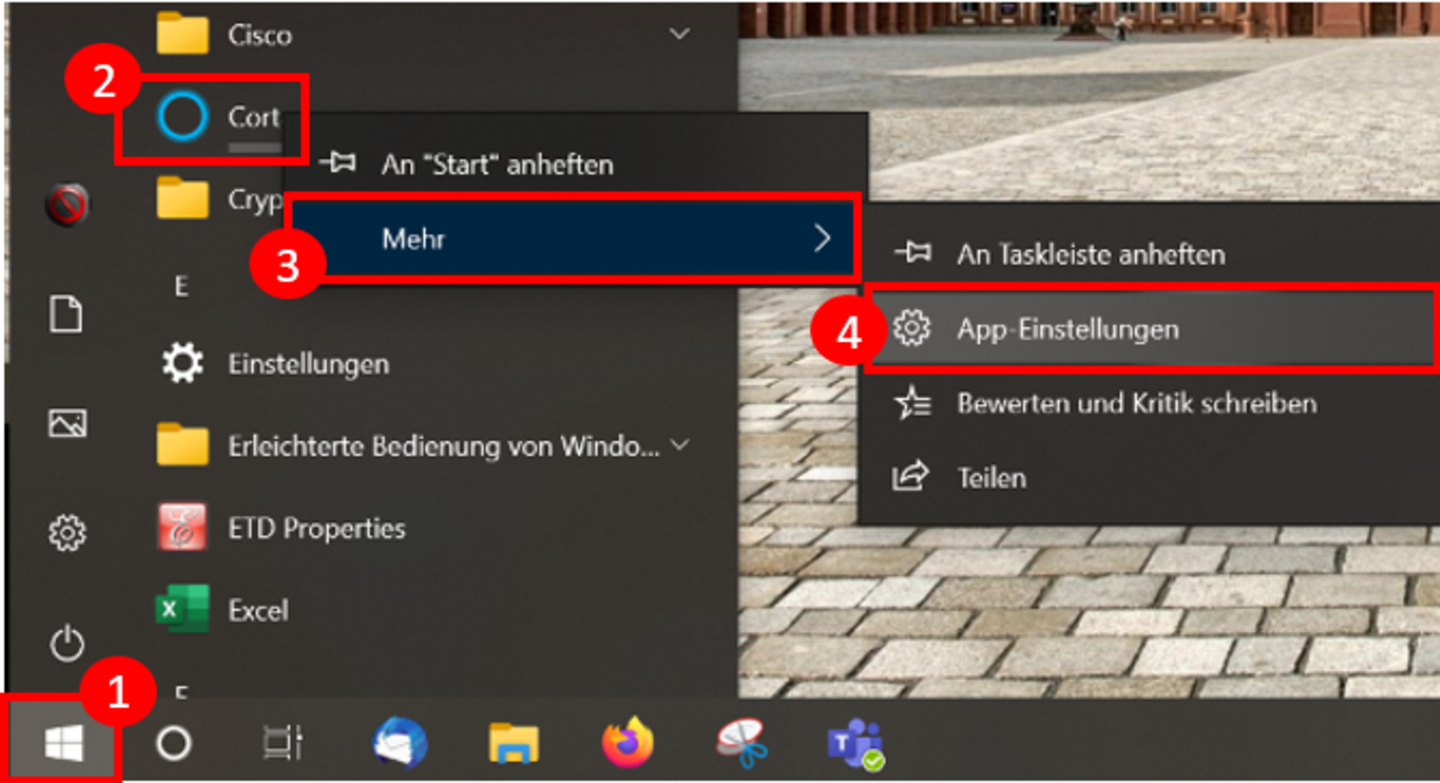
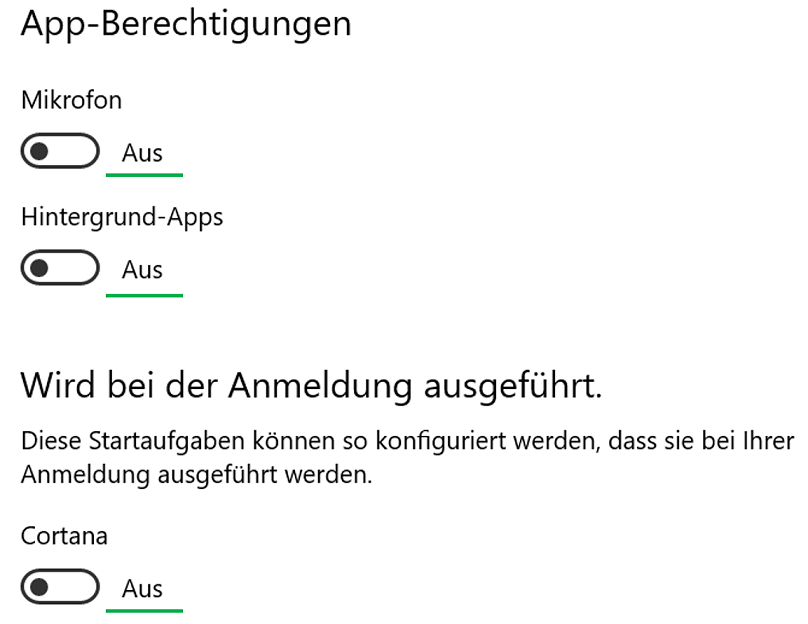
5. Disable Cortana.
6. If necessary, you can also disable the authorization for your camera and microphone.
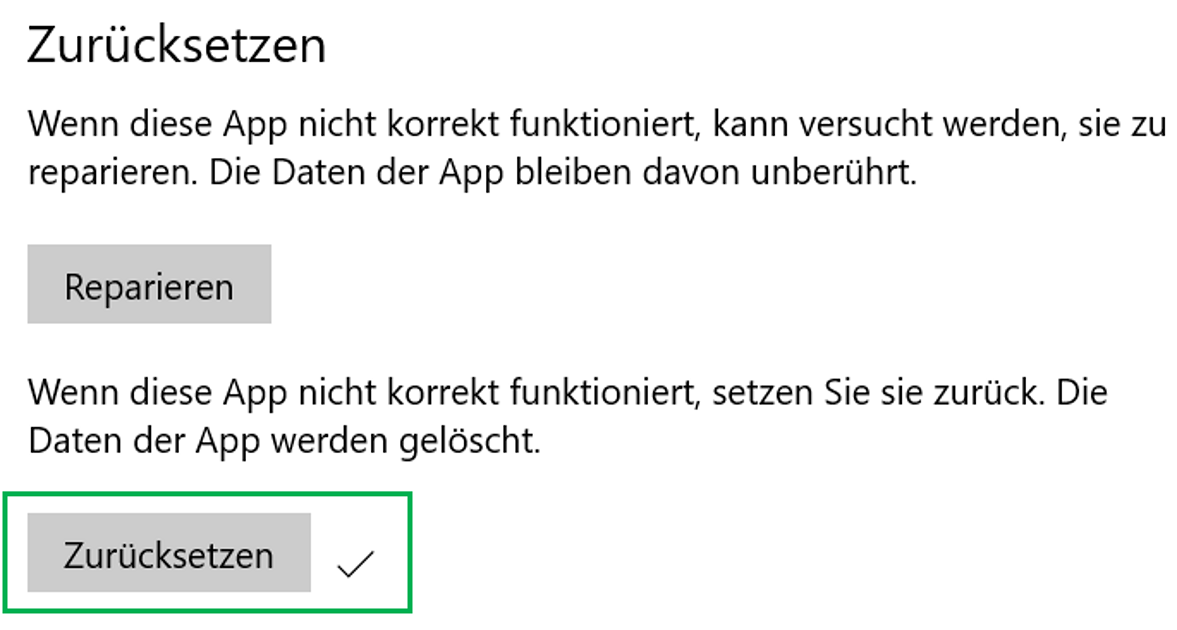
7. If you have used Cortana before, reset Cortana so that the data of the app will be deleted.