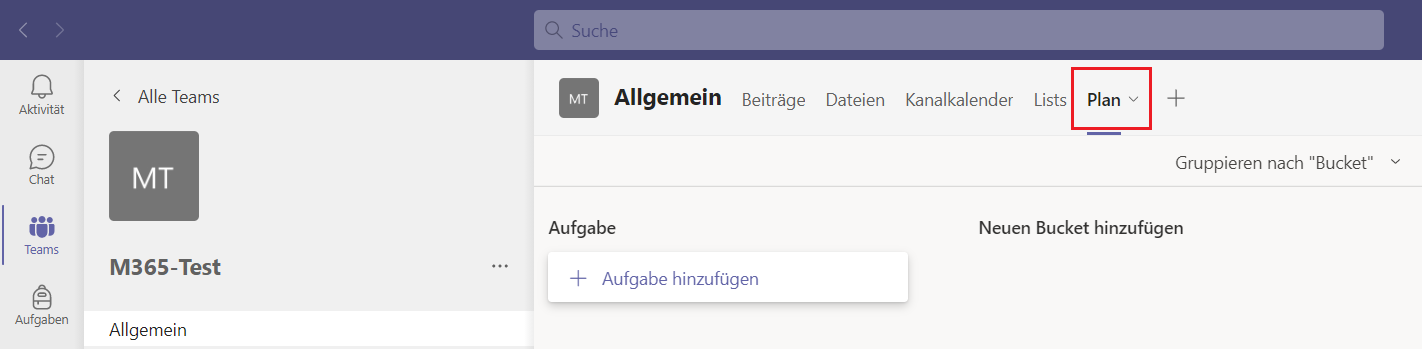Anleitung Planner
Was ist der Planner und wie nutze ich ihn?
Planner ist eine moderne Steuerungs-, Planungs- und Kollaborations-Plattform für das Projektmanagement. Sie können Aufgaben anlegen und diese auf einem sogenannten „Kanban-Board“ verwalten. Damit können Sie die Aufgaben zuweisen, terminieren, organisieren und mit Dateien ergänzen und so den Planner für Ihre eigene oder für die Aufgabenplanung in einem Team oder für ein Projekt nutzen. Über einen Zeitplan haben Sie die Möglichkeit, eine zeitliche Übersicht der Aufgaben zu erstellen. In der Diagramm-Ansicht gibt es verschiedene Auswertungen zu den Aufgaben.
Sie können Planner im Browser oder in MS Teams nutzen. Für die Verwendung auf Android- und iOS- Geräten gibt es spezielle Apps, diese Anleitung bezieht sich aber auf die zuerst genannten Varianten im Browser und in Teams.
Hinweise zur barrierefreien Nutzung für Sehbehinderte erhalten Sie beim Microsoft-Support.
Verwendung des Planners im Browser
Um den Planner im Browser zu nutzen, rufen Sie bitte die Seite https://tasks.office.com/uni-mannheim.de/de-DE/Home/Planner/ auf und melden Sie sich an:
Anleitung Login für Beschäftigte und Promovierende
Anleitung Login für Studierende
Wählen Sie nun die Ansicht „Planner-Hub“ auf der linken Seite aus.
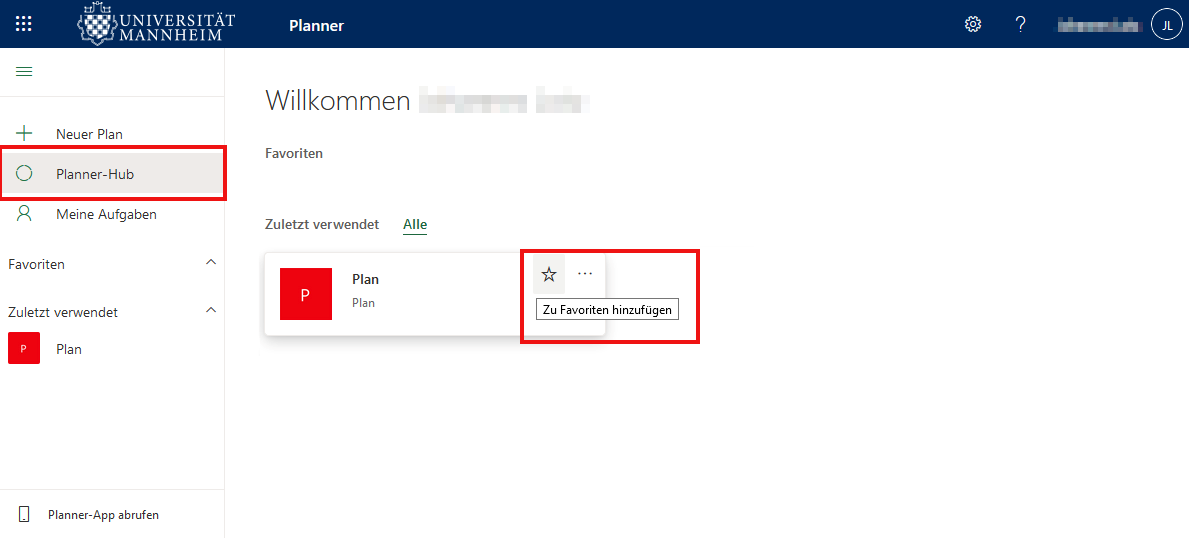
Der Planner-Hub gibt Ihnen eine Übersicht mit Plänen, die Sie selbst angelegt haben und von denen Sie Mitglied sind. Die Pläne sind grundsätzlich nach der letzten Verwendung sortiert. Sie können sich alle Pläne anzeigen lassen und Pläne über das Stern-Symbol als Favoriten markieren, um sie oben an der Seite anzupinnen.
Wie lege ich einen Plan im Browser an?
Klicken Sie in der linken Menüleiste auf „Neuer Plan“:
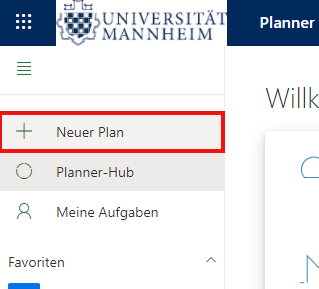
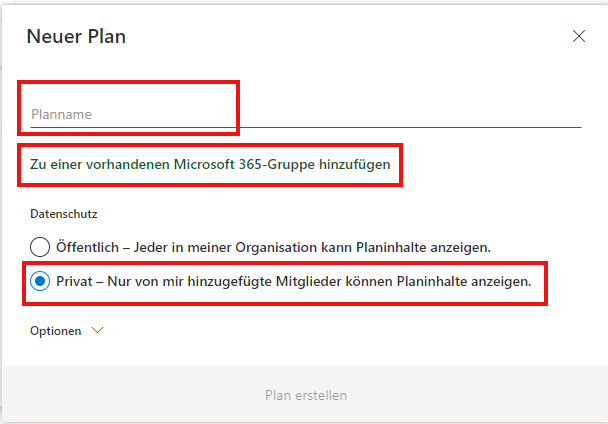
In dem sich öffnenden Fenster müssen Sie dem Plan einen Namen geben. Sie können den Plan einer bestehen Microsoft 365-Gruppe (zum Beispiel einem Team in Microsoft Teams) zuordnen. Bei den Optionen zum Datenschutz sollten Sie „Privat“ wählen, denn mit der Option „Öffentlich“ haben alle Beschäftigten der Universität Mannheim Zugriff auf diesen Plan. Unter dem Punkt Optionen können Sie eine Beschreibung für den Plan erstellen. Klicken Sie zum Abschließen auf „Plan erstellen“.
Alternativ können Sie einen Plan in Microsoft Teams oder aus einem Team in Microsoft Teams erstellen. Siehe hierzu Anleitung „Wie lege ich einen Plan in Microsoft Teams an?“ und „Wie lege ich einen Plan innerhalb eines Teams in einem MS Teams an?“
Achtung: Wenn Sie auf den Plan auch über Teams zugreifen möchten, müssen Sie dem Plan einem in Microsoft Teams bereits bestehenden Team zuordnen. Der Name der zu wählenden Microsoft 365 Gruppe entspricht dem Namen des Teams.
Wie erstelle ich eine Aufgabe?
Öffnen Sie zuerst den Plan, in dem Sie neue Aufgaben erstellen möchten. Klicken Sie in der Spalte, in der Sie eine Aufgabe hinzufügen möchten, auf „+ Aufgabe hinzufügen“.
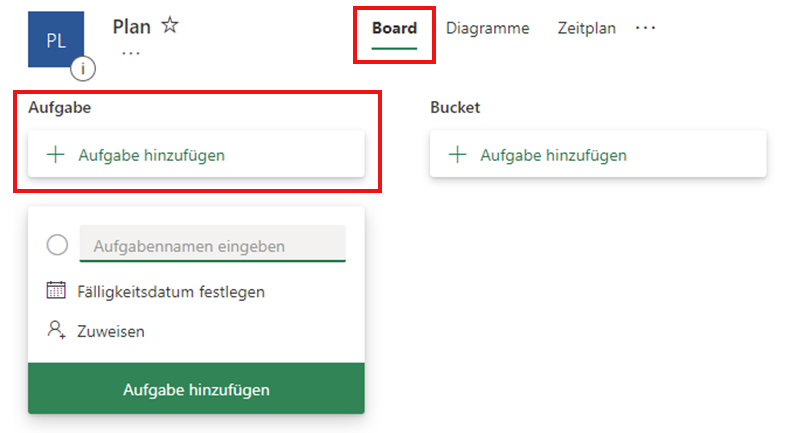
Tragen Sie an erster Stelle den Namen der Aufgabe ein. Zusätzlich können Sie ein Fälligkeitsdatum eintragen und die Aufgabe Personen zuweisen. Den Aufgabennamen können Sie jederzeit ändern, indem Sie ganz einfach in das Feld mit dem Namen klicken und diesen überschreiben.
Nach dem Erstellen einer Aufgabe können Sie diese öffnen und in der Detailansicht weitere Optionen für die Aufgabe einstellen.
Unter anderem können Sie hier eine Priorität einstellen oder weiterführende Erklärungen in den Notizen hinzufügen. Mit Hilfe der Checkliste können Sie die Aufgaben auch in Teilaufgaben unterteilen. Außerdem besteht die Möglichkeit, über „Anlagen“ Dateien anzuhängen.
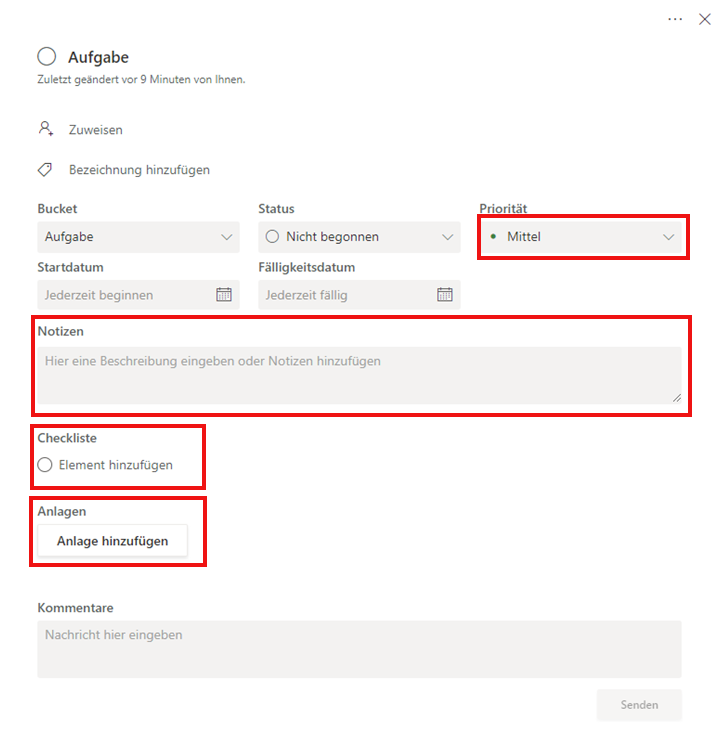
Wie kann ich Aufgaben strukturieren? (Bucket erstellen)
Innerhalb eines Plans können Sie Buckets erstellen, um Ihre Aufgaben zu strukturieren. So lassen sich ähnliche Aufgaben zusammenfassen und Sie erhalten einen besseren Überblick der Aufgaben.
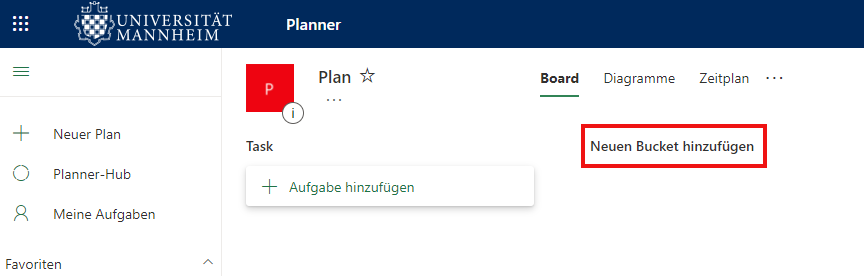
- Öffnen Sie den Plan, in dem Sie ein neues Bucket erstellen möchten. Klicken Sie dann auf „Bucket hinzufügen“ und geben Sie einen Namen ein. Den Namen können Sie durch einen Klick auch im Nachhinein noch ändern.
- Fügen Sie nun in Ihrem Bucket neue Aufgaben hinzu. Folgen Sie hierzu der Erklärung unter „Wie erstelle ich eine Aufgabe?“
- Per Drag & Drop können Sie erstellte Aufgaben in andere Buckets verschieben und die Reihenfolge der Buckets anpassen.
- Sollten Sie mehr Buckets haben als auf die Breite Ihres Monitors passen, müssen Sie erst nach rechts scrollen, um einen neuen Bucket hinzuzufügen.
Wie sehe ich meine Aufgaben in Planner?
Klicken Sie in der linken Menüleiste auf „Meine Aufgaben“. Hier sehen Sie die Ihnen zugewiesenen Aufgaben von allen Plänen.
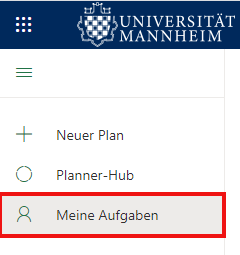
In der Menüleiste können Sie unter folgenden Ansichten wählen:
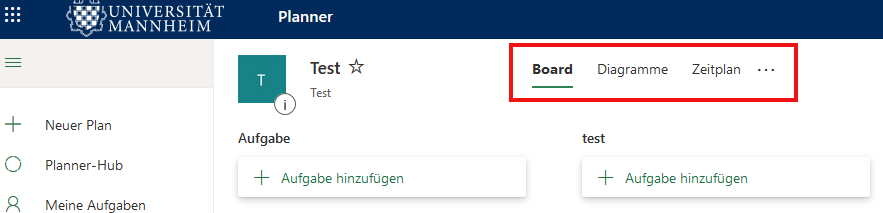
- „Board“: Aufgaben sortiert nach Bucket.
- „Diagramme“: Aktuelle Statusübersicht zu Ihren Aufgaben.
- „Zeitplan“: Kalenderansicht für Aufgaben mit Fälligkeitsdatum.
Was kann ich in der Plan-Ansicht im Browser machen?
Wenn Sie einen Plan im Planner-Hub auswählen, kommen Sie auf die Plan-Ansicht dieses Plans und sehen alle Aufgaben des Plans. Hierbei können Sie auswählen, wie die Aufgaben gruppiert sein sollen. Sie finden die Optionen dazu im rechten oberen Eck.
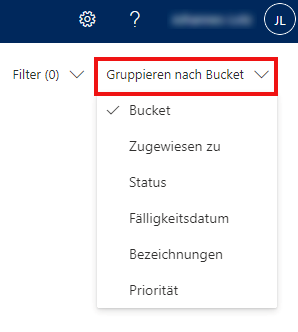
Sie haben hier auch die Möglichkeit, jemanden zu einem Plan hinzuzufügen und neue Aufgaben sowie Buckets zu erstellen.
Wie füge ich eine Person zu einem Plan im Browser hinzu?
Öffnen Sie den Plan, zu dem Sie jemanden hinzufügen möchten. Klicken Sie oben rechts auf „Mitglieder“. Geben Sie hier die Namen der Personen ein, die Sie dem Plan hinzufügen möchten.
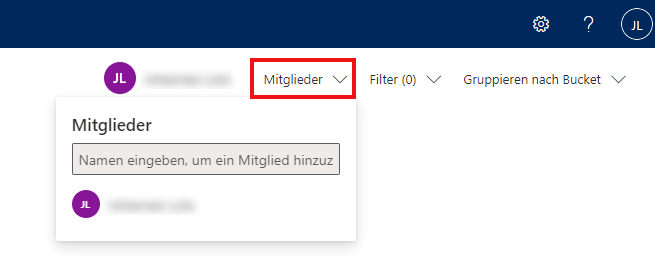
Verwendung des Planners in Microsoft Teams
Sie können auch über Teams auf Ihre Aufgaben und Pläne in Planner zugreifen. Klicken Sie dazu in Teams im Menü auf der linken Seite auf die drei Punkte.
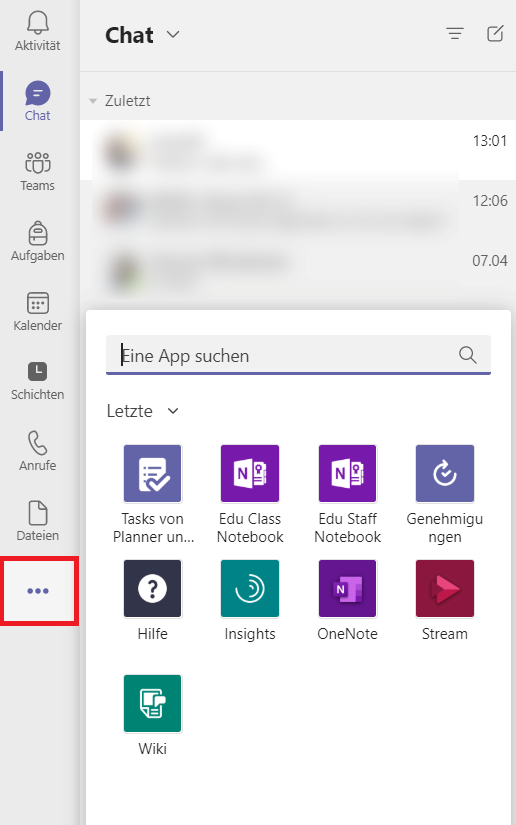
In dem sich öffnenden Fenster wählen Sie „Tasks von Planner und To Do“ aus. Sollten Sie das in der Auswahl nicht sehen, geben Sie den Namen in die Suchleiste ein und wählen dies aus.
Um die App dauerhaft in Ihrem Menü zu haben, klicken Sie mit der rechten Maustaste auf „Tasks von Planner und To Do“ und wählen dann „Anheften“ aus.
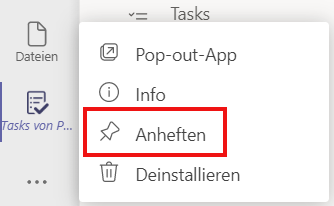
Wenn Sie „Tasks von Planner und To Do“ öffnen, finden Sie auf der linken Seite ein Menü, das in zwei Gruppen unterteilt ist. Zum einen haben Sie „Meine Aufgaben“, hierunter können Sie die ihnen zugewiesenen Aufgaben öffnen. Zum anderen haben Sie eine Auflistung der Pläne, in denen Sie Mitglied sind und die einem Kanal eines Teams zugeordnet sind.
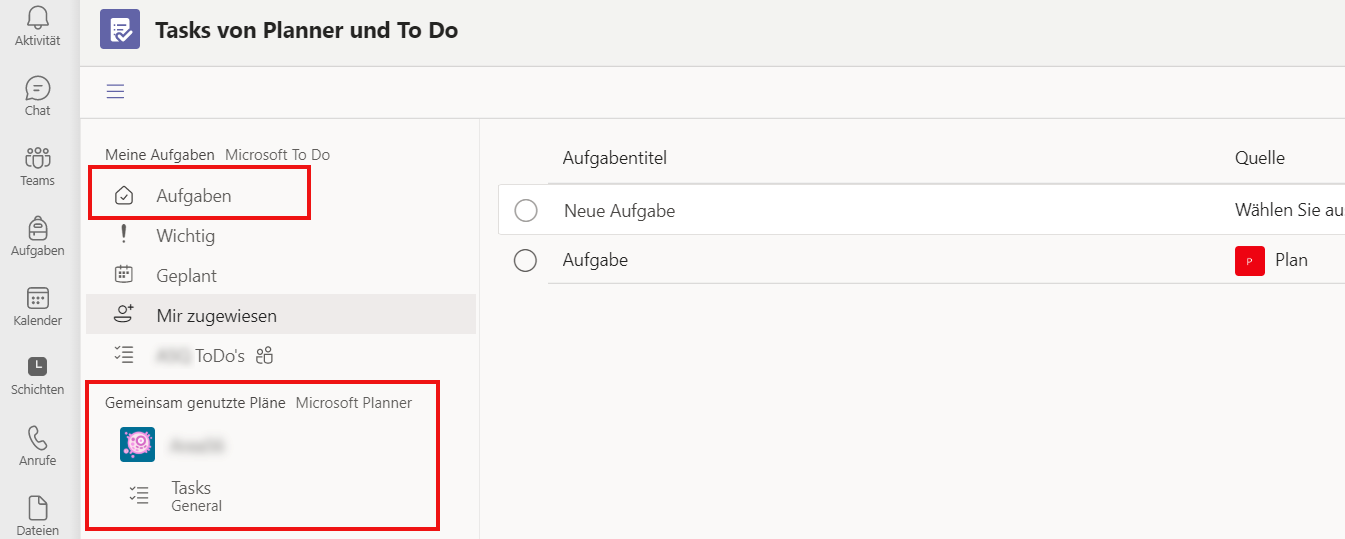
Wenn Sie einen Plan öffnen, sehen Sie die Aufgaben dieses Plans in einer Listenansicht. Sie haben aber auch hier die Möglichkeit, auf dieselben Ansichten wie im Browser zu wechseln. Die Option dazu finden Sie rechts oben über der Listenansicht.
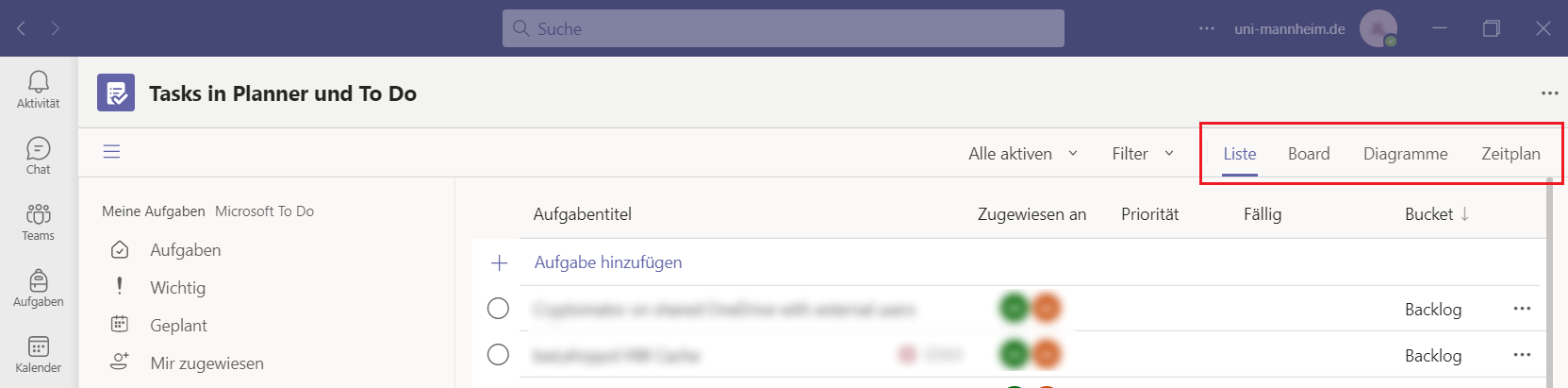
Klicken Sie auf den Namen einer Aufgabe, um die Detailansicht zu öffnen. Dort sehen Sie die gleichen Optionen, die Sie auch bei der Verwendung von Planner im Browser haben.
Wie lege ich einen Plan in Microsoft Teams an?
Einen Plan über Teams können Sie über den Menüpunkt „Neue Liste oder Plan“ links unten erstellen. Über Teams können Sie nur Pläne für bereits bestehende Teams erstellen.
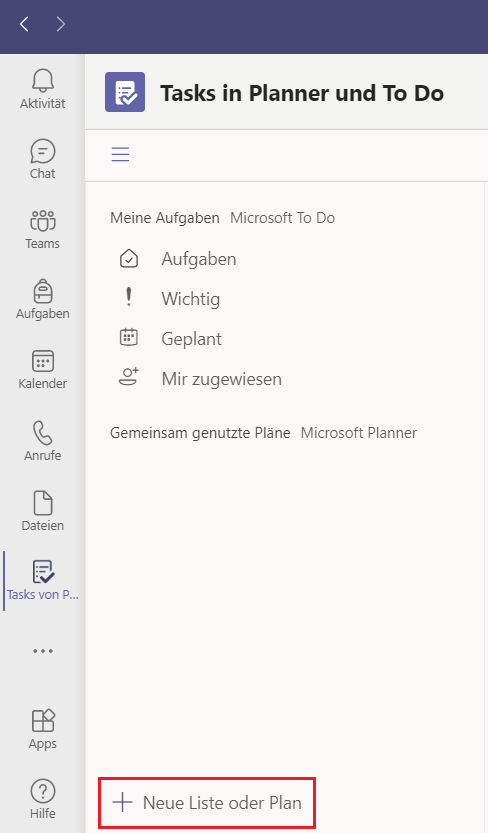
Wähen Sie beim Punkt „Erstellen in“ das Team aus für das Sie den Plan erstellen möchten. Danach wählen Sie den Kanal, aus dem der Plan zugeordnet werden soll.
Wenn Sie beim Punkt „Erstellen in“ „Meine Aufgaben“ wählen, wird eine persönliche Liste erstellt. Diese wird Ihnen unter „Meine Aufgaben“ angezeigt.
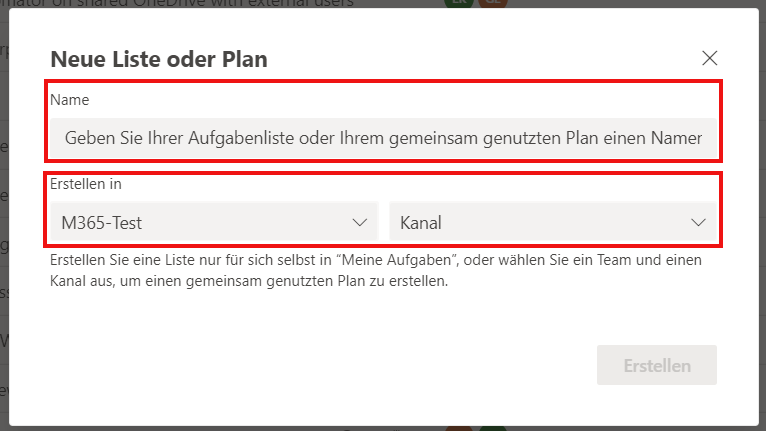
Alternativ können Sie einen Plan im Browser oder aus einem Team in Microsoft Teams erstellen. Folgen Sie hierzu den Punkten „Wie lege ich einen Plan im Browser an?“ und „Wie verwende ich einen Plan innerhalb eines Teams in einem MS Teams?“.
Wie erstelle ich eine Aufgabe in Microsoft Teams?
Das Erstellen einer Aufgabe in Microsoft Teams funktioniert wie bei der Verwendung von Planner im Browser. Folgen Sie daher bitte dem Punkt „Wie erstelle ich eine Aufgabe?“
Wie erstelle ich einen Bucket in Microsoft Teams?
Das Erstellen eines Buckets in Microsoft Teams funktioniert wie bei der Verwendung von Planner im Browser. Folgen Sie daher bitte dem Punkt „Wie kann ich Aufgaben strukturieren?“
Wie lege ich einen Plan innerhalb eines Teams in Microsoft Teams an?
Gehen Sie in das Team und dort in den Kanal, für den Sie einen Plan hinzufügen möchten. Hier können Sie über das Pluszeichen in der oberen Menüleiste eine Registerkarte für einen Plan hinzufügen.
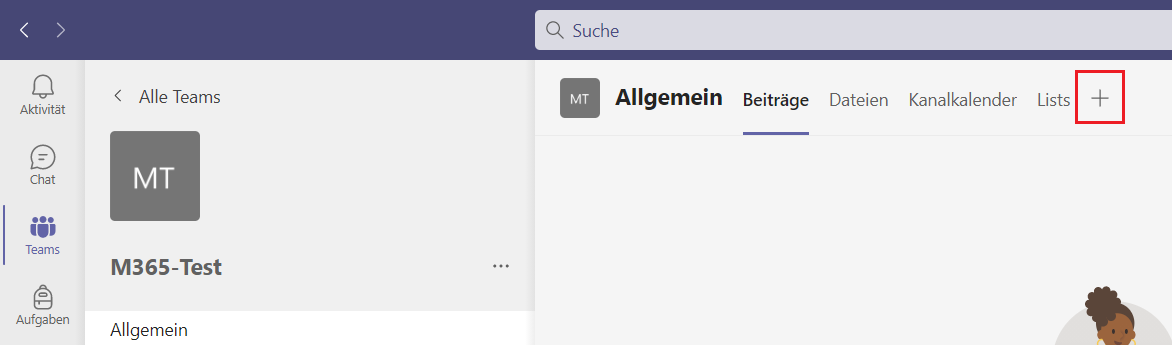
In dem sich öffnenden Fester wählen Sie „Tasks von Planner und To Do“ aus. Wenn es nicht angezeigt wird, können Sie danach auch über die Suchfunktion rechts oben suchen.
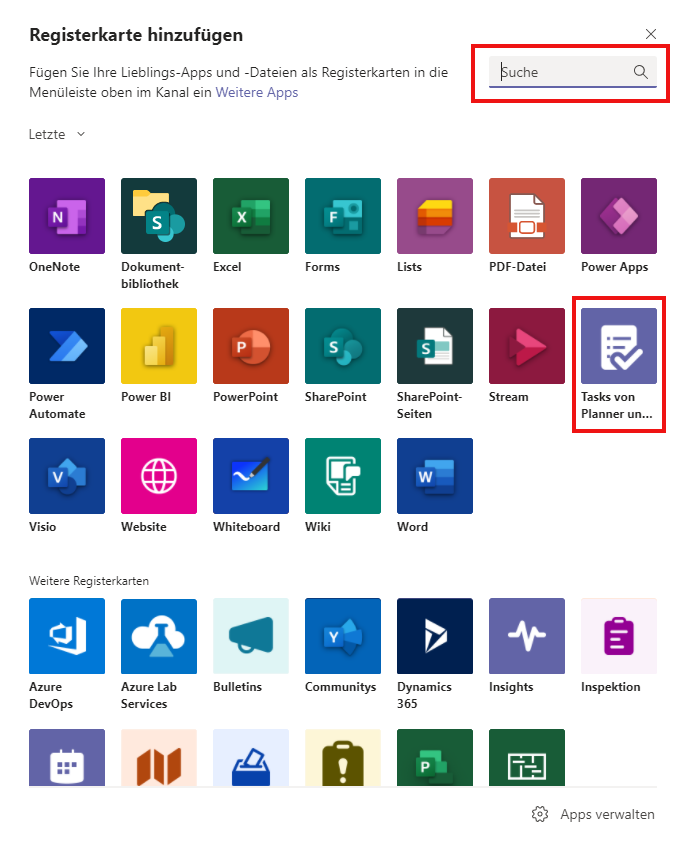
Im folgenden Fenster können Sie einen Plan erstellen, indem Sie unter dem Punkt „Neuen Plan erstellen“ einen Namen eingeben und dann auf „Speichern“ klicken.
Wenn Sie bereits einen Plan in Ihrem Team erstellt haben, können Sie für diesen über die Option „Vorhandenen Plan dieses Teams verwenden“ eine Registerkarte erstellen, um auf diesen auch aus dem Team heraus zugreifen zu können.
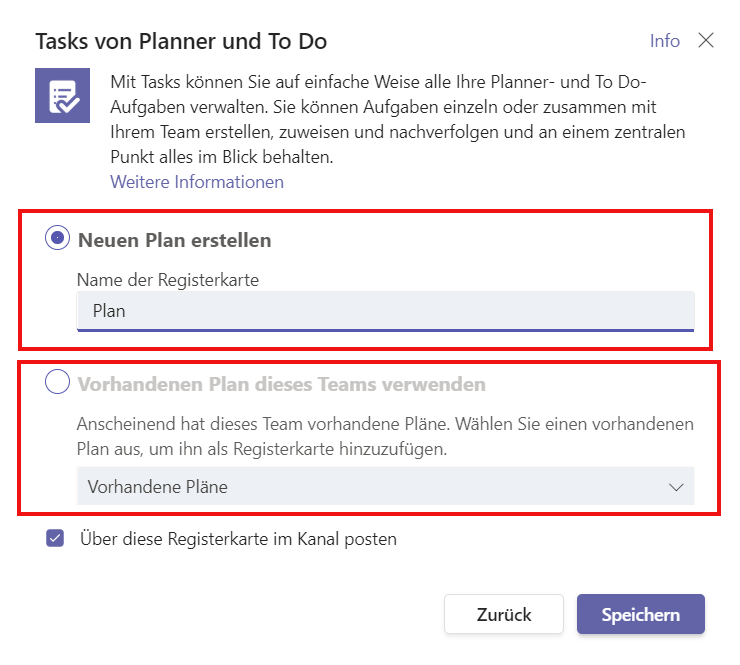
Einen hinzugefügten Plan rufen Sie über die Registerkarte mit dem Namen des Plans auf.
Alternativ können Sie einen Plan in Microsoft Teams oder im Browser erstellen. Folgend Sie hierzu den Punkten „Wie lege ich einen Plan im Browser an?“ und „Wie lege ich einen Plan in Microsoft Teams an?“.