Wie verbinde ich mein Exchange Postfach mit meinem MacBook oder iMac?
In diesen Anleitungen zeigen wir Ihnen, wie Sie Ihr MacBook oder iMac mit Ihrem Exchange Postfach verbinden.
Diese Anleitungen können Sie erst anwenden, nachdem Ihr Exchange Postfach erstellt wurde.
Hinweis: Sie sind nicht auf Mail-Clients wie Outlook oder Apple-Mail angewiesen, sondern können Ihr Exchange Postfach auch über Ihren Webbrowser unter https://exchange.uni-mannheim.de/owa aufrufen. Dort können Sie sich mit Ihrer Uni-ID (= ehem. „Kennung“) und dem zugehörigen Passwort anmelden und auf E-Mails, Kalender und Adressbücher zugreifen.
Schritt-für-Schritt Anleitungen
Anleitung Outlook für Mac
Für das Verbinden Ihres E-Mail-Kontos mit Outlook 365 gehen Sie bitte wie folgt vor:
1. Öffnen Sie Ihren Internetbrowser (z. B. FireFox, Safari oder Chrome) und rufen Sie https://exchange.uni-mannheim.de auf.
2. Geben Sie dort Ihre Uni-ID und das dazugehörige Passwort ein und klicken Sie danach auf den „Anmelden“-Button:

3. Klicken Sie nach dem Anmelden auf das Profilbild rechts oben, Ihre Exchange-Absender*innen-Adresse wird im sich öffnenden Pop-Up angezeigt:
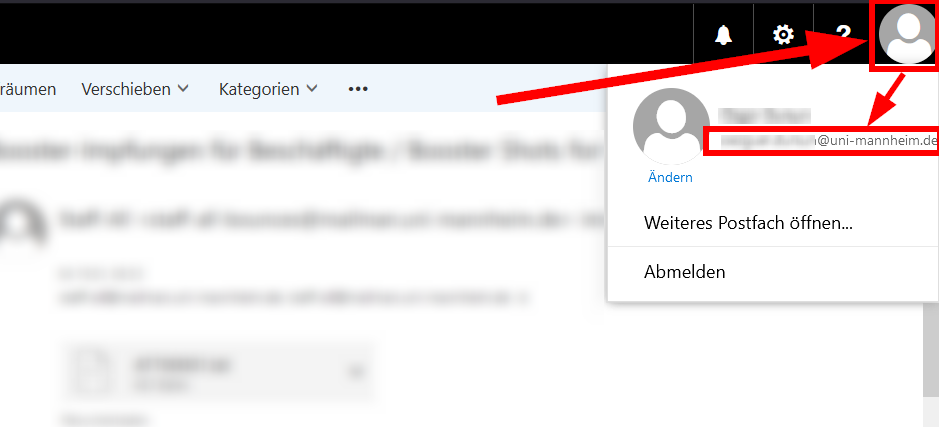
4. Notieren Sie sich diese Adresse --> diese ist Ihre Exchange-Absender*innen-Adresse die Sie zum Verbinden noch benötigen.
5. Starten Sie Outlook 365. Klicken Sie auf oben links auf „Outlook“ und dann auf „Einstellungen“:
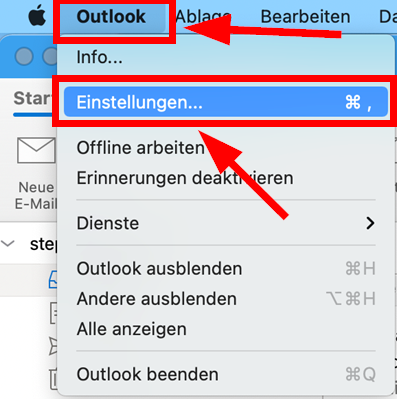
6. Klicken Sie danach auf „Konten“:

7. Klicken Sie links unten auf das „+“ und dann auf „Neues Konto“:

8. Geben Sie Ihre Exchange-Absender*innen-Adresse* ein. Klicken Sie danach auf „Weiter“:
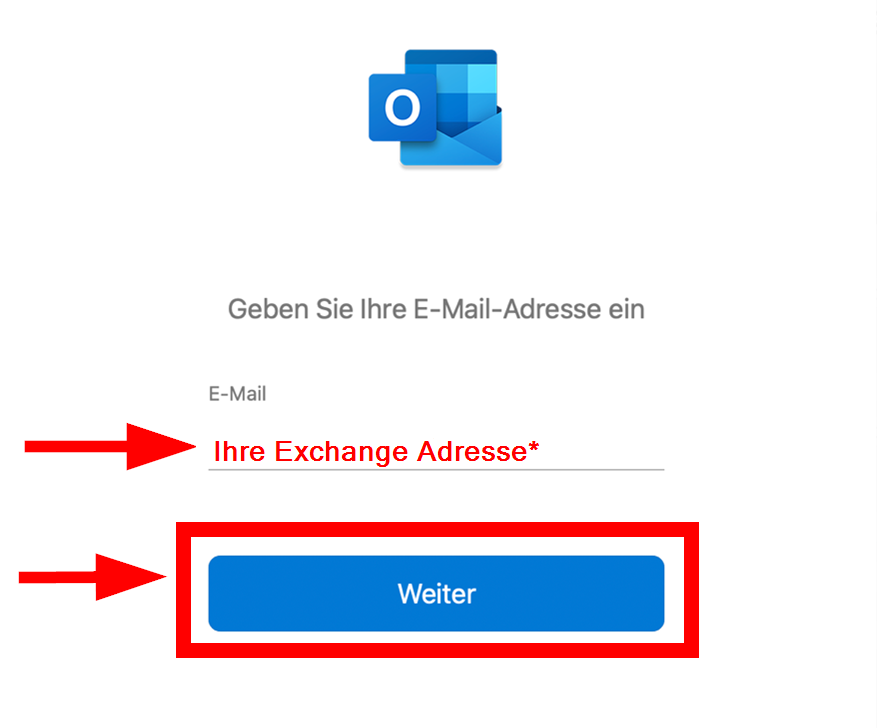
*Siehe dazu die Schritte 1–4.
9. Schließen Sie den folgenden Dialog mit einem Klick auf den roten Punkt oben links:
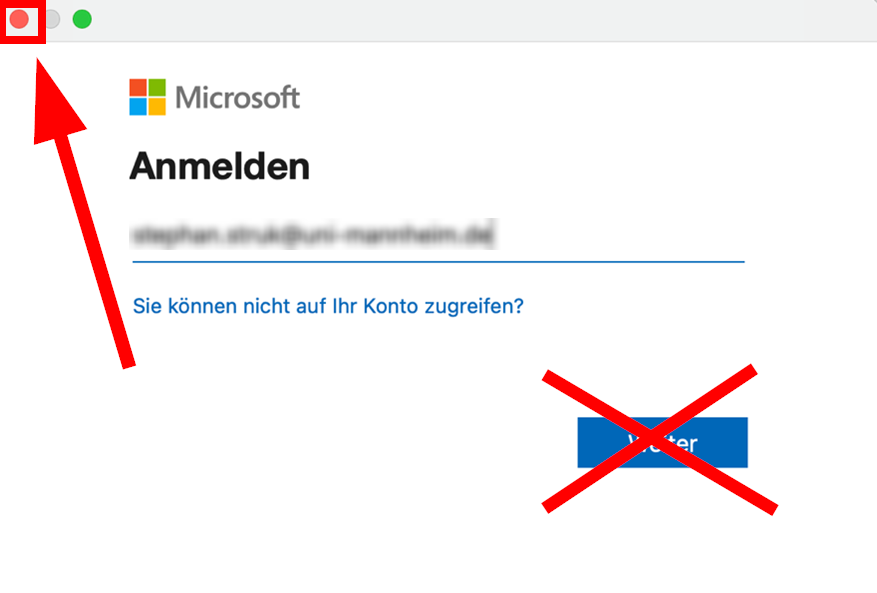
10. Wählen Sie hier nun die Option „Kein Office 365?“ oben rechts aus:
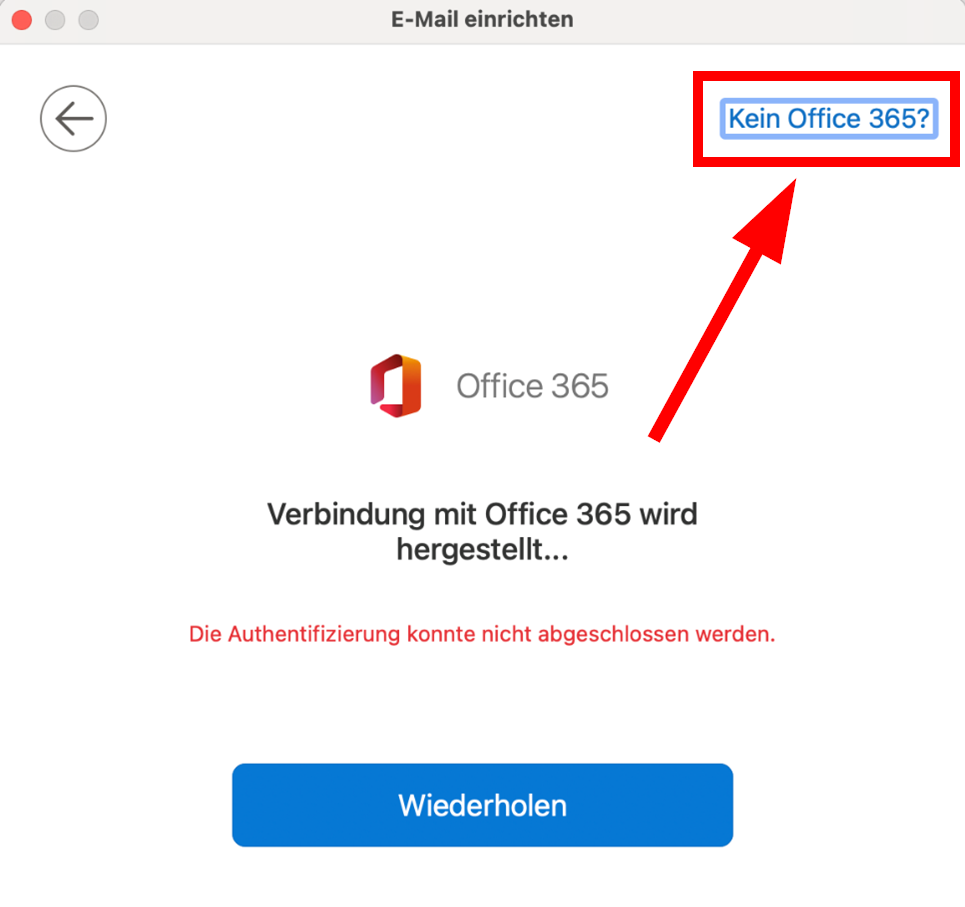
11. Wählen Sie im nächsten den Kontotypen „Exchange“ aus:
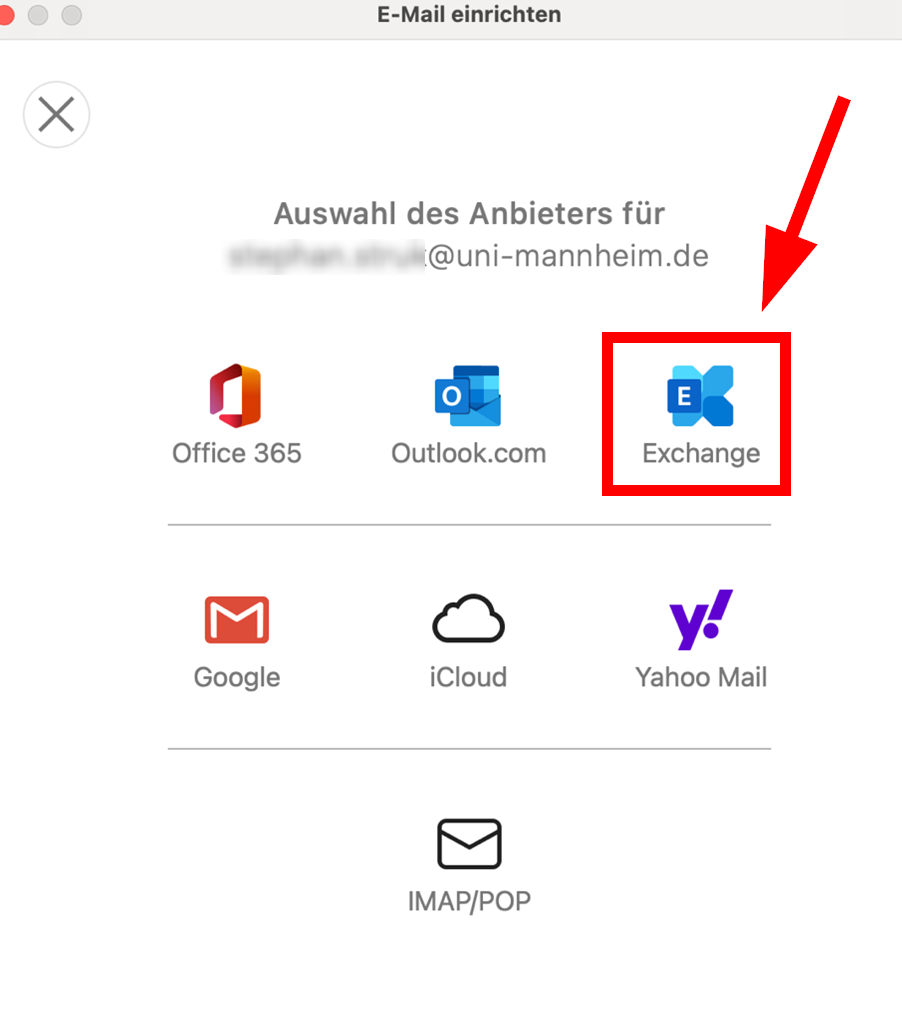
12. Tragen Sie im Feld „DOMÄNE\Benutzername“ nun „AD\Uni-ID“ ein (wie zum Beispiel „AD\memuster“).
Achten Sie darauf „\“ zu verwenden, nicht „/“! Dieser kann mit ALT + Shift + 7 erzeugt werden.Geben Sie noch das Passwort Ihrer Uni-ID ein, tragen Sie im Feld „Server“ https://exchange.uni-mannheim.de/EWS/Exchange.asmx ein und bestätigen Sie mit einem Klick auf „Konto hinzufügen“:
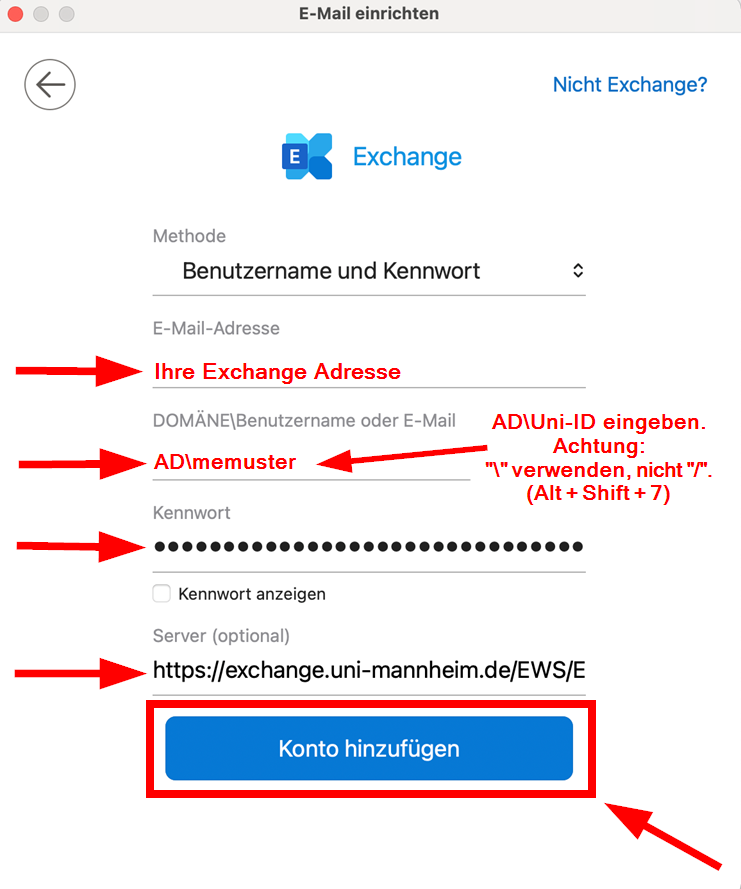
13. Bestätigen Sie danach nochmal mit einem Klick auf „Fertig“. Ihr Postfach ist eingerichtet und wird synchronisiert. Dies kann je nach Postfachgröße einige Zeit in Anspruch nehmen.
Anleitung für Apple Mail
Für das Verbinden Ihres neuen E-Mail-Kontos in Apple Mail gehen Sie bitte wie folgt vor:
1. Öffnen Sie Ihren Internetbrowser (z. B. FireFox, Safari oder Chrome) und rufen Sie https://exchange.uni-mannheim.de auf.
2. Geben Sie dort Ihre Uni-ID und das dazugehörige Passwort ein und klicken Sie danach auf den „Anmelden“-Button:
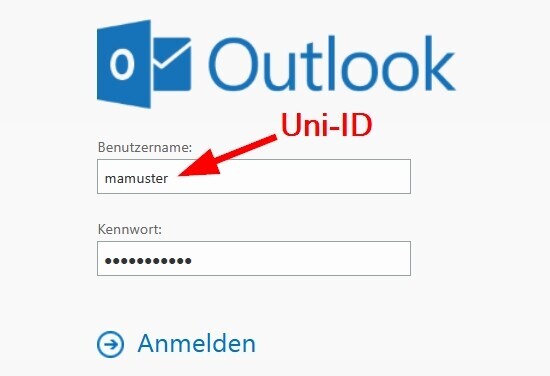
3. Klicken Sie nach dem Anmelden auf das Profilbild rechts oben, Ihre Exchange-Absender*innen-Adresse wird im sich öffnenden Pop-Up angezeigt:
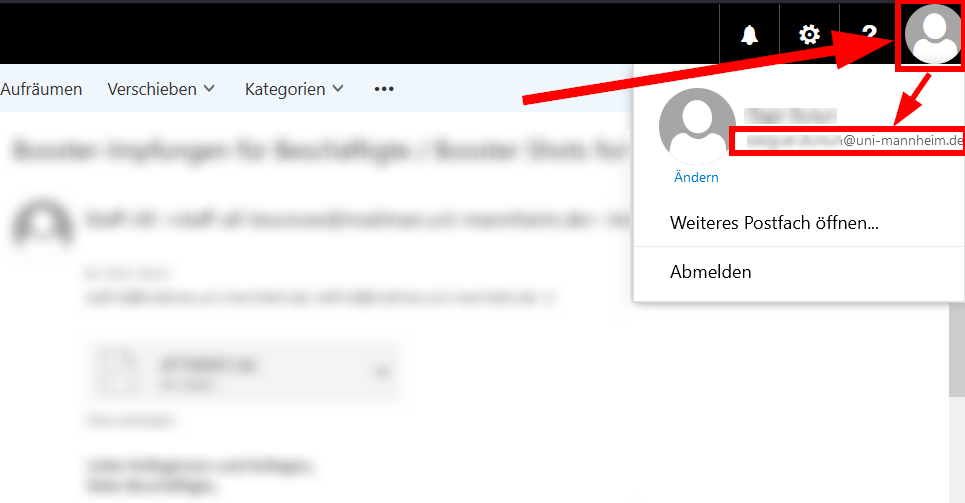
4. Notieren Sie sich diese Adresse --> diese ist Ihre Exchange-Absender*innen-Adresse die Sie zum Verbinden noch benötigen.
Sie haben noch kein Konto in Apple Mail verbunden? Dann fahren Sie bitte mit Schritt 7 fort, ansonsten machen Sie hier weiter:
5. Starten Sie die Mail-App auf Ihrem Mac und klicken Sie auf „Mail“ und dann auf „Einstellungen“:

6. Klicken Sie im nachfolgenden Fenster auf den „Accounts“-Reiter und dann auf das „+“-Symbol:

7. Wählen Sie „Anderer Mail-Account …“ aus und klicken Sie danach auf „Fortfahren“:

8. Im nachfolgenden Fenster geben Sie bitte den gewünschten Namen, Ihre Exchange-Absender*innen-Adresse* und das Passwort Ihrer Uni-ID (=“Kennung“) ein. Klicken Sie danach auf „Anmelden“:
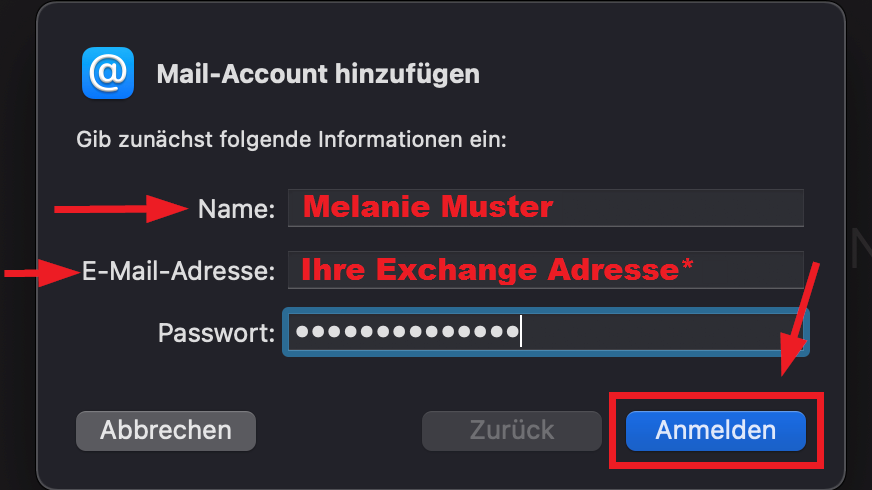
*Siehe dazu die Schritte 1–4.
9. Es erscheint die Meldung, dass Accountname/
Passwort nicht überprüft werden konnten. Dies ist normal. Bitte geben Sie Ihren Accountname im Format „AD\Uni-ID“ (also zum Beispiel „AD\memuster“) ein, tragen Sie in die Felder Server für eintreffende & ausgehende E-Mails „exchange.uni-mannheim.de“ ein und klicken Sie auf „Anmelden“: 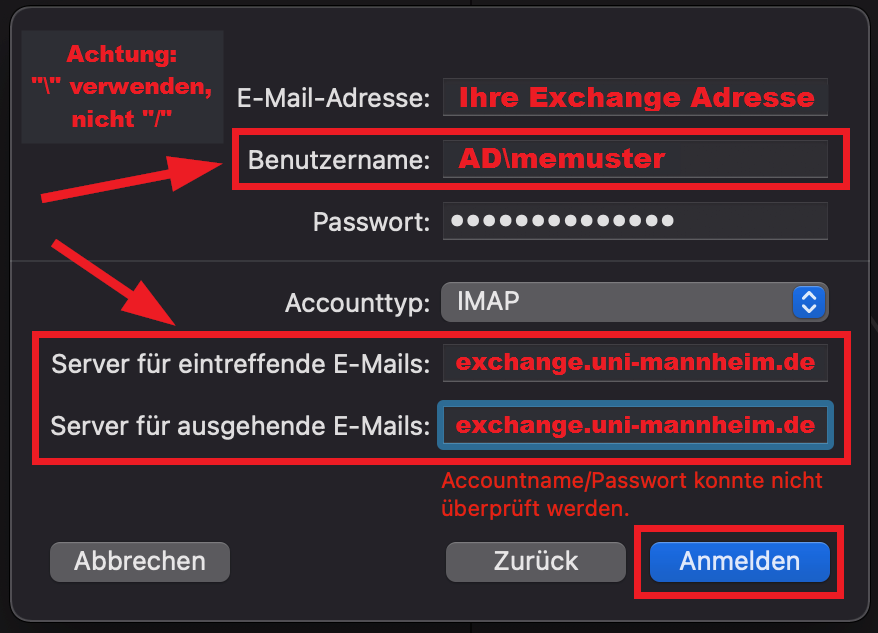
Achtung: „\“ verwenden, nicht „/“. Den Backwards-Slash können Sie mit Alt + Shift + 7 einfügen. Bestätigen Sie die Eingabe mit einem Klick auf „Anmelden“:
10. Wählen Sie „Mail“ und ggf. „Notizen“ aus und klicken Sie auf „Fertig“:
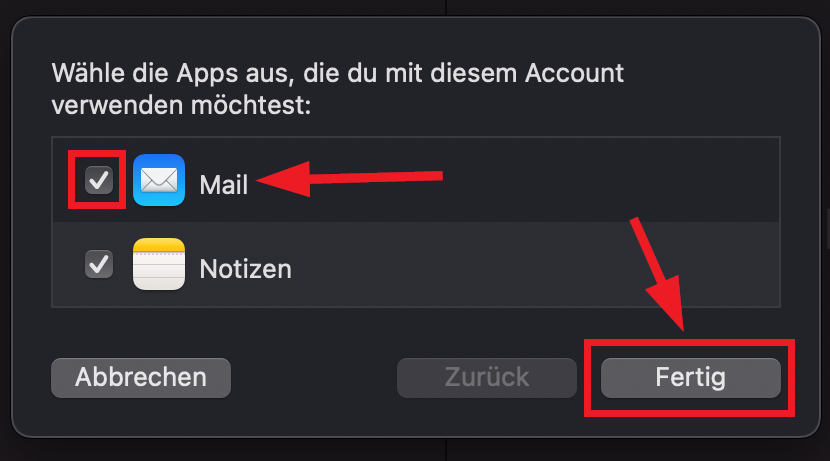
11. Ihr E-Mail Postfach wird nun eingerichtet und synchronisiert. Dies kann je nach Postfachgröße einige Zeit in Anspruch nehmen. Einen Status können Sie links unten einsehen:

Um auch Ihren Kalender einzubinden, führen Sie bitte die nachfolgenden Schritte aus.
12. Öffnen Sie die Kalender-App und klicken Sie links oben auf „Kalender“ und dort auf „Account hinzufügen …“:
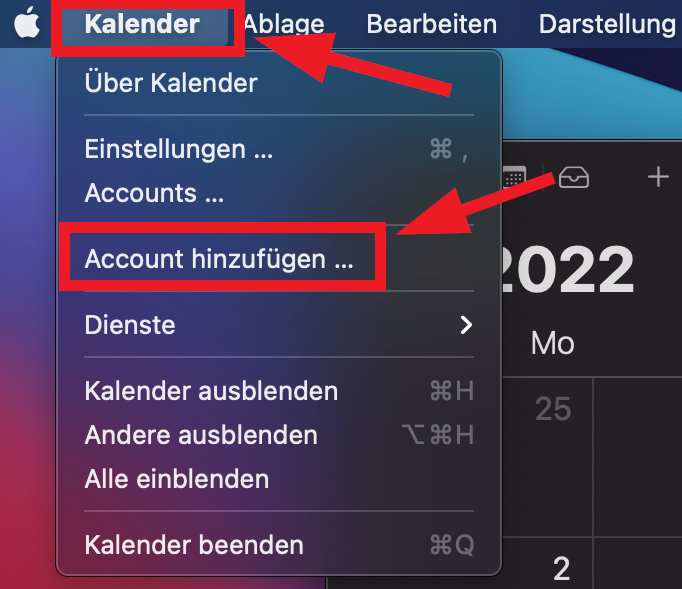
13. Wählen Sie „Microsoft Exchange“ aus und klicken Sie auf „Fortfahren“:
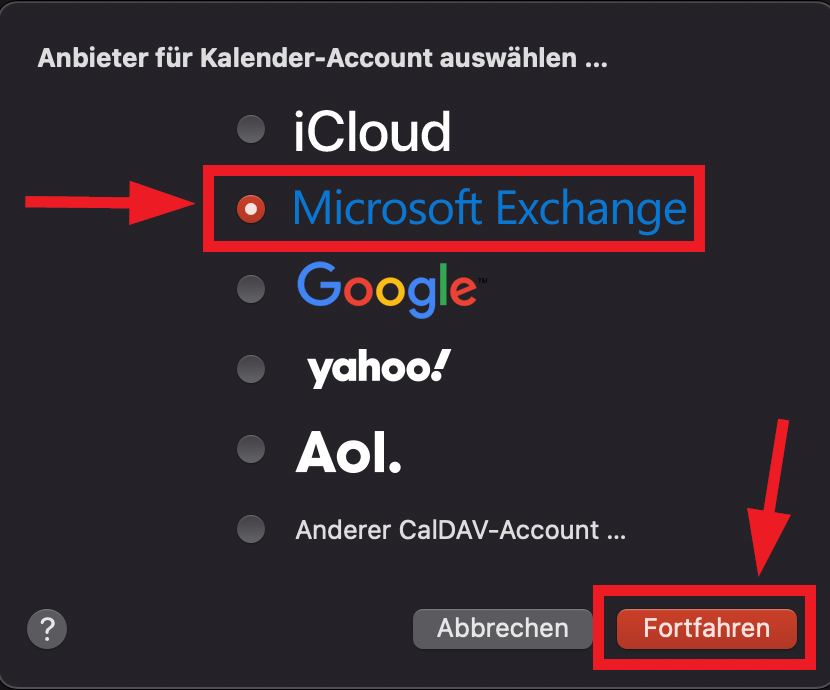
14. Tragen Sie Ihren gewünschten Namen und Ihre Exchange-Adresse ein und klicken Sie auf „Anmelden“:
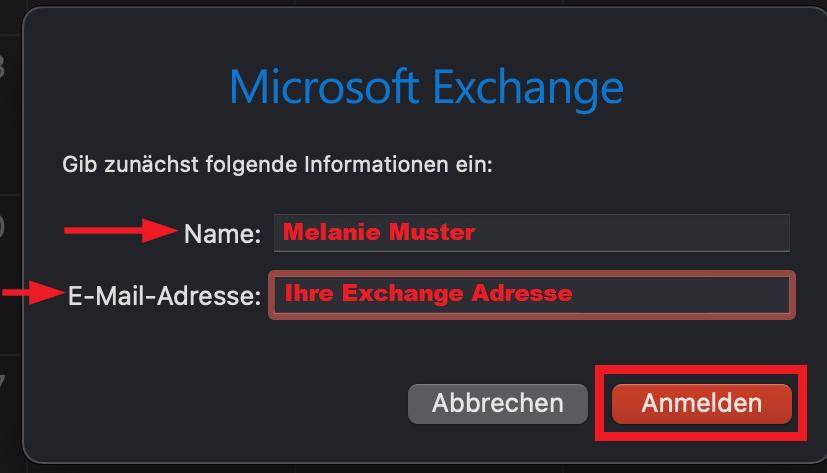
15. Wählen Sie im nachfolgenden Fenster „Manuell konfigurieren“ aus:
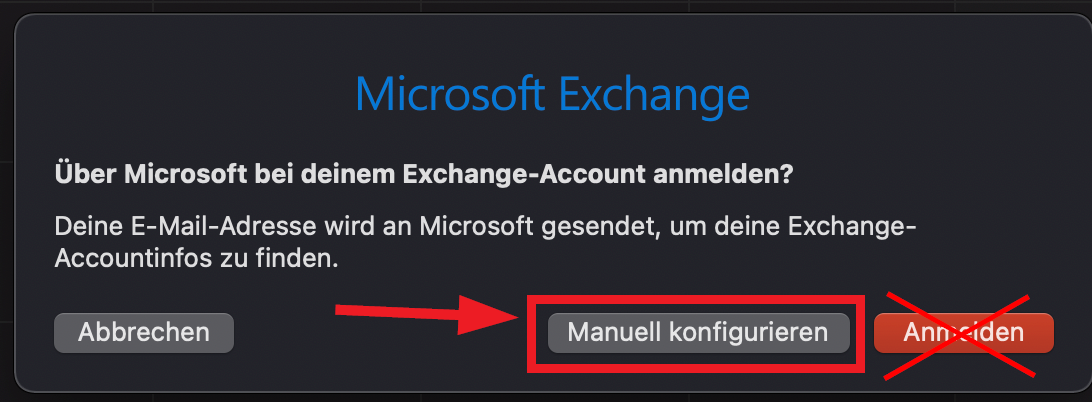
16. Geben Sie nun das Passwort Ihrer Uni-ID ein und klicken Sie auf „Anmelden“:
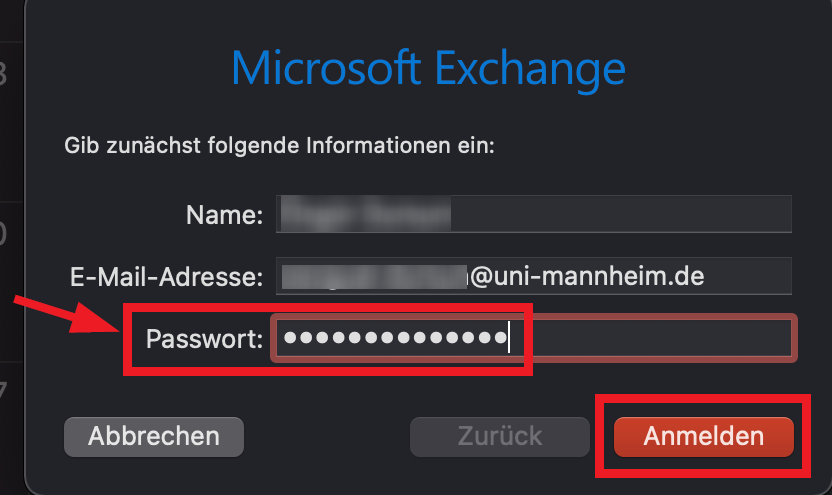
17. Es erscheint die Meldung, dass Accountname/
Passwort nicht überprüft werden konnten. Dies ist normal. Bitte tragen Sie im Feld „Benutzername“ Ihre Uni-ID im Format „AD\Uni-ID“ (also zum Beispiel „AD\memuster“) ein und klicken Sie auf „Anmelden“: 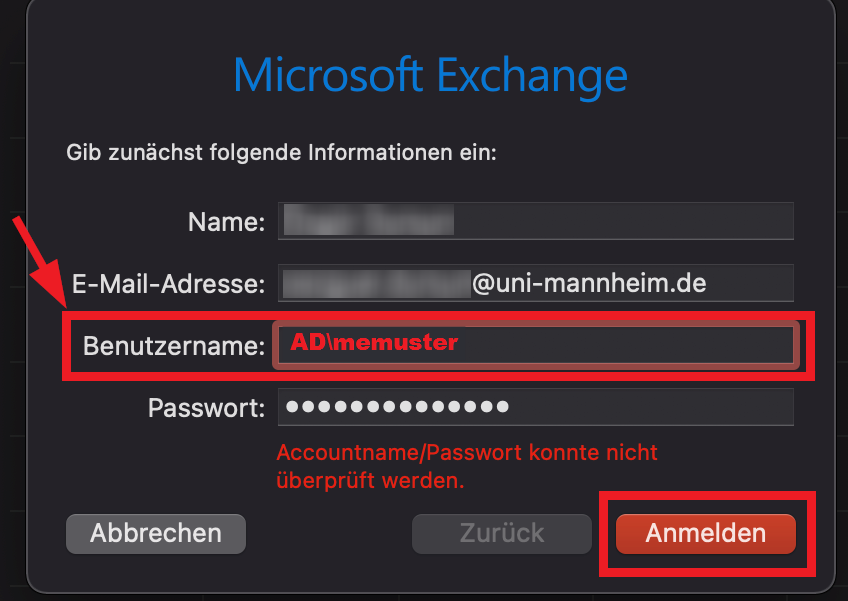
18. Falls das nachfolgende Fenster erscheint, tragen Sie in den Feldern Interne- und Externe URL bitte „https://exchange.uni-mannheim.de/EWS/Exchange.asmx“ ein und klicken Sie auf „Anmelden“:
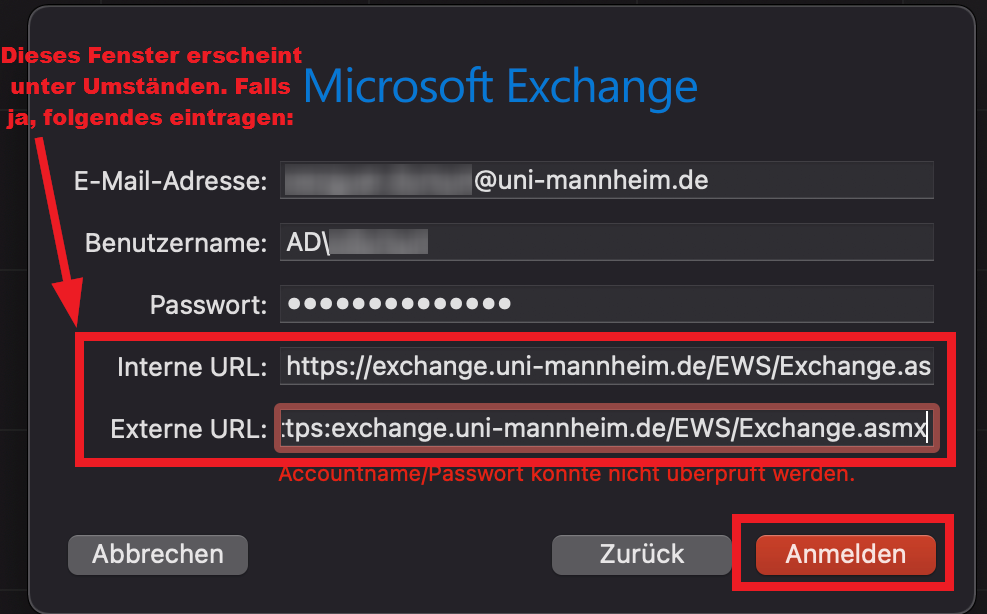
19. Wählen Sie im nächsten Fenster „Kalender“, „Erinnerungen“ und „Kontakte“ aus und klicken Sie auf „Fertig“. Wählen Sie NICHT „Mail“ aus:
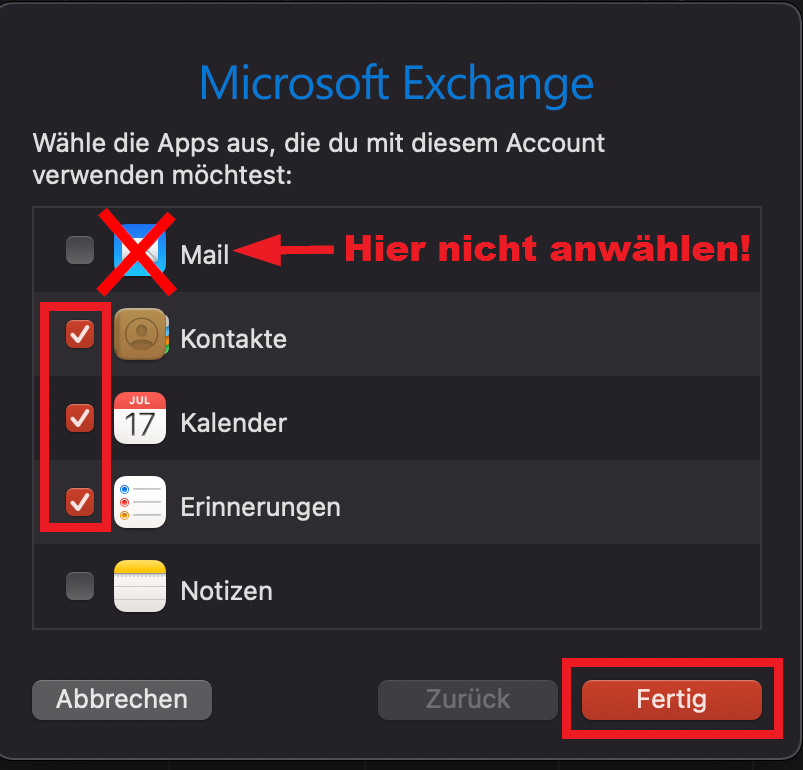
Ihr Kalender und an Sie freigegebene Kalender beginnen nun sich zu synchronisieren. Je nach Größe des Kalenders kann dies einige Zeit in Anspruch nehmen.