Besprechung anlegen
Um Besprechungen anzulegen und zu bearbeiten, wechseln Sie zunächst in die richtige Rolle „Department-Administrator/-in (Vw) ...“
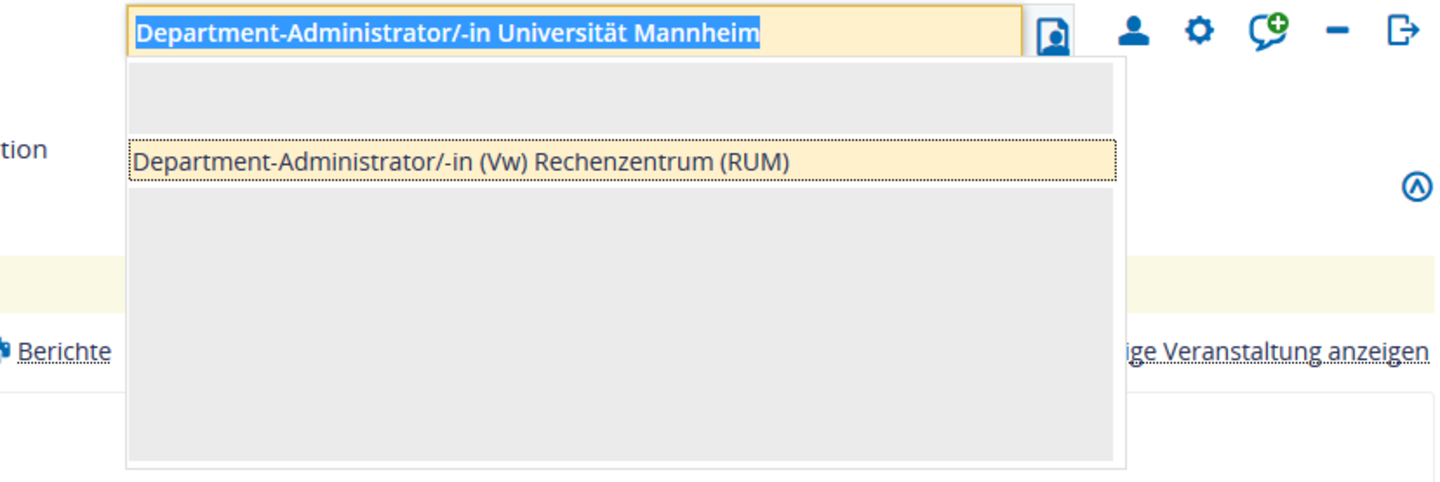
Die folgende Dokumentation hilft Ihnen, Besprechungen übersichtlich und effizient im Portal² anzulegen. Anstatt für jede Besprechung eine eigene Veranstaltung anzulegen, bitten wir Sie, Besprechungen und Meetings in Parallelgruppen und Terminen anzulegen.
Normalerweise sollten Sie Besprechungen aus bereits bestehenden „Hüllen“ heraus anlegen. Sollte es doch einmal der Fall sein, dass Sie eine Besprechung als neue Veranstalung anlegen müssen (z. B. weil es keine passende Veranstaltung gibt, in der Sie Ihre Besprechung anlegen können), wenden Sie sich bitte an:
Wenn Sie eine neue Besprechung ganz normal aus einer bestehenden Besprechungsrunde heraus anlegen möchten, klicken Sie auf Lehrorganisation > Veranstaltungen meiner Einrichtung.
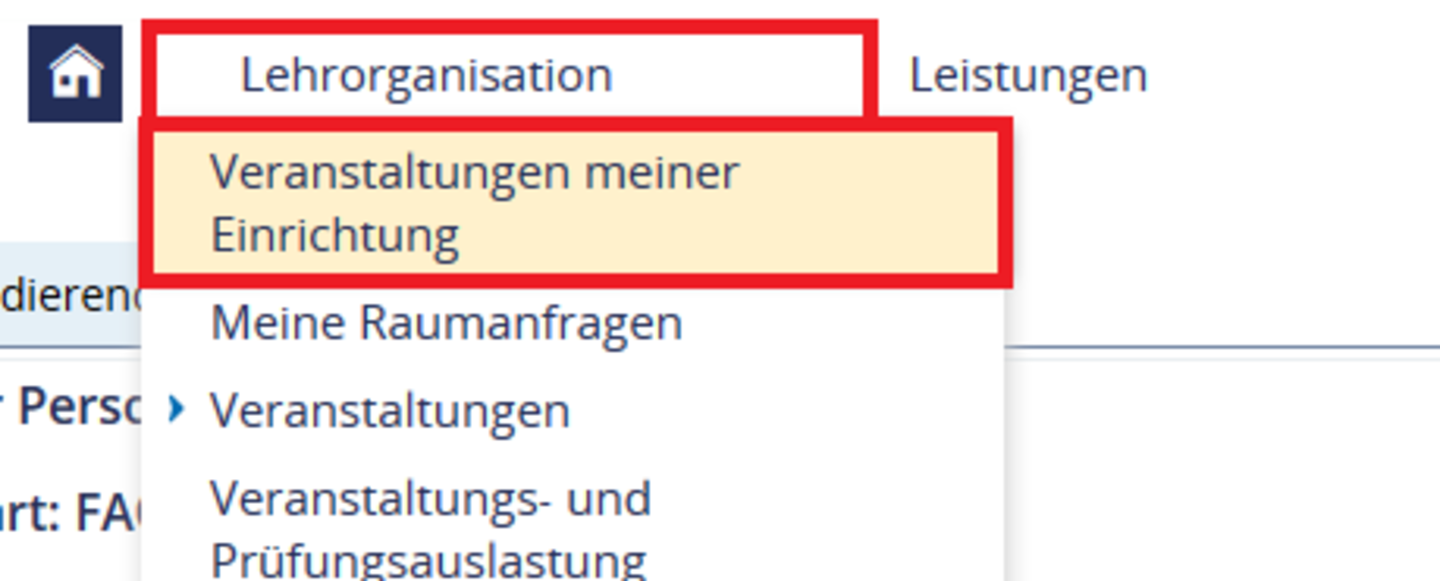
Hier finden Sie eine Übersicht über alle bereits angelegten Veranstaltungen, die innerhalb Ihrer Organisationseinheit oder einer untergeordneten Einheit zugewiesen wurden. Beachten Sie dabei, dass die Anzeige von Ihrer aktuell ausgewählten Rolle abhängt.
Suchen Sie (zum Beispiel mithilfe der Filter) die „Hülle“, zu der Ihre Besprechung zugeordnet sein sollte. Öffnen Sie die Veranstaltungsbearbeitung durch einen Klick auf den gelben Stift.
In der Bearbeitungsansicht sehen Sie nun alle Teilnehmerkreise/
Wechseln Sie nun den Reiter zu „Termine & Räume“.
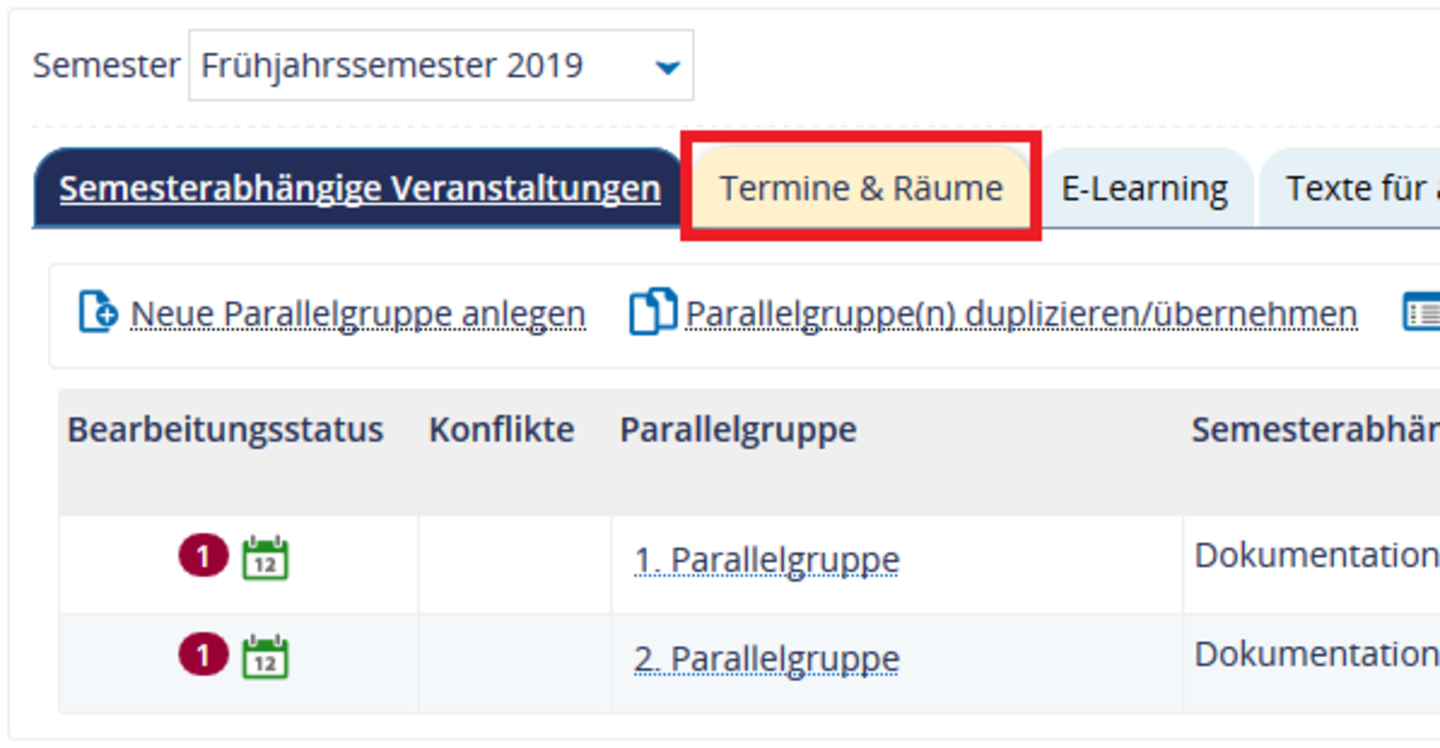
Bedenken Sie, dass die Veranstaltungen/
Wie das genau funktioniert, können Sie in unserer Schritt-für-Schritt-Anleitung über Parallelgruppen anlegen und Grunddaten bearbeiten nachlesen.
Wechseln Sie dann, wie oben beschrieben, zum Reiter „Termine & Räume“.
Hier können Sie nun einen neuen (Einzel-)Termin anlegen. Machen Sie, wie gewohnt, Ihre Eingaben und wählen Sie die gewünschte Parallelgruppe aus, um den Termin der richtigen Besprechungsrunde zuzuordnen. Klicken Sie abschließend auf „Speichern“.
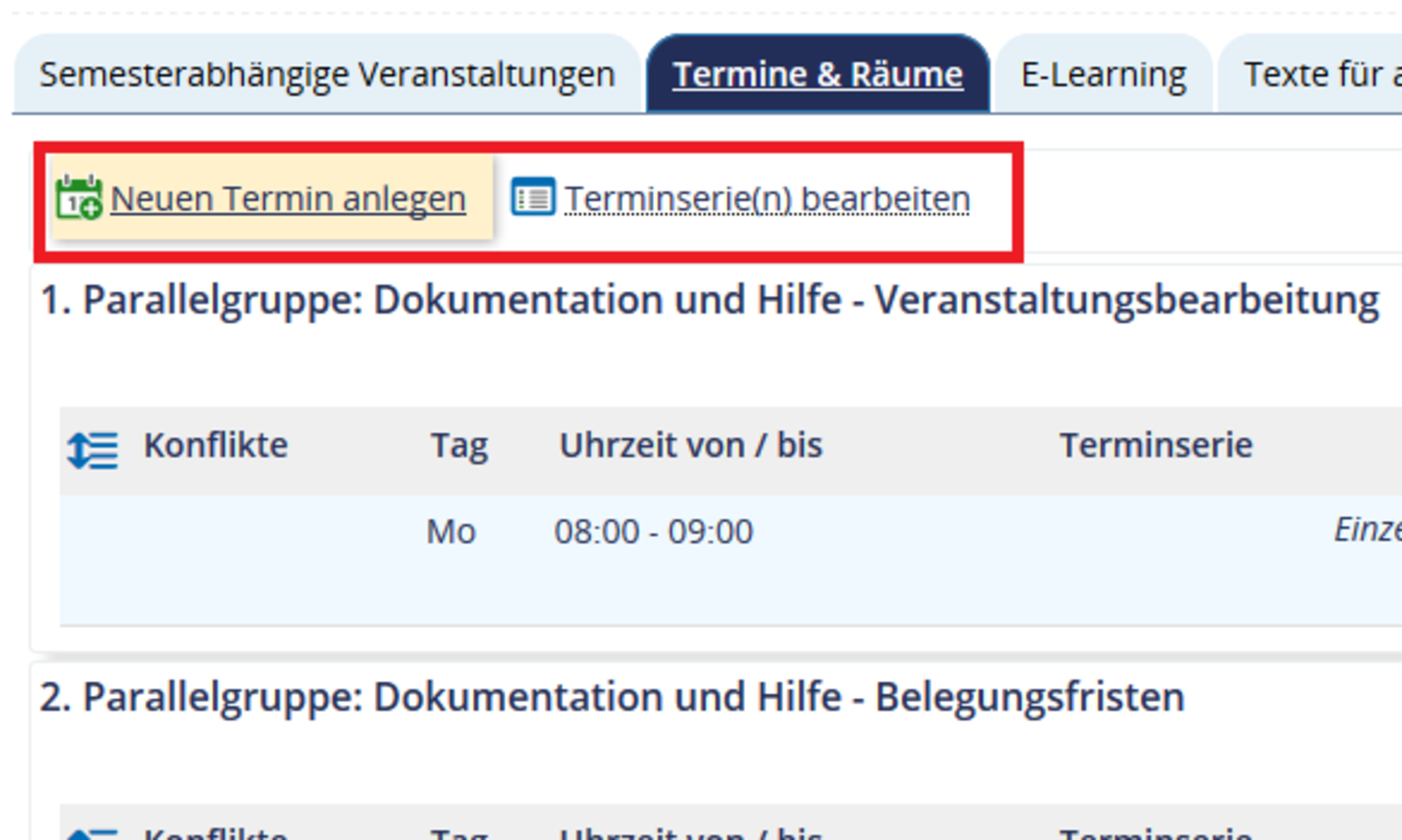
Nun können Sie dem Termin noch einen Raum zuordnen. Dafür klicken Sie auf das Tür-Symbol mit der Lupe (detaillierte Raumsuche), rechts in der Aktionsspalte.
Entweder Sie wählen bei „Raumfilter" --> „Freie, direkt buchbare Räume“ aus um einen (eventuell von Ihnen verwalteten) Raum direkt zum Termin hinzuzufügen oder Sie führen wie bei den normalen Lehrveranstaltungen eine ausführliche Raumsuche durch. Sie finalisieren die Raumbuchung, indem Sie in der Aktionsspalte ganz vorne in der Tabelle beim von Ihnen gewünschten Raum auf das Tür-Symbol mit Pfeil klicken.
Weitere Tipps und Informationen finden Sie dazu in unserer Schritt-für-Schritt-Dokumentation zur Veranstaltungsbearbeitung.
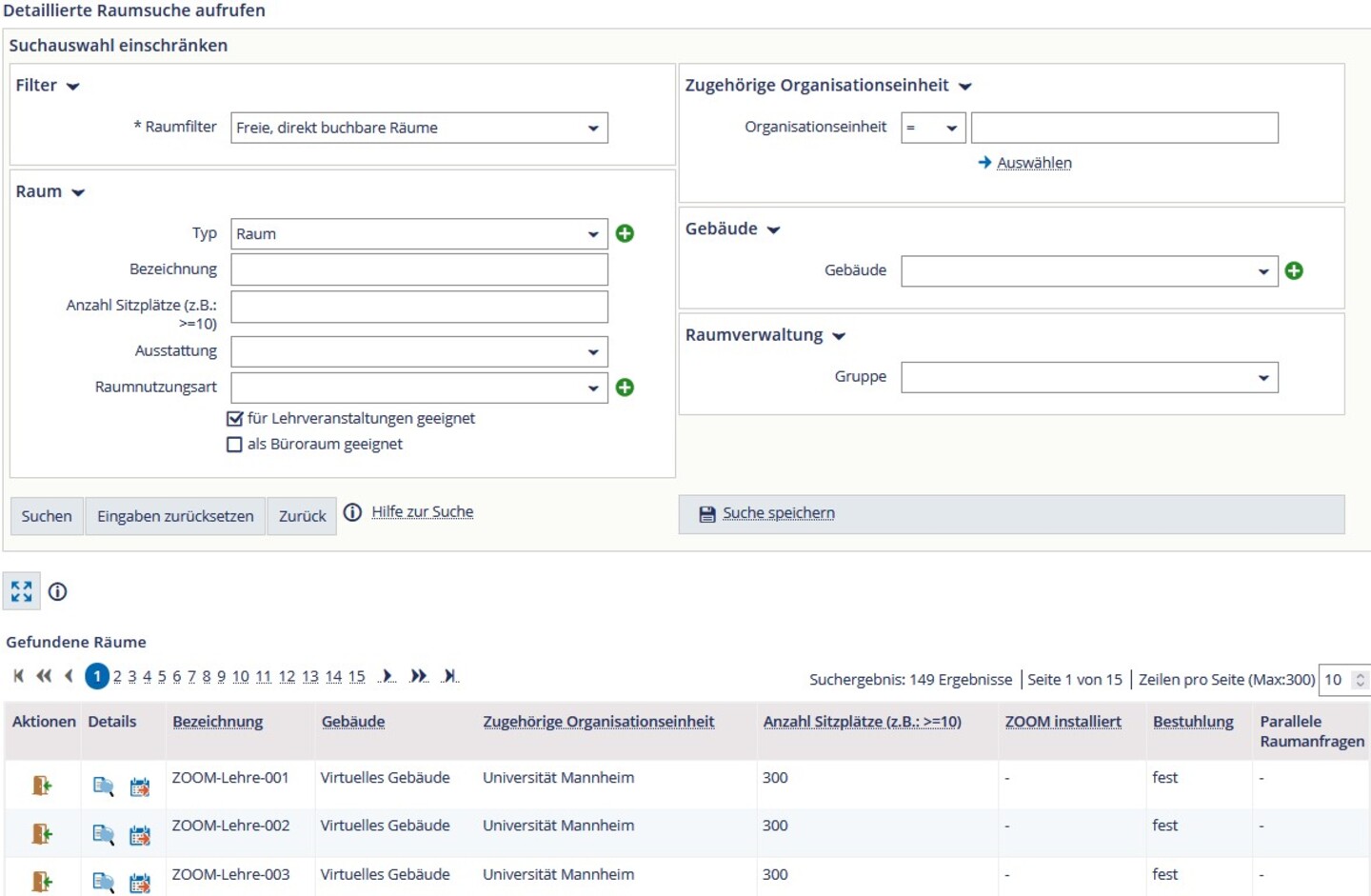
Natürlich kann es auch vorkommen, dass eine Besprechung noch nicht als bereits existierende Parallelgruppe existiert.
In diesem Fall müssen Sie eine neue Parallelgruppe mit entsprechendem Namen und dem gewünschten Termin anlegen.