Anleitungen für Raum-Manager*innen
Als Raum-Manager*in sind Sie für eine oder mehrere Gruppen von Räumen verantworlich. Wenn jemand (ein*e Dozent*in oder ein Sekretariat) eine Anfrage an einen dieser Räume stellt und ihn gerne für eine Veranstaltung nutzen würde, werden Sie benachrichtigt. Dies geschieht einmal per E-Mail, danach erhalten Sie solange keine E-Mails vom System mehr, bis Sie sich ins Portal2 eingeloggt haben. Erst wenn danach neue Meldungen kommen, werden Sie wieder per E-Mail benachrichtigt.
Wege zur Raumverwaltung
Weg 1
Auf der Startseite des Portal² werden neue Raumanfragen für die verwalteten Räume als Portalnachricht angezeigt. Ein Klick auf die entsprechende Nachricht (rechts oben) leitet Sie zur Maske für die Raumverwaltung. Die Nachrichten bleiben solange auf der Startseite erhalten, bis sie manuell durch einen Klick auf das Kreuz gelöscht werden
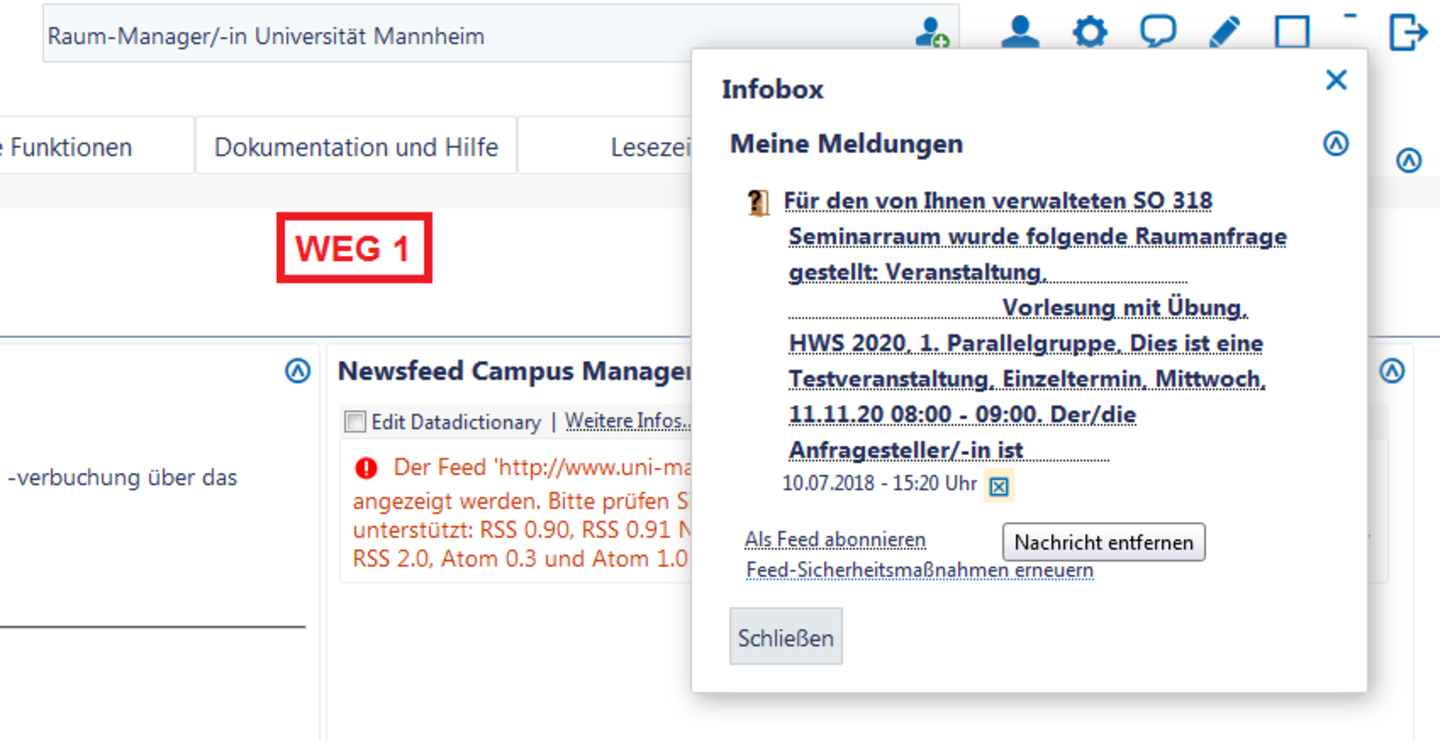
Weg 2
Alternativ ist die Bearbeitung der Raumanfragen über „Organisation" > „Räume und Gebäude" > „Raumanfragemanagement" > „Raumanfragen verwalten“ zu erreichen.

Weg 3
Oder Sie suchen in der Menü-Suche einfach nach „Raumanfragen verwalten“.
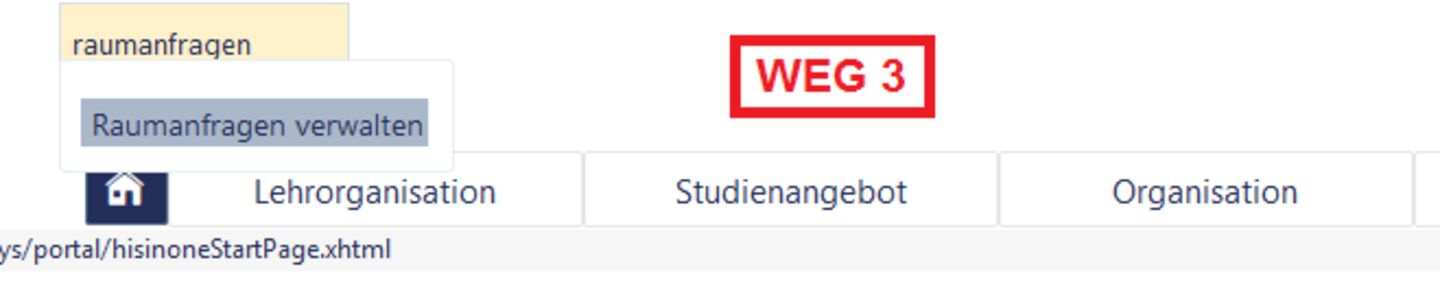
Konfiguration der Filtermaske
Egal welchen Weg Sie wählen: Sie gelangen schließlich auf die Übersichtsseite der Raumverwaltung. Im oberen Teil dieser Seite finden Sie die Konfigurationseinstellungen. Sie können wählen, ob Sie offene, zurückgestellte oder bearbeitete Raumanfragen angezeigt bekommen wollen (1).
Sie können direkt nach folgenden Kriterien filtern (2):
- Semester
- Startdatum
- Enddatum
- Rhythmus
- Wochentag
Darüber hinaus können Sie die angezeigten Raumanfragen wie folgt gruppieren (3):
- Veranstaltung/
Prüfung: Die Raumanfragen werden anhand der jeweiligen Veranstaltung oder Prüfung gruppiert angezeigt. - Raum: Die Raumanfragen werden anhand des angefragten Raums gruppiert angezeigt.
- Ohne: Die Raumanfragen werden alle einzeln ohne Gruppierung angezeigt.
Zusätzlich können Sie die Sortierung und die Reihenfolge definieren (4):
- Älteste Raumanfrage zuerst
- Anfragesteller*in
- Angefragter Raum
- Angefragter Raum (absteigend)
- Beste Raumauslastung zuerst
- Früheste Veranstaltung/
Prüfung zuerst - Größter Raum zuerst
- Kleinster Raum zuerst
- Meiste Teilnehmende zuerst
- Neuste Raumanfrage zuerst
- Rhythmus
- Schlechteste Raumauslastung zuerst
- Späteste Veranstaltung/
Prüfung zuerst - Veranstaltungs-/Prüfungstitel
- Wenigste Teilnehmende zuerst
- Wochentag
sowie die Anzahl der anzuzeigenden Raumanfragen (5).
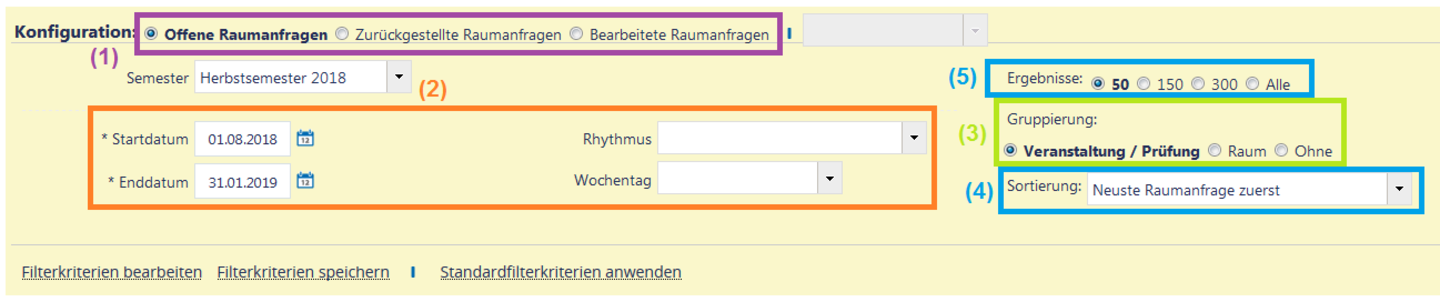
Wenn diese Filter für Ihre Arbeit nicht ausreichend sein sollten, können sie zusätzlich nach folgenden Kriterien sortieren (Filterkriterien Bearbeiten):
- Anfragebezogene Filterkriterien
- Anfragestatus (offen, zurückgestellt, erfüllt, erfüllt durch alternativen Raum, abgelehnt)
- Konflikte (konfliktfrei, Anfragekonflikt, Terminkonflikt, Raumsperrkonflikt)
- Terminabweichungen (Ausweichtermine, Zeitslotsabweichungen)
- Anfrageart (nur spezifische/
nur unspezifische Raumanfragen) - Raumzuordnungsgruppe (für welche Räume möchten Sie sich Anfragen anzeigen lassen)
- Terminbezogene Filterkriterien
- Datum, Uhrzeit, Wochentag, Rhythmus, Teilnehmerzahl
- Veranstaltungsbezogene Filterkriterien
- Veranstaltungsart (Vorlesung, Seminar, Übung etc.)
- Einrichtung
- Personenbezogene Filterkriterien
- bestimmte/
r Anfragesteller/ -in, bestimmte/ r Dozent/ -in
- bestimmte/
Diese Filterkriterien können gespeichert werden (Filterkriterien Speichern) und sind dann in der Dropdownbox ganz oben auswählbar.
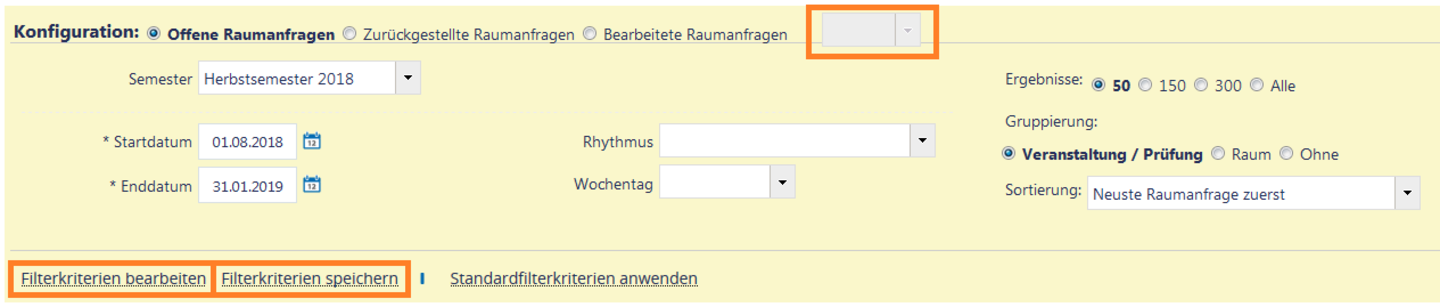
Raumanfragen bearbeiten
Unter der Filtermaske sehen Sie die Tabelle der (gefilterten) aktuellen Raumanfragen. In der ersten Spalte der Tabelle finden Sie je nach eingestellter Gruppierung entweder die Veranstaltung (mit Nummer und Titel) mit zugehörigen angefragten Räumen oder die angefragten Räume mit den zugehörigen Veranstaltungen (mit Nummer und Titel), für die der Raum angefragt wurde. Ist keine Gruppierung eingestellt, wird jede Raumanfrage einzeln angezeigt, in der Reihenfolge angefragter Raum und dann die Veranstaltung (mit Nummer und Titel), für die der Raum angefragt wurde.
Mit einem Klick auf den Namen des Raums gelangen Sie auf den jeweiligen Raumplan und mit einem Klick auf den Titel der Veranstaltung gelangen Sie zur entsprechenden Detailseite. Die weiteren Spalten der Tabelle geben Auskünfte zu Konflikten (rote Markierung), Alternativen Raumanfragen (grüne Markierung), Sitzplatzauslastung, Tag, Uhrzeit, Zeitraum (inkl. Rhythmus), Dozent/
In der Spalte Konflikte werden folgende Konflikttypen angezeigt:
- Anfragekonflikt: Die offene Raumanfrage hat einen Konflikt mit einer weiteren offenen Raumanfrage.
- Terminkonflikt: Der angefragte Raum ist zum angefragten Zeitpunkt bereits vergeben.
- Raumsperrkonflikt: Der angefragte Raum ist zum angefragten Zeitpunkt mit einer Raumsperre belegt.
Die Zahl am jeweiligen Konfliktsymbol zeigt die Anzahl der Einzeltermine der Terminserie an, an denen der Konflikt besteht. Mit einem Klick auf das Plus Termine anzeigen lassen sich die Einzeltermine der Terminserie einblenden inklusive der Konflikte an den Einzelterminen.
In der Spalte Alternative Raumanfragen wird die Anzahl der parallelen Raumanfragen angezeigt, die für diese Veranstaltung zu der Terminserie ebenfalls gestellt wurden. Über die Lupe Alternative Raumanfragen anzeigen öffnet sich ein Overlay, in welchem die parallelen gestellten Raumanfragen dargestellt sind. Hier sind auch parallele Raumanfragen sichtbar, die durch andere Personen verwaltet sind. Sind die Raumanfragen vom/
In der Spalte Aktionen (orange Markierung) haben Sie folgende Optionen:
- Raumanfrage erfüllen
- Alternativen Raum zuordnen
- Raumanfrage zurückstellen (später bearbeiten)
- Raumanfrage ablehnen
Über die Massenbearbeitung (blaue Markierung) können Sie ganz einfach zum Beispiel alle verbliebenen Raumanfragen in dieser Ergebnisliste auswählen und mit einem Klick ablehnen oder zulassen.
Als Raumverwalter können Sie nur Alternativräume vergeben / zuweisen, die auch von Ihnen verwaltet werden. Wenn Sie einen Raumwunsch definitiv nicht bestätigen oder verschieben können, es aber woanders einen Ausweichraum gäbe, so empfehlen wir, dass Sie sich direkt an den/
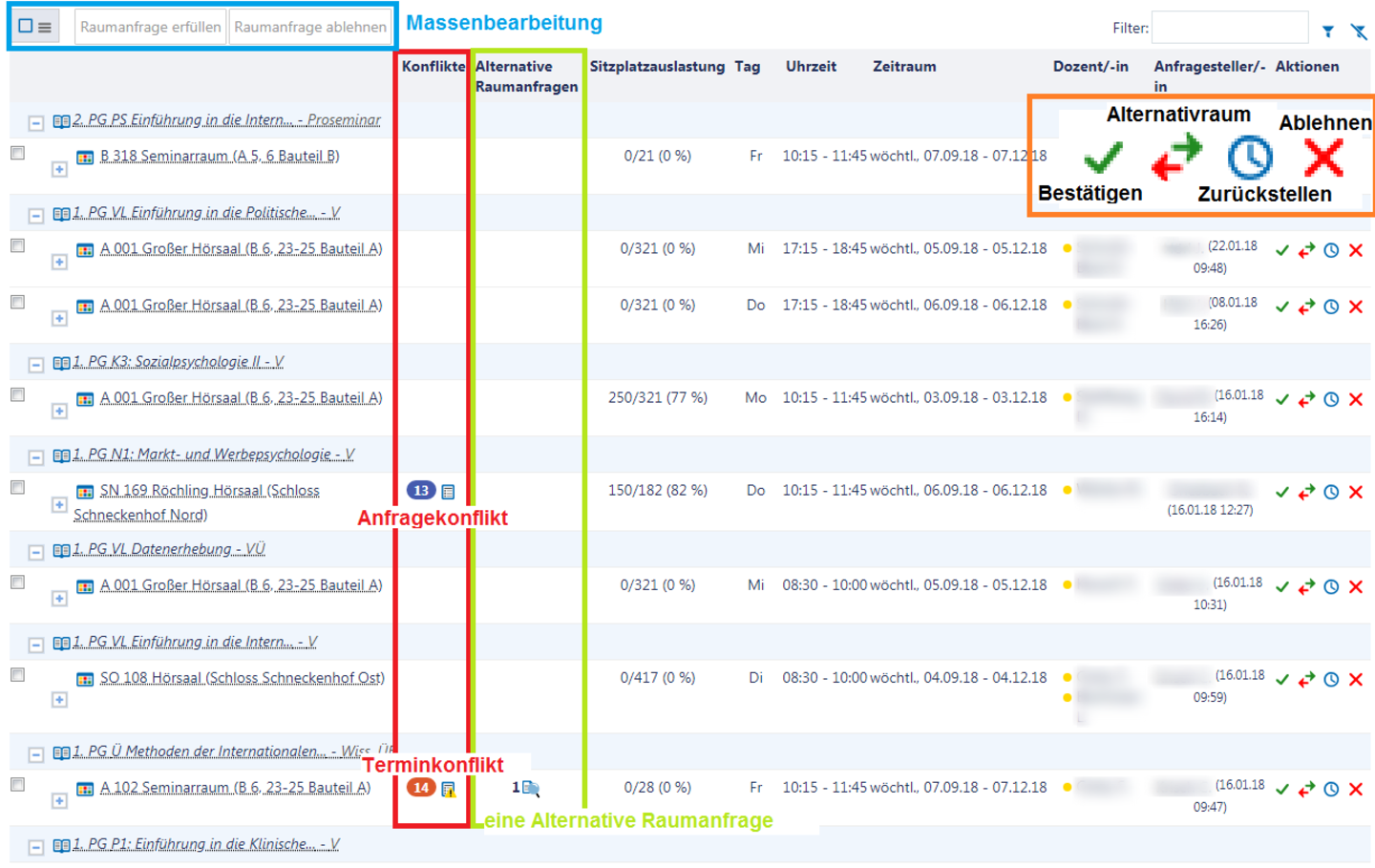
Mehrfach-Raumbuchungen
Für Department-Admins, die gleichzeitig Raummanager*innen sind, ist es nun möglich, mehrere Räume gleichzeitig für einen Termin zu buchen. Somit müssen für große Veranstaltungen nicht mehr viele einzelne Termine angelegt werden, um für jeden Termin einen anderen Raum buchen zu können.
Als Department-Admin rufen Sie die Veranstaltung auf, bei der Sie eine Mehrfach-Raumbuchung durchführen möchten, und gehen Sie in die Veranstaltungsbearbeitung. Gehen Sie dort zu Termine und Räme und legen Sie einen Termin an, zu dem Sie gerne mehrere Räume buchen würden.
Wenn Sie über die nötigen Rechte verfügen, erscheint nun neben dem „normalen“ Raumbuchen-Symbol ein zweites Tür-Symbol, das zur Mehrfach-Raumbuchung führt (siehe rote Markierung).
Suchen Sie nun die Räume, die Sie gerne buchen würden. Sie können alle Räume, die Sie möchten, einfach mit einem Haken auswählen. Klicken Sie zum Schluss auf Auswahl hinzufügen, so gelangen Sie zurück zur Termin-Übersicht. (Oder Sie klicken auf Zurück zum Termin, wenn Sie den Auswahlvorgang abbrechen möchten).
Sie sehen nun, dass für jeden Raum, den Sie gebucht haben, automatisch eine eigene Terminserie angelegt wurde.