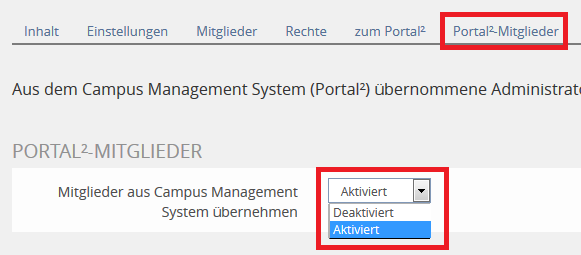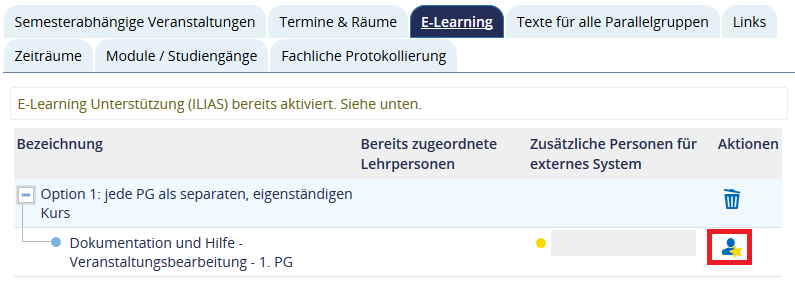E-Learning-Plattform ILIAS
Auf dieser Seite finden Sie eine Sammlung von Erklärungen zu technischen Fragen, die bei der Arbeit mit dem E-Learning System ILIAS aufkommen können. Für inhaltliche Ressourcen zu digitaler Lehre und die Verwendung von ILIAS zur Unterstützung dieser, besuchen Sie die ILIAS-Kurse „Matilde – Wiki zum digitalen Lehren und Lernen“ und „Digitalisierung der Lehre“.
Übersichtsseite
Das Dashboard wird beim Einloggen in ILIAS automatisch geladen oder über den Button Dashboard im linken Menü oben erreicht. Hier werden alle ILIAS-Mitgliedschaften in Kursen und Gruppen angezeigt, sowohl vom aktuellen als auch von vergangenen Semestern. Neben dem Kurs- bzw. Gruppennamen befindet sich ein Aktionsfeld, das Befehle enthält, die auch nach Anklicken des Kurs- bzw. Gruppennamens aus der Gruppe heraus gewählt werden können. Zum Verwalten eines Kurses bzw. einer Gruppe muss zunächst auf den Namen des Kurses oder der Gruppe geklickt werden.
ILIAS Kurs für eine Veranstaltung anlegen
Um einen ILIAS-Kurs anzulegen sollten Sie vorab eine Portal² Veranstaltung angelegt haben. Dann können sie aus dieser in Portal² die E-Learning (ILIAS) Anbindung aktivieren. So funktioniert es:
Voraussetzung: Rolle Department-Admin oder Lehrperson
Department-Admin: Sie finden die E-Learning-Einstellungen am Schnellsten über „Lehrorganisation" > „Veranstaltungen meiner Einrichtung“. (Wie Sie diese Übersichtsseite am besten benutzen, finden Sie hier.)
Lehrperson: Sie finden die E-Learning-Einstellungen am Schnellsten über „Lehrorganisation" > „Meine Veranstaltungen“. (Wie Sie diese Übersichtsseite am besten benutzen, finden Sie hier.)
Um den Zugang zu ILIAS für eine Veranstaltung zu aktivieren und einen Kurs bzw. eine Gruppe erstellen zu lassen, gehen Sie bitte auf die Bearbeitungsseite der gewünschten semesterabhängigen Veranstaltung (Parallelgruppe). Klicken Sie auf den Reiter „E-Learning“, um die E-Learning-Einstellungen zu öffnen.
Es sind die folgenden zwei Situationen möglich:
- Wenn der Hinweis „Es existiert keine Zuordnung zu externen Systemen“ angezeigt wird, dann ist ILIAS zur Zeit für diesen Kurs nicht aktiviert. Klicken Sie auf „Mit E-Learning-System (ILIAS) verknüpfen“.
- Wenn bereits etwas eingetragen ist (Option, Kurstitel, Lehrpersonen etc.), dann ist ILIAS bereits aktiviert!
Wenn Sie weitere ILIAS-Admins hinzufügen möchten, lesen Sie den Abschnitt „Zusätzliche Lehrpersonen und Admins“ weiter unten auf dieser Seite.
Wenn Sie die Art der Zuordnung verändern wollen (zum Beispiel von Option 1 nach Option 2), müssen Sie zunächst die ILIAS-Verknüpfung deaktivieren und dann eine erneute Verknüpfung mit der gewünschten Zuordnungsart anlegen.
Wenn Sie auf „Mit E-Learning-System (ILIAS) verknüpfen“ klicken, öffnet sich ein kleines Fenster. Im ersten Feld (rote Markierung [1]) wählen Sie „ILIAS“ aus, im zweiten Feld (rote Markierung [2]) haben Sie zwei Optionen zur Auswahl (siehe unten).
Sollte hier nichts auswählbar sein (= alle Auswahlboxen leer), dann ist ILIAS bereits aktiviert!
Option 1: „jede Parallelgruppe als separaten, eigenständigen Kurs“
Diese Option ist für eine Parallelgruppe gedacht, die unabhängig von den Inhalten anderer Parallelgruppen besteht oder bei der es keine weiteren Parallelgruppen in dieser Veranstaltung gibt. Wird diese Option gewählt, wird mit dem Namen der semesterabhängigen Parallelgruppe und dem aktuellen Semester ein ILIAS-Kurs erstellt.
Option 2: „alle Parallelgruppen als Gruppen eines gemeinsamen Kurses“
Wenn Sie diese Option wählen, wird...
– für die semesterunabhängige Veranstaltung ein ILIAS-Kurs erstellt
– sowie für jede aktivierte semesterabhängige Parallelgruppe eine ILIAS-Gruppe (siehe Bild unten).
Die Namen werden dabei übernommen, demnach heißt der ILIAS-Kurs wie die semesterunabhängige Veranstaltung und die ILIAS-Gruppe wie die semesterabhängige Parallelgruppe.
Wichtig: Sollten Sie z. B. Option 2 gewählt haben (Kurs wurde erstellt, eventuell auch schon Dateien hochgeladen) und würden sich dann umentscheiden und Option 1 wählen (sie müssen zuerst die Zuordnung löschen, siehe unten, und dann die Verknüpfung neu für die Option 1 aktivieren), so wird der bereits erstellte Kurs archiviert und ein neuer Kurs erstellt. Sie können nicht auf die Dateien aus dem bestehenden (aber archivierten) Kurs zugreifen. Wenn Sie sich nun wieder umentscheiden, wird der archivierte Kurs wieder aktiviert (und die Inhalte sind wieder verfügbar), aber der neu erstellte Kurs wird nun ins Archiv verschoben. Es gibt also zwei Kurse, aber Sie können nie auf beide gleichzeitig zugreifen, da immer einer im Archiv ist.
Link zu Ihrem ILIAS-Kurs:
Auf der Detailansicht unter dem Tab „Parallelgruppen / Termine“ finden Sie neben „Details einblenden“ dann den direkten Link zur ILIAS-Gruppe. Die Aktivierung der Gruppen und Kurse kann bis zu 5 Minuten dauern. In dieser Zeit ist hier die Information zu sehen, dass die Umsetzung der „E-Learning Unterstützung (ILIAS) in Bearbeitung“ ist. Bitte rufen Sie für die Aktualisierung der Information die Detailansichtsseite erneut auf. Nachdem die Gruppe und ggf. der Kurs angelegt wurden, erscheint dann der Link.
Teilnehmende auf Inhalte zugreifen lassen
Voraussetzungen: Veranstaltung mit Veranstaltungsanmeldung in Portal², ILIAS-Admin-Rechte für die jeweilige Gruppe.
Damit zugelassene Teilnehmende (Mitglieder) auf die ILIAS-Inhalte zugreifen können, müssen diese freigeschaltet werden. Dies kann nur in ILIAS direkt erfolgen. Als ILIAS-Admin wird Ihnen dort rechts in der Navigation der Link „Portal²-Mitglieder“ angeboten. Hierüber können Sie die Übernahme der Mitglieder aus dem Portal² aktivieren und deaktivieren.
Im ILIAS wird ein Hinweistext angezeigt, falls die Übertragung der zugelassenen Studierenden nicht aktiviert ist.
Übernehmen Sie die Teilnehmenden ERST DANN, wenn die Ergebnisse einer eventuellen Verteilung/
Wenn Sie die Auswahl auf „aktiviert“ setzen, werden alle zugelassenen Teilnehmende aus dem Portal² ins ILIAS übernommen. Ebenso werden weitere, eventuell später zugelassene Teilnehmende ebenfalls automatisch aufgenommen. Die Teilnehmende haben nun die Möglichkeit über das Portal² oder über ihre ILIAS-Übersicht auf den Kurs beziehungsweise die Gruppe zuzugreifen.
Setzen Sie die Auswahl auf „deaktiviert“, bleiben alle zu diesem Zeitpunkt aufgenommenen Teilnehmer*innen im ILIAS bestehen, es werden allerdings keine nachträglich zugelassenen Teilnehmende mehr hinzugefügt.
Bei Veranstaltungen ohne Zulassungsverfahren im Portal² oder wenn Sie den Beitritt zusätzlich noch einschränken möchten, verwenden Sie bitte das Beitrittsverfahren in ILIAS.
Zusätzlich zu der Einstellung, ob die Mitglieder aus Portal² übernommen werden sollen, gibt es auf dieser Seite nun weitere Informationen zu den Mitgliedern. Zum einen finden Sie eine Anzeige über die Anzahl der zugelassenen Studierenden im Portal² und dahingehende Informationen, was Sie in diesem ILIAS-Kurs noch einstellen können. Zum anderen sehen Sie unten zwei Tabellen. Einerseits eine Übersicht aller Admin und Moderation der ILIAS-Gruppe bzw. des Kurses, andererseits eine Liste aller eingetragenen Mitglieder. In der rechten Spalte ist auch immer die Herkunft dieser Person angegeben: Wurde Sie über die Synchronisation mit dem Portal² übernommen oder über ILIAS (zum Beispiel durch ein Beitrittverfahren) hinzugefügt?
Sammelbearbeitung der Teilnehmendenfreischaltung
Wenn es zu einer Veranstaltung mehrere Parallelgruppen gibt (also mehrere Gruppen in ILIAS) und Sie in allen Gruppen über Admin-Rechte verfügen, können Sie die Einstellungen der Teilnehmendenfreischaltung auch direkt bearbeiten und müssen sich nicht einzeln durch alle Gruppen klicken. Dafür wählen Sie den Kurs, der den Gruppen übergeordnet ist, und gehen auf „Portal²-Mitglieder“.
Hier sehen Sie nun eine Übersicht über alle Gruppen dieses Kurses. Sie können einzeln wählen, zu welcher Gruppe Sie die Teilnehmende freischalten möchten und zu welcher nicht. Abschließend speichern nicht vergessen.
Zusätzliche Lehrpersonen und Admins
Sowohl die durchführende als auch die verantwortliche Lehrperson werden im ILIAS automatisch als Administration des Kurses und der zugehörigen ILIAS-Gruppe eingetragen (die Gruppe, zu der sie im Portal² zugeordnet wurden). Personen, die Admin des ILIAS-Kurses sind, können nicht automatisch auf alle untergeordneten Gruppen zugreifen! Der Zugriff ist nur auf die ILIAS-Gruppe möglich, zu der die Person im Portal² zugeordnet wurde. Diese Lehrpersonen stehen in der Portal² Veranstaltung im Reiter „E-Learning“ unter „bereits zugeordnete Lehrpersonen“ (siehe Abbildung 1).
Zusätzlich können noch Personen hinzugefügt werden (zum Beispiel Department-Admins), die außer den Dozent*innen zusätzlich Admin für den ILIAS-Kurs und für die zugehörige ILIAS-Gruppe sein sollen. Auswählbar sind alle Mitarbeiterinnen und Mitarbeiter der Universität, also auch Tutor*innen, Sekretär*innen etc. Klicken Sie einfach auf das Person-mit-Stern-Symbol rechts neben der ILIAS-Gruppe (rote Markierung auf Abbildung 1), zu der Sie jemanden hinzufügen möchten. (Dabei ist „Veranstaltung“ der übergeordnete Kurs, und „PG“ die untergeordnete Gruppe.)
Es öffnet sich ein neues Fenster, in dem Sie wie gewohnt nach Personen suchen können (Abbildung 2, blaue Markierung). Beachten Sie dabei, dass automatisch die Organisationseinheit der Veranstaltung als Standardfilter ausgewählt ist. Mit einem Klick auf die blaue Mülltonne entfernen Sie diese Auswahl (Abbildung 2, orange Markierung). Rechts sehen Sie die gefunden Personen, wählen Sie die gewünschten Personen einfach über die Kästchen vorne aus (Abbildung 2, rote Markierung). Ganz oben sehen Sie die bereits ausgewählten Personen, diese können Sie mit einem Klick auf die blaue Mülltonne (Abbildung 2, grüne Markierung) wieder entfernen. Beachten Sie hierbei, dass die Zuordnung oben nur mit einem Klick auf „Speichern“ aktualisiert und festgehalten wird!
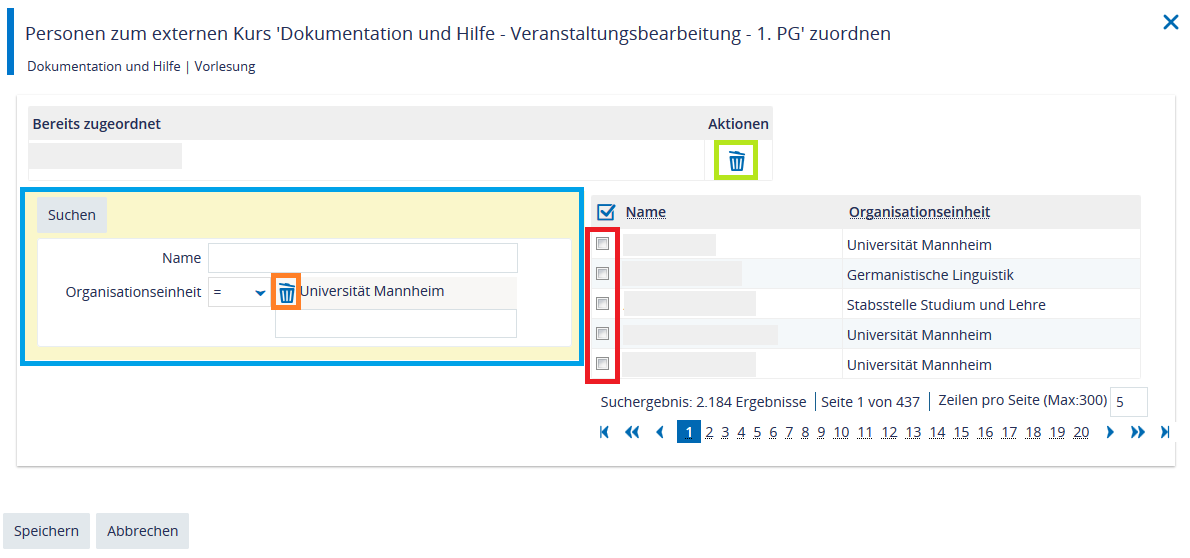
Wenn Sie die gesuchten Personen nicht finden, entfernen Sie zuerst die Organisationseinheiten mit einem Klick auf die blaue Mülltonne (Abbildung 2, orangene Markierung). Suchen Sie dann noch einmal.
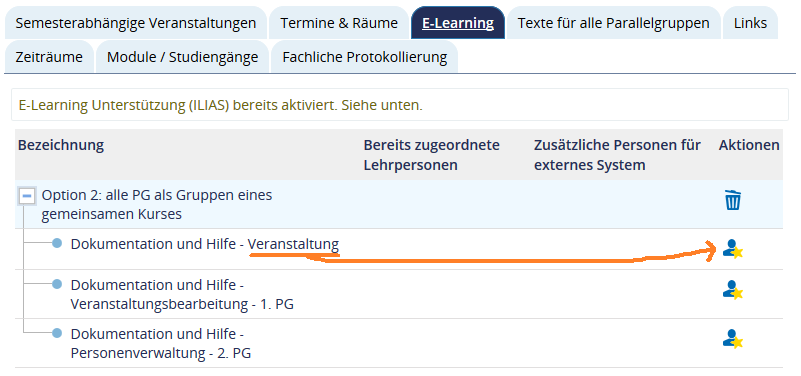
Wenn Sie also (in Option 2) zusätzliche Personen (zum Kurs) hinzufügen wollen, die alle Gruppen betreuen können sollen, klicken Sie auf das Person-mit-Stern-Symbol, das in der Zeile hinter der Veranstaltung steht (siehe Abbildung 3).
Die hinzugefügten Personen stehen dann unter „Zusätzliche Personen für externes System“.
Weitere Informationen
Sie erhalten weitere Informationen auf unserer Seite zu den ILIAS Grundlagen. Dort erhalten Sie auch Informationen, wie Sie den Beitritt zum Kurs über ILIAS regeln, indem Sie dort ein Beitrittsverfahren definieren.
Tiefergehende Informationen zu ILIAS und E-Learning bekommen Sie direkt in ILIAS selbst, unter dem Kurs: „Digitalisierung in der Lehre“.