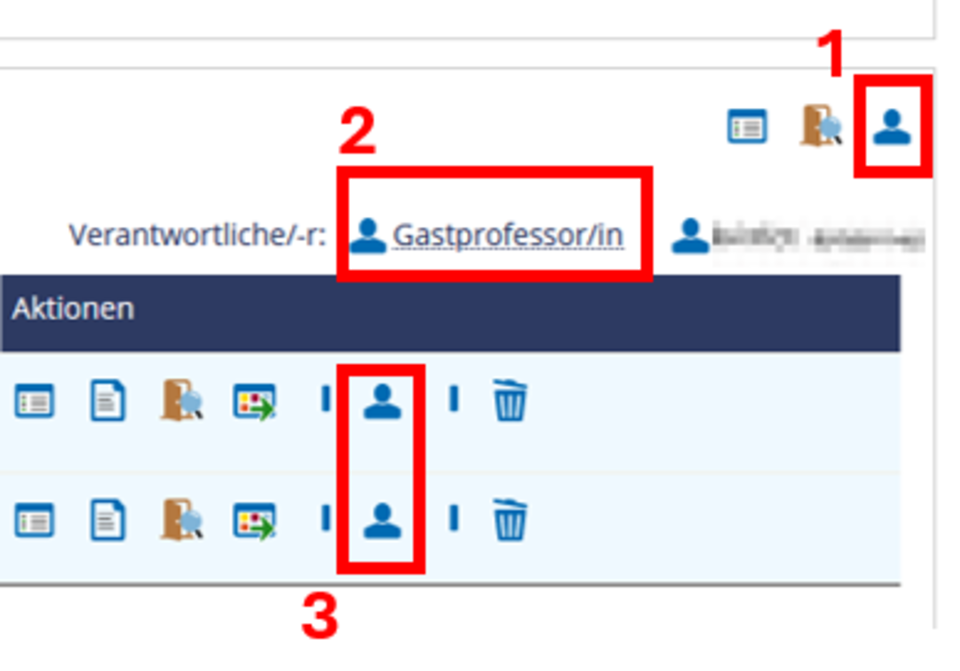Webseite im Aufbau
Der Inhalt dieser Seite wird gerade bearbeitet. Die aktualisierte Anleitung steht Ihnen in Kürze zur Verfügung.
Wir bitten um Ihr Verständnis!
Portal² Veranstaltungsmanagement
Diese Anleitungen führen Sie Schritt für Schritt durch die Erstellung und Bearbeitung von Veranstaltungen. Entweder Sie beginnen gleich mit dem ersten Schritt, oder Sie wählen unten den Schritt aus, bei dem Sie beginnen möchten.
Die Schritte, welche mit (eventuell) gekennzeichnet sind, sind nicht in jeder Erstellung/
Jeder Schritt ist detailliert mit Bildern beschrieben.
Schritt für Schritt Veranstaltungen anlegen
Schritt 1: Veranstaltungen finden
Wo finde ich ungeplante Veranstaltungen meiner Einrichtung?
Um Veranstaltungen zu finden, für die Sie eine neue Parallelgruppe (in einem neuen Semester) anlegen möchten, empfehlen wir Department-Admins den Einstieg über den Menü-Punkt „Veranstaltungen meiner Einrichtung“ (als Lehrperson unter „Meine Veranstaltungen“). Hier erhalten Sie eine umfassende Übersicht über relevante Veranstaltungen Ihres Arbeitsbereichs. Mehr Informationen zu dieser Übersichtsseite finden Sie hier in der Dokumentation unter „Meine Veranstaltungen“.
Unter dem Reiter „Veranstaltungen (ungeplant)“ finden Sie alle Veranstaltungen, für die im ausgewählten Semester noch keine Parallelgruppe angelegt ist. Mit Klick auf das Stift-Symbol (in der Tabellenspalte „Aktionen“) gelangen Sie in die Bearbeitungsansicht der Veranstaltung, wo sie neue Parallelgruppen anlegen können. Mit Klick auf das Papier-mit-Lupe-Symbol gelangen Sie in die Detailansicht der Veranstaltung.

Wo kann ich alle Veranstaltungen suchen?
Sie können auch an anderer Stelle im Portal² Veranstaltungen suchen, indem Sie auf Lehrorganisation > Veranstaltungen > Veranstaltungen suchen und bearbeiten klicken.
In der sich öffnenden Suchmaske ist automatisch ein Semester (mit Jahr) voreingestellt. Sie können dieses in der Suchmaske löschen und ändern. So können Sie nach allen Veranstaltungen suchen, egal aus welchem Semester oder in einem bestimmten vergangenen oder zukünftigen Semester. Es empfiehlt sich auch die weiteren Suchparameter, wie Titel, Semester, Lehrperson, Studiengang oder andere Kriterien, zu verwenden.
Wenn Sie die richtige Veranstaltung gefunden haben, klicken Sie auf das Buch-mit-Stift-Symbol am Anfang oder am Ende der Zeile um in die Bearbeitungsansicht der Veranstaltung zu gelangen. Gehen Sie nun weiter zu Schritt 3.
Wenn Sie eine komplett neue Veranstaltung anlegen möchten, die es zuvor noch nie gab, gehen Sie zunächst zu Schritt 2.
Schritt 2: (eventuell) Hülle anlegen
Wie kann ich eine neue Veranstaltung anlegen?
Wenn Sie in Schritt 1 keine passende Vorgängerversanstaltung gefunden haben, müssen Sie eine neue Hülle anlegen. Bitte stimmen Sie dieses Vorgehen unbedingt mit dem für Sie zuständigen Studiengangsmanagement ab!
Unter Lehrorganisation > Veranstaltungen > Veranstaltungen anlegen können Sie eine neue Veranstaltungs“hülle“ erstellen. Sie werden hier zunächst aufgefordert, nach dem Titel und dem Semester zu suchen, um zu überprüfen, ob es die Veranstaltung nicht doch schon gibt, um somit Dopplungen zu vermeiden. Bitte denken Sie daran, dass die letzte Durchführung einer Veranstaltung mehrere Semester zurückliegen kann.
Ist dies nicht der Fall, klicken Sie ganz unten (unter der Suchergebnisliste) bei „Die richtige Veranstaltung ist nicht dabei?“ auf „Neue Veranstaltung anlegen“. Ansonsten, wenn es keine Ergebnisse zu Ihrer Suche gibt, werden Sie automatisch zur Erstellungsmaske weitergeleitet.Geben Sie nun das Semester an, für das Sie die Veranstaltung erstmals anlegen möchten. Außerdem sind Veranstaltungstitel und Veranstaltungsart Pflichtfelder, die ausgefüllt werden müssen.
Zusätzlich können Sie gleich angeben, wie viele Parallelgruppen automatisch erstellt werden sollen.
Klicken Sie zum Schluss auf Speichern.Tipp: Je nach Fakultät / Lehrstuhl gibt es verschiedene Vereinbarungen, wie die Felder „Nummer“, „Angebotsfrequenz“ und „Verwendbarkeit“ genutzt werden. Informieren Sie sich im Zweifelsfall oder lassen Sie die Felder (vorerst) frei.
Hinweis! Mit dem Speichern der „Hülle“ hängt die Veranstaltung sozusagen „im leeren Raum“. Soll sie allerdings für Studierende belegbar sein, sollte sie in die jeweiligen Prüfungsordnungen eingehängt werden! Wenden Sie sich hierfür an die für den Studiengang zuständigen Studiengangskoordination.
Schritt 3: Parallelgruppe anlegen
Wie kann ich Parallelgruppen anlegen?
Sobald Sie die richtige Veranstaltung gefunden oder angelegt haben, müssen Sie für das gewünschte Semester mindestens eine Parallelgruppe anlegen. Das können Sie tun, indem Sie aus einem vorherigen Semester Parallelgruppen übernehmen. Falls die Veranstaltung noch nie geplant wurde, müssen Sie erstmalig eine neue Parallelgruppe anlegen.
- Parallelgruppen duplizieren / übernehmen:
- Legen Sie in der Veranstaltungsbearbeitungsansicht oben links unter „Semesterauswahl“ das Semester fest, für das Sie planen wollen.
- Klicken Sie im Reiter „Semesterabhängige Veranstaltungen“ auf „Parallelgruppe(n) duplizieren/
übernehmen. Es öffnet sich ein Overlay. - Wählen Sie im Overlay das Semester, aus dem die Parallelgruppe(n) übernommen werden soll8en), und markieren Sie die gewünschten Elemente in der Auflistung mit einem Häkchen. Klicken Sie dann auf weiter.
- Geben Sie dann an, wie oft die ausgewählten Parallelgruppen vervielfältigt werden sollen. Zusätzlich können Sie angeben, welche Informationen der Vorlage in die Kopie übernommen werden sollen:
- Die Grunddaten enthalten die Informationen: Titel, Teilnehmeranzahl, Anzahl Gasthörer, Semesterwochenstunden und Lehrsprache.
- Texte sind die semesterabhängigen und parallelgruppenabhängigen Texte.
- sowie Verantwortliche Dozentinnen/
Dozenten.
- Informationen wie Termin, Raum, durchführende/r Dozent/
in etc. können NICHT übertragen werden, da diese Informationen in jedem Fall semesterspezifisch sind. - Mit einem Klick auf „Neue Parallelgruppe/n anlegen“ schließen Sie den Vorgang ab. Die Kopien werden erstellt und können nun detailliert bearbeitet werden.
- Neue Parallelgruppe anlegen:
- Wählen Sie oben zuerst das Semester aus, in dem die Veranstaltung stattfinden soll, und klicken Sie dann auf „Neue Parallelgruppe anlegen“.
Wie kann ich Parallelgruppen löschen/ausfallen lassen?
Mit einem Klick auf die blaue Mülltonne ganz rechts können Sie eine Parallelgruppe löschen. Achtung: Dies ist nicht möglich, wenn bereits Leistungen oder Belegungen gebucht wurden.
Wenn Sie stattdessen auf das durchgestrichene Buch-Symbol daneben klicken, wird die Parallelgruppe als „fällt aus“ markiert. Dies wird auch auf der Detailseite in der Studierendenansicht hervorgehoben.Tipp: Generell ist es immer besser, eine Parallelgruppe auf „fällt aus“ zu setzen, als sie komplett zu löschen. Wenn Studierende sich die Veranstaltung bereits angeschaut haben (und sich eventuell Notizen zu den Gruppen gemacht haben), sind sie vielleicht verwirrt, wenn eine Parallelgruppe plötzlich nicht mehr existiert. Steht bei der Parallelgruppe allerdings „fällt aus“, ist klar, dass hier einmal etwas existierte, was nun nicht stattfindet. Der Vorgang ist somit für die Studierenden transparenter und nachvollziehbarer.
- Parallelgruppen duplizieren / übernehmen:
Schritt 4: Grunddaten bearbeiten
Wo kann ich die Grunddaten einer Parallelgruppe bearbeiten?
In der Bearbeitungsansicht einer Veranstaltung finden Sie im ersten Reiter, „Semesterabhängige Veranstaltung“, die bisher angelegten Parallelgruppen. Das erste Symbol in der „Aktionen“-Spalte hinter dem Titel der Parallelgruppe öffnet die Bearbeitungsmaske für die Grunddaten der Parallelgruppe in einem Overlay. Hier können Sie für die einzelne Parallelgruppe die Grunddaten bearbeiten.
Wenn Sie die Felder aller Parallelgruppen gleichzeitig bearbeiten möchten, oder sich die Angaben für mehrere Parallelgruppen gleichen, können Sie das mit einem Klick auf den Link „Alle Parallelgruppen bearbeiten“ tun. Es öffnet sich ein neues Fenster, das gleichzeitig alle Bearbeitungsfelder von allen Parallelgruppen des aktuellen Semesters anzeigt. Hier können Sie nun Ihre Änderungen machen und mit einem Klick auf „Speichern“ übernehmen.
Wenn Sie mehrere Angaben für alle Parallelgruppen gleichzeitig ändern möchten, klicken Sie auf „Massenfeldsetzung“. Es erscheint ein neues Fenster (ähnlich dem oben), wo Sie Titel, Teilnehmeranzahl, Semesterwochenstunden und/
oder Lehrsprache eingeben können.
Hinweis: Alle eingegebenen Werte werden für alle Parallelgruppen übernommen. Wenn Sie in einem Feld keine Änderungen vornehmen wollen, so lassen Sie dieses leer oder, bei Auswahlfeldern, unverändert.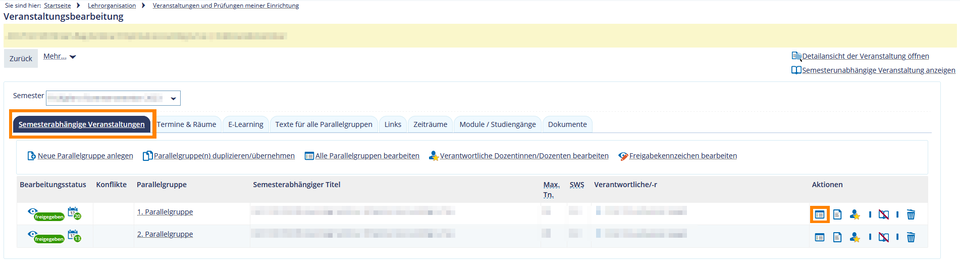
Welche Informationen kann ich in den Grunddaten bearbeiten und was ist zu beachten?
- Den Veranstaltungstitel der Parallelgruppe
- die Übersetzung des Titels (mehr zu Übersetzungen in Schritt 8)
- Bitte achten Sie darauf, keinen manuellen Zeilenumbruch zu benutzten.
- die Nummer der Parallelgruppe
- die minimale und maximale Teilnehmerzahl
- die Angaben zur Teilnehmerzahl werden in die detaillierte Raumsuche (mehr dazu in Schritt 11) für Termine dieser Veranstaltung übernommen, sodass Ihnen nur Räume angezeigt werden, die den Anforderungen der Veranstaltung entsprechen. Sie können diesen Suchparameter aber in der Raumsuchmaske ändern, ohne die Teilnehmerzahl aktiv ändern zu müssen. Bei einer Raumanfrage wird die minimale und maximale Teilnehmeranzahl auch an die/
den Raum-Manager/in weitergeleitet, damit er/ sie abschätzen kann, welche Raumgröße wirklich gebraucht wird.
- die Angaben zur Teilnehmerzahl werden in die detaillierte Raumsuche (mehr dazu in Schritt 11) für Termine dieser Veranstaltung übernommen, sodass Ihnen nur Räume angezeigt werden, die den Anforderungen der Veranstaltung entsprechen. Sie können diesen Suchparameter aber in der Raumsuchmaske ändern, ohne die Teilnehmerzahl aktiv ändern zu müssen. Bei einer Raumanfrage wird die minimale und maximale Teilnehmeranzahl auch an die/
- die Gasthöreranzahl
- Bitte beachten Sie, dass eine Veranstaltung nur im Vorlesungsverzeichnis für Gasthörende angezeigt wird, wenn hier Plätze für Gasthörende eingetragen sind.
- die Semesterwochenstunden
- die Teilnahmemöglichkeit
- Bitte achten Sie darauf eine online-Teilnahmemöglichkeit auszuwählen, wenn Sie eine virtuelle oder hybrid Veranstaltung abhalten möchten. Nur dann werden auch Zoom Links in der Veranstaltung angezeigt.
- die Lehrsprache für die Veranstaltung in diesem Semester
- Zur Information wird die Lehrsprache semesterunabhängigen Veranstaltung (der Hülle) angezeigt.
Mit einem Klick auf „Speichern“ werden die Änderungen übernommen und das Fenster wieder geschlossen.
Welche Teilnahmemöglichkeiten kann ich wofür einstellen?
Die Teilnahmemöglichkeit ist wichtig um sicherzustellen, dass ZOOM Meeting Links der Veranstaltung angezeigt werden. Dies geschieht nur, wenn eine der folgenden Teilnahmemöglichkeit in der Veranstaltung ausgewählt wurde: Digital live, Digital live & recoded, Präsenz/live & digital/
live. Unter den verschiedenen Teilnahmemöglichkeiten ist folgendes zu verstehen:
- Präsenz live:
Die Lehrveranstaltung findet ausschließlich in Präsenz vor Ort statt. - Digital live:
Die Lehrveranstaltung findet ausschließlich digital und synchron statt, z. B. über Zoom-Sitzungen. - Digital recorded:
Die Lehrveranstaltung findet ausschließlich in Form von digitalen Aufzeichnungen statt, die zeitunabhängig angesehen werden können. - Digital live & recorded:
Die Lehrveranstaltung findet ausschließlich digital statt. Die synchronen Formate (z. B. Zoom-Sitzungen) werden aufgezeichnet und anschließend zur zeitunabhängigen Nutzung zur Verfügung gestellt. - Präsenz/live & digital/
live:
Die Lehrveranstaltung findet in Präsenz und digital statt. Die Präsenzveranstaltung wird gleichzeitig in Zoom übertragen, so dass Studierende vor Ort oder über Zoom zum Veranstaltungszeitpunkt teilnehmen können. - Präsenz/live & digital/
recorded:
Die Lehrveranstaltung findet in Präsenz und digital statt. Die Präsenzveranstaltung wird gleichzeitig aufgezeichnet und anschließend zur zeitunabhängigen Nutzung zur Verfügung gestellt.
Diese Information wird auch angezeigt, wenn Sie auf das Info-Symbol im Grunddaten-Overlay klicken.
Weitere Informationen zu den Teilnahmemöglichkeiten können Sie auf folgender Seite finden.
Schritt 5: ILIAS Anbindung einrichten
Sie finden die Einstellungen zum E-Learning unter der Registerkarte „E-Learning“ in der Veranstaltungsbearbeitung. Dort sehen Sie entweder einen Link und den Hinweis „Es existiert keine Zuordnung zu externen Systemen“. Das bedeutet, dass E-Learning für diesen Kurs noch nicht aktiviert ist. Oder Sie sehen den Hinweis „E-Learning Unterstützung (ILIAS) bereits aktiviert. Siehe unten.“ sowie eine Ansicht der Kurse und Gruppen mit verschiedenen Aktionsmöglichkeiten auf der rechten Seite.
Um ILIAS zu aktivieren, klicken Sie auf „Mit E-Learning-System verknüpfen“, klicken Sie im ersten Feld auf ILIAS und wählen Sie im zweiten Feld eine der angebotenen Optionen.
Option 1 legt für JEDE Parallelgruppe einen Kurs an, die Studierenden werden dann auf die Kurse verteilt. Option 2 legt EINEN Kurs an, dem alle Studierenden der Veranstaltung hinzugefügt, aber INNERHALB des Kurses auf mehrere Gruppen verteilt werden.Tipp: Sollten Sie nur EINE Parallelgruppe haben, ist Option 1 die bessere Wahl!
Tipp: Sie können die ILIAS-Aktivierung wieder löschen, indem Sie hinten (bei Aktionen) auf die blaue Mülltonne klicken.
Hinweis! Sollten Sie z.B. Option 2 gewählt haben (Kurs wurde erstellt, eventuell auch schon Dateien hochgeladen) und würden sich dann umentscheiden und Option 1 wählen (Sie müssen zuerst die Zuordnung löschen, siehe unten, und dann die Verknüpfung neu für die Option 1 aktivieren), so wird der bereits erstellte Kurs archiviert und ein neuer Kurs erstellt. Sie können nicht auf die Dateien aus dem bestehenden (aber archivierten) Kurs zugreifen. Wenn Sie sich nun wieder umentscheiden, wird der archivierte Kurs wieder aktiviert (und die Inhalte sind wieder verfügbar), aber der neu erstellte Kurs wird nun ins Archiv verschoben. Es gibt also zwei Kurse, aber Sie können nie auf beide gleichzeitig zugreifen, da immer einer im Archiv ist.
Ist die Zuordnung erst einmal hergestellt, können (ähnlich wie für die Dozenten in Schritt 10 beschrieben) Personen hinzugefügt werden, die als Administratoren im ILIAS-Kurs eingetragen werden. Dozentinnen und Dozenten werden automatisch zu Administratoren, sie sind in der Spalte „Bereits zugeordnete Lehrpersonen“ zu sehen.
Wenn Sie in der Zeile hinter „Veranstaltung“ auf das Icon klicken, werden die hinzugefügten Lehrpersonen dem KURS zugeordnet, bei allen anderen Icons bezieht sich die Zuordnung dann auf die GRUPPEN innerhalb eines Kurses.
Um die automatische Zuordnung der Teilnehmer zu ILIAS zu gewährleisten, sollte ein Beitrittsverfahren angehängt werden (Schritt 14), dann kann die Teilnehmerübertragung in ILIAS aktiviert werden.Hinweis! Die Verknüpfung zu ILIAS muss mit jedem Semester erneuert werden!
Tipp: Weitere Informationen zu ILIAS, der Teilnehmerübertragung und deren Konfiguration finden Sie in unserer ausführlicheren Dokumentation zur E-Learning-Anbindung.
Schritt 6: Weitere Details der Veranstaltung bearbeiten
Das zweite Icon in der Zeile hinter dem Titel der Parallelgruppe öffnet die Übersicht zur Eingabe der parallelgruppenabhängigen, semesterabhängigen Details.
Hinweis! „Semesterabhängig“ bedeutet, dass sich die Informationen, mit jedem Semester ändern. „Parallelgruppenabhängig“ bedeutet, dass die Texte jeder Parallelgruppe unterschiedlich sind/
sein können. Wenn Sie gerne Texte eintragen würden, die für alle Parallelgruppen gelten, siehe Schritt 7: Texte für alle Parallelgruppen bearbeiten. Wenn Sie für die Veranstaltung Informationen haben, die über die Semester hinweg immer gleich bleiben, können Sie diese in der „semesterunabhängigen“ Veranstaltung eintragen. Es öffnet sich ein kleines Fenster. Wählen Sie zunächst aus der Drop-Down-Box das Feld aus, das Sie bearbeiten möchten.
Tipp: Das Sternchen in der Drop-Down-Box bedeutet, dass hier schon parallelgruppenabhängige Texte eingetragen wurden!
In der Bearbeitungsübersicht sehen Sie ganz links die veränderbaren parallelgruppenabhängigen Texte, in der Mitte die Texte, die für alle Parallelgruppen gelten (siehe Schritt 7). Ganz rechts sehen Sie die semesterunabhängigen Texte der Hülle (siehe semesterunabhängig).
Hinweis! Die hier getätigten Angaben werden in jedem Fall angezeigt, egal ob die anderen zwei Felder befüllt wurden oder nicht!
Die Studierenden sehen diese Informationen, wenn sie die Detailseite der Veranstaltung aufrufen und dort bei der jeweiligen Parallelgruppe auf die Lupe „Details einblenden“ klicken.
Schritt 7: Texte für alle Parallelgruppen
Wenn Sie, im Gegensatz (oder zusätzlich) zu den Angaben in Schritt 6, Informationen für alle Parallelgruppen gleichermaßen eintragen wollen, wählen Sie die Registerkarte Texte für alle Parallelgruppen. Klicken Sie dort auf das blaue i, bekommen Sie folgende, hilfreiche Informationen:
Wenn für das ausgewählte Semester ein semesterabhängiger Text für die Veranstaltung erfasst wurde, so wird dieser Text in der Detailseite ausgegeben und überschreibt damit die semesterunabhängige Angabe. Wurde kein semesterabhängiger Text erfasst, so wird der semesterunabhängige Text in der Detailseite ausgegeben.Hinweis! Das bedeutet: Die hier eingegebenen Texte werden anstatt der semesterunabhängigen Texte der Hülle angezeigt! Wird also bei „Texte für alle Parallelgruppen“ nichts eingetragen, wird automatisch das angezeigt, was in der „semesterUNabhängigen“ Hülle der Veranstaltung eingetragen wurde (sofern denn etwas eingetragen wurde).
Die Registerkarte zeigt eine Übersicht über alle möglichen editierbaren Texte und deren Inhalte. Die (rechte) Spalte mit der Überschrift „Semesterunabhängiger Text“ enthält die Angaben, die in der Hülle getätigt wurden, also in jedem Semester gleich bleiben (siehe semesterunabhängige Inhalte). Links daneben werden Ihnen die semesterabhängigen, also variierenden Texte angezeigt, die Sie hier mit einem Klick auf den gelben Stift editieren können.
Es öffnet sich eine Bearbeitungsübersicht, wo Ihnen wieder die semesterunabhängigen Texte der Hülle sowie die veränderbaren Texte für alle Parallelgruppen angezeigt werden. Speichern Sie Ihre Eingaben und Änderungen mit einem Klick auf Speichern.
Auf der Detailansicht der Veranstaltung finden Sie die eingegebenen Texte unter dem Tab Grunddaten bei „Weitere Details“.
Schritt 8: (optional) Englische Übersetzung bearbeiten
Hinweis! Um die Orientierung für internationale (Austausch)-Studierende im Portal2 zu erleichtern, bitten wir Sie, möglichst alle Angaben, die Sie für eine Veranstaltung machen, auch in Englisch einzutragen. Im Folgenden zeigen wir Ihnen die verschiedenen Stellen, an denen eine Übersetzung des eingegebenen Inhaltes möglich ist.
In den allgemeinen Grunddaten Ihrer Veranstaltung beziehungsweise der jeweiligen Parallelgruppe (siehe Erklärungen in Schritt 4) können Sie einen englischen Titel für die Veranstaltung erfassen. Klicken Sie dafür einfach auf die britische Flagge und es erscheint ein zusätzliches Feld für den englischen Titel. Außerdem können Sie hier angeben, wenn die Veranstaltung in Englisch gehalten wird!
Auch bei den parallelgruppenabhängigen Texten können Sie Übersetzungen der Texte eintragen. Wie in Schritt 6 beschrieben, öffnen Sie die Bearbeitung der Texte und klicken Sie ganz unten auf die britische Flagge. Es erscheinen zusätzlich drei weitere Felder, von denen Sie hier allerdings wieder nur das erste bearbeiten können und die anderen beiden nur Hilfestellung sind, wenn dort bereits etwas eingetragen wurde.
Zu guter Letzt können Sie auch bei den parallelgruppenunabhängigen Texten (siehe Schritt 7) englische Angaben machen. Auch hier finden Sie ganz unten die britische Flagge, nach dem Klick erscheinen die gewohnten zusätzlichen Felder. Mit einem Klick auf die deutsche Flagge lässt sich die Anzeige wieder einklappen.
Schritt 9: Termine anlegen
Die Terminübersicht finden Sie über die Registerkarte „Termine & Räume“ in der Veranstaltungsbearbeitung.
Hier können Sie alle (sofern denn bereits angelegten) Termine pro Parallelgruppe sehen. Um einen neuen Termin beziehungsweise eine neue Terminserie anzulegen, klicken dann auf die „Neuen Termin anlegen“-Option.
Im nun geöffneten, kleinen Fenster werden Sie zunächst nach der Parallelgruppe gefragt, für die dieser Termin gelten soll. Sobald Sie diese Angabe gemacht haben, erscheinen alle bisher für diese Parallelgruppe angelegten Termine sowie eine zusätzliche, leere Terminserie, die für Sie zum Ausfüllen bereit steht.
Hier müssen Sie nun den Rhythmus angeben, Sie können wählen zwischen wöchentlich, Einzeltermin, Blocktermin (in allen Variationen), 14-täglich, nur ungerade Wochen usw. Füllen Sie dann die restlichen Felder aus, und klicken Sie entweder auf „Speichern“ oder legen Sie mithilfe der leeren Terminfelder den nächsten Termin an.Veranstaltungsrhythmen und deren Verwendung:
- wöchentlich:= für jede Woche der Vorlesungszeit wird ein Termin angelegt
- Einzeltermin:= für das ausgewählte Datum wird ein Termin angelegt *
- 14-täglich:= für jede zweite Woche der Vorlesungszeit wird ein Termin angelegt
- Blockveranstaltung:= für den ausgewählten Datumsbereich wird an jedem Werktag (Mo-Fr) der gewählte (Uhr-)Zeitraum angelegt *
- Blockveranstaltung + Sa:= wie Blockveranstaltung inkl. Samstage *
- Blockveranstaltung + Sa und So:= wie Blockveranstaltung inkl. Samstage und Sonntag *
- gerade Wochen:= in jeder geraden Kalenderwoche wird ein Termin angelegt
- ungerade Wochen:= in jeder ungeraden Kalenderwoche wird ein Termin angelegt
- dreiwöchentlich:= alle 3 Wochen wird ein Termin angelegt
- vierwöchentlich:= alle 4 Wochen wird ein Termin angelegt
- jeder 1. Wochentag im Monat
- jeder 2. Wochentag im Monat
- jeder 3. Wochentag im Monat
- jeder 4. Wochentag im Monat
*) Bei Einzelterminen und Blockveranstaltungen werden Feiertage und Semester- bzw. Osterferien nicht berücksichtigt, d.h. eine Buchung ist möglich. Bei allen anderen Rhythmen werden an diesen Tagen keine Termine angelegt.
Hinweis! Wenn Sie bei Rhythmus „Wöchentlich“ oder „Einzeltermin“ auswählen, werden Sie zunächst aufgefordert, einen der Blöcke auszuwählen. Wollen Sie stattdessen „frei“ eine Uhrzeit eingeben, klicken Sie einfach auf den blauen Pfeil hinter der Auswahlbox. Bei allen anderen Rhythmen ist die „freie“ Eingabe Standard.
Bei allen anderen Rhythmen („14-täglich“, „Block“,...) müssen Sie die Zeiten manuell eintragen. Bei allen Terminserien ohne Reglmäßigkeit müssen Sie zusätzlich noch das Datum auswählen.
Hinweis! Uhrzeiten: Möchten Sie abweichend von den an der Universität Mannheim gewöhnlichen Blockzeiten andere Start- und Endezeiten eintragen, klicken Sie bitte auf den „blauen Pfeil“ rechts von der Dropdownbox. Dann erscheinen zwei normale Textfelder für die Eingabe der Start- bzw. Endezeit.
B1: 8:30 – 10:00
B2: 10:15 – 11:45
B3: 12:00 – 13:30
B4: 13:45 – 15:15
B5: 15:30 – 17:00
B6: 17:15 – 18:45
B7: 19:00 – 20:30Hinweis! Wenn Sie beim Zeitraum einer Terminserie das Start- und Enddatum unverändert lassen, werden die Einzeltermine automatisch innerhalb der Vorlesungszeit angesetzt. Ferien sowie Feiertage werden dabei berücksichtigt.
Tipp: Wenn Sie dennoch einen (zusätzlichen) Termin an einem Feiertag, in den Ferien oder außerhalb der Semesterzeiten anlegen möchten, müssen Sie einen zusätzlichen Einzeltermin mit dem gewünschten Datum anlegen.
Über das Symbol können Sie die Terminserien bearbeiten:
(1) die konkrete Terminserie,
(2) alle Terminserien der Parallelgruppe gleichzeitig, oder
(3) mit vorheriger Auswahl, welche Parallelgruppen-Terminserien bearbeitet werden sollen.
Zusätzlich können Sie, (wenn gewünscht) eine Bemerkung zum Termin hinzufügen, die auf der Detailseite angezeigt wird.
Wenn Sie in der Terminübersicht auf das Plus klicken, werden Ihnen alle Einzeltermine in dieser Terminserie oder diesem Blocktermin angezeigt. Sie können so einzelne Termine bearbeiten, indem Sie beispielsweise einen Einzeltermin verschieben, ihm einen Ersatzraum oder -dozenten zuordnen, oder ihn ausfallen lassen. Nähere Informationen dazu finden Sie in Schritt 12.Schritt 10: Lehrpersonen hinzufügen
Um eine Lehrperson hinzuzufügen:
Verantwortliche Lehrperson hinzufügen
- Öffnen Sie die Bearbeitungansicht einer Veranstaltung.
- Klicken Sie auf das Person-mit-Stern-Symbol. Hier haben Sie mit den verschiedenen Person-mit-Stern-Symbolen verschiedene Möglichkeiten:
- Verantwortliche Dozent*innen für alle Parallelgruppen bearbeiten. (Siehe Abb. 1, Markierung 1)
- Verantwortliche Dozent*innen einer einzelnen Parallelgruppe bearbeiten. (Siehe Abb.1, Markierung 2)
- Es öffnet sich ein Overlay, in dem Sie Lehrpersonen Ihrer Einrichtung suchen können.
Hinweis: Hier werden nur Personen mit aktiver Rolle „Lehrperson“ angezeigt. Sollte eine Person fehlen, können Sie den IT-Support um Vergabe der Rolle „Lehrperson“ bitten. Geben Sie hierbei bitte an, für welche Organisationseinheit die Rolle vergeben werden soll. - Klicken Sie auf das Plus-Symbol um die Person als verantwortliche*n Dozent*in hinzuzufügen.
Durchführende Lehrperson hinzufügen
- Öffnen Sie die Bearbeitungansicht einer Veranstaltung.
- Öffnen Sie den Reiter „Termine & Räume“.
- Klicken Sie auf das Person-Symbol. Es stehen mehrere Person-Symbole zur Verfügung. Sie können:
- Durchführende Dozent*innen massenweise zuordnen. (Siehe Abb. 2, Markierung 1)
- Verantwortliche*n Dozent*in als durchführende*n Dozent*in eintragen. (Siehe Abb. 2, Markierung 2)
- Durchführende Dozent*innen der Terminserie bearbeiten. (Siehe Abb. 2, Markierung 3)
- Es öffnet sich ein Overlay, in dem Sie Lehrpersonen Ihrer Einrichtung suchen können.
Hinweis: Hier werden nur Personen mit aktiver Rolle „Lehrperson“ angezeigt. Sollte eine Person fehlen, können Sie den IT-Support um Vergabe der Rolle „Lehrperson“ bitten. Geben Sie hierbei bitte an, für welche Organisationseinheit die Rolle vergeben werden soll. - Klicken Sie auf das Plus-Symbol um die Person als durchführende*r Dozent*in hinzuzufügen
Hinweis! Wenn die Veranstaltung, die gerade bearbeitet wird, auch in die Lehrdeputatsberechnung eingeht, so werden dort die Vorschlagswerte für die hier als durchführend eingetragenen Dozenten berechnet.
Um eine Lehrperson zu entfernen
- Folgen Sie der Anleitung zum Hinzufügen einer Lehrperson, bis sich das Overlay mit der Suchfunktion öffnet.
- Entfernen Sie die gewünschte Lehrperson mit Klick auf das Mülltonnen-Symbol.
Schritt 11: Raum anfragen oder buchen
Virtuelle Lehrveranstaltungen
Hinweis: Zoom-Links werden nur angezeigt wenn die entsprechende Teilnahmemöglichkeit ausgewählt ist.
Um ein veranstaltungsindividuelles Zoom-Meeting zu buchen:
- Öffnen Sie die Bearbeitungsansicht der Veranstaltung.
- Klicken Sie auf „Termine & Räume“.
- Klicken Sie in der entsprechenden Zeile auf das Kalender-mit-Pfeil-Symbol.
Raum für Präsenzveranstaltungen (ohne Zoom-Link)
Die detaillierte Raumsuche finden Sie unter der Registerkarte „Termine & Räume“ in der Veranstaltungsbearbeitung. Klicken Sie beim gewünschten Termin unter „Aktion“ auf die Tür mit Lupe. Hier können Sie Räume auswählen und anfragen, die Ihnen dann in der Terminübersicht als gelber Kreis angezeigt wird.
Wenn Sie nachschauen möchten, wann ein bestimmter Raum frei ist öffnen Sie den Menüpunkt Organisation > Räume und Gebäude > Raumpläne anzeigen.
Dort können Sie nach Räumen oder Gebäuden suchen und über die Lupe weitere Informationen, beispielsweise Verfügbarkeit oder Sitzplätze, über den entsprechenden Raum einsehen.
Hybride Veranstaltungen
Um hybride Veranstaltungen durchzuführen können Sie einen Raum buchen, in dem zeitgleich ein Zoom-Meeting auf dem Hörsaal-PC stattfindet. Um einen Raum mit entsprechender technischer Ausrüstung zu buchen, beschränken Sie Ihre Suche auf „Corona-Gebäude“.
Sie können aber auch einen Raum ohne Hörsaalausstattung buchen und das Zoom-Meeting über Ihren eigenen Laptop durchführen. Hierfür buchen Sie wie gewohnt einen physischen Raum und legen eine zusätzliche Terminserie für virtuelle Meetings an.
Detailliertere Informationen finden Sie unter „Raum anfragen und buchen“.
Schritt 12: (optional) Einzeltermine, Ausfalltermine, Vertretungen
Tipp: Nicht immer läuft während dem Semester alles wie geplant. Es kann passieren, dass ein Termin ausfällt, verschoben werden muss oder der Dozent vertreten wird. Für diese Fälle finden Sie auf dieser Seite Hinweise, wie Sie damit umgehen können.
Klicken Sie in der Veranstaltungsbearbeitung auf die Registerkarte Termine & Räume. Wenn Sie einen Regeltermin angelegt haben, können Sie über das Plus die Auflistung aller Einzeltermine der Serie anzeigen lassen.
In der Aktionsspalte finden Sie zu jedem Einzeltermin vier Bearbeitungsoptionen. Von links nach rechts finden Sie hier:
- Einzeltermindetails bearbeiten: Ändern Sie bei dem ausgewählten Einzeltermin die Uhrzeit, das Datum und/
oder geben Sie eine Bemerkung ein. - Ausweichraum zuweisen: Fragen Sie für den ausgewählten Termin einen anderen Raum an. Eine Erklärung dazu, wie Sie Räume anfragen können, finden Sie bei Schritt 11.
- Vertretungsdozenen/-dozentinnen zuordnen: Geben Sie für den ausgewählten Termin einen anderen Dozenten an.
- Ausfalltermin erstellen: Lassen Sie den ausgewählten Einzeltermin ausfallen, wenn er nicht stattfindet. Dadurch wird beispielsweise auch der Raum für diesen Termin wieder freigegeben und die Studierenden sehen es gleich auf der Detailseite. Sie können auch einen Grund für den Ausfall angeben.
Alle gespeicherten Änderungen werden farblich markiert. Bemerkungen, Ausweichräume oder Vertretungsdozenten werden in grün gekennzeichnet, Ausfalltermine in rot. Ausfalltermine können mit einem Klick auf das hintere Kalendersymbol wieder aktiviert werden.
Die Studierenden sehen diese Änderungen (wie Sie) auf der Detailseite. Ein gelbes Warnsymbol vor der Terminserie weißt dabei auf Änderungen oder Unregelmäßigkeiten in der Terminserie hin. Ausfalltermine werden direkt aufgelistet. Die genauen Änderungen können mit einem Klick auf „Einzeltermine anzeigen“ (rote Markierung oben) angezeigt werden. Ausfalltermine und geänderte Uhrzeiten werden in der Einzelterminübersicht farblich hervorgehoben.
Die Bemerkung oben (grüne Markierung) ist die Bemerkung zur Terminserie und kann wie in Schritt 9 beschrieben geändert werden.Hinweis! Achtung!
Wenn Sie einen Ausfalltermin wieder aktivieren wollen, müssen Sie die Raumanfrage für die gesamte Terminserie neu stellen!- Einzeltermindetails bearbeiten: Ändern Sie bei dem ausgewählten Einzeltermin die Uhrzeit, das Datum und/
Schritt 13: Zeitraumgruppen
Hinweis! Um die Veranstaltungsbelegung möglich zu machen, müssen zu jeder Veranstaltung Zeiträume zugeordnet werden. Diese Zeiträume beschreiben, wer dazu befähigt ist, wann etwas zu tun. Weitere Informationen finden Sie in den Dokumentationen zu den verschiedenen Zeiträumen und zu den Belegungseinstellungen im Allgemeinen.
Zuordnung von Zeiträumen
Klicken Sie auf den Reiter „Zeiträume“ und danach auf „Neue Zeitraumgruppe zuordnen“.
Es öffnet sich ein Fenster, in dem Sie nun nach Zeitraumgruppen suchen können. Sie können Sich Zeitraumgruppen wie eine Mappe vorstellen, die mehrere Blätter enthält: Informationen zur Belegung, zur Verteilung und zur Belegungsbearbeitung. Jedes dieser Blätter hat eigene Attribute und ist für jeweils andere Nutzer wichtig. Die Belegung ist der wichtige Zeitraum für die Studierenden, denn in diesem Zeitraum können sie sich für die Veranstaltung anmelden. Die Verteilung ist für die Studienkoordinatorinnen und Studienkoordinatoren sowie für das Portal2-Team wichtig, um die Studierenden nach der Belegung auf eventuell mehrere Parallelgruppen/Veranstaltungen zu verteilen. Die Belegungsbearbeitung geht meist über das ganze Semester und ermöglicht es der Verwaltung, Studierende unabhängig der anderen Zeiträume zu der Veranstaltung per Hand zuzulassen oder sie davon abzumelden.
In dem neuen Fenster können Sie nun nach bestimmten Zeitraumgruppen suchen, indem Sie beispielsweise in der Bezeichnung nach Ihrer Fakultät suchen, denn die Zeitraumgruppen sind meist mit dem Kürzel der Fakultät/Studiengänge benannt (PHIL, JURA, BWL, PSYCHO, SOWI, VWL, WIM, WIPÄD). Oder Sie suchen nach Ihrer bevorzugten Belegungsmethode (die Sie hier alle noch einmal im Überblick finden). Sollten Sie keinen passenden Zeitraum finden oder Fragen zur Verwendung und Zuordnung der Zeitraumgruppen haben, zögern Sie nicht, uns zu kontaktieren!
Wenn Sie eine Zeitraumgruppe angehängt haben, können Sie mit einem Klick auf das Plus vor der Zeitraumgruppe die verschiedenen zugeordneten Zeiträume einsehen und vor allem auch die Zeitspannen kontrollieren, für die die verschiedenen Aktionen aktiv sind.
Wenn Sie dann eine passende Zeitraumgruppe gefunden haben, wählen Sie sie über den Haken aus und klicken Sie auf „Zuordnung aktualisieren“. Die Zeitraumgruppe wird nun der Veranstaltung zugeordnet und sobald die Zeiträume aktiv sind, können sich die Studierenden für die Veranstaltung anmelden. Je nach Art der Zeiträume sind sie dann direkt zugelassen oder sie bleiben angemeldet, solange bis sie (z.B. per Losverfahren o.Ä.) verteilt werden.Tipp: Oft sind die Studierenden irritiert, wenn sie für einen Teil der Veranstaltungen an einem Belegungsverfahren teilnehmen können und für die restlichen Veranstaltung nicht. Deshalb empfehlen wir (gerade für nicht-zulassungsbeschränkte Veranstaltungen) eine sog. „Echtzeitbelegung“. Die Studierenden belegen die Veranstaltung und werden ohne weiteres Zutun Ihrerseits zugelassen. Die Echtzeitbelegung aktivieren Sie, indem Sie der Veranstaltung den Zeitraum „UMA Echtzeitbelegung ZU HWS“ oder „UMA Echtzeitbelegung ZU FSS“ auswählen. Dann können die Studierenden im jeweiligen Zeitraum der Veranstaltung beitreten und/
oder sich wieder abmelden. Bspw. für das HWS 2019 vom 01.08.2019 – 20.12.2019:
Bspw. für das FSS 2020 vom 15.01.2020 – 15.06.2020:
Schritt 14: Links und Notizen
In der Veranstaltungsbearbeitung finden Sie auch den Reiter „Links“. Hier können Adressen von Internetseiten gepflegt werden.
Auf der Detailseite (im Reiter Grunddaten) wird dann die Beschreibung angezeigt, wenn man dort drauf klickt, wird man zur Internetadresse weitergeleitet, die man als Link eingetragen hat.
Tipp: Unter dem Reiter Interne Notizen können (zurzeit nur) von Studiengangskoordinatoren Notizen zur Veranstaltung hinzugefügt und bearbeitet werden, die allerdings wiederum nur von anderen Studiengangskoordinatoren eingesehen werden können.
Semesterunabhängige Informationen bearbeiten
Von der Veranstaltungsbearbeitung oder der Detailseite führt der Link „Semesterunabhängige Veranstaltung anzeigen“ zum sogenannten Curriculum Designer. Hier können semesterunabhängige Informationen geändert werden, als die Informationen der Hülle, die sich über die Semester hinweg NICHT ändern.
Dazu zählt beispielsweise der Titel (1) der Veranstaltung, die Veranstaltungsart (2) und die Lehrsprache (3) der Veranstaltung. Außerdem können die semesterunabhängigen Texte bearbeitet werden.
Die Veranstaltungsarten (2) sind entweder öffentlich (Lehrdeputat anrechenbar) oder nicht-öffentlich (Lehrdeputat nicht anrechenbar):
öffentlich nicht-öffentlich Anmeldung, Arbeitsgemeinschaft, Blockseminar, Blockveranstaltung, Doktorandenseminar, Einführungsveranstaltung, Exkursion, Forschungsseminar, Fort-/Weiterbildung, Führung, Gastvortrag, Hauptseminar, Hochschulsport, Kolloquium, Kurs, Labor, Master-Seminar, Oberseminar, Orientierungsveranstaltung, Praktikum, Praktische Übung, Projekt, Projektgruppe, Projektseminar, Propädeutikum, Proseminar, Schulung, Seminar, Sonderveranstaltung, Sonstige Lehrveranstaltung, Sprachkurs, Tutorium, Übung, Vorlesung, Vorlesung mit Übung, VPn-Stunden, Wissenschaftliche Übung, Workshop, Zusatzübung Baumaßnahme, Betreuung Abschlussarbeiten, interne Veranstaltung, keine Veranstaltung, Nicht-öffentliche Veranstaltung - Grunddaten (orangene Markierung): Unter diesem Reiter finden Sie das Textfeld „Weitere Informationen“
- Veranstaltungsdetails I (grüne Markierung): Hier können Sie Arbeitsaufwand, Lehrmethoden, zu erbringende Prüfungsleistung, Zu erbringende Studienleistung, Lernziele, Inhalte, Literatur und Verwendbarkeit der Veranstaltung bearbeiten.
- Veranstaltungsdetails II (blaue Markierung): Hier finden Sie die Textfelder Informationen für Incoming-Studierende, Empfohlene Voraussetzung, Qualifikationsziel, Zielgruppe, Verpflichtende Anweisung und Empfehlung.
Auf allen der drei Seiten finden Sie oben rechts die Option „Übersetzen“. Dort können Sie „englisch“ auswählen und wie gewohnt erscheinen die zusätzlichen, englischen Textfelder.
Vergessen Sie nicht nach den Änderungen, die Sie getätigt haben, Ihre Eingaben zu Speichern! Oben und unten links finden Sie den „Speichern“-Button. Wenn Sie die Registerkarte wechseln wollen, obwohl noch ungespeicherte Informationen auf der Seite stehen, werden Sie mit einem Warnhinweis darauf hingewiesen und müssen entscheiden, die Seite entweder zu Speichern (und auf der neuen Seite fortzufahren) oder zur ungespeicherten Seite zurückzukehren.
Die Eingaben, die Sie in den Textfeldern der semesterunabhängigen Veranstaltung (also bei der Hülle) tätigen, können in jedem Semester individuell überschrieben werden. Die Texte tauchen, wie in der Schritt-für-Schritt-Anleitung beschrieben, auf der „Texte für alle Parallelgruppen“-Übersicht auf und werden in der Detailansicht temporär mit den dort getätigten Eingaben ersetzt.
Auf der Detailseite finden Sie diese Eingaben direkt auf der ersten Seite unter „Grunddaten“.