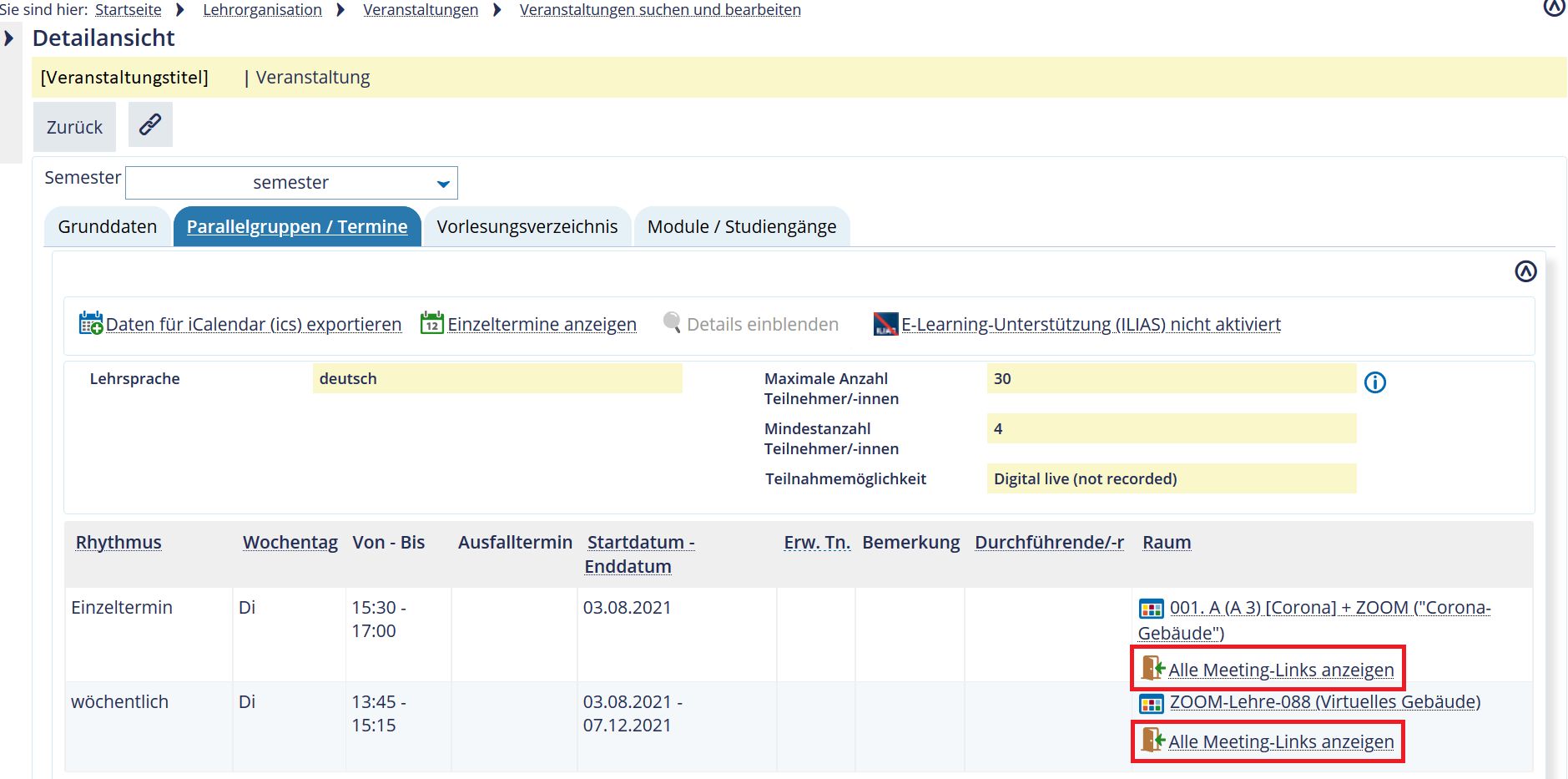Wie verwende ich Zoom?
Sie können Zoom grundsätzlich direkt im Browser verwenden. Hier ist jedoch der Funktionsumfang limitiert. Zusätzlich unterliegt der Datenverkehr über die Webseite der Verantwortung von Zoom und die Verbindung ist nicht verschlüsselt.
Da nur bei der Desktop-Anwendung der volle Funktionsumfang zur Verfügung steht, wird empfohlen, für die Moderation diese zu verwenden.
Weitere Informationen zu den Unterschieden zwischen den verschiedenen Varianten finden Sie direkt bei Zoom: https://support.zoom.us/hc/en-us/articles/360027397692-Desktop-client-and-mobile-app-comparison
Unser IT-Support unterstützt gerne bei der Installation von Zoom auf Geräten der Universität.
Tipp
Aus Sicherheitsgründen wird bei der Nutzung von Zoom eine aktuelle Client-Version vorausgesetzt. Der Zoom-Client wird alle 3 Monate automatisch aktualisiert. Um kritische Sicherheitslücken zu schließen, erfolgt in Ausnahmefällen eine Aktualisierung auch außerhalb dieses Turnus. Da nach jedem Update ein Neustart erforderlich ist, empfehlen wir Ihnen, den Zoom-Client bereits ein paar Minuten vor einer anstehenden Videokonferenz aufzurufen, falls Sie diesen neu starten müssen.
Wer erhält eine persönliche Zoom-Lizenz und wie meldet man sich darüber an?
Persönliche Zoom-Lizenzen sind nur für (wissenschaftliche und nicht-wissenschaftliche) Beschäftigte der Uni Mannheim verfügbar. Hilfskräfte und Studierende erhalten keine persönlichen Zoom-Lizenzen.
Hinweis: Eine persönliche Zoom-Lizenz ist für die Teilnahme an virtuellen Veranstaltungen nicht notwendig. Eine Teilnahme ist uneingeschränkt und ohne Nachteile möglich.
Wo finde ich den Veranstaltungs-Link?
Im Portal² finden Sie unter den Veranstaltungsdetails die Informationen für die Teilnahme: Über die Detailseite der entsprechenden Veranstaltung können Sie im Tab „Parallelgruppen/Termine“ auf „alle Meetinglinks anzeigen“ (oder alternativ auf „Einzeltermine anzeigen“) klicken.
Im daraufhin folgenden Overlay sehen Sie dann die Übersicht aller Einzeltermine und Terminserien der Veranstaltung. Nachdem Sie den Nutzungsbedingungen zugestimmt haben, werden Ihnen die Zoom-Links angezeigt. Bitte beachten Sie, dass der Host-Zoom-Link erst 60 Minuten vor dem Meeting angezeigt wird.
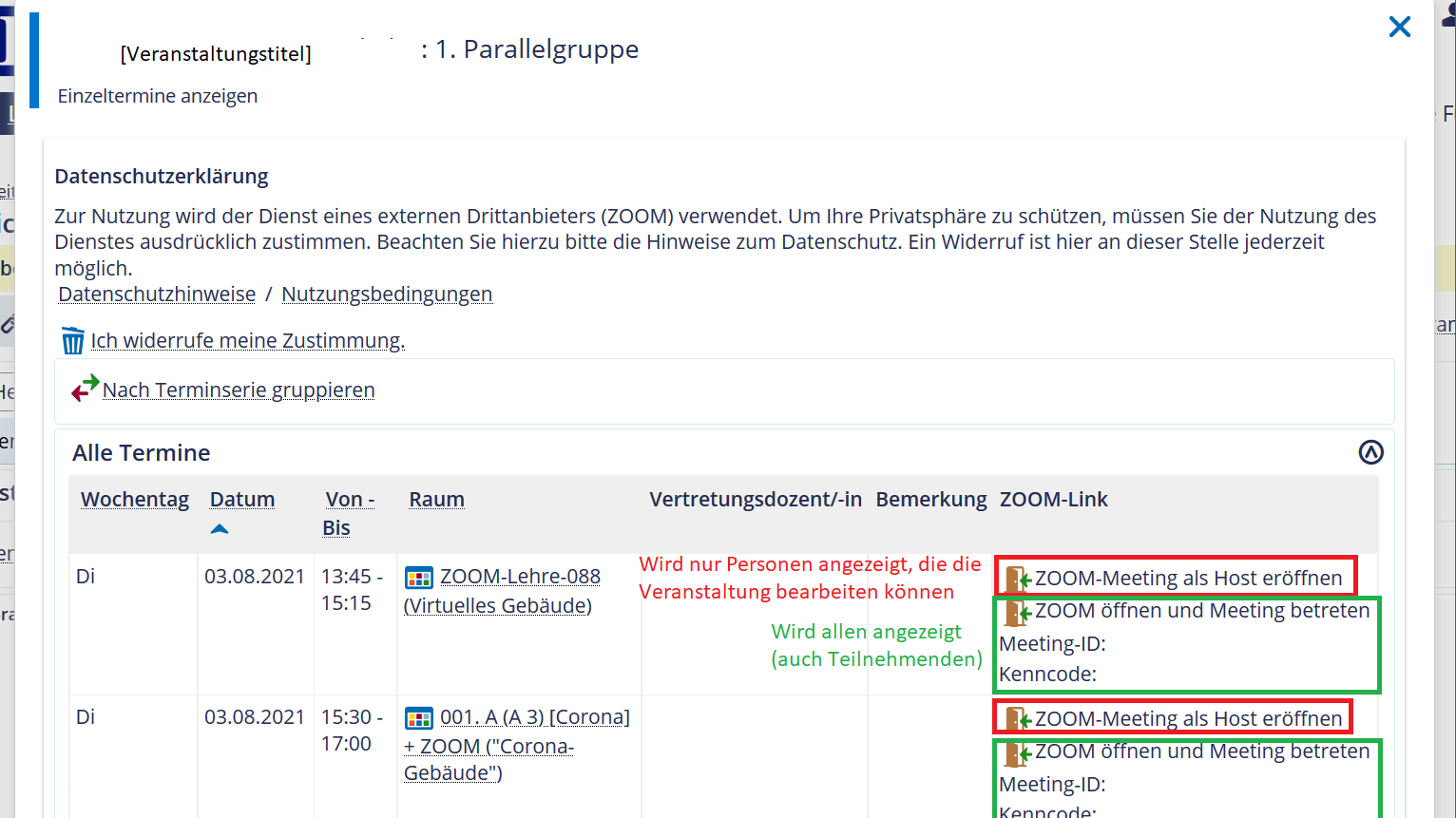
Wie buche ich einen Zoom-Raum?
Virtuelle Lehrveranstaltungen
Hinweis: Zoom-Links werden nur angezeigt wenn die entsprechende Teilnahmemöglichkeit ausgewählt ist.
Um ein veranstaltungsindividuelles Zoom-Meeting zu buchen:
- Öffnen Sie die Bearbeitungsansicht der Veranstaltung.
- Klicken Sie auf „Termine & Räume“.
- Klicken Sie in der entsprechenden Zeile auf das Kalender-mit-Pfeil-Symbol.
Wieso werden mir keine Veranstaltungs-Links angezeigt?
Bitte überprüfen Sie folgende Einstellungen, wenn Sie die Veranstaltungs-Links über Portal2 nicht abrufen können.
1. Nutzungsbedingungen zustimmen
Die Veranstaltungs-Links werden Ihnen erst angezeigt, nachdem Sie den Nutzungsbedingungen (Datenschutzerklärung) zugestimmt haben.
Markieren Sie im Tab „Einzeltermine anzeigen“ in Portal2 bei „Datenschutzerklärung“ das Feld „Ich stimme der Nutzung zu“.
2. Teilnahmemöglichkeiten prüfen
Damit die Links angezeigt werden, muss eine der folgenden Teilnahmemöglichkeiten gewählt werden:
- Präsenz/live & digital/
live (not recorded) - Digital live (not recorded)
- Digital live & recorded
- Präsenz & digital live – recorded
Hierzu müssen in Portal2 die Grunddaten der Veranstaltung geändert werden: Detailansicht → Weitere Funktionen → Veranstaltung bearbeiten → Grunddaten der Parallelgruppe bearbeiten → Teilnahmemöglichkeit
Die Änderung greift sofort und für alle zukünftigen Termine. Die Zoom-Links werden unverzüglich angezeigt und funktionieren. Sobald die Einstellung wieder rückgängig gemacht wird, werden alle Zoom-Links direkt wieder entfernt.
3. Ausstattungsmerkmale des Raumes
Damit die Links angezeigt werden, muss neben der korrekt hinterlegten Teilnahmemöglichkeit auch sichergestellt sein, dass der Raum über die korrekte Ausstattung verfügt.
Vergewissern Sie sich über Portal2, dass im von Ihnen gewählten Hörsaal in den Raumdetails unter „Ausstattungen“ der Punkt „Zoom“ gelistet ist.
Sie können eine Präsenzveranstaltung mit ZOOM-Meeting auch in einem Raum ohne entsprechende Hörsaalausstattung (also mit Ihrem eigenen Laptop) durchführen. Dazu müssen Sie im Portal² zunächst den physischen Raum wie gewohnt buchen. Für die Buchung und Anzeige des ZOOM-Meetings muss eine weitere Terminserie in der Veranstaltung angelegt werden: Legen Sie hierfür eine zweite Parallelgruppe mit identischen Terminen an und wählen Sie „Zoom-Meeting anlegen“.
- Präsenz/live & digital/
Was ist bei der Einladung der Teilnehmenden zu beachten?
- Mitglieder der Universität Mannheim sollen über Portal² auf die Zoom-Besprechung zugreifen. Bei einem Zugriff über das Portal² bzw. über diesen Link ist dann keine Eingabe eines Zoom-Passwortes notwendig und die Nutzungsbedingungen müssen explizit akzeptiert werden.
- Externe Personen benötigen den zoom.us-Link (und das zugehörige Passwort) oder müssen direkt im virtuellen Raum eingeladen werden. Der Link besteht aus uni-mannheim.zoom.us/j/ und einer 10-stelligen Zahlenkombination. Diese Angaben sind für jeden Raum spezifisch und können den Raumdetails in Portal² entnommen werden.
Hinweis: Falls gewünscht, kann der Zoom-Link auch als Weblink in ILIAS hinterlegt oder über die Mailingfunktion in ILIAS verteilt werden.
- Lassen Sie die Informationen zur Veranstaltung nur den entsprechenden Teilnehmenden zukommen und veröffentlichen Sie die Daten nicht frei zugänglich im Internet.
- Sollten externe Personen an dem Meeting teilnehmen, müssen diesen Personen die Nutzungsbedingungen zur Verfügung stehen.
Was sind die Zoom-Grundfunktionen?
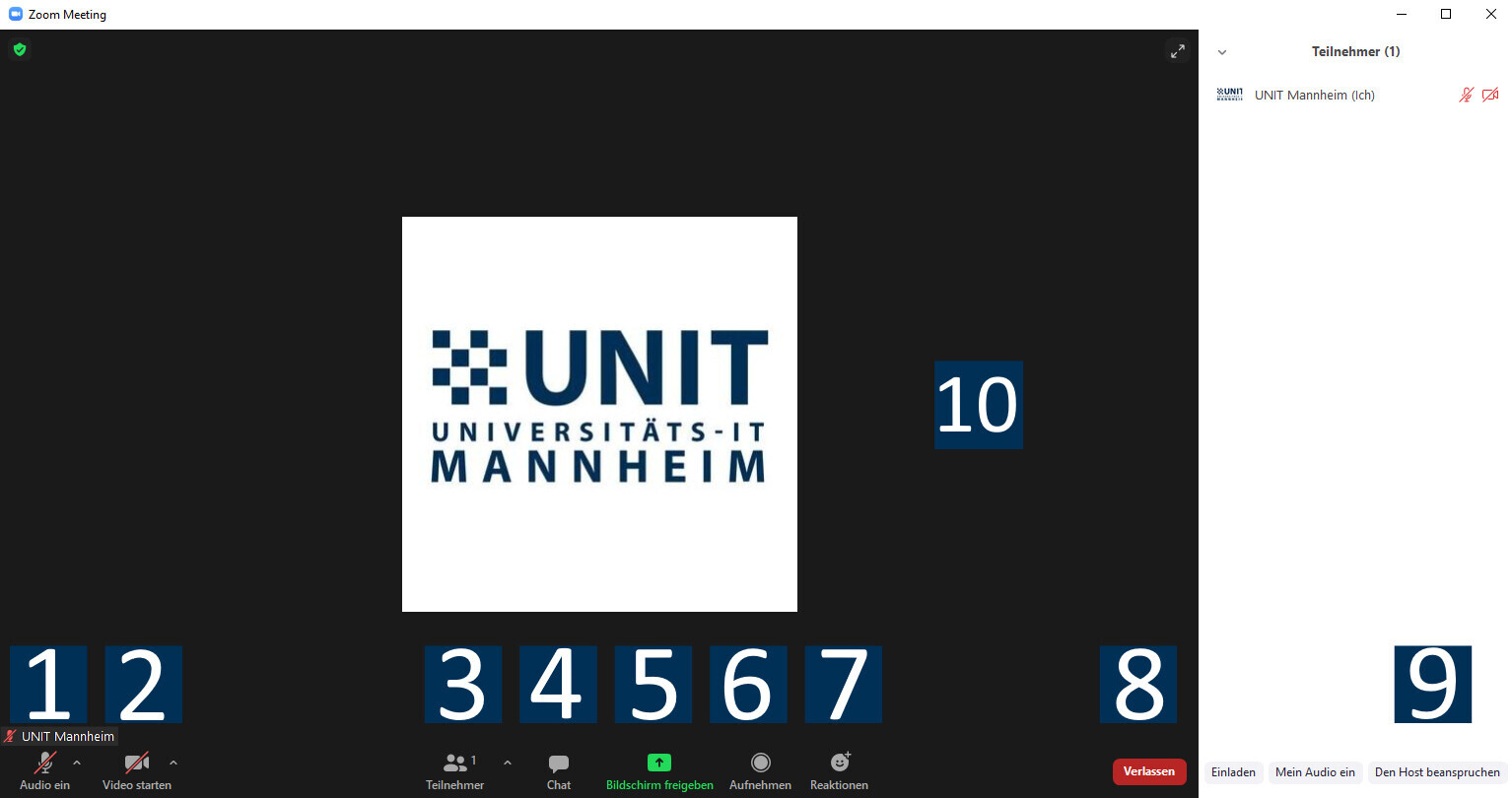
1) Mikrofon ein-/ausschalten
2) Kamera ein-/ausschalten
3) Teilnehmerliste anzeigen und verwalten
4) Chat-Fenster öffnen
5) Bildschirmübertragung einschalten
6) Meeting aufzeichnen (lokal)
7) Reaktionen (Nonverbales Feedback)
8) Meeting verlassen
9) Moderator*in des Meetings werden (PIN erforderlich)
10) VideobereichWie übernehme ich die Moderation?
Sie benötigen für die Moderation entweder den Moderations-PIN oder den Veranstaltungs-Link für Hosts.
- Eine Anmeldung für die Moderation ist über den Moderations-PIN möglich. Sie finden diesen über ILIAS → Digitalisierung in der Lehre.
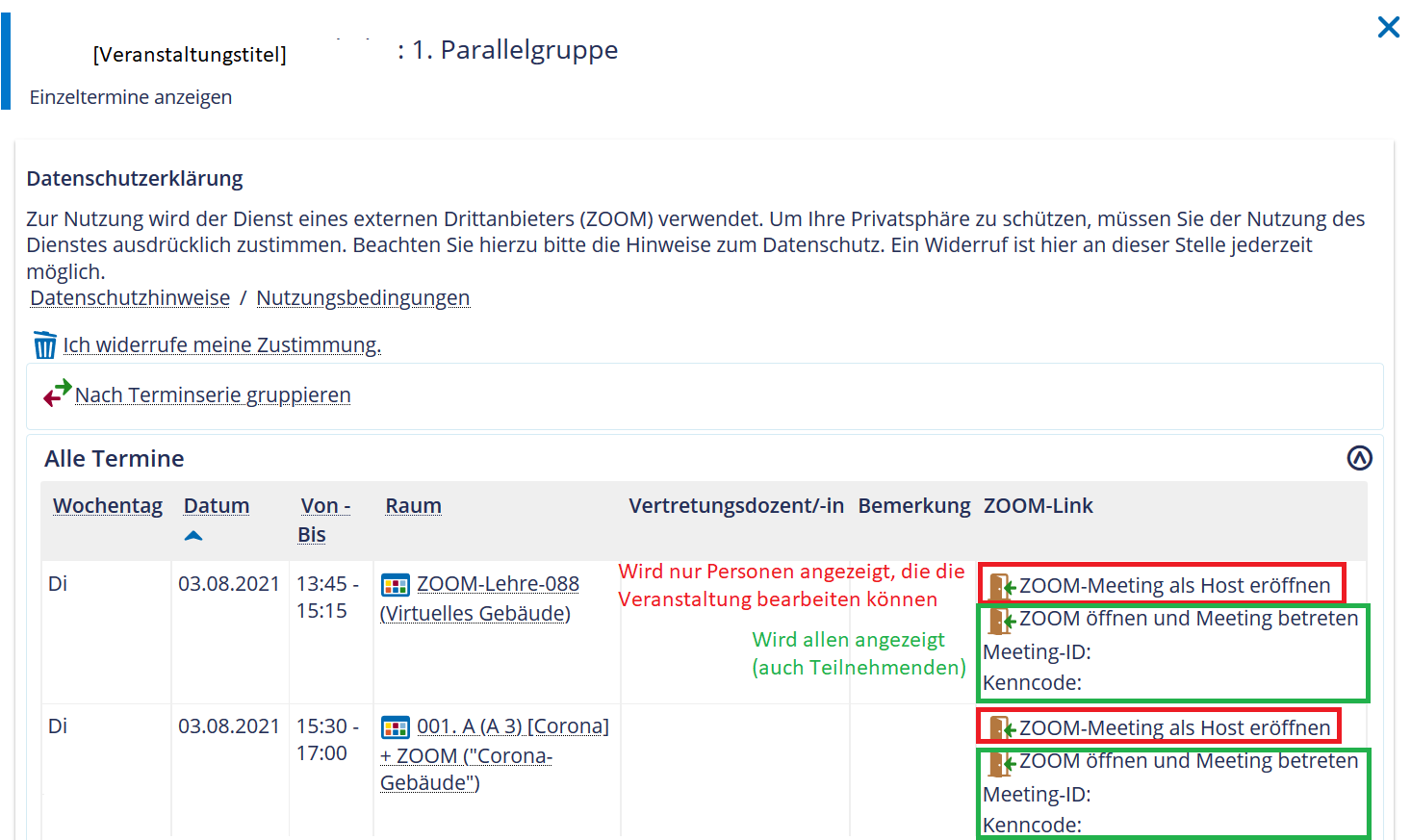
- Eine Anmeldung für die Moderation ist über den Veranstaltungs-Link für Hosts möglich. Diesen finden Sie im Portal² in den Veranstaltungsdetails der Veranstaltungen, die Sie selbst bearbeiten können (z. B. als Department Admin oder als Lehrperson der Veranstaltung). Der Host-Link wird Ihnen in der Einzelterminanzeige in den Veranstaltungsdetails unter dem Reiter „Parallelgruppen/Termine“ angezeigt.
Sollten Sie Probleme mit dem Zugang durch den Host-Meeting-Link haben, können Sie dem Meeting auch mit dem normalen Teilnahmelink („Zoom öffnen und Meeting beitreten“) beitreten und die Host-Rechte beanspruchen.
Sofern noch kein „Host“ in dem virtuellen Raum ist, können Sie durch Eingabe des PINs die entsprechenden Rechte erlangen. Diese Möglichkeit nennt sich „Host beanspruchen“ und ist im Menü unter „Teilnehmer“ rechts unten zu finden.
Wenn bereits ein „Moderator“ angemeldet ist, hat nur dieser die Möglichkeit, weitere zu benennen.
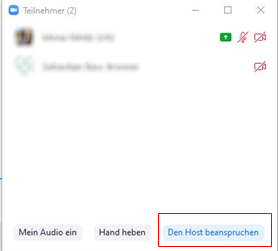
Die Aufgaben und Möglichkeiten der moderierenden Person(en) sind in den Moderationshinweisen zusammengefasst.
Wie nehme ich Zoom-Veranstaltungen auf?
Bitte beachten Sie bezüglich der Aufnahme von Veranstaltungen die Vorgaben in den Nutzungsbedingungen sowie die Moderationshinweise.
Aufzeichnung vorbereiten
Vor Beginn der Aufzeichnung sind die Teilnehmenden auf folgende Punkte hinweisen:- diese Veranstaltung wird aufgezeichnet
- wer nicht Teil der Aufzeichnung sein möchte, soll Kamera und Mikrofon deaktivieren
- wer sich zu Wort meldet, wird Teil der Aufzeichnung
Achten Sie bei Beiträgen im Chat darauf, dass Sie deren Namen nicht nennen, da diese sonst ohne Zustimmung Teil der Aufzeichnung werden.
Wählen Sie über die Option „Bildschirm teilen“ die Anwendung aus, die geteilt werden soll. Dann stellen Sie die Kameraübersicht der Teilnehmenden so ein, dass nur das Bild angezeigt wird, das die sprechende Person zeigt.
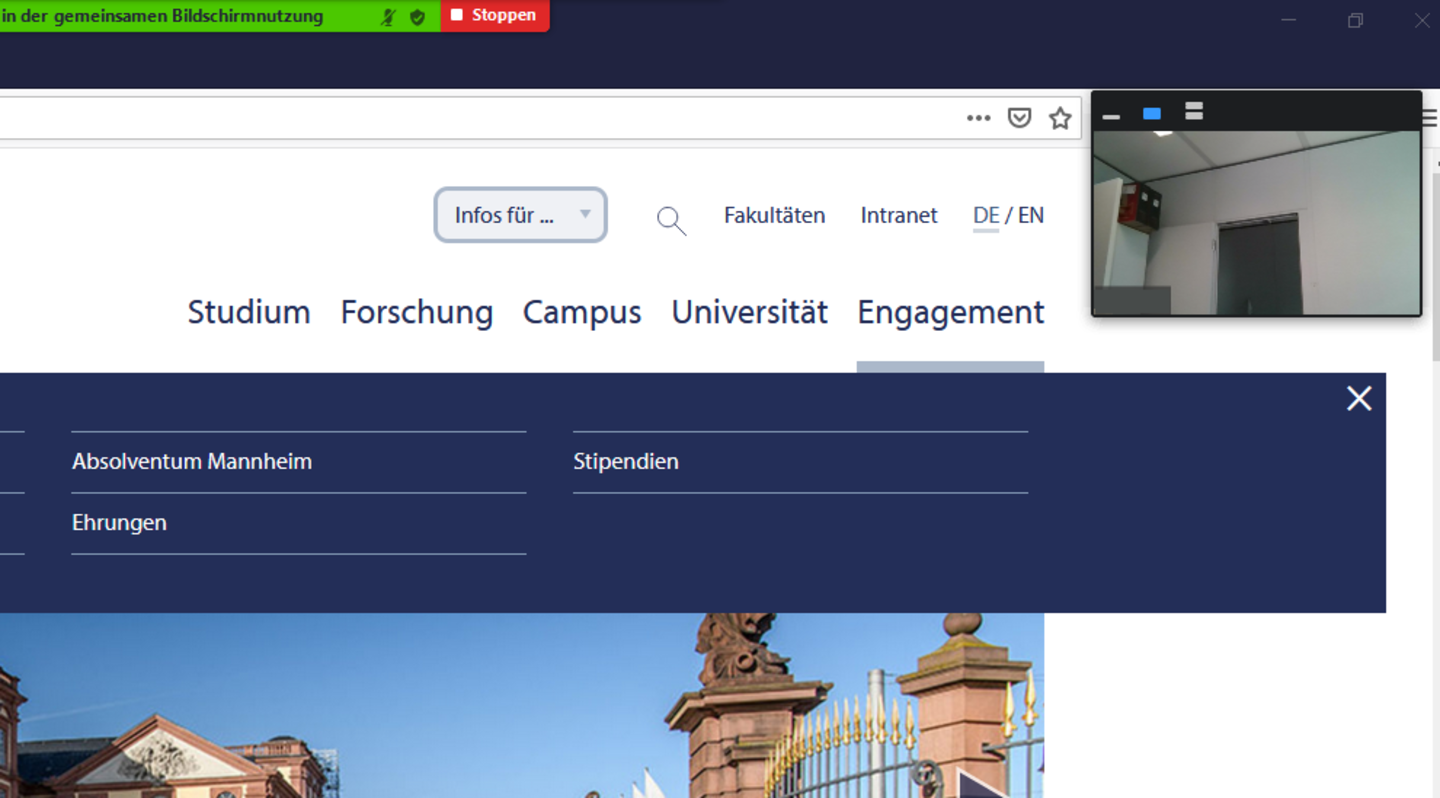
Aufzeichnung erstellen
Die Aufzeichnung können Sie über das Menü am oberen Bildschirmrand starten.- Die Option ‚Aufzeichnung anhalten‘ pausiert die Aufzeichnung und Sie können diese zu einem späteren Zeitpunkt wieder fortsetzen.
- Die Option ‚Aufzeichnung stoppen‘ beendet die Aufzeichnung und speichert diese.

Aufzeichnung beenden
Wenn Sie das Zoom-Meeting beenden, bekommen Sie ein Dialogfenster angezeigt und können den Speicherort festlegen. Bitte beachten Sie, dass es je nach Länge der Aufzeichnung etwas dauern kann, bis dieses Dialogfenster erscheint. Sie erhalten Ihre Aufzeichnung als MP4-Datei mit einer Auflösung von 720p.
Bitte beachten Sie: Zoom-Aufnahmen, die außerhalb des Hörsaals durchgeführt werden, werden nicht automatisiert in Opencast hochgeladen. Die Aufnahmen werden nur lokal auf dem individuellen Endgerät abgespeichert. Eine manuelle Aufnahme in Opencast ist notwendig. Tipps zur Umsetzung finden Sie im Videotutorial.
Wie verwende ich Breakout Sessions?
Breakout Sessions ermöglichen Ihnen eine Unterteilung des Kurses in separate Gruppen. Dabei können Sie die Teilnehmenden sowohl automatisch als auch manuell aufteilen und jederzeit zwischen den Sitzungen wechseln. Sie finden den Button „Breakout Session“ in Ihrer Meeting-Leiste.

Mit dem Button „Breakout Session“ können Sie die Teilung des Kurses starten. Es öffnet sich ein Fenster, in dem Sie die Teilungseinstellungen festlegen können. Es besteht zudem die Möglichkeit, die Teilnehmenden umzusortieren oder die Teilung (auch nur temporär) aufzuheben.
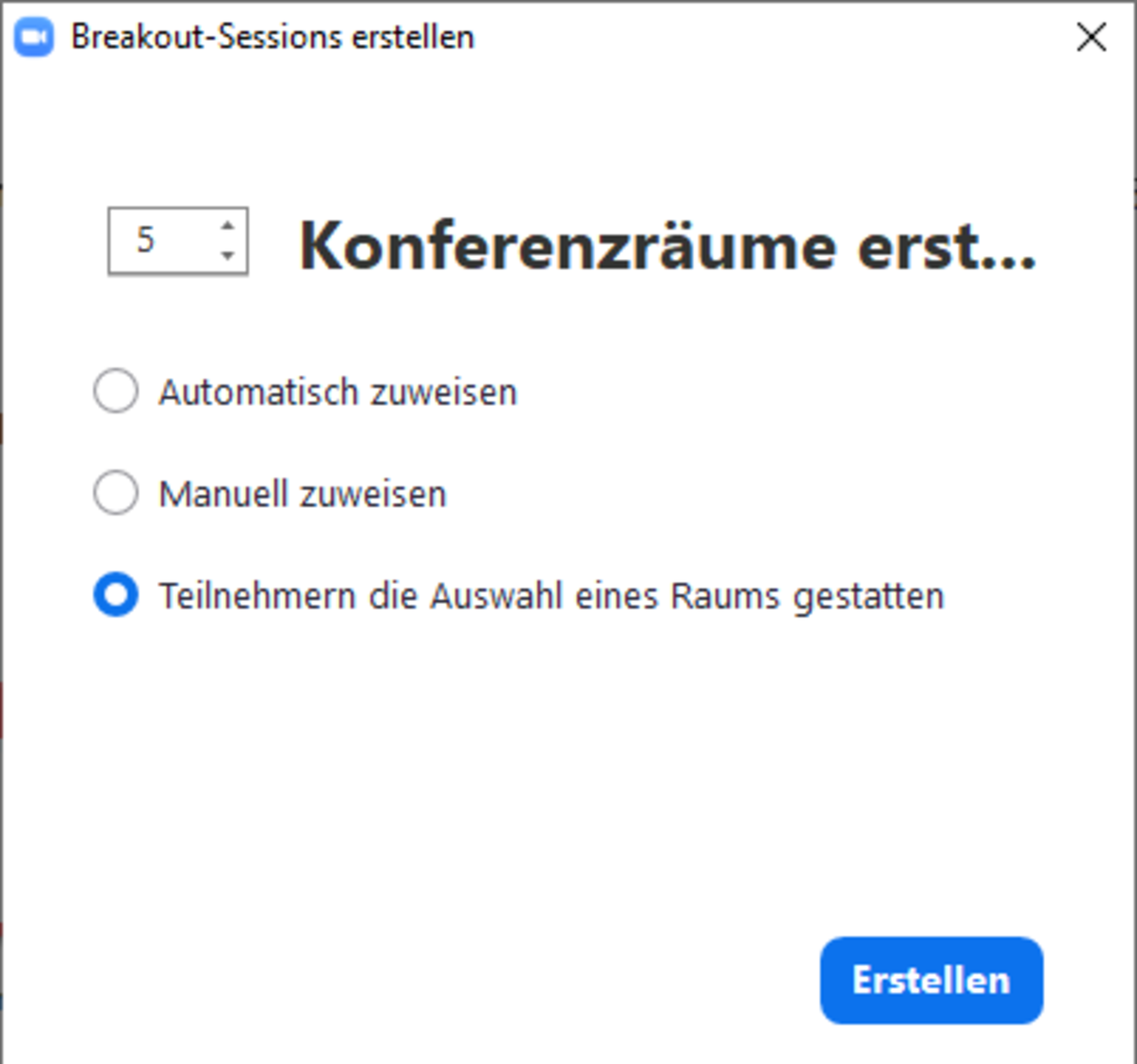
Wenn Sie den Teilnehmenden die Möglichkeit geben wollen, selbst zwischen den Sitzungen zu wechseln, dann müssen Sie beim Erstellen der Sitzungen die Option „Teilnehmern die Auswahl eines Raumes gestatten“ auswählen.