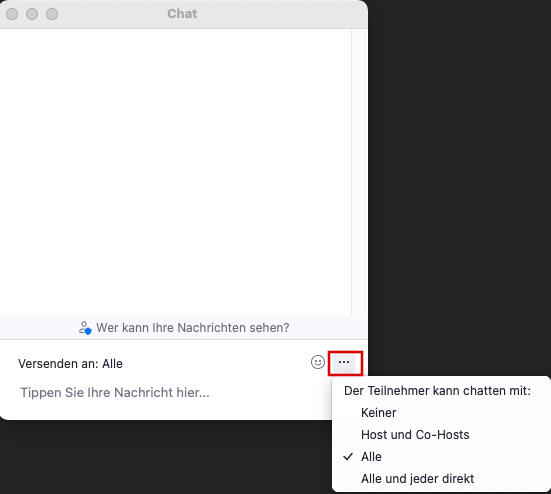Information on Hosting a Meeting on Zoom
If you are hosting a meeting, please observe the information and guidelines on this page. Irrespective of the instructions specified here, the Zoom terms of use and the data protection policy apply.
Properly conducting a meeting
As a host, you are responsible for properly conducting the meeting. This includes the following:
Finding the right medium for your meeting
Before you send an invitation to a Zoom meeting, please evaluate if Zoom is the right medium for the contents you expect to be discussed during the meeting. Confidential meetings, such as employee performance reviews or counseling sessions, should preferably be held in person. However, Zoom may be used for confidential meetings if the participants agree. For meetings with a small group of persons, other software solutions such as Microsoft Teams or BigBlueButton are available.
Inviting participants and distributing the information required to join
Please disclose the information required to participate in the meeting only to the participants. Publishing the information on the website or on social media is not permitted.
When distributing the link, please make sure that the invited persons have access to the Zoom terms of use. Joining the meeting constitutes acceptance of the terms of use. Please use this link to distribute the terms of use: https://www.uni-mannheim.de/en/it/terms-of-use/zoom-requirements/.
Rights of the participants
Please inform the participants about their rights when you invite them or when you start the meeting, at the latest.
Generally, the participants have the following rights:
The participant may...
- join a meeting without registration or without having their own account
- use a pseudonym
- refuse to activate the camera or microphone
- use a digital background for video transmission
- leave the meeting before recording starts (see Recording Zoom meetings)
Please note: Participants must neither use pseudonyms nor deactivate their cameras and microphones while attending courses. Actively participating in courses is the basis for their performance and evaluation. For participating in classes, please use your real name and activate your camera and microphone.
Under Recommendations for participating in a Zoom meeting, you will find guidelines for participants and the settings we recommend.
Removing unwanted participants
If unwanted participants have joined your meeting, you can remove those participants as follows:
- Go to the list of participants
- Select the participant you want to remove
- Click “Remove participant”
The participant is then removed from the meeting and cannot rejoin. Removed participants may only re-join Zoom meetings, after the ban has been lifted by the IT Support .
Default chat setting
As of 15 November 2022, the Zoom chat functions will be limited during classes (if they are booked via Portal²). The new default setting will allow for messages in the chat to be sent to all participants, direct messages between participants, however, will not be allowed. Teachers (hosts) can change this setting at any time and if needed for class activities. To do so, go to the chat and click on the three dots (“Participants can chat with:"), in order to change the default setting from “all” to the preferred option.
Recording Zoom meetings
As described in the Terms of Use, no Zoom session may be recorded without having obtained prior approval by the participants. This is required by copyright and data protection law and the participants have the right to refuse being recorded.
Only lectures are eligible for recording. Seminars, exercise courses and tutorials must not be recorded.
Please observe the following before you announce and start the recording.
- Before you start recording, please inform all participants verbally about the recording.
- When the host starts recording, a pop-up window will appear on the screen of all participants. The text in this window informs participants that they agree to the recording and publishing the recording in ILIAS if they continue to participate in the meeting. In addition, the participants are informed that they will no longer be recorded when they deactivate their camera and microphone. If participants do not agree to this, they have the possibility of leaving the meeting.
- The participants may use a pseudonym and are not obliged to turn on their camera. In ILIAS, you will find templates for a “Netiquette” slide for PowerPoint which you can adjust to your needs.
- Please inform participants who join the meeting at a later point in time verbally about the recording. Nevertheless, these participants will see the pop up window.
- Do not call anyone by their name and do not disclose any personal information while you are recording. However, it is acceptable if a participant starts interacting with you.
- As an alternative way to contribute to the discussion, the participants should be able to ask questions in the chat. Please do not mention any names.
- Please record in the presenter mode. This way, the chat history and the list of participants cannot be seen on the participants’ screen even if you choose to display the chat history and the list of participants on your screen. Only your video should be visible. In the section “How do I record a Zoom meeting?, you will find instructions for this.
- If participants turn their microphone on and contribute to the discussion, you may record their contribution. The same applies if students turn on their cameras and can be seen while they talk.
- If students can be seen or heard, the recording may only be used for the current semester and the relevant course. If you want to make a recording which you can also use in future semesters, please make sure that no data of students can be seen. You can also fulfill this requirement by cutting the video later on so that the students’ data is no longer visible.
- Inform the participants when you stop recording.
Managing and deleting recordings
In contrast to standard recordings of lectures without an audience, personal data may be included in recordings of Zoom meetings. Therefore, these recordings must only be saved and made available on ILIAS.
If you save the recording of the meeting, a video file is saved to your local computer. After you have uploaded the file to ILIAS, you must permanently and entirely delete this file.
If you need to save and publish the file outside of ILIAS, you need to document this process and the reasons for it and present a plan for saving the file. Saving the file outside of ILIAS must be essential to the fulfillment of the hosts’ or the university’s duties. The person responsible for conducting the meeting is also responsible for properly saving the file.
Recommendations for conducting meetings
The following settings have proven to be successful for Zoom meetings:
- Only the person currently presenting unmutes his or her microphone. This keeps the noise level down. As hosts you can end the video or sound transmission of participants or instruct the participants to end the transmission. You will find instructions under How do I host a virtual meeting?
- If the video transmission causes problems, only the persons currently presenting should disable their video feature. This reduces network overload which may be a reason for poor audio and video quality.
- If you see any personal items in the video of a participant, please inform the participant discreetly (e.g. by sending a private chat message).
- If you host a meeting with many participants, we recommend getting additional hosting support and naming a “co-host” to support you during the meeting. This is particularly important for supervising the list of participants and the chat history.
Identifying and managing data breaches
If third parties obtain information from the meeting, it is called a data breach. This can happen
- if unauthorized participants join the meeting,
- if information on the meeting is published on unauthorized channels,
- if the meeting is recorded without having obtained the affected persons’ approval.
Please contact the IT Support, if you suspect a data breach.
Surveys in old Zoom rooms vs. surveys in new Zoom rooms with specific links for each class
In old Zoom rooms (e.g., bwl-zoom-01@uni-mannheim) and hybrid rooms (which can be identified by the added "+ZOOM”, e.g. “B 244 (A 5) [Corona] + ZOOM“) the process remains unchanged. The survey templates that you already know are still active.
As of fall semester, we have Zoom rooms that use specific Zoom links for each class. These virtual rooms cam be identified by theri name (ZOOM-LEHRE-xxx). This update allows us to customize the surveys in Zoom even more. The new process for the surveys is as follows:
- The surveys can be created individually for each meeting by using the survey button in the browser. Alternatively, the survey templates (Yes/No, ABCD Single-Choice, ABCD Multiple-Choice) can be used or edited as usual.

A window will open in your browser where you can create the surveys (as in your personal Zoom license).
- The person who first uses the start URL to start the meeting is the only person who can cre-ate surveys. The start URL can be identified by the /s/ in the address (e.g., uni-mann-heim.zoom.us/s/675...). Other participants cannot create surveys even if they are made host or co-host.
- The host may start the meeting one hour before the class begins so that there is enough time to create the surveys. For hybrid rooms, the room on campus may still be occupied by a previous class.
Further information
Please note the following information on how to use Zoom:
- Participants only see the chat history from the moment they joined the meeting. They do not see what was written before. The chat history is not saved and will be deleted after the meeting has ended. The text from the chat history cannot be copied. However, this does not prevent others from taking screenshots. Therefore, please be careful about what you write in chat messages.
- It is also possible to join a Zoom meeting by phone.
Live Zoom-Support
Our live Zoom support is available on workdays from 8 a.m. until 4 p.m.: The best and the fastest way to contact the support team is calling the hotline -2000 (if you are not on campus: +49 621 181-2000). You can also write an e-mail to itsupportuni-mannheim.de – please note that this way, re-ceiving an answer takes longer compared to calling the hotline.