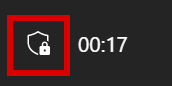Microsoft Teams für Beschäftigte
Microsoft Teams ist ein Kommunikationsangebot, das die virtuelle Zusammenarbeit zwischen einzelnen Personen oder Gruppen am digitalen Arbeitsplatz vereinfacht. Es beinhaltet verschiedene Funktionen wie unter anderem den Austausch per Chat oder Video- sowie Audiokonferenz oder das Erstellen von Arbeitsgruppen, in deren Rahmen die Kommunikation gebündelt wird.
Machen Sie sich mithilfe des Schnell-Start-Handbuchs von Microsoft mit den Grundlagen vertraut. Darüber hinaus erhalten Sie in unseren Videotutorials wertvolle Tipps für Ihren Einstieg in Teams und die optimale Durchführung von Meetings:
Inhalt
Login für Beschäftige
Wie logge ich mich ein?
Bitte folgen Sie hierfür der Anleitung „Wie melde ich mich bei Microsoft 365 an?“.
Wie logge ich mich aus?
Um sich auszuloggen, klicken Sie rechts oben in der Menüleiste auf den Kreis, der Ihre Initialen umfasst. Daraufhin öffnet sich das Kontextmenü. Hier können Sie nun auf „abmelden“ klicken.
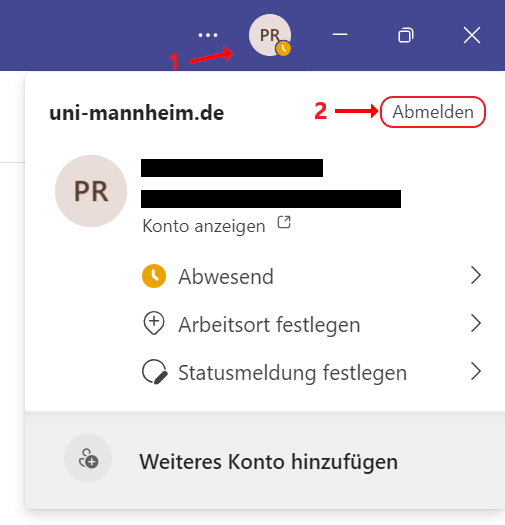
Profil und Statusmeldung
Ihr Profil ist Ihre Visitenkarte in Teams. Es ist mit einer geöffneten oder geschlossenen Bürotür vergleichbar und zeigt Ihren Kolleg*innen an, ob Sie gerade prinzipiell gesprächsbereit sind oder sich bereits in einem Gespräch befinden. Es empfiehlt sich, ein freundliches Foto zu hinterlegen, damit Ihre Kolleg*innen sich ein Bild von Ihnen machen können. Außerdem wird Ihr Status als farbiger Punkt am rechten unteren Rand des Profilbilds angezeigt (zum Beispiel „grün“ signalisiert „verfügbar“, „rot“ dagegen „bitte nicht stören“). Auf Wunsch kann eine Statusmeldung ausgegeben werden (zum Beispiel eine Abwesenheitsnachricht im Urlaub).
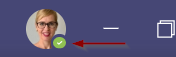
Profil anpassen
Um ein Profilbild einzurichten, klicken Sie rechts oben in der Menüleiste auf den Kreis, der Ihre Initialen umfasst. Daraufhin öffnet sich das Kontextmenü. Bitte klicken Sie nun auf den unteren, großen Kreis.
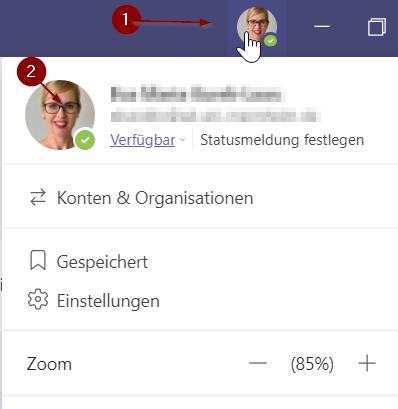
Nun öffnet sich ein Fenster. Hier können Sie ein Profilbild hochladen oder ein bestehendes Profilbild entfernen. Wenn Sie kein Profilbild hochladen, werden Ihre Initialen anstelle eines Profilbildes angezeigt.

Wählen Sie für das Hochladen eines Profilbilds bitte „Bild hochladen“ aus und klicken Sie dann auf den Button „Speichern“.
Möchten Sie ein bestehendes Profilbild löschen, wählen Sie bitte „Bild entfernen“ und den Button „Speichern“. In diesem Fall werden wieder Ihre Initialen anstelle eines Bildes angezeigt.
Status anpassen
Status anpassen
Wenn Sie hier keine Änderungen vornehmen, wird Ihr Status von Teams selbst automatisch grün angezeigt. Allerdings ändert sich dieser automatisch, je nachdem welche Handlung Sie ausführen. Wenn Sie die Tastatur für einige Minuten nicht bedingen, wird Ihr Status automatisch gelb,dies steht für beschäftigt. Wenn Sie innerhalb Ihrer Teams-Instanz telefonieren, wird der Status rot, d. h. am Telefon. Gehen Sie offline wird Ihr Status weiß.Zudem können Sie eine Statusmeldung hinterlegen, die Ihren Gesprächspartner*innen angezeigt wird, wenn diese Sie anschreiben. Hinterlegen Sie hier nichts, wird nichts vom Programm ausgegeben.
Status ändern
Um Ihren Status manuell zu ändern, klicken Sie Ihr auf Ihr Profilbild ganz rechts oben in der Menüleiste. Im Kontextmenü wählen Sie nun den aktiven Status aus (im Bild unten „Verfügbar“).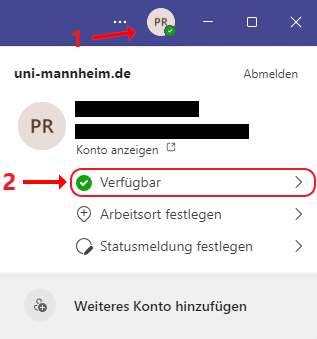
Im darauffolgenden Reiter können Sie den gewünschten Status auswählen. Unter dem Menüpunkt „Dauer“ können Sie zudem die Dauer der Statusänderung festlegen. Mit einem Klick auf „Status zurücksetzen“können Sie einen geänderten Status wieder zurücksetzen. Als Standard wird von Teams der Status grün, also „Verfügbar“, angezeigt.
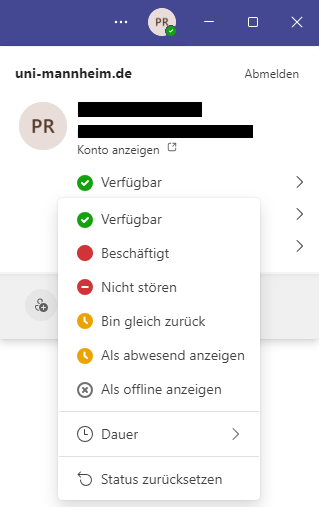
Statusmeldung anpassen
Sind Sie für längere Zeit nicht erreichbar, empfiehlt es sich, eine Statusmeldung anzulegen (zum Beispiel Abwesenheitsnachricht im Urlaub). Klicken Sie dazu auf Ihr Profilbild ganz rechts oben in der Menüleiste. Wählen Sie nun „Statusmeldung festlegen“.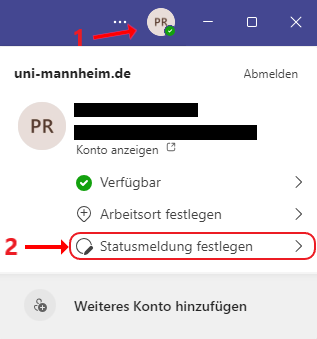
Hier können Sie Ihre persönliche Statusmeldung hinterlegen und speichern. Über den Punkt „Statusmeldung löschen nach“ können Sie die Dauer der Anzeige Ihrer Meldung steuern.
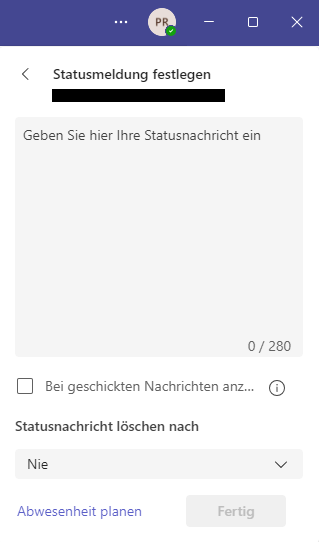
„Über die Schaltfläche „Abwesenheit planen“ haben Sie die Möglichkeit für Ihre Abwesenheitsnachricht einen bestimmten Zeitraum festzulegen.
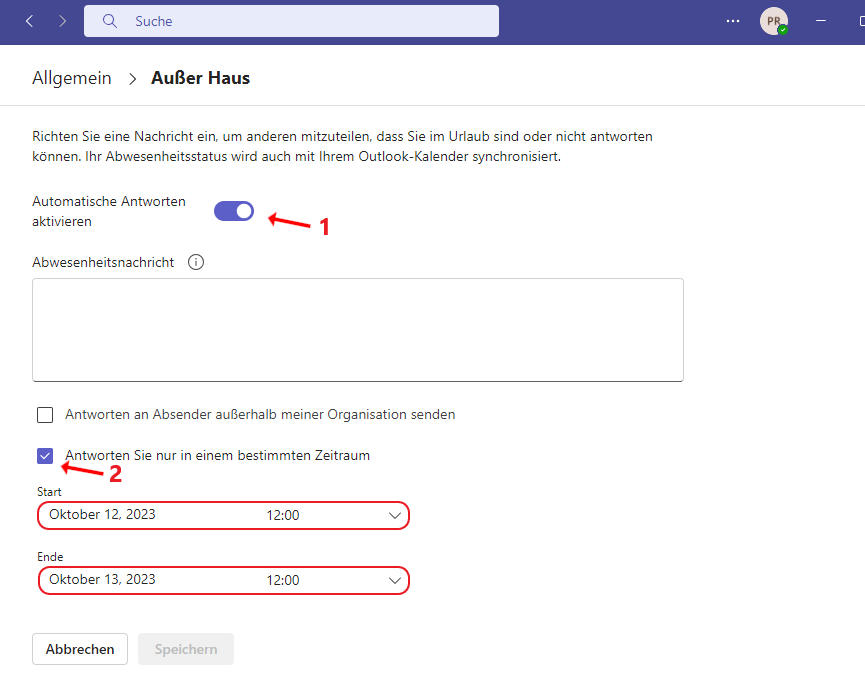
Weitere Einstellungen
Um Ihre Einstellungen anzupassen, klicken Sie auf die drei Punkte neben Ihrem Profilbild ganz rechts oben in der Menüleiste. Wählen Sie nun „Einstellungen“ aus.
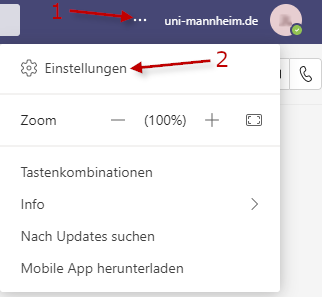
Dort können Sie eine Vielzahl von Individualisierungen vornehmen. So lässt sich zum Beispiel das Erscheinungsbild von Teams mit Klick unter „Darstellung und Barrierefreiheit“ anpassen oder der Ton für eingehende Nachrichten unter „Benachrichtigungen und Aktivitäten“ ausschalten.
Einen Überblick und weitere Informationen zum Anpassen der Einstellungsoptionen finden Sie unter den entsprechenden Anleitungen von Microsoft:
Personen finden und eine Unterhaltung starten
Einen Chat mit einem*einer Gesprächspartner*in beginnen
Klicken Sie den*die gewünschte*n Gesprächspartner*in an, um eine Unterhaltung zu beginnen. Geben Sie dazu zunächst in der Suchzeile (in der Mitte der Menüleiste) Vornamen und Nachnamen oder Uni-ID ein und starten Sie die Suche mit der Enter-Taste.

Nun öffnet sich ein Drop-Down-Feld, in dem die gesuchte Person angezeigt wird. Mit Klick auf diese Person öffnet sich der Chat. Nun können Sie in der Textzeile am unteren Bildschirmrand eine Nachricht schreiben und diese mit Drücken der Entertaste (oder per Klick auf das Flieger-Symbol rechts unten) verschicken.
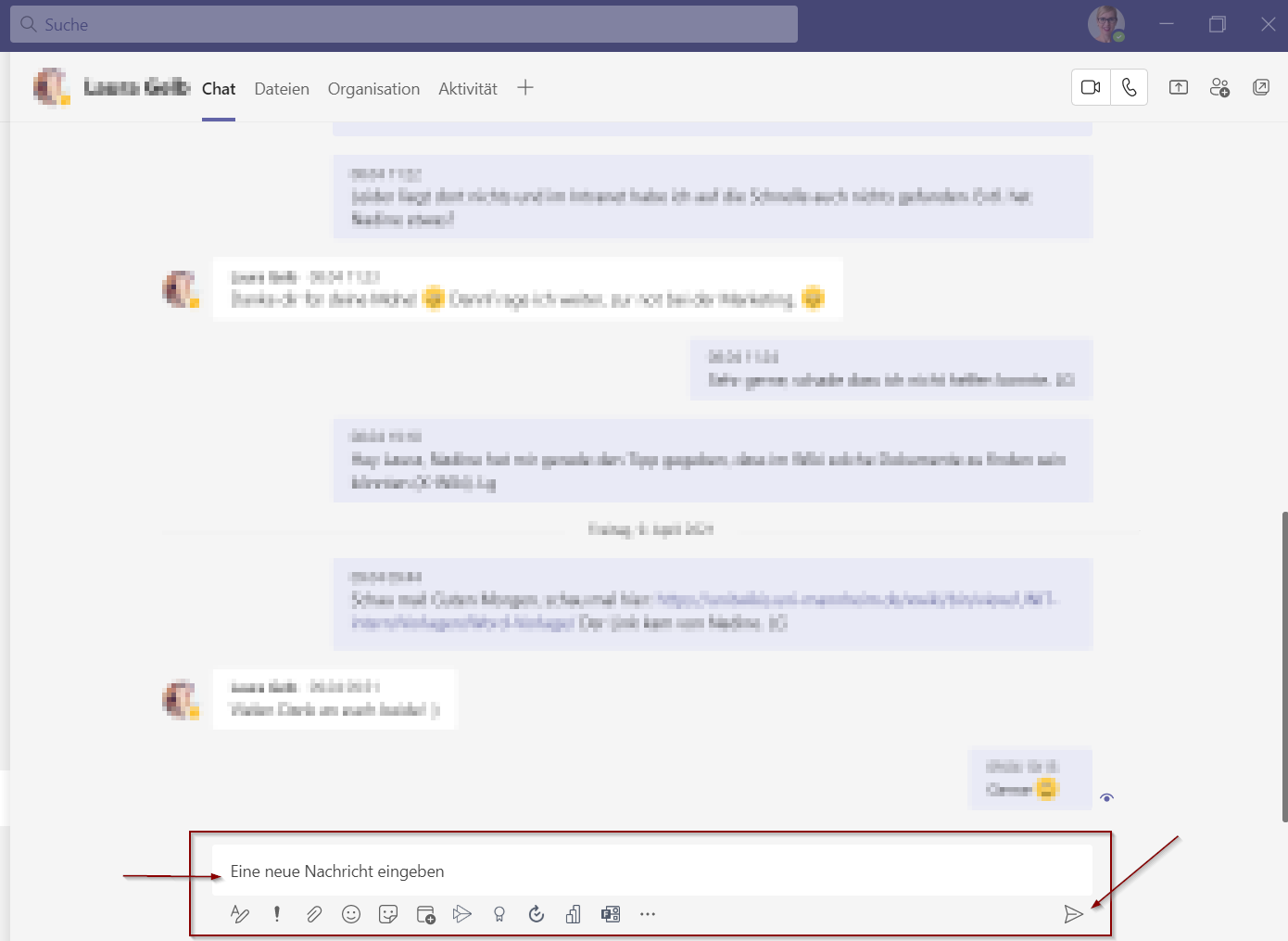
Unterhalb der Eingabezeile finden Sie weitere Optionen, wie zum Beispiel Formatierungsmöglichkeiten, Zustellungsoptionen, Optionen zum Anfügen von Dateien, Emojis, Aufkleber und vieles mehr.
Bitte beachten Sie, dass Sie für die von Ihnen versendeten Daten verantwortlich sind und versenden Sie nur solche, die Sie auch versenden dürfen (Datenschutz, Copyright usw.).
Video- und Audiotelefonie mit einem*einer Gesprächspartner*in
Um ein Videotelefonat zu beginnen, wählen Sie Ihre*n Gesprächspartner*in – wie oben beschrieben – aus. In dem nun offenen Fenster klicken Sie auf das Kamera-Symbol oben rechts.
Bitte beachten Sie, dass der Anruf sofort startet.
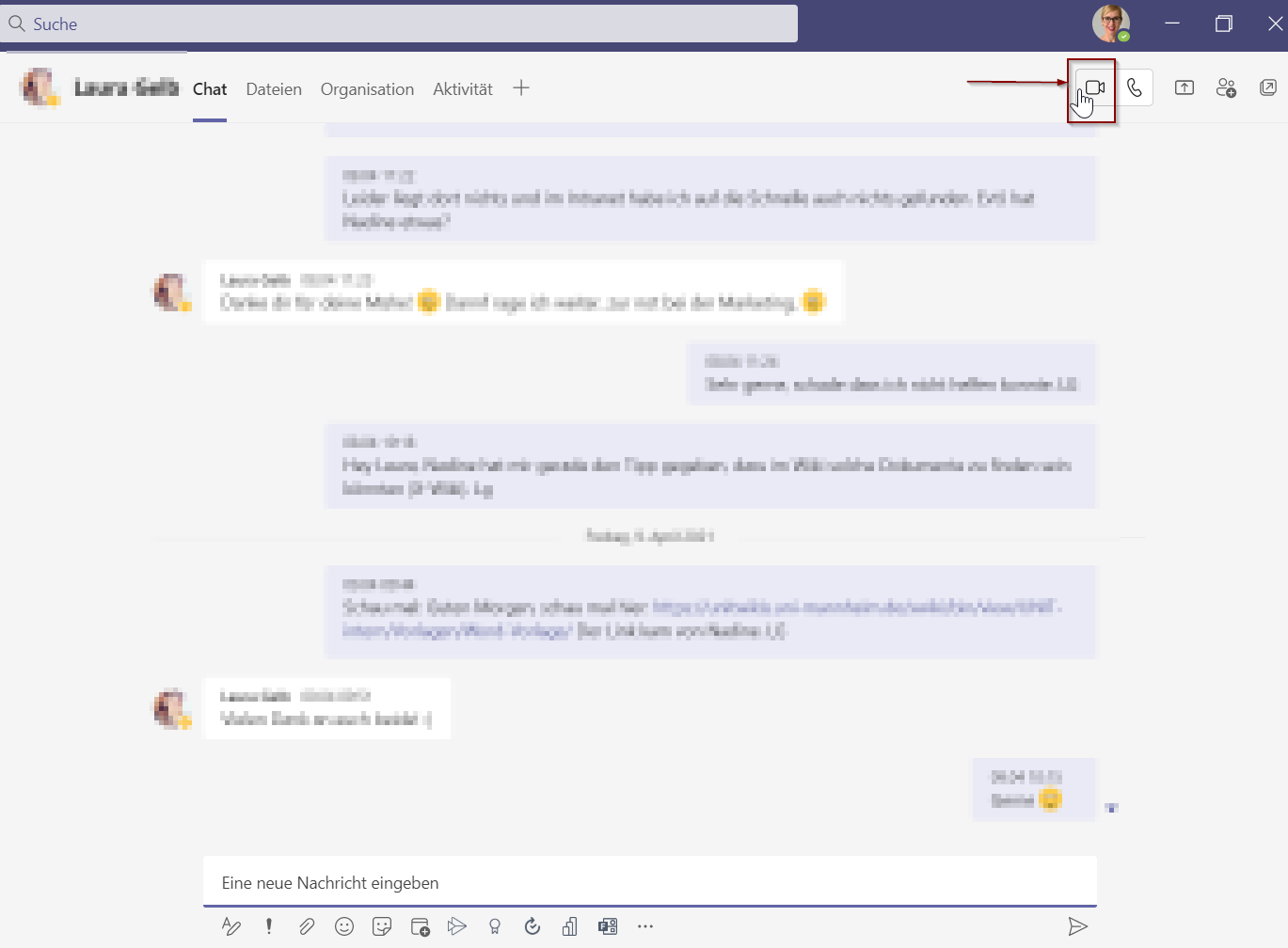
Um ein Audiotelefonat zu beginnen, wählen Sie zuerst wie oben beschrieben Ihre*n Gesprächspartner*in aus. In dem nun offenen Fenster, klicken Sie auf das Telefon-Symbol.
Bitte beachten Sie, dass der Anruf sofort startet.

Gruppenunterhaltung per Chat, Audio oder Video (starten, führen & beenden)
Auch außerhalb von Arbeitsgruppen können Sie mit mehreren Personen kommunizieren. Wählen Sie dazu eine*n der gewünschten Gesprächspartner*innen aus und klicken Sie auf das Personen-Ikon rechts oben am Rand des Fensters. Sie finden den*die gewünschte*n Gesprächspartner*in nicht? Bitte gehen Sie wie in „Einen Chat mit einer Gesprächspartnerin oder einem Gesprächspartner beginnen“ vor.
Nun öffnet sich ein Fenster, in dem Sie den*die zweite*n Gesprächspartner*in mit Vor- und Nachnamen oder Uni-ID eintragen können. Bitte bestätigen Sie mit Klick auf „Hinzufügen“.
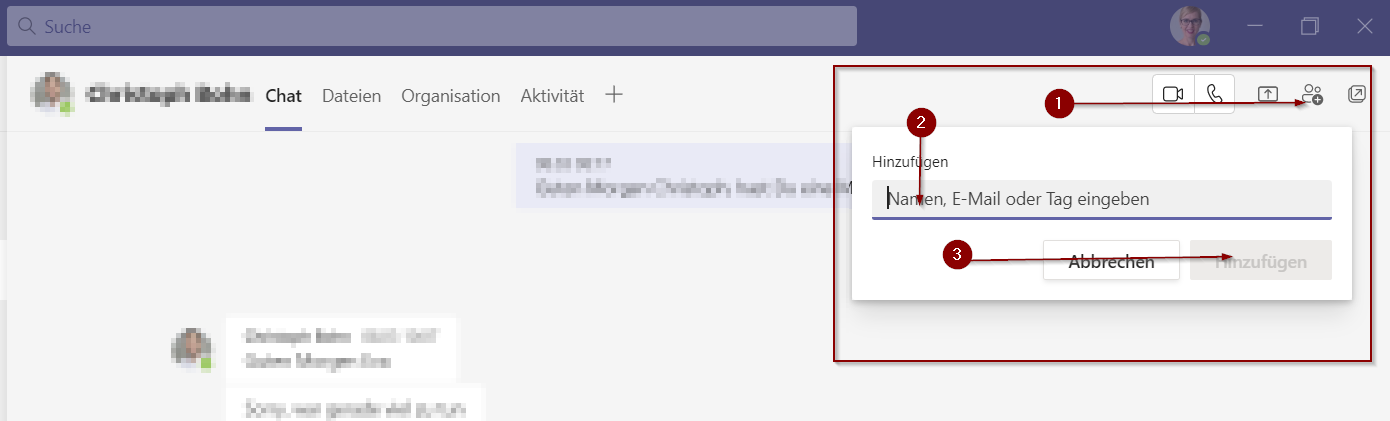
Als neues Fenster öffnet sich die Gruppenunterhaltung.
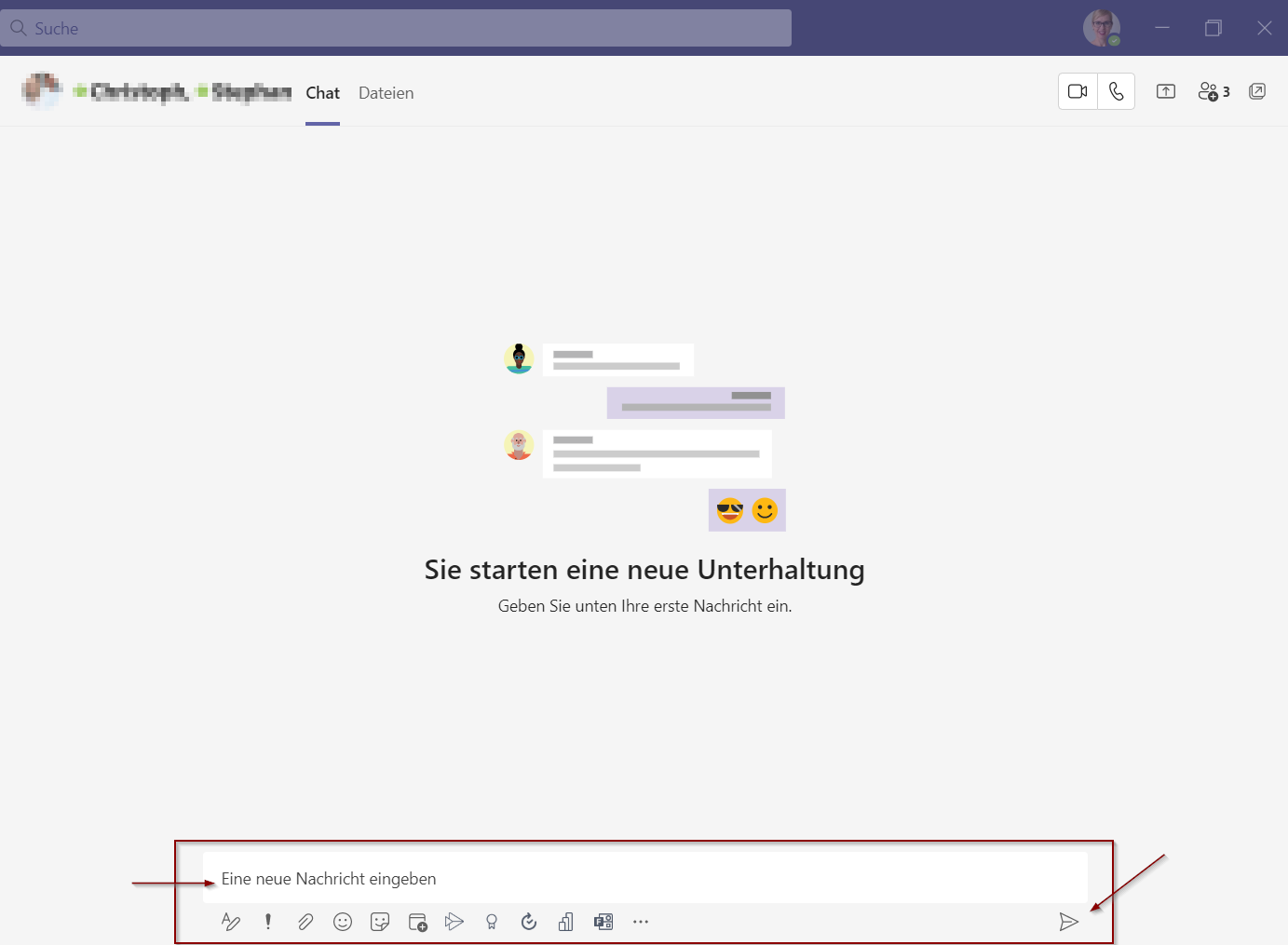
Der Austausch ist nun für alle Teilnehmenden einsehbar und kann jederzeit abgerufen werden. Das gilt auch für hier geteilte Dateien.
Bitte beachten Sie, dass Sie für die von Ihnen versendeten Daten verantwortlich sind und versenden Sie nur solche, die Sie auch versenden dürfen (Datenschutz, Copyright usw.).
Möchten Sie innerhalb des Chats Ihre Gesprächsteilnehmenden sehen oder hören? Durch Anklicken des Kamera-Symbols oder des Telefon-Symbols können Sie den Chat jederzeit in eine Audio- oder Video-konferenz ändern.
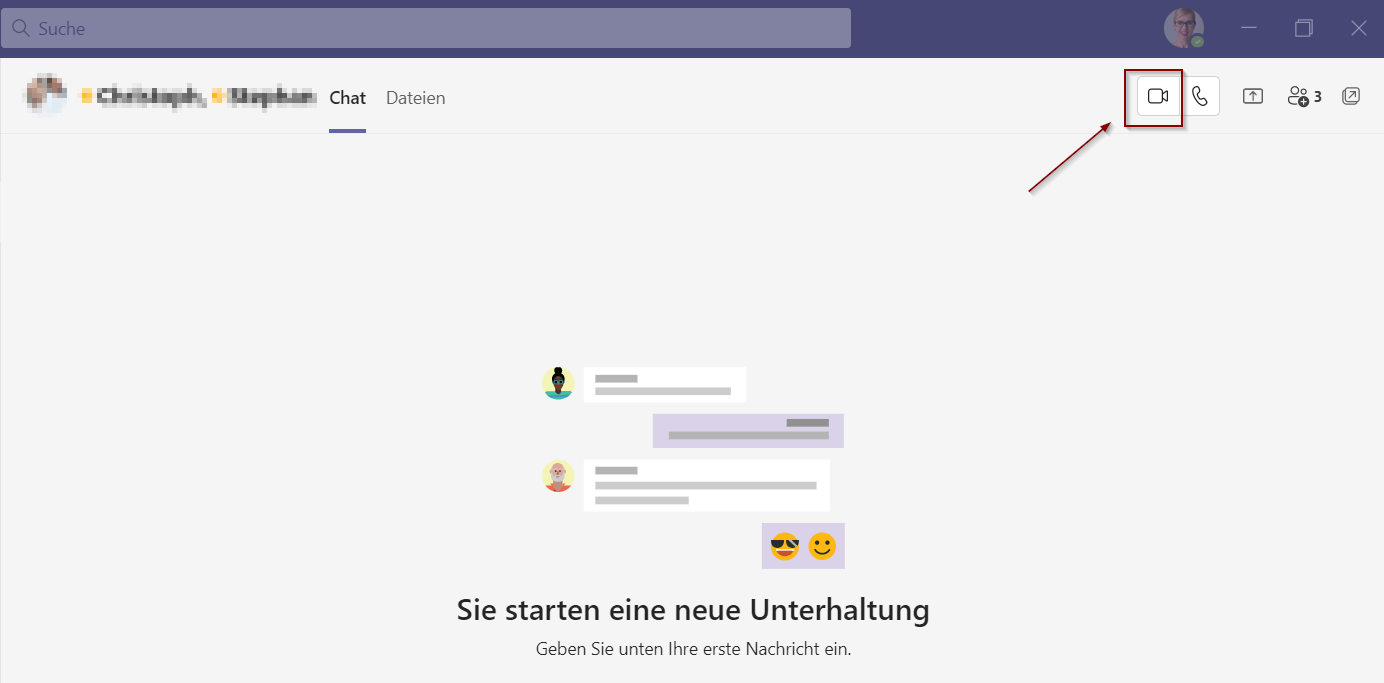
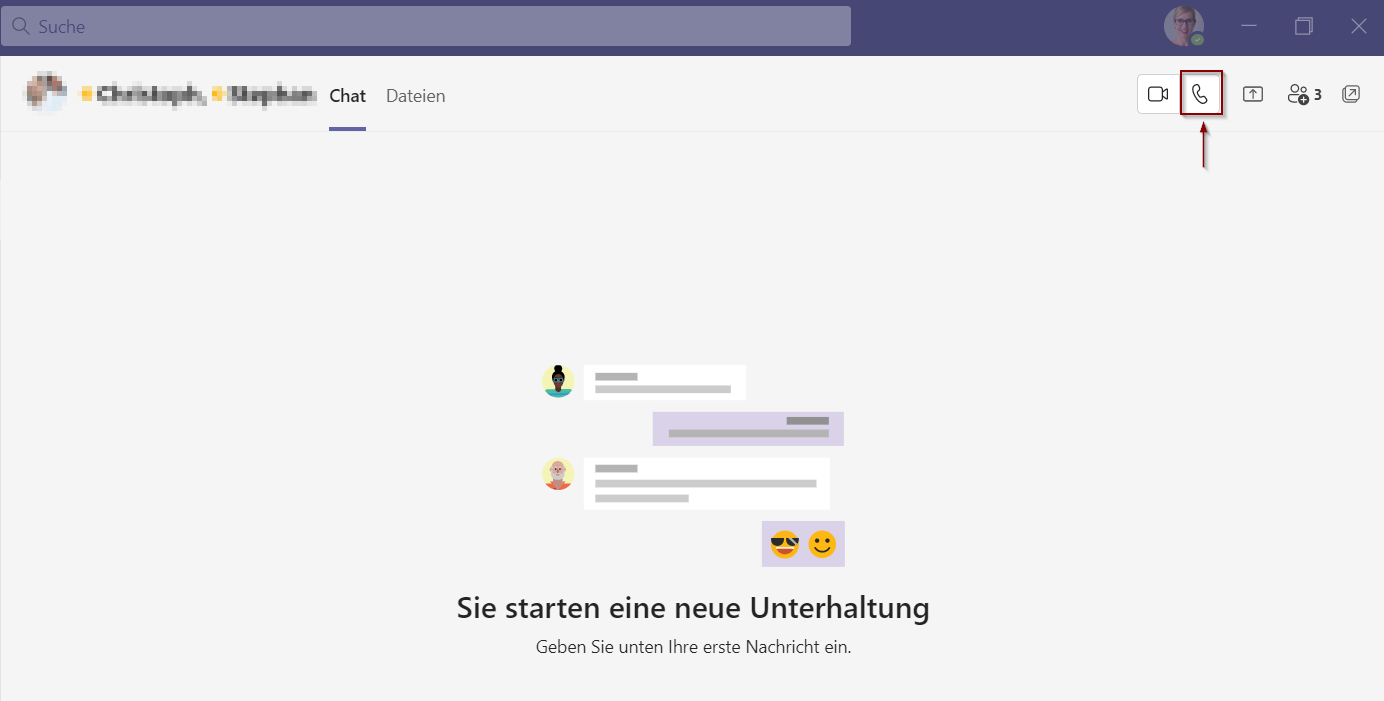
Wie kann ich eine Person aus einer Gruppenunterhaltung entfernen?
Wählen Sie dazu die gewünschte Gruppenunterhaltung aus und klicken Sie auf das Personen-Icon rechts oben am Rand des Fensters. Nun öffnet sich ein Fenster. Klicken Sie auf das „X“ hinter der Person, die Sie aus der Unterhaltung entfernen möchten.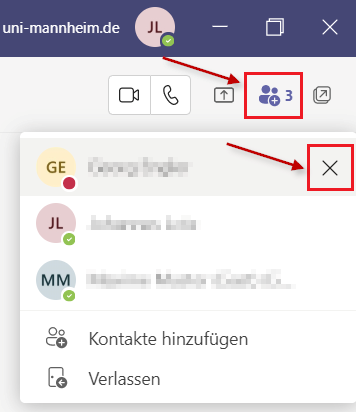
Wie kann ich eine Gruppenunterhaltung verlassen?
Wählen Sie dazu die gewünschte Gruppenunterhaltung aus und klicken Sie auf das Personen-Icon rechts oben am Rand des Fensters. Nun öffnet sich ein Fenster. Klicken Sie auf „Verlassen“ um die Unterhaltung zu verlassen.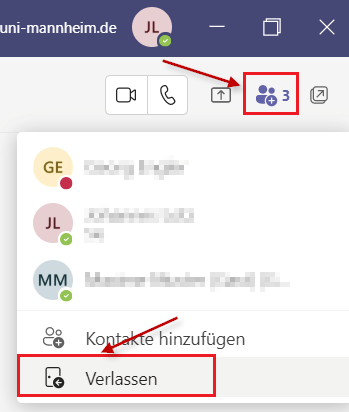
Teams (Arbeitsgruppen)
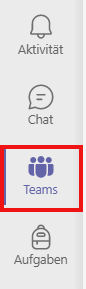
Teams in Microsoft Teams sind mit Arbeitsgruppen vergleichbar und ermöglichen es, einfach mit allen Beteiligten Besprechungen zu planen und zu halten, Informationen zu teilen und Dokumente zu bearbeiten.
Ihre Teams finden Sie unter dem Menüpunkt „Teams“ im Menü auf der linken Seite. Wenn Sie noch nicht Mitglied in einem Team sind, sehen Sie dort die Optionen selbst ein Team zu erstellen oder einem Team beizutreten.
Sind Sie bereits Mitglied in verschiedenen Teams, dann sehen Sie hier eine Gesamtübersicht. Die Option einem Team beizutretenodereines zu erstellen, finden Sie in der rechen oberen Ecke.
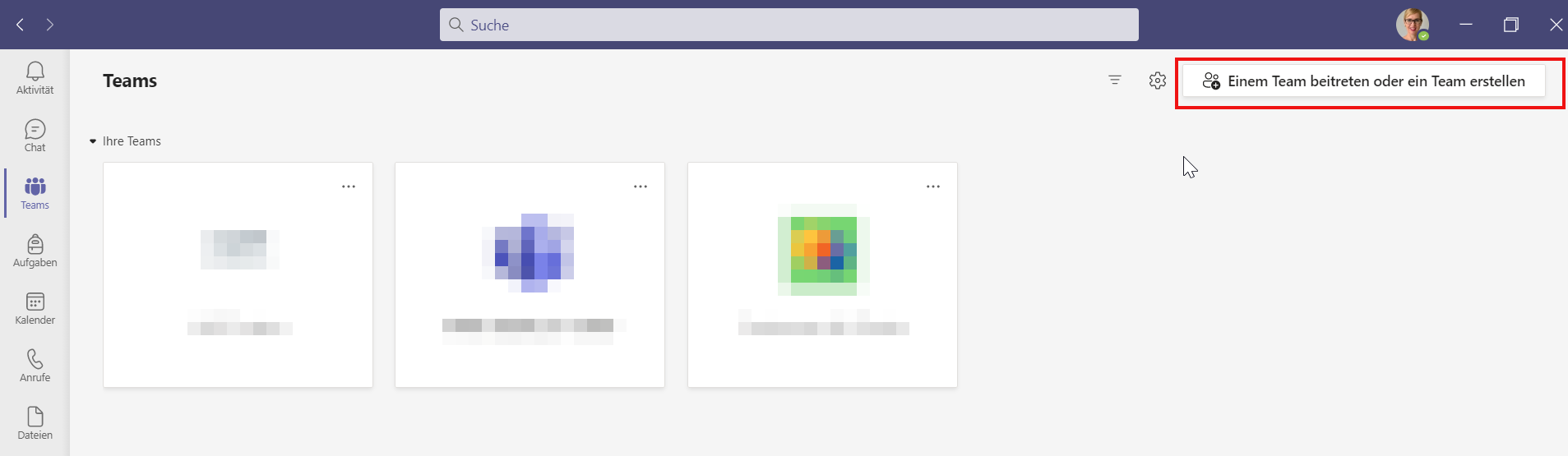
Beitreten oder Gründen von Teams
Gehen Sie in der Übersicht „Einem Team beitreten oder ein Team erstellen“ auf „Team erstellen“und wählen Sie in dem sich öffnenden Fenster „Andere“ aus.
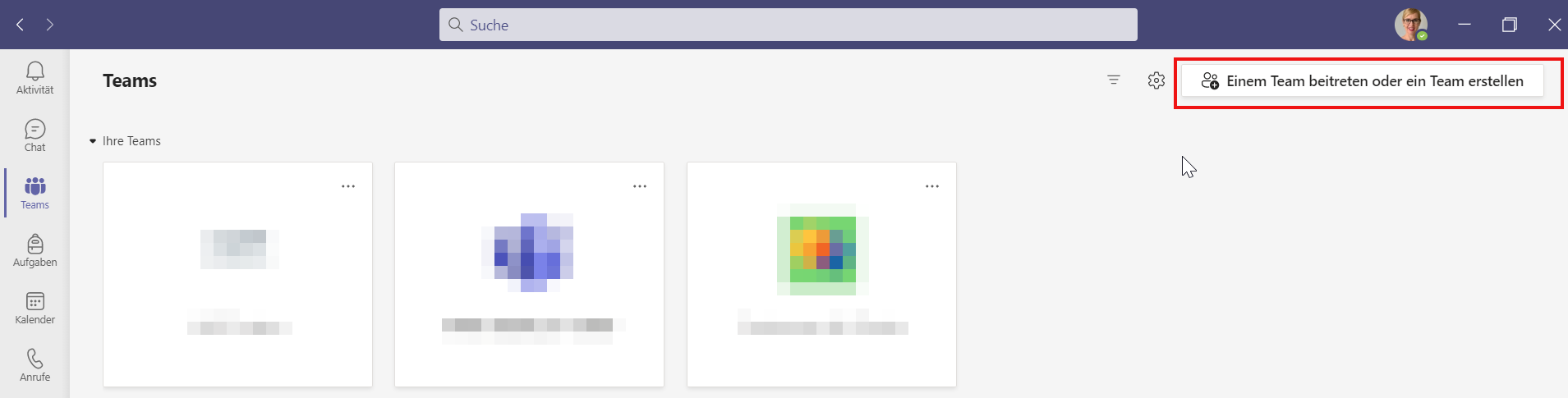
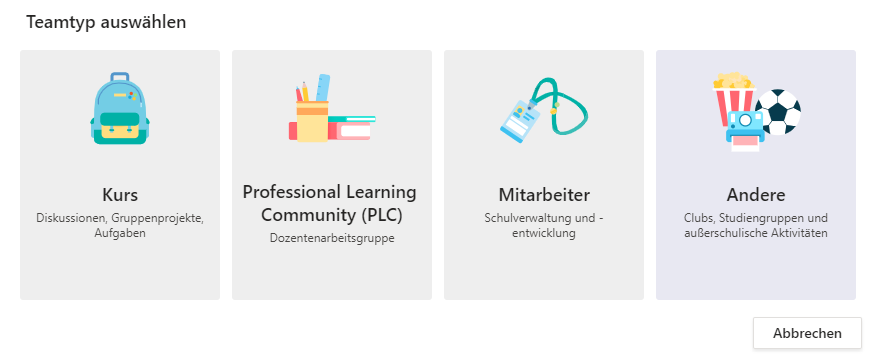
Jetzt öffnet sich das Fenster „Team erstellen“.

Hier wird der Name des Teams vergeben und eine weiterführende Beschreibung hinzugefügt. Über die Option „Datenschutz“ kann ausgewählt werden, ob nur der*die Besitzer*in des Teams neue Mitglieder hinzufügen kann oder ob alle Beschäftigte ohne Einschränkung dem Team beitreten können. Es empfiehlt sich, ein neues Team auf Basis einer Vorlage zu erstellen. Dazu ist es notwendig, dass man zum Zeitpunkt des Erstellens Mitglied in einem Team ist. Mit einem Klick auf „Weiter“ wird das Team erstellt.
Im nächsten Schritt können Sie Personen oder Gruppen dem Team hinzufügen. Sie können diesen Schritt auch überspringen und das Hinzufügen der Teilnehmenden (siehe nächster Punkt) zu einem späteren Zeitpunkt nachholen.
Personen zum Team hinzufügen
Um Personen dem Team hinzuzufügen gibt es zwei Wege:
1. Einzelne Personen können durch den Button „Mitglied hinzufügen“ zu einem Team hinzugefügt werden. Dafür muss man den Namen dieser Person kennen. Sollte es mehrere Personen mit diesem Namen geben, benötigen Sie die Kennung dieser Person.
2. Über die Option „Link zum Team erhalten“ wird ein Link zum Team erstellt. Wenn jemand diesen aufruft und zustimmt, dass er diesem Team beitreten möchte, bekommt der*die Besitzer*in des Teams eine Teilnahmeanfrage. Diese kann er an- oder ablehnen.
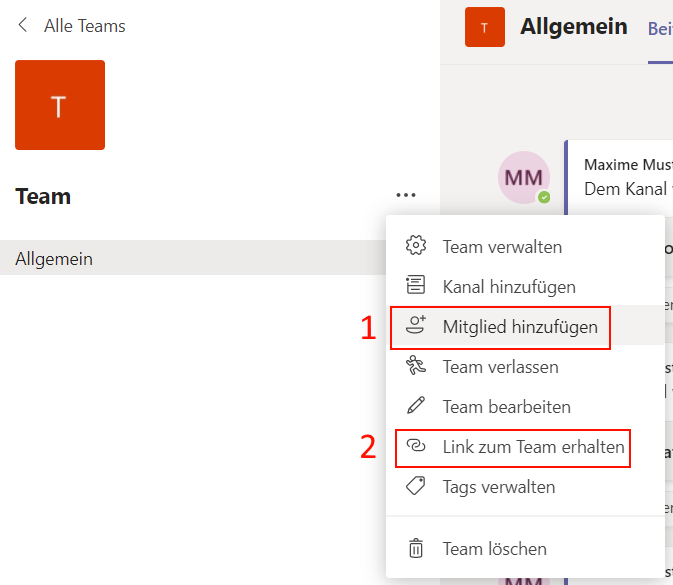
Gäste in Teams
Microsoft Teams kann nur von Beschäftigten der Universität Mannheim genutzt werden. Es besteht aber die Möglichkeit, Gäste hinzuzufügen. Dies kann nur durch die Besitzer*innen eines Teams erfolgen, Team-Mitglieder haben diese Berechtigung nicht. Die Berechtigungen der Gäste können eingestellt werden (siehe Punkt „Berechtigung der Gäste“).
Was ist der Unterschied zwischen Externen und Gästen?
Externe können über einen Einladungslink an einer Teams-Besprechung teilnehmen. Ein Microsoft-Konto ist für die Teilnahme nicht notwendig. Der Link gilt nur für eine bestimmte Sitzung, sobald diese beendet ist, hat die externe Person keinen Zugriff mehr.
Gäste sind Personen außerhalb der Organisation, die zu einer Arbeitsgruppe (Team) hinzugefügt werden und alle Funktionen nutzen können. Voraussetzung hierfür ist ein bestehendes Microsoft-Konto.Welche Berechtigungen haben Gäste im Microsoft Teams der Universität Mannheim?
Gäste im MS Teams der Universität Mannheim können- eine neue Unterhaltung beginnen und auf bestehende Unterhaltungen antworten,
- eine Besprechung starten,
- auf die im Team geteilten Dateien zugreifen und neue Dateien teilen,
- Kanäle erstellen, bearbeiten und löschen, wenn der*die Besitzer*in des Teams dies freigegeben hat und
- über die Chatfunktion mit Personen aus dem Team einen persönlichen Chat beginnen.
Wie füge ich einen Gast zu einem Team hinzu?
Wählen Sie das Team aus, zu dem Sie einen Gast einladen möchten. Klicken Sie danach auf die drei Punkte rechts neben dem Teamnamen und wählen Sie „Mitglied hinzufügen“.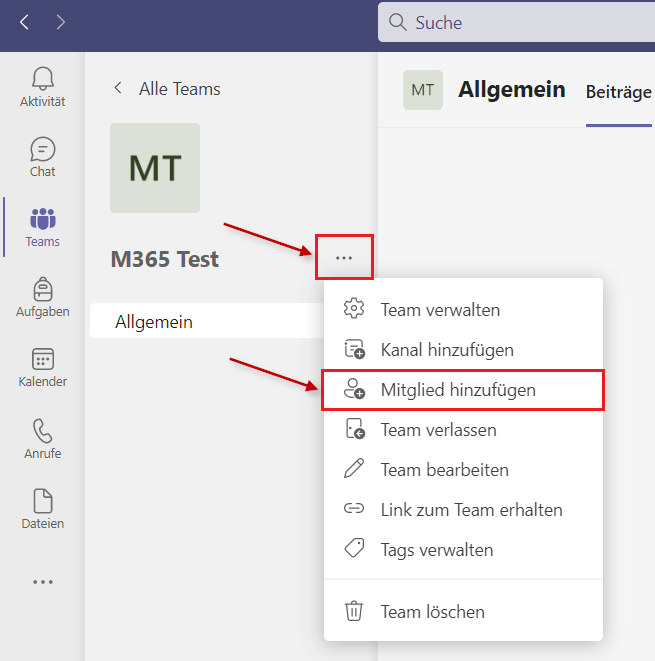
Geben Sie die E-Mail-Adressen der Person(en) ein, die Sie ins Team einladen möchten. Klicken Sie auf „Hinzufügen“ und danach auf „Schließen“.
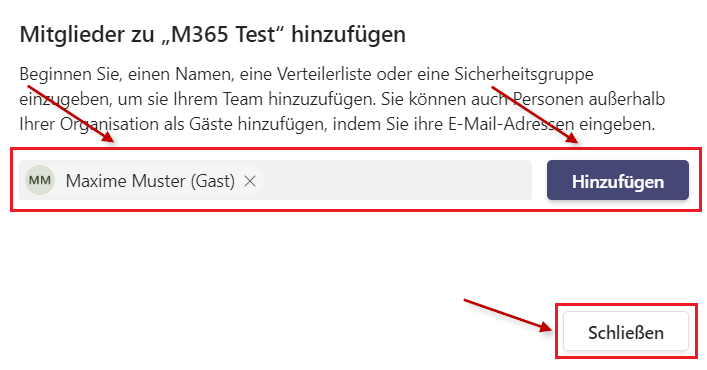
Der Gast erhält eine Willkommens-E-Mail mit Informationen über das Team. Vor der Nutzung muss der Gast die Einladung akzeptieren. Siehe auch „Wie melde ich mich als Gast bei Microsoft Teams an?“
Falls der eingeladene Gast nach Akzeptieren der Einladung noch nicht Teil des Teams ist, laden Sie die Person bitte einfach erneut ein.
Wie entferne ich einen Gast aus meinem Team?
Gäste können nur von Besitzer*innen eines Teams wieder entfernt werden. Wählen Sie das Team aus, von dem Sie einen Gast entfernen möchten. Klicken Sie dort auf die drei Punkte ”...” rechts neben dem Teamnamen und wählen Sie „Team verwalten“ aus.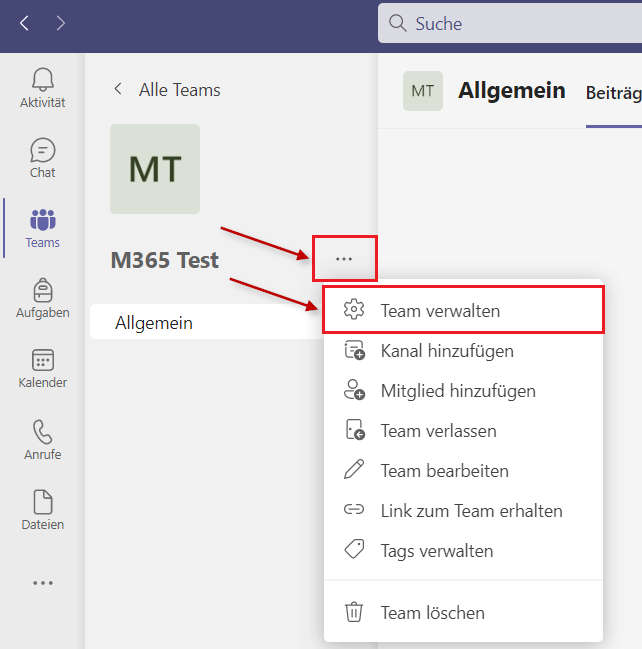
Im nächsten Schritt klicken Sie auf „Mitglieder und Gäste“. Alle Mitglieder und Gäste des ausgewählten Teams werden angezeigt.
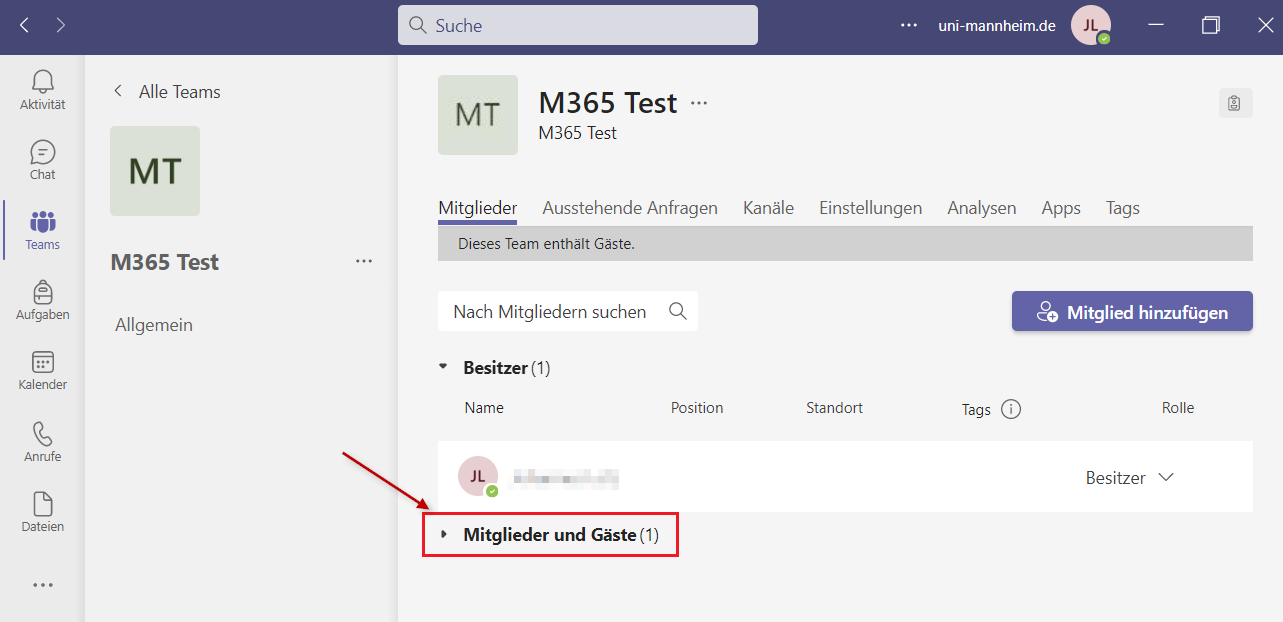
Bei dem Gast, den Sie entfernen möchten, klicken Sie auf das „X“ neben seiner Rolle.
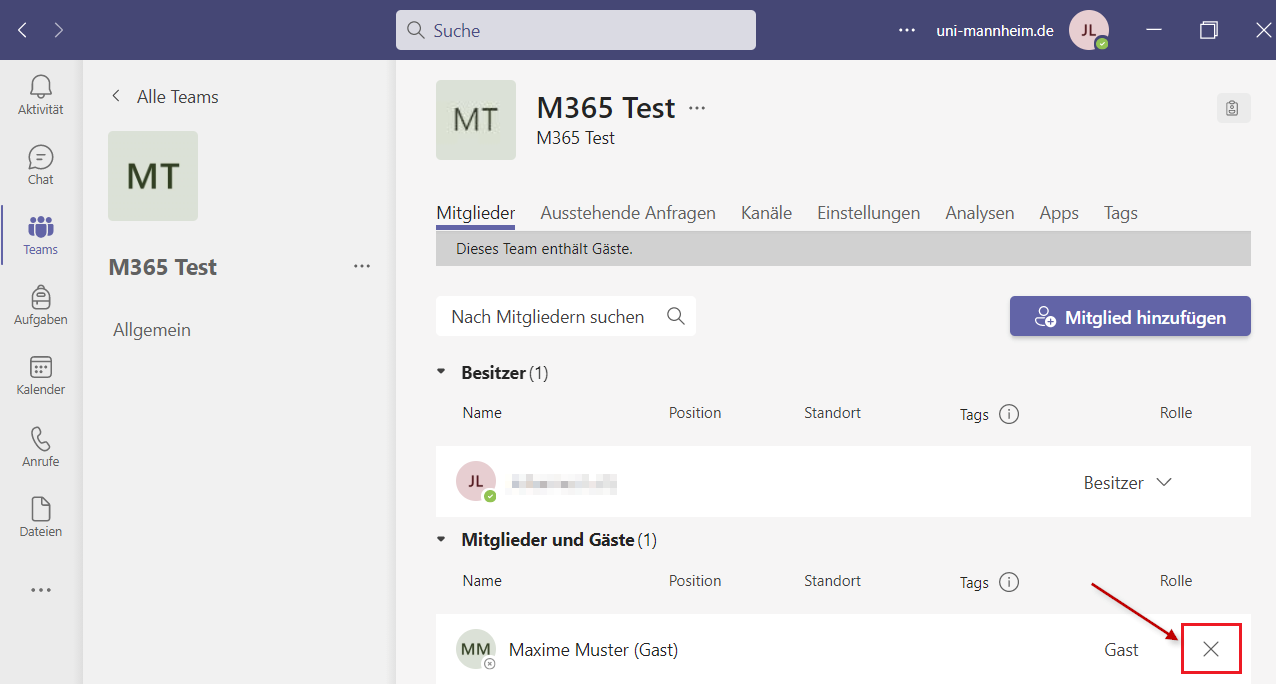
Wie kann ich die Berechtigung von Gästen bearbeiten?
Nur Besitzer*innen eines Teams können Berechtigungen von Gästen bearbeiten. Wählen Sie das Team aus, in dem Sie die Berechtigungen bearbeiten möchten. Klicken Sie dort auf die drei Punkte ”...” rechts neben dem Teamnamen und wählen Sie „Team verwalten“ aus.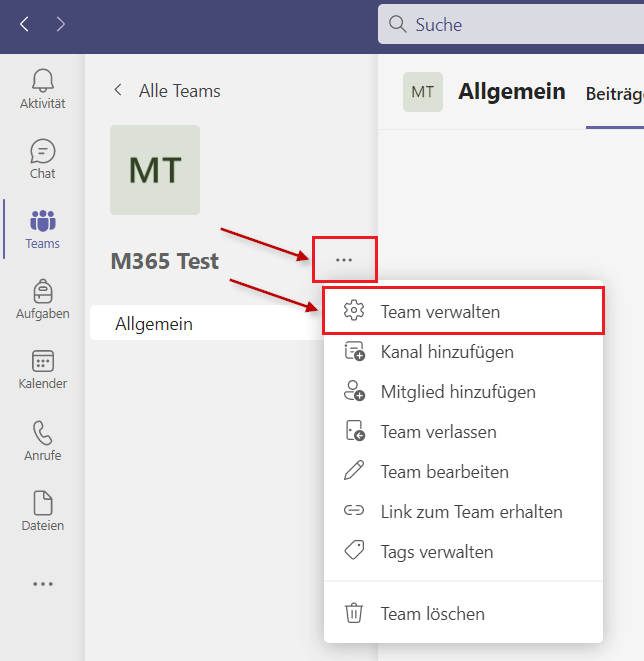
Wählen Sie den Reiter „Einstellungen“ aus. Dort können Sie unter dem Punkt „Gastberechtigungen“ die Berechtigungen von Gästen bearbeiten. Sie können wählen, ob Gäste einen Kanal erstellen und aktualisieren bzw. löschen können. Die Änderungen werden automatisch gespeichert. Die Berechtigungen sind für alle Gäste eines Teams gültig.
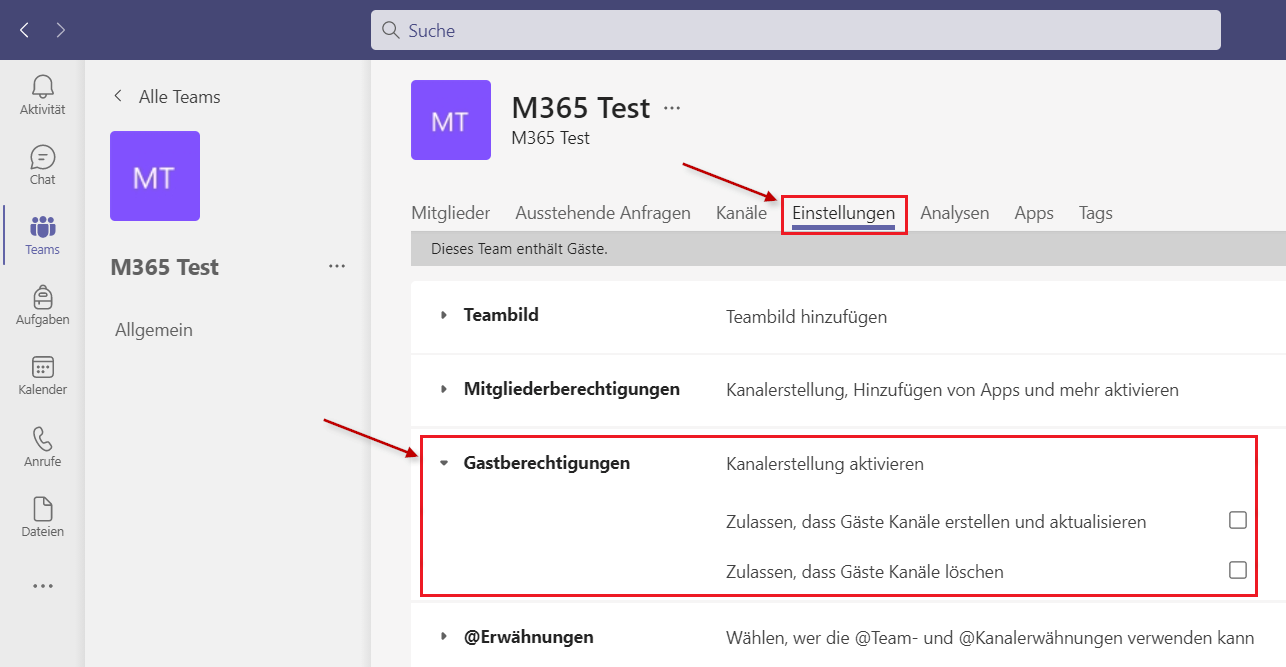
Wie melde ich mich als Gast bei Microsoft Teams an?
Öffnen Sie den Link aus Ihrer Einladungs-Mail.Sofern Sie für die E-Mail-Adresse, die Sie angegeben haben, noch keinen Microsoft-Account haben, können Sie über die geöffnete Seite direkt einen Microsoft-Account erstellen. Vergeben Sie dazu ein Passwort sowie einen Anzeigenamen und bestätigen Sie abschließend Ihre E-Mail-Adresse.
Haben Sie mit dieser E-Mail-Adresse bereits Zugang zu einer andern Microsoft-Teams Instanz, dann können Sie sich dort wie gewohnt anmelden und können dann auf die Microsoft Teams Instanz der Universität Mannheim wechseln.
Wie kann ich als Gast in eine andere Microsoft Teams Instanz eingeladen werden?
Um sich als Mitarbeitender der Uni Mannheim als Gast auf eine andere Microsoft Teams Instanz einladen zu lassen, geben Sie der Person, von der Sie eingeladen werden möchten, Ihre E-Mail-Adresse, mit der Sie sich bei der Teams Instanz der Uni Mannheim anmelden ("Uni-ID“@ad.uni-mannheim.de).Wie kann ich die Microsoft Teams Instanz wechseln?
Klicken Sie in Teams rechts oben auf „uni-mannheim.de“ und wählen Sie dort den Namen der Instanz aus zu der Sie wechseln möchten.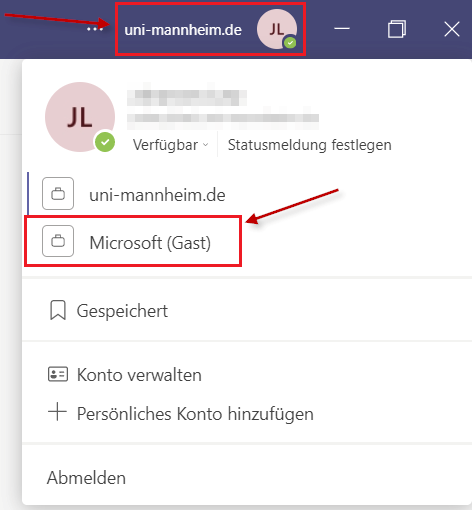
Thematische Strukturierung eines Teams durch Nutzung von Kanälen
Um die Information innerhalb eines Teams zu strukturieren, können verschiedene Kanäle erstellt werden und so eine thematische Unterteilung vorgenommen werden. Diese Kanäle können auch als private Kanäle erstellt werden. Einen solchen Kanal und dessen Inhalt sehen in diesem Fall ausschließlich die diesem Kanal zugewiesene Personen.
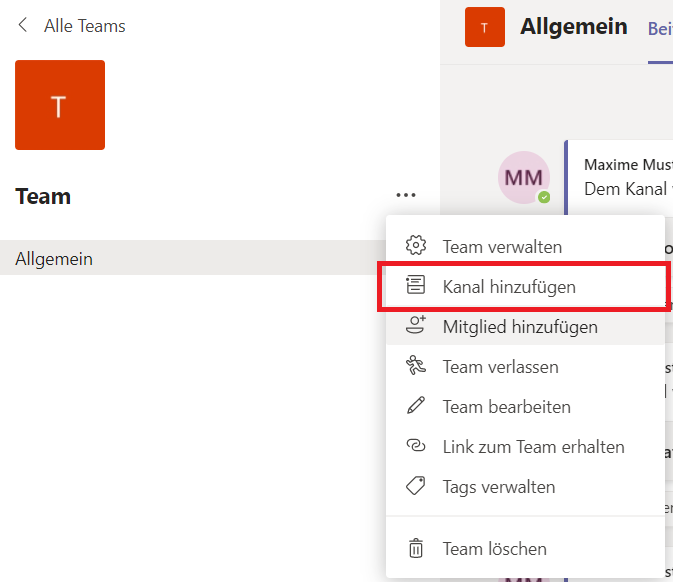
Teilen von Dateien im Rahmen eines Teams
In einem Team können Dateien für alle Teammitglieder erstellt und freigegeben werden. Das können Sie über den Reiter „Dateien“ vornehmen.
Bitte beachten Sie, dass Sie für die von Ihnen versendeten Daten verantwortlich sind und versenden Sie nur solche, die Sie auch versenden dürfen (Datenschutz, Copyright usw.).
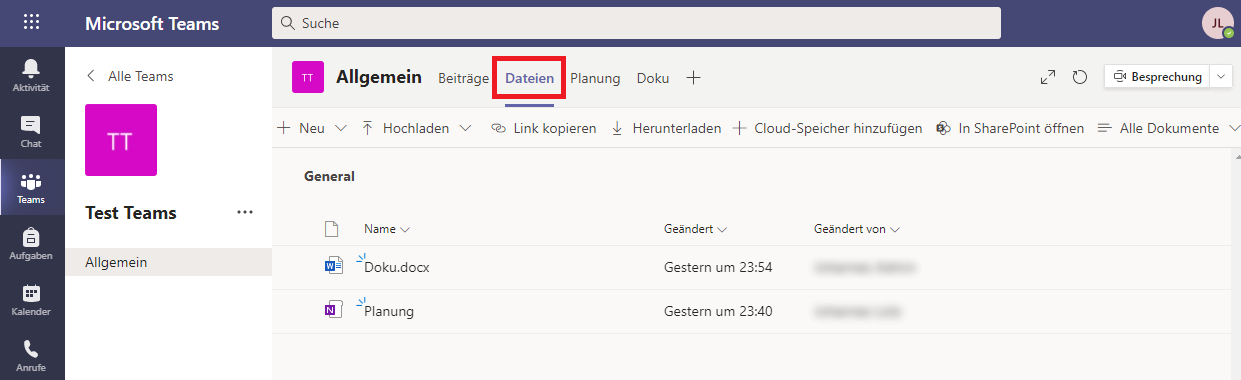
In der oberen Menüleiste finden Sie die folgenden Optionen:
- über die Option „Neu“ können Sie Dateien und Ordner erstellen.
- mit Hilfe der Option „Hochladen“ können Sie Dateien oder Ordner Ihres Computers in Teams hochladen.
- „Link kopieren“ ermöglicht es Ihnen, einen Link zu kopieren. Bitte beachten Sie, dass jede*r Nutzer*in der Microsoft 365-Produkte der Universität Mannheim mit diesem Link auf die geteilte Datei/
Ordner zugreifen kann. Möchte Sie festlegen, wer Zugriff bekommen soll, können Sie diese Einstellung in SharePoint vornehmen. - „Herunterladen“ lädt den gewählten Ordner komprimiert als Zip-Datei herunter. Diese Option ist nur vorhanden, wenn Sie einen Ordner geöffnet haben.
- über „Cloud-Speicher hinzufügen“ lassen sich Dateien und Ordner aus anderen Teams zu Ihrem Team hinzufügen.
- „In SharePoint öffnen“ öffnet den aktuellen Link in SharePoint.
Diese Optionen sind dynamisch, das bedeutet sie ändern sich, wenn eine Datei ausgewählt ist. Hier kommen zum Beispiel die Optionen „Öffnen“, „Löschen“, „Oben anheften“ und „Umbenennen“ dazu.
Tipp: Arbeiten Sie regelmäßig mit bestimmten Dateien? Dann bietet es sich an, diese über das Plus-Symbol im oberen Bereich der Anwendung anzupinnen, um einfacher auf diese zugreifen zu können.
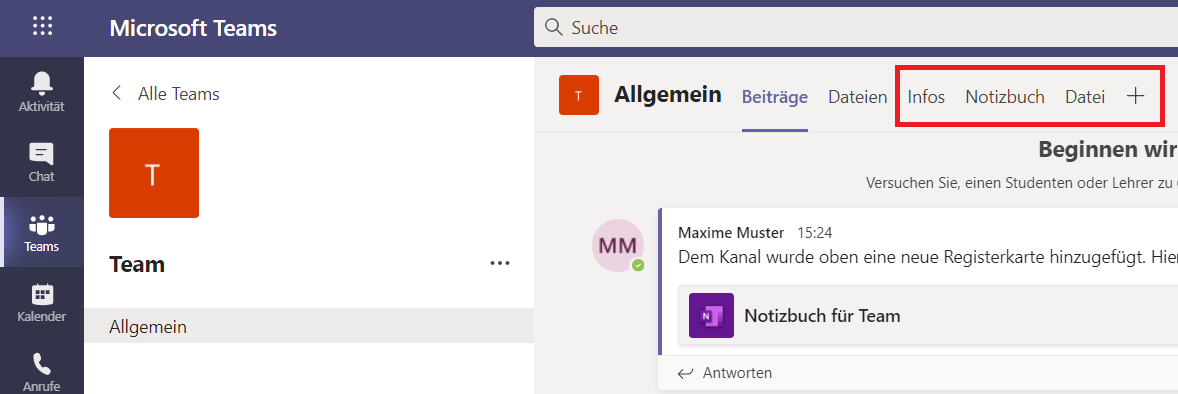
Klicken Sie auf das Plus-Zeichen, öffnet sich ein Menü, in dem Sie den Dateityp (zum Beispiel Word oder PDF) auswählen, indem Sie ihn anpinnen. Da hier alle von Microsoft bereitgestellten Applikationen angezeigt werden, sollte das Suchfeld genutzt und durch Eintippen von zum Beispiel „Word“ gefiltert werden.
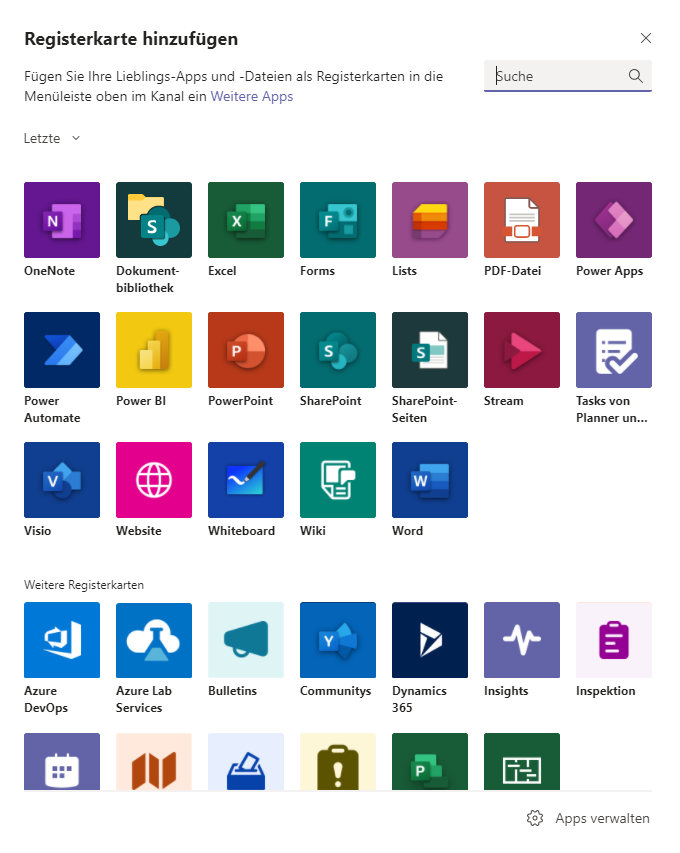
Sie können einen Namen für die Registerkarte vergeben und die Datei auswählen. Bestätigen Sie Ihre Auswahl mit „Speichern“.
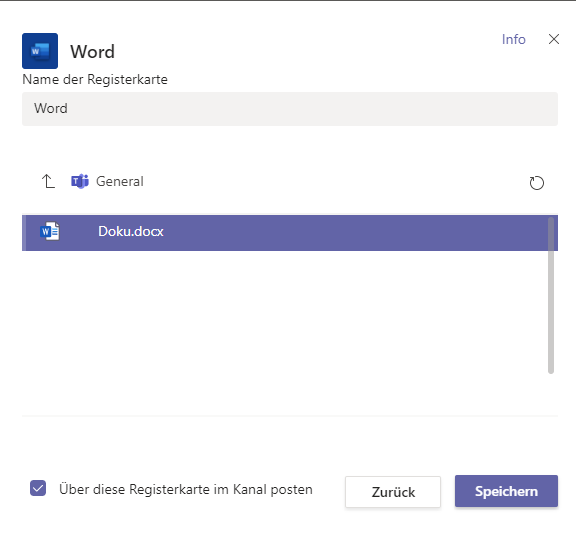
Team-Besprechungen
Eine Besprechung mit allen Mitgliedern eines Teams kann über die Option „Besprechung“ in der rechten oberen Ecke gestartet werden.
ACHTUNG! Bitte verwenden Sie momentan die von Microsoft bereitgestellte Option „Besprechung planen“ noch nicht, sondern planen Sie Besprechungen über den Kalender.
Weiterführende Informationen zu Besprechungen finden Sie in der Anleitung Teams Kalender.
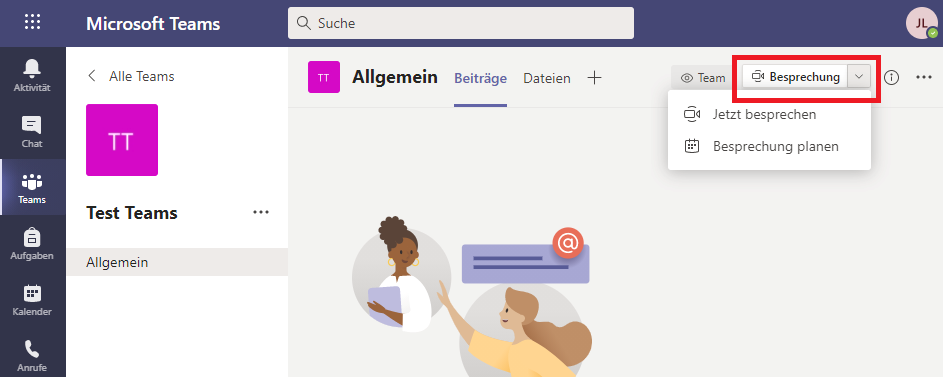
Besprechungsoptionen ändern
Um Besprechungsoptionen zu ändern, legen sie den Termin wie gewohnt an und laden Sie mindestens eine weitere Person ein. Speichern sie das Meeting mit dem Button „Speichern“ rechts oben. Klicken sie nun auf den Termin im Kalender. Im Vorschaufenster klicken sie auf „Bearbeiten“:
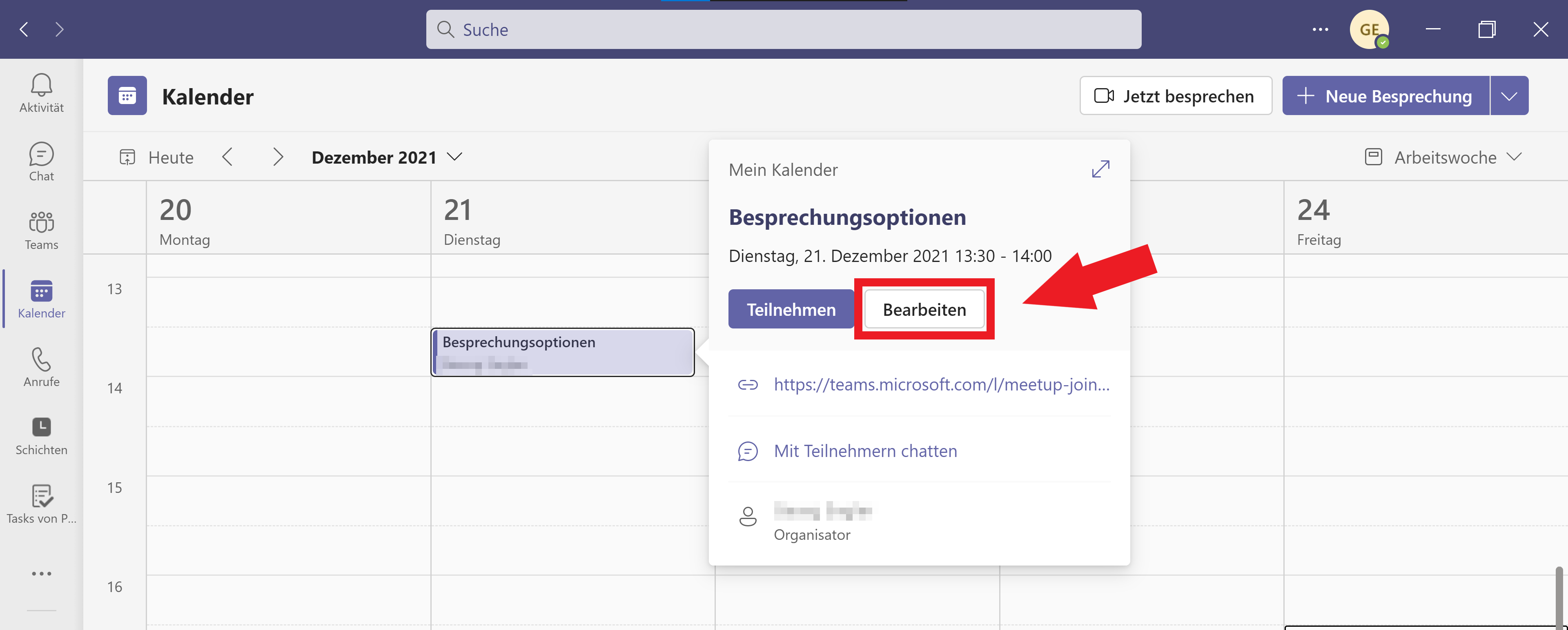
In den Besprechungsdetails klicken Sie auf die drei Punkte „...“:
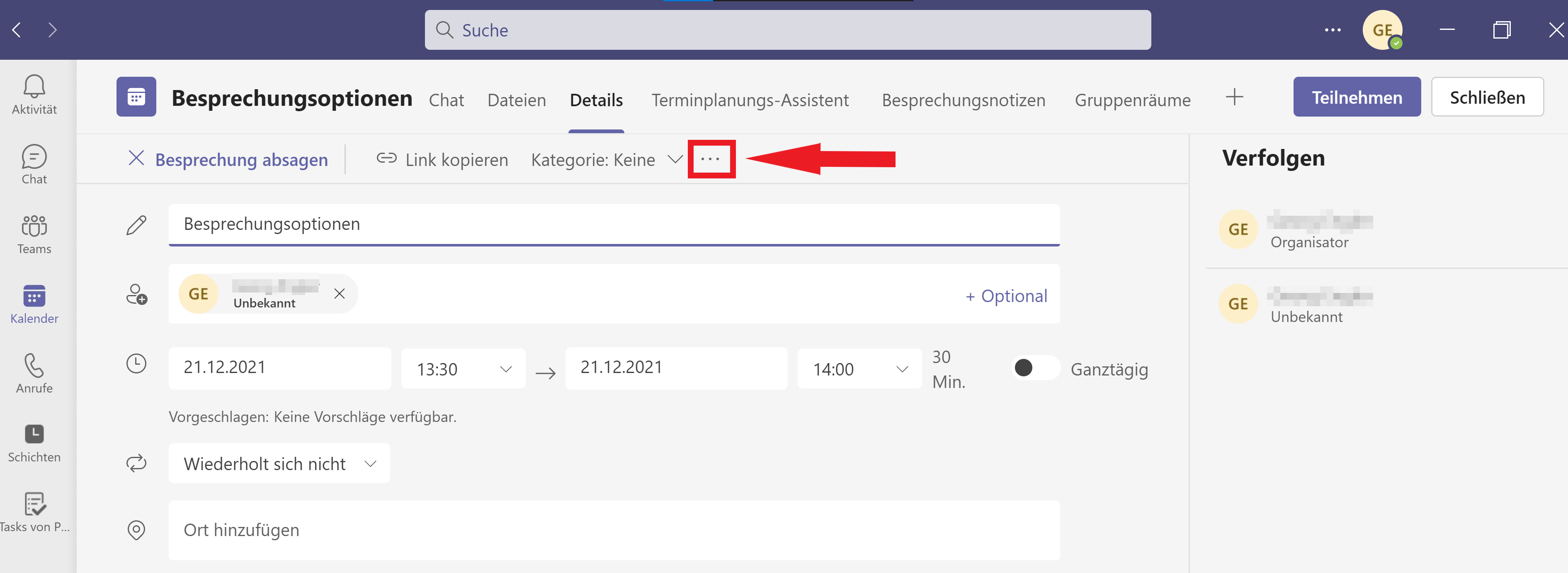
Dadurch öffnet sich ein Dropdown-Menü. In diesem klicken Sie auf „Besprechungsoptionen“:
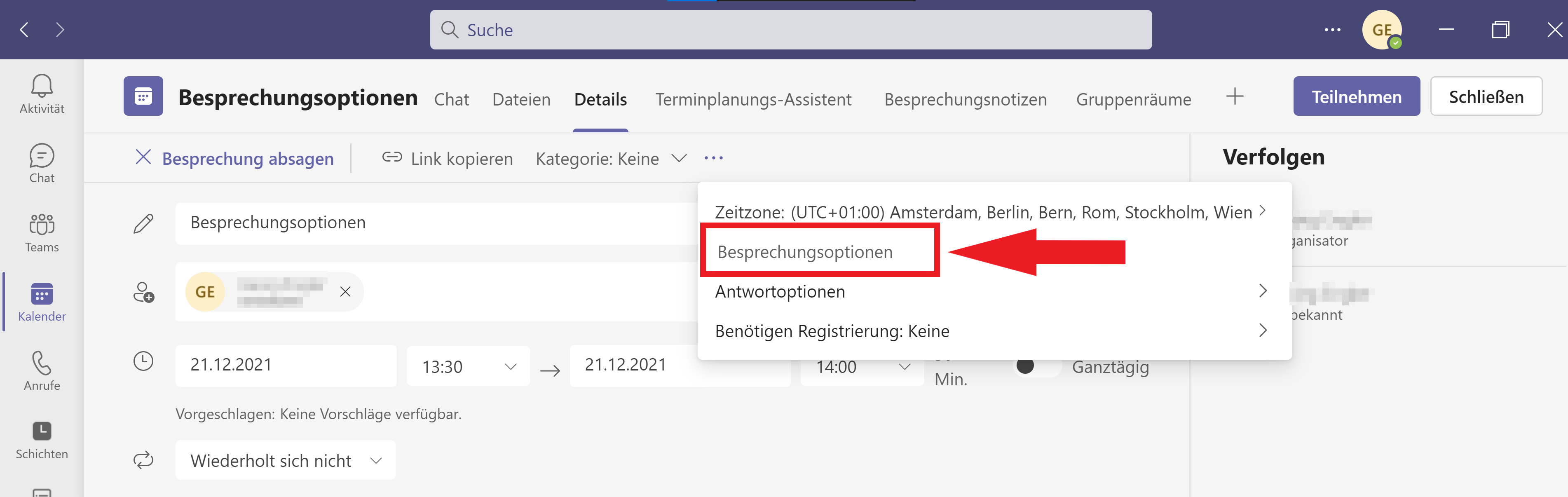
Nun öffnet sich ein Browserfenster mit den Besprechungsoptionen. Sie können beispielsweise den Umgang mit dem Wartebereich, Kamera, Präsentation für die Besprechung festlegen. Ändern Sie die gewünschten Einstellungen und speichern diese mit dem Button „Speichern“ am Seitenende.
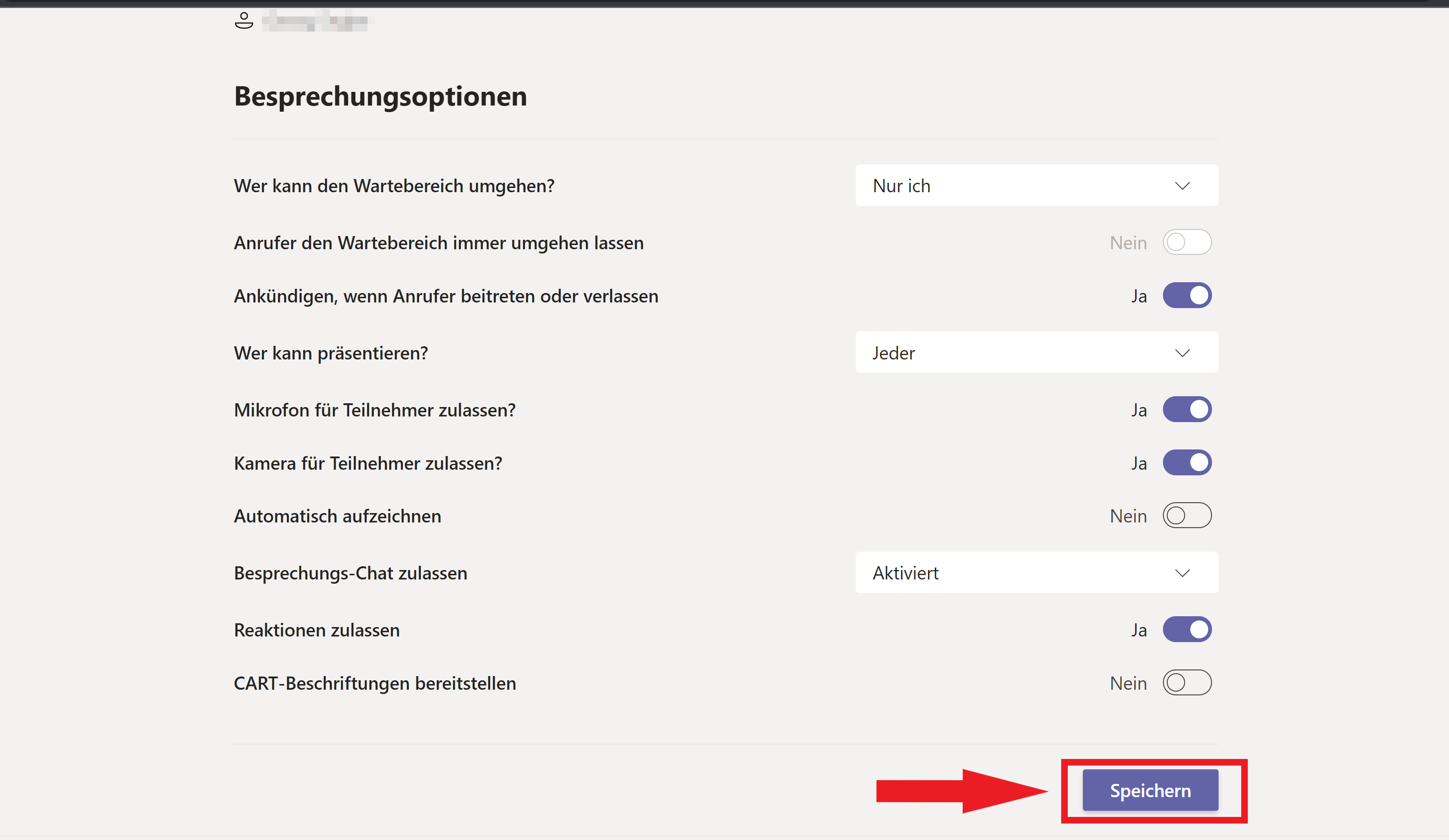
Browserfenster und Besprechungsdetails können nun wieder geschlossen werden.
Team-Chat oder Gruppenchat
Für das Teilen von Dateien oder das gemeinsame Arbeiten daran ist es besser, ein Team zu verwenden, da hier erstellte Dateien nicht einer Person, sondern dem Team zugeordnet sind. So werden diese nicht gelöscht, sollte jemand das Team oder die Uni verlassen.
Auch für regelmäßige Besprechungen mit den gleichen Personen ist ein Team gut geeignet, da hier Besprechungen geplant werden können, zu denen automatisch alle Teammitglieder hinzugefügt werden.
In einem Team können Sie mit dem Button „Neue Unterhaltungen“ einen Chat zu einem Thema anfangen. Um auf eine Unterhaltung zu antworten, klicken Sie unter dieser auf „Antworten“. Für Diskussionen zu einem eindeutigen Thema ist das gut geeignet.
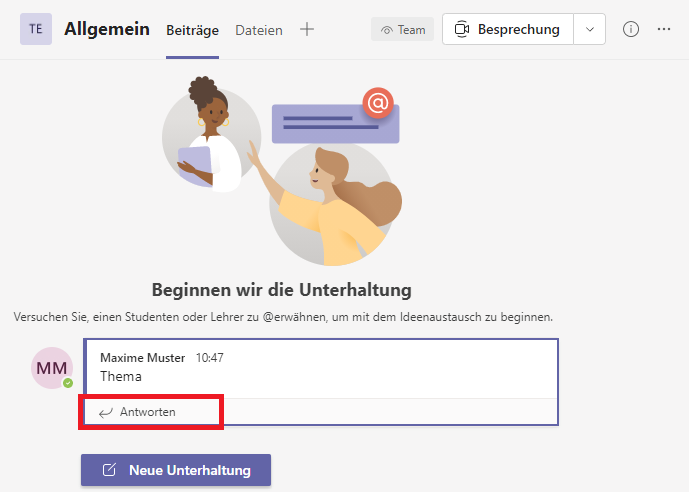
Zudem haben Sie durch das Erstellen von Kanälen die Möglichkeit, ihr Team zu strukturieren. Das erleichtert zum Beispiel das gemeinsame Arbeiten an einem Thema, da alle Infos gebündelt in einem Kanal abgelegt werden können.
Ein Gruppenchat funktioniert ehr wie ein Messenger und ist somit für allgemeine Gespräche oder Nachfragen geeignet, für die Sie sonst angerufen haben.
Gruppenchat anlegen
- Gehen Sie auf „Chat“ im Menü auf der linken Seite.
- Klicken dann auf das Stift-Icon.
- Geben Sie in das sich öffnende Textfeld die Namen der Personen ein, die Sie zu ihrem Gruppenchat hinzufügen wollen. Sie finden Personen über ihren Namen oder ihre Uni-ID. Bestätigen Sie ihre Eingabe mit Enter, damit ist der Chat erstellt.
Wechseln zwischen mehreren Teams
Möchten Sie zwischen verschiedenen Teams wechseln, können Sie über „Alle Teams“ in der linken oberen Ecke zu Ihrer Teamübersicht zurückkehren.
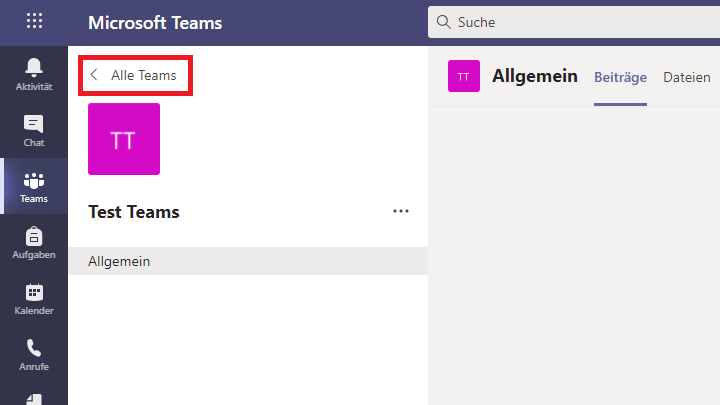
Teams Kalender
Wie Sie die Kalenderfunktion in Teams nutzen, erfahren Sie in der Anleitung Teams Kalender.
Dateien
Wählen Sie "Dateien“ auf der linken Seite von Teams aus, um schnell auf alle Ihre Dateien zuzugreifen, die in den folgenden Ansichten angeordnet sind:
- Startseite listet alle Dateien auf, die Sie zuletzt angezeigt oder bearbeitet haben.
- Eigene Dateien listet alle Dateien und Ordner aus Ihrem persönlichen OneDrive auf.
- Geteilt zeigt alle Dateien und Ordner an, die für Sie freigegeben und von Ihnen erstellt wurden.
- Favoriten zeigt Dateien an, welche Sie zu „Favoriten“ hinzugefügt haben.
Verwenden Sie den Schnellzugriff , um Dateien, die in bestimmten Teams-Kanälen freigegeben wurden, sofort anzuzeigen.
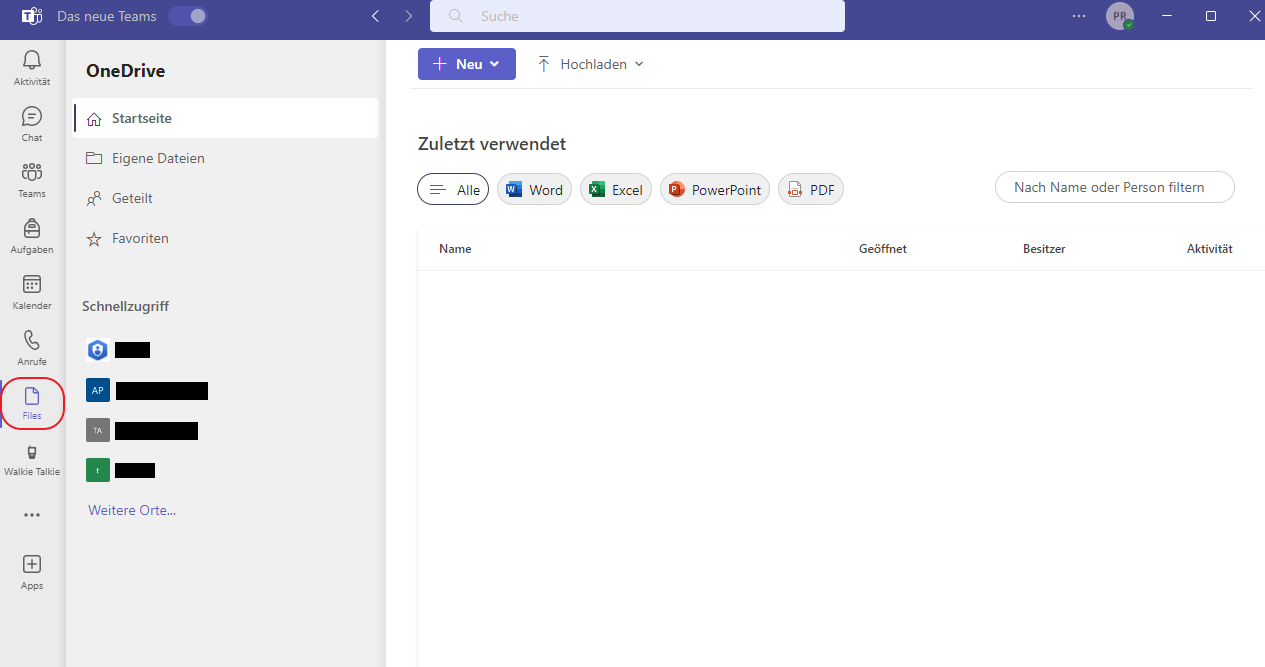
Von hier aus können Sie alle persönlichen Dateien löschen, die Sie Teams hinzugefügt haben, Dateien hochladen und neue Dateien erstellen. Dateien, die dem Cloudspeicher hinzugefügt werden, sind privat, bis Sie sie freigeben.

Bitte beachten Sie, dass Sie für die von Ihnen versendeten Daten verantwortlich sind und versenden Sie nur solche, die Sie auch versenden dürfen (Datenschutz, Copyright usw.).
Weitere Informationen finden Sie unter Dateien in Microsoft Teams.
Apps
Teams ermöglicht es, eine Vielzahl verschiedener Apps zu verwenden. Einige der Apps wie zum Beispiel OneNote sind direkt in Teams integrierte Angebote von Microsoft, während andere Apps von Drittanbieter*innen erworben werden müssen.
Bitte beachten Sie, dass nicht alle Apps für die Universität Mannheim lizenziert sind.
Einen Überblick über die verschiedenen Apps und Ihre Funktionalitäten finden Sie im Rahmen des Schulungsangebots Apps von Microsoft.
Der Aktivitätsfeed
Unter dem Punkt „Aktivität“ finden Sie eine Zusammenfassung aller Aktivitäten mit Bezug auf Ihre Kommunikation, unabhängig von deren Kanal. Das bedeutet eine Gesamtübersicht aller Chats, Anrufe oder Reaktionen ohne Zugehörigkeit zum Austausch mit einer oder mehreren Personen bzw. einem oder mehrerer Teams.
Wie nutze ich den Aktivitätsfeed?
Erscheint ein roter Kreis neben der Schaltfläche „Aktivität“, liegt eine Benachrichtigung für Sie vor, d. h. Sie wurden zum Beispiel in Ihrer Abwesenheit angerufen oder im Rahmen einer Aussage markiert. Diese Benachrichtigungen verbleiben eine begrenzte Zeit, aktuell 14 Tage lang, in Ihrem Feed.
Ihren Aktivitätsfeed können Sie durchsuchen, indem Sie auf das Filtersymbol rechts im Feed klicken und einen Suchbegriff eingeben.
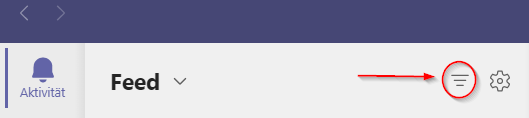
Hier können Sie über einen erneuten Klick auf das Filtersymbol nach verschiedenen Aktivitätstypen filtern wie „verpassterAnruf“, „Voicemail“ oder „Reaktionen“.
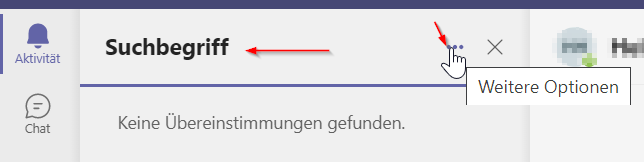
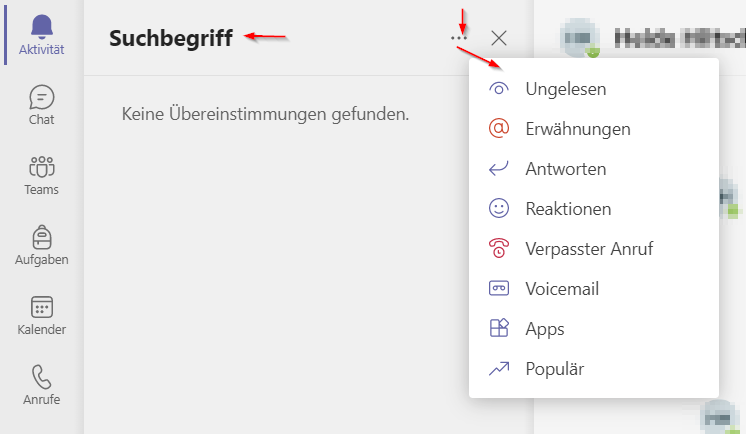
Eine Übersicht aller Symbole des Aktivitätsfeeds finden Sie auf der Seite zum Aktivitätsfeed von Microsoft.
Tipp: Wollen Sie schnell und einfach Ihre Benachrichtigungen überprüfen oder eine Übersicht über mögliche Kurzbefehle in Teams erhalten? Nutzen Sie das Befehlsfeld in der oberen Leiste und tippen Sie „/“ ein.
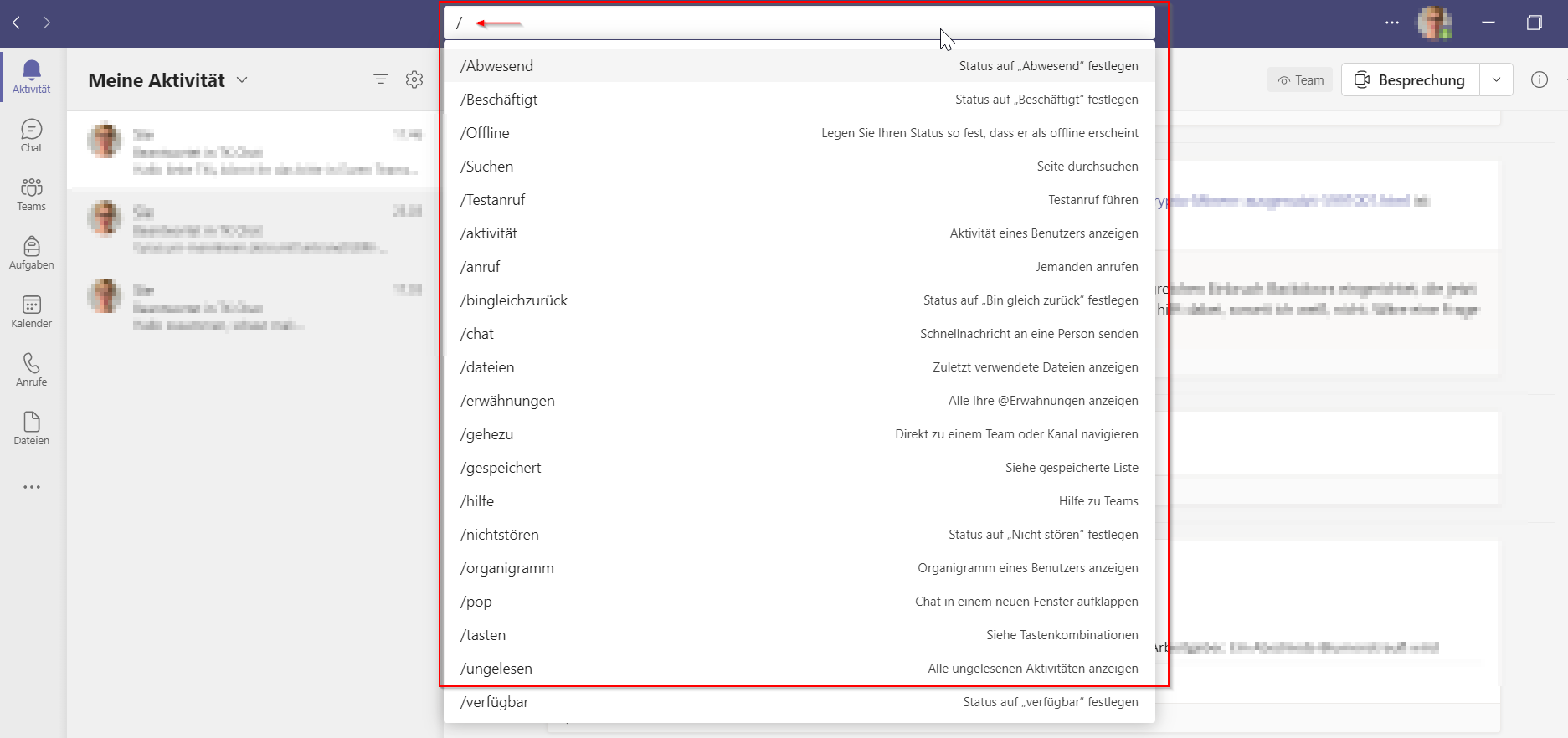
Ende-zu-Ende Verschlüsselung bei Audio- und Videotelefonaten
Eine Ende-zu-Ende-Verschlüsselung (englisch „end-to-end encryption“, „E2EE“) ist die Verschlüsselung übertragener Daten über alle Übertragungsstationen hinweg. Nur die Sender*innen und Empfänger*innen können die Nachricht entschlüsseln. Keine andere Partei, einschließlich Microsoft, hat Zugriff auf die entschlüsselte Unterhaltung.
Wie aktiviere ich die Ende-zu-Ende Verschlüsselung in Teams?
- Klicken Sie in Teams auf die drei Punkte neben Ihrem Profilbild und wählen Sie „Einstellungen“ aus:
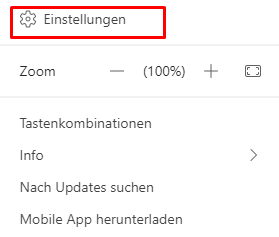
2. Klicken Sie nun auf „Datenschutz“:
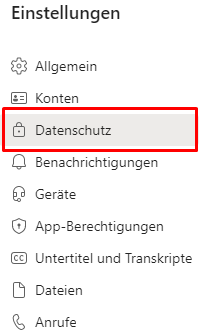
3. Aktivieren Sie abschließend die Funktion „End-to-End-verschlüsselte Anrufe“:
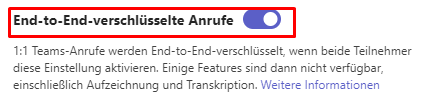
Bitte beachten Sie, dass die Funktionalitäten bei Nutzung der Ende-zu-Ende Verschlüsselung eingeschränkt sind. Folgende Funktionen sind bei Anrufen nicht verfügbar:
- Hinzufügen weiterer Teilnehmender
- Liveuntertitel
- Anrufweiterleitung
- Anrufzusammenführung
- Anruf parken
- Ankündigen, dann weiterleiten
- Anrufbegleiter und Weiterleitung auf ein anderes Gerät
- Aufzeichnung
Die Verschlüsselung funktioniert nur mit zwei Teilnehmenden. Im Rahmen eines Gruppenanrufs ist sie automatisch deaktiviert. Um verschlüsselt telefonieren zu können, müssen beide Gesprächspartner*innen die entsprechende Funktion im Vorfeld anschalten. Ist sie aktiv, erkennen Sie dies an einem vorhandenen Vorhängeschloss im Symbol neben der Gesprächsdauer: