Postfachregeln für Aliasadressen
Sie können diese Anleitung überspringen, falls Sie gar keine Postfachregeln haben oder keine Postfachregeln einsetzen, die explizit nur für einzelne Alias-Adressen gelten!
Aufgrund einer technischen Anpassung von Microsoft Exchange funktionieren Postfachregeln die sich auf explizite E-Mail-Adressen („Aliasse“) beziehen, nach der Umstellung auf das Proxmox Mail Gateway anders als bisher.
Betroffen hiervon sind nur Regeln, die nur dann greifen sollen, wenn eine E-Mail an eine bestimmte Adresse Ihres Postfachs eingeht.
Regeln, die grundsätzlich für alle eingehenden E-Mails gelten sollen, funktionieren weiterhin wie gewünscht und Sie müssen keine Änderungen vornehmen.
In der folgenden Abbildung sehen Sie beispielhaft die Wirkungsweise einer solchen betroffenen Weiterleitungsregel vor und nach der Umstellung:
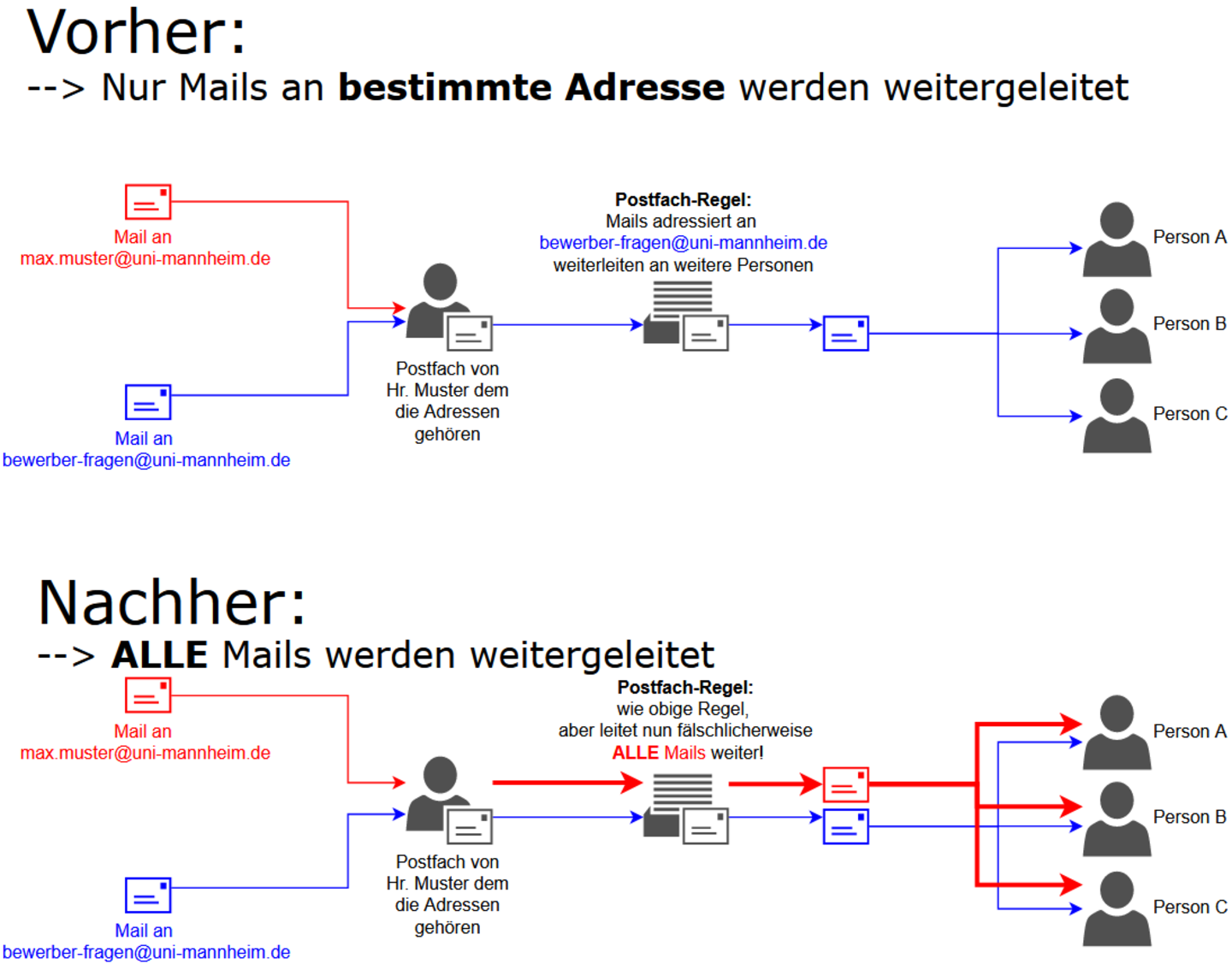
Falls Sie eine solche Postfachregel eingerichtet haben, wählen Sie bitte eine der folgenden Alternativen:
Alternative 1 (unsere Empfehlung!): Bei Weiterleitungsregeln lassen Sie die betroffene Mailadresse durch den IT-Support auf ein neues oder ein bereits vorhandenes Funktionspostfach übertragen. Dies hat den Vorteil, dass die Mails nicht den Umweg über Ihr Postfach gehen, sondern direkt im Funktionspostfach ankommen und gar nicht erst umgeleitet werden müssen. Das Funktionspostfach kann dann von mehreren Personen eingebunden und so auch besser gemeinsam gearbeitet werden.
Alternative 2: Bei Weiterleitungsregeln bei denen die Mails nur an eine einzelne Person weitergeleitet werden, können Sie durch den IT-Support die betroffene Mailadresse in das Postfach der anderen Person übertragen lassen. Dadurch müssen die Mails nicht den Umweg über Ihr Postfach machen, sondern kommen direkt bei der Wunschperson an. Eine Weiterleitung ist damit nicht mehr notwendig.
Alternative 3: Passen Sie die vorhandene Regel wie unten gezeigt an. Bitte beachten Sie, dass bei dieser Lösung alle Mails verarbeitet werden, die die gewünschte Adresse im Briefkopf (= Empfänger*in, CC, Betreff) enthalten. Das bedeutet es werden auch alle Mails verarbeitet, die die entsprechende Adresse im Betreff-Feld enthalten.
Schritt 1:
Rufen Sie die Outlook Web App (OWA) auf.
Schritt 2:
Geben Sie nun unter „Uni-ID“ Ihre Uni-ID und unter „Kennwort“ das zu Ihrer Uni-ID zugehörige Passwort ein. Klicken Sie anschließend auf „Anmelden“:
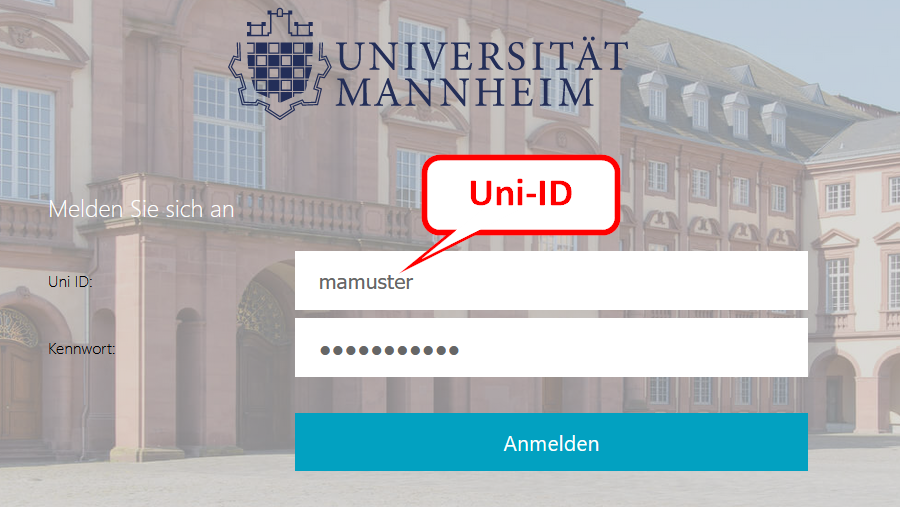
Schritt 3:
Sie gelangen nun zu Ihrem Postfach. Klicken Sie dort rechts oben auf das Zahnrad, um auf die Einstellungen zu gelangen und anschließend auf „Optionen“:
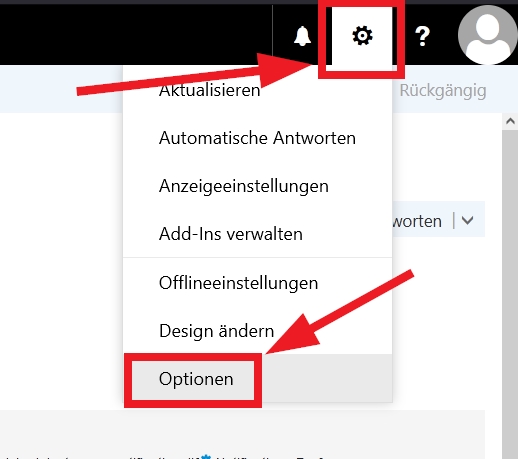
Schritt 4:
Klicken Sie im sich öffnenden Menü auf „Posteingangs- und Aufräumregeln“ und dort auf das „+“-Symbol:
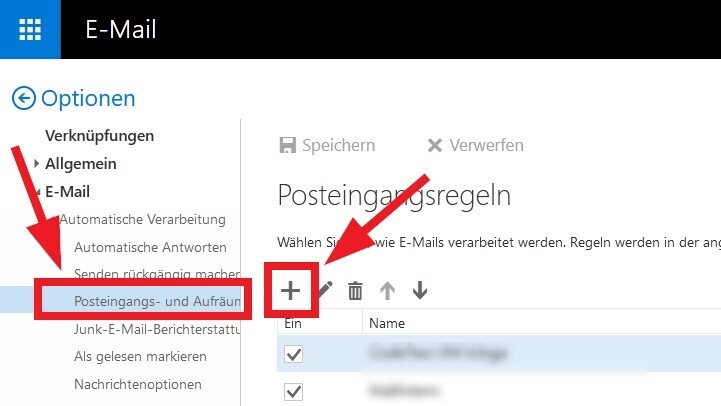
Schritt 5:
Geben Sie einen Namen für die Regel ein und klicken Sie dann unter „Wenn die Nachricht eintrifft […]“ auf das Dropdown-Menü, dort auf „Enthält diese Wörter“ und dann auf „in der Nachrichtenkopfzeile…“:
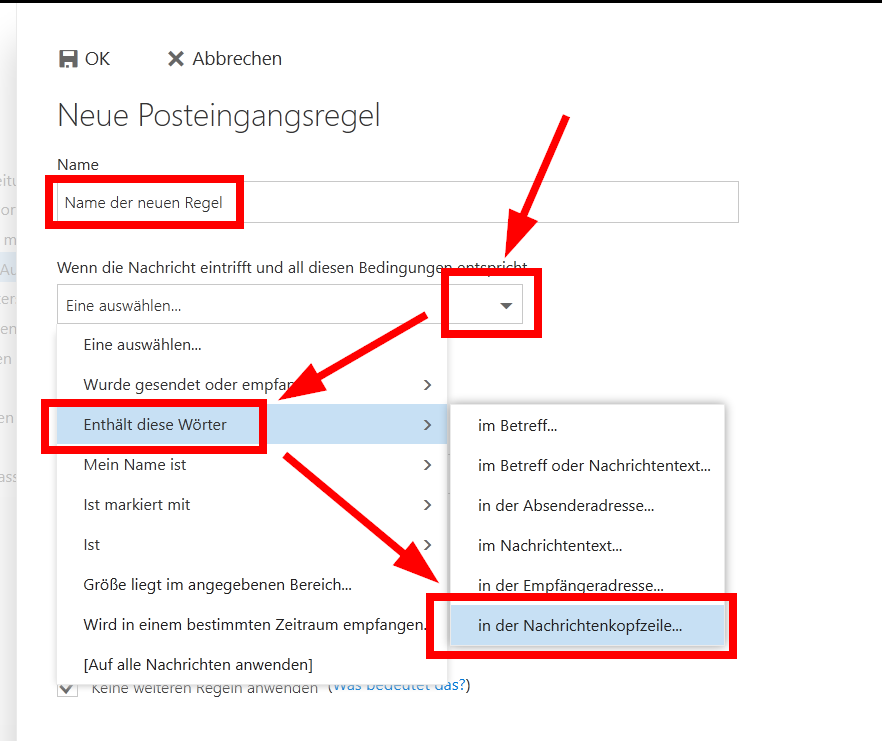
Schritt 6:
Tragen Sie nun in das obere Feld die gewünschte Adresse ein (hier die beispielhafte Adresse aus obigem Diagramm), klicken Sie dann auf das „+“-Symbol und danach auf den „OK“-Button.
Bitte achten Sie dabei auf Teil-Suchtreffer: Wenn Sie beispielsweise „unituni-mannheim.de" eintragen und dieses Postfach auch die Adresse „sekretariat.unituni-mannheim.de" hat, so greift die Regel auch bei dieser Adresse, da der Suchbegriff „unituni-mannheim.de" in der längeren Adresse enthalten ist. Ziehen Sie in solchen Fällen die Alternativen 1 und 2 nochmal in Betracht oder lassen Sie diese Alias-Adresse aus.
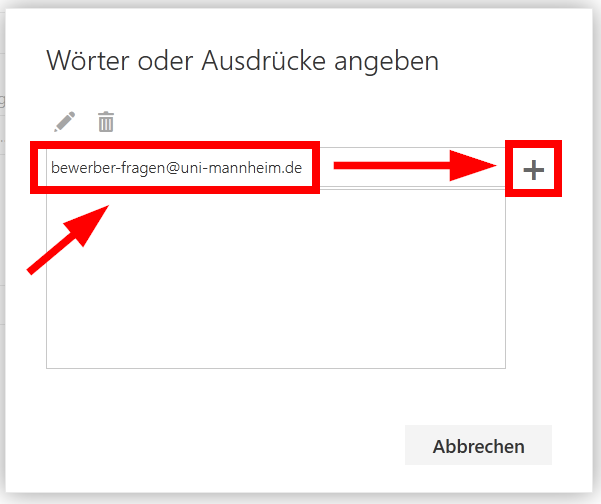
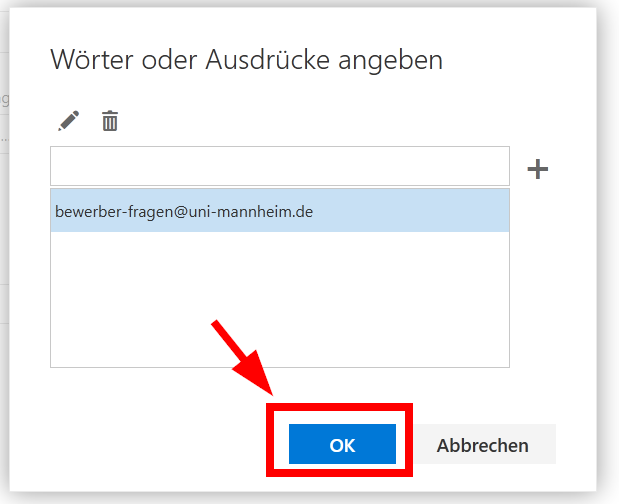
Schritt 7:
Wählen Sie nun die gewünschte Aktion aus, die mit E-Mails an diese Adresse ausgeführt werden soll. In den meisten Fällen sind dies Weiter- oder Umleitungen. Dafür können Sie mit folgender Anleitung bei Schritt 6 weitermachen: https://www.uni-mannheim.de/it/anleitungen/microsoft-exchange/weiterleitung-einrichten/