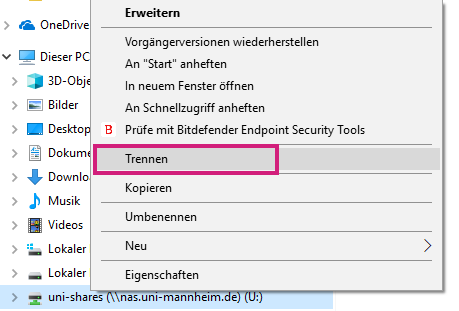Wie richte ich den Zugang zum FileService unter Windows ein?
Mit dem FileService bieten wir Ihnen einen universitätsinternen Speicherplatz, der online weltweit für PCs und Laptops zugänglich ist.
Hinweis: Die Nutzung des File-Service ist im universitären Netz oder, bei Zugriff von außerhalb, mit einem VPN-Client möglich.
Sie benötigen:
- Ihre Uni-ID
- das dazugehörige Passwort
Haben Sie Ihr Passwort vergessen?
Bitte folgen Sie unserer Anleitung zur Passwortrücksetzung.
Haben Sie Passwort und Uni-ID vergessen?
Wenden Sie sich bitte an unseren Support unter +49 621 181-2000 oder per E-Mail an itsupportuni-mannheim.de. Wir helfen Ihnen gerne weiter.
Ordner im Netzwerk lassen sich unter Windows wie Laufwerke behandeln. Das ist in wenigen Klicks erledigt. Wie Sie ein Netzlaufwerk in Windows 10 erstellen, erklären wir Ihnen im Folgenden.
So binden Sie einen Netzwerkordner unter Windows 10 als Laufwerk ein
Schritt 1:
Öffnen Sie den Windows Explorer und wählen Sie in der linken Navigationsspalte „Dieser PC“ aus.
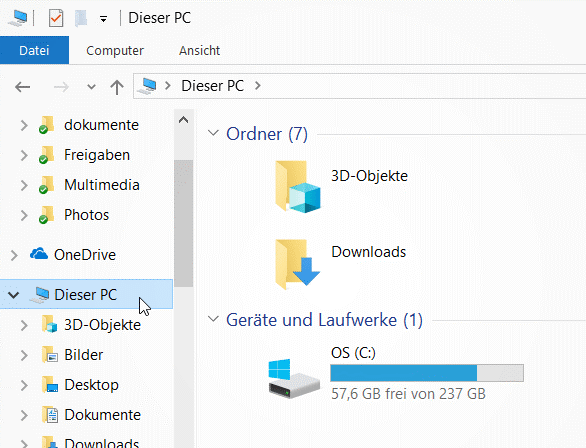
Schritt 2:
Klicken Sie oben in der Menüleiste des Explorers zunächst auf den Reiter „Computer“. Im eingeblendeten Menü klicken Sie auf die Schaltfläche „Netzlaufwerk verbinden“.
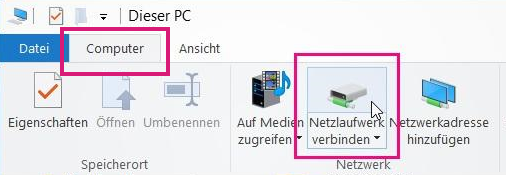
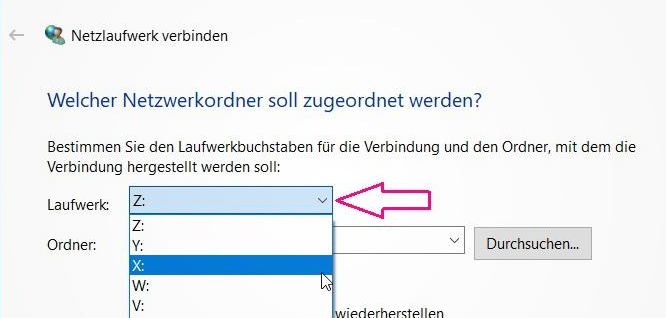
Schritt 3:
Im eingeblendeten Menü wählen Sie im Dropdown-Menü „Laufwerk“ den Laufwerksbuchstaben, unter dem das verbundene Netzlaufwerk im Explorer auftauchen soll. Windows bietet hier natürlich nur freie Buchstaben an.
Schritt 4:
Tragen Sie nun im Feld „Ordner“ die Netzwerkadresse wie folgt ein:
- Beschäftigte: \\nas.uni-mannheim.de\uni-shares
- Studierende: \\nas.uni-mannheim.de\stud-shares
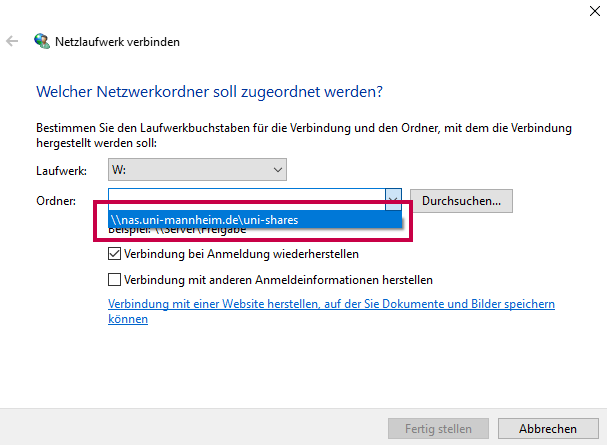
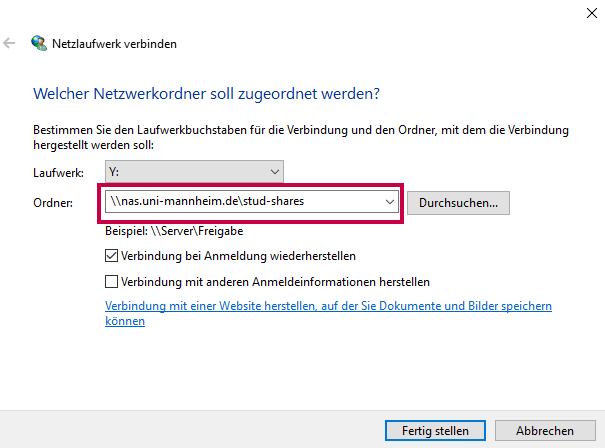
Dies wird als Laufwerk unter Windows künftig verwendet.
Schritt 5:
Bevor Sie das Netzlaufwerk verbinden, können Sie noch folgende Optionen auswählen:
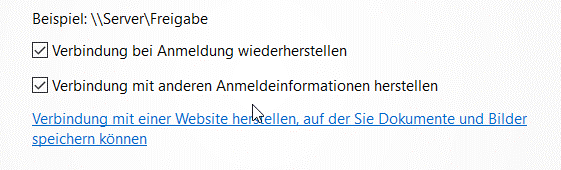
„Verbindung bei Anmeldung wiederherstellen“: Windows 10 wird versuchen, den Netzwerkordner auch beim nächsten Neustart wiederherzustellen.
„Verbindung mit anderen Anmeldeinformationen herstellen“: Diese Option ist dann wichtig, wenn auf dem Netzlaufwerk verschiedene Benutzer*innen mit unterschiedlichen Zugriffsrechten konfiguriert wurden. In diesem Fall haben Sie die Möglichkeit, die Verbindung zum Netzwerk mit anderen Zugriffsdaten zu realisieren.
Nachdem Sie die Optionen gewählt haben, klicken Sie auf „Fertig stellen“. Windows 10 verbindet nun sofort die Netzwerkfreigabe und bindet als Laufwerk ein. Das Ergebnis wird so ähnlich aussehen:
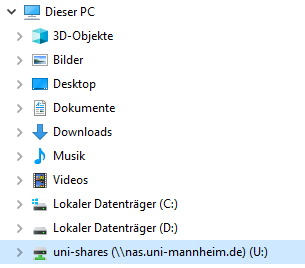
Handelt es sich um eine passwortgeschützte Freigabe, werden Sie vorher noch nach einem Kennwort gefragt. Geben Sie hier Ihre Uni-ID mit einem zusätzlichen „ad\“ am Anfang ein (ad\Uni-ID). Nachdem Sie Ihre Zugangsdaten eingegeben haben, klicken Sie auf „OK“. Das Laufwerk steht Ihnen jetzt zur Verfügung.
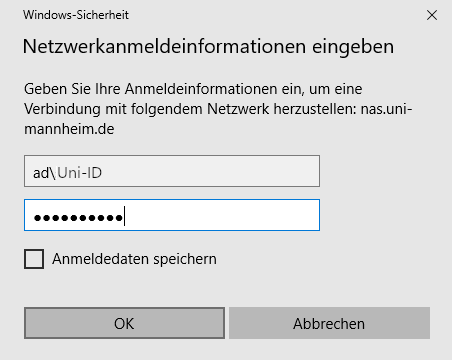
Wie trenne ich das Netzlaufwerk?
Wenn Sie ein Netzlaufwerk nicht mehr benötigen, können Sie es mit zwei Klicks trennen:
Zunächst ein Rechtsklick auf das zu trennende Laufwerk und anschließend auf „Trennen“ klicken.